Jak naprawić Disney Plus, który nie działa lub utknął na Firestick
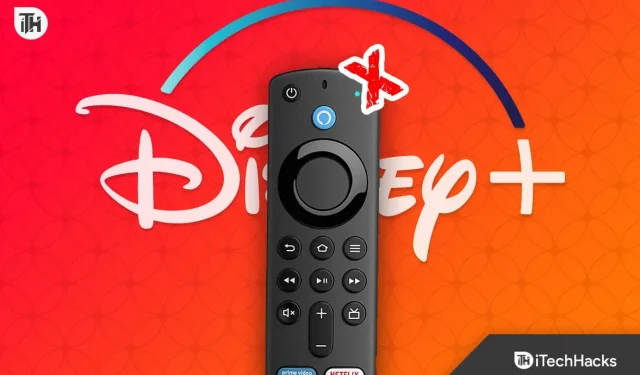
Po Netflixie Disney Plus to opcja, która przypadnie do gustu niemal każdej osobie, która lubi oglądać seriale i filmy. Chociaż Amazon Prime oferuje również świetne usługi, ograniczenie filmów jest dla wielu użytkowników dużym powodem przejścia na Disney Plus. W rezultacie Disney Plus jest dostępny na prawie każdej platformie, od Android TV po Firestick. Jednak z drugiej strony wiele osób korzystających z Firestick twierdzi, że Disney Plus nie działa.
Każda osoba, która nie ma Smart TV, zamienia swój zwykły telewizor w Smart TV, po prostu podłączając Firestick. Zwykle Firesticks nie mają żadnych problemów, ale czasami problemy, takie jak niedziałający Disney+ lub niedziałający Hotstar, mogą być dość frustrujące. W rezultacie, oto przewodnik, który pomoże każdemu, kto jest zaniepokojony tym problemem.
Treść:
- 1 Dlaczego Disney Plus nie działa lub zawiesza się na Firestick?
- 2 6 sposobów pracy, aby naprawić Disney Plus zablokowany w FireStick
Dlaczego Disney Plus nie działa lub zawiesza się na Firestick?
Firestick jest praktycznie zbudowany jak czołg. Innymi słowy, jest jak iPhone, który nie może mieć żadnych problemów, dopóki nie wykonasz kilku eksperymentów. W rezultacie w większości przypadków, jeśli Disney Plus nie działa z Firestick, dzieje się tak głównie dlatego, że Disney Plus nie działa lub nie odnowiłeś swojej subskrypcji.
6 sposobów pracy, aby naprawić Disney Plus zablokowany w FireStick
Tutaj mamy kilka potencjalnych poprawek, aby całkowicie rozwiązać problem Disney Plus, który nie działa na Firestick. Zalecamy przejrzenie wszystkich poprawek, ponieważ jedna lub druga na pewno ci pomoże.
Uruchom ponownie Firestick i TV
Choć może się to wydawać proste, ponowne uruchomienie FireTV Stick i TV jest jednym z najlepszych rozwiązań, jeśli Twój Disney Plus nie działa. Najpierw musisz wyłączyć Firestick, a następnie odłączyć go od telewizora. Następnie wyłącz telewizor, a także odłącz jego kable.
Wykonaj następujące kroki, aby ponownie uruchomić Firestick:
- Otwórz ustawienia.

- Przewiń trochę w dół i dotknij My Fire TV.

- Tutaj zobaczysz trzy opcje. Kliknij Załaduj ponownie.

Poczekaj kilka minut, około 4-5, a następnie ponownie podłącz wszystko po ponownym uruchomieniu Fire TV i TV. Następnie spróbuj otworzyć Hotstar i sprawdź, czy działa. Jeśli nie, możesz powtórzyć to dwa razy, a następnie przejść do następnej poprawki.
Sprawdź prędkość swojego internetu
Ponieważ Display+ to platforma do przesyłania strumieniowego, wymagania dotyczące prędkości Internetu są dość wysokie. W rezultacie, jeśli masz połączenie internetowe poniżej 5 Mb/s, powinieneś spróbować zmienić sieć. Chociaż istnieją sposoby na poprawę szybkości Internetu, zalecamy sprawdzenie planów Starlink i sprawdzenie, czy są one dostępne w Twojej okolicy. Jeśli jest dostępny, spróbuj.
Jeśli nie jest to możliwe, możesz spróbować zbliżyć się do routera. Ponadto, jeśli korzystasz z połączenia Wi-Fi, spróbuj przełączyć się na połączenie przewodowe i sprawdź, czy prędkość się poprawi. Jeśli nie ma problemów z Internetem, przejdź do następnej poprawki.
Sprawdź serwery Disney+
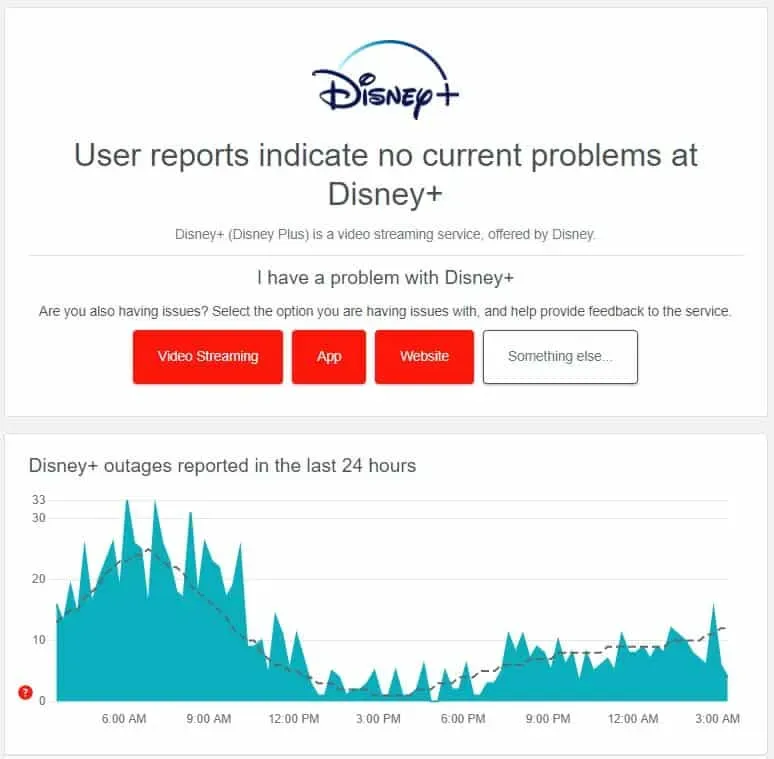
Jak wspomnieliśmy wcześniej, Fire TV Sticks są zwykle odporne na problemy, a najczęstszym problemem jest problem z Internetem lub problemy po stronie serwera. W związku z tym sprawdź serwery Disney+.
Jest dobra strona o nazwie DownDetector . Ta witryna działa jako centrum raportowania dla wszystkich użytkowników korzystających z tej samej aplikacji lub usług. Jeśli widzisz, że wielu użytkowników z Twojego regionu zgłosiło ten sam problem, możesz być pewien, że na Twoim urządzeniu nie ma żadnych problemów. Możesz też oczekiwać, że Disney+ rozwiąże problem w ciągu kilku godzin lub wyda informację prasową.
Jednak w mało prawdopodobnym przypadku, gdy zauważysz, że problem dotyczy tylko Ciebie, rozważ przejście do następnej poprawki.
Sprawdź swoją subskrypcję Disney+
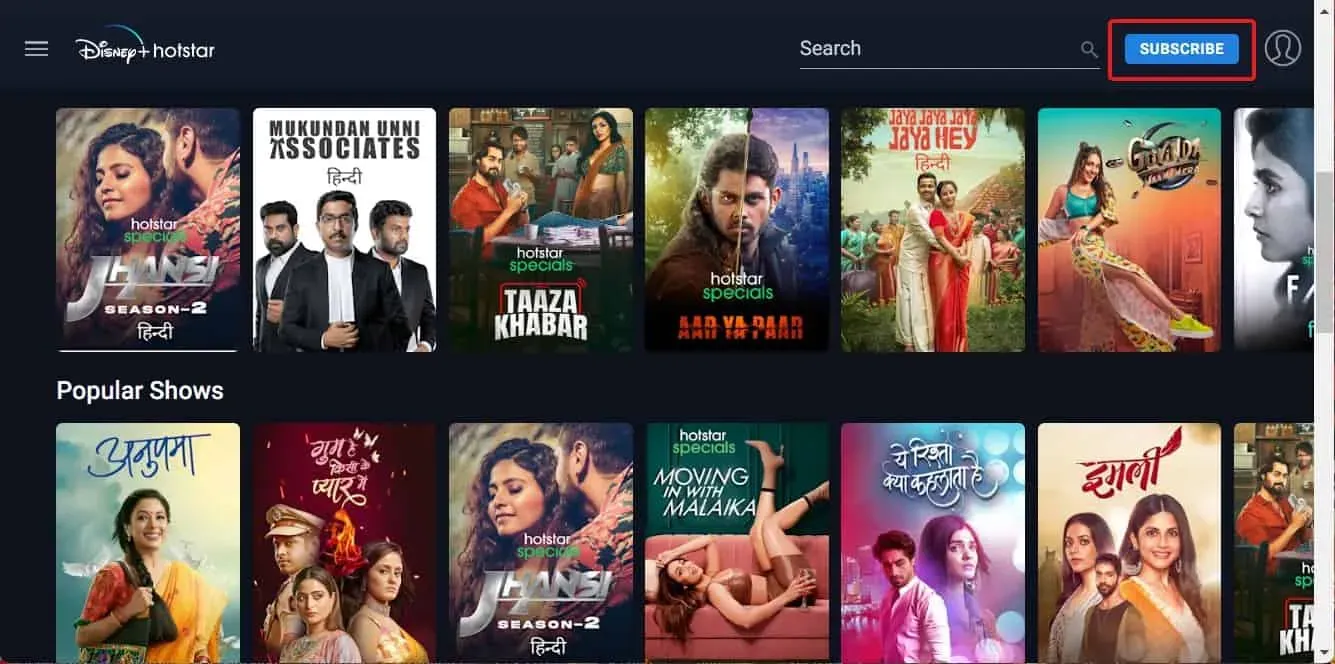
Choć brzmi to głupio, wiele osób rutynowo usuwa swoje karty kredytowe z sekcji zapisanych kart ze względów bezpieczeństwa. Jeśli zrobiłeś to samo, Twoja subskrypcja mogła wygasnąć i musisz ją odnowić.
Możesz się o tym również dowiedzieć, jeśli zobaczysz przycisk „Obserwuj” obok swojego profilu. Jeśli Twoja subskrypcja działa prawidłowo, nie zobaczysz tego przycisku. Poza tym, jeśli wszystko jest w porządku, przejdź do następnej poprawki.
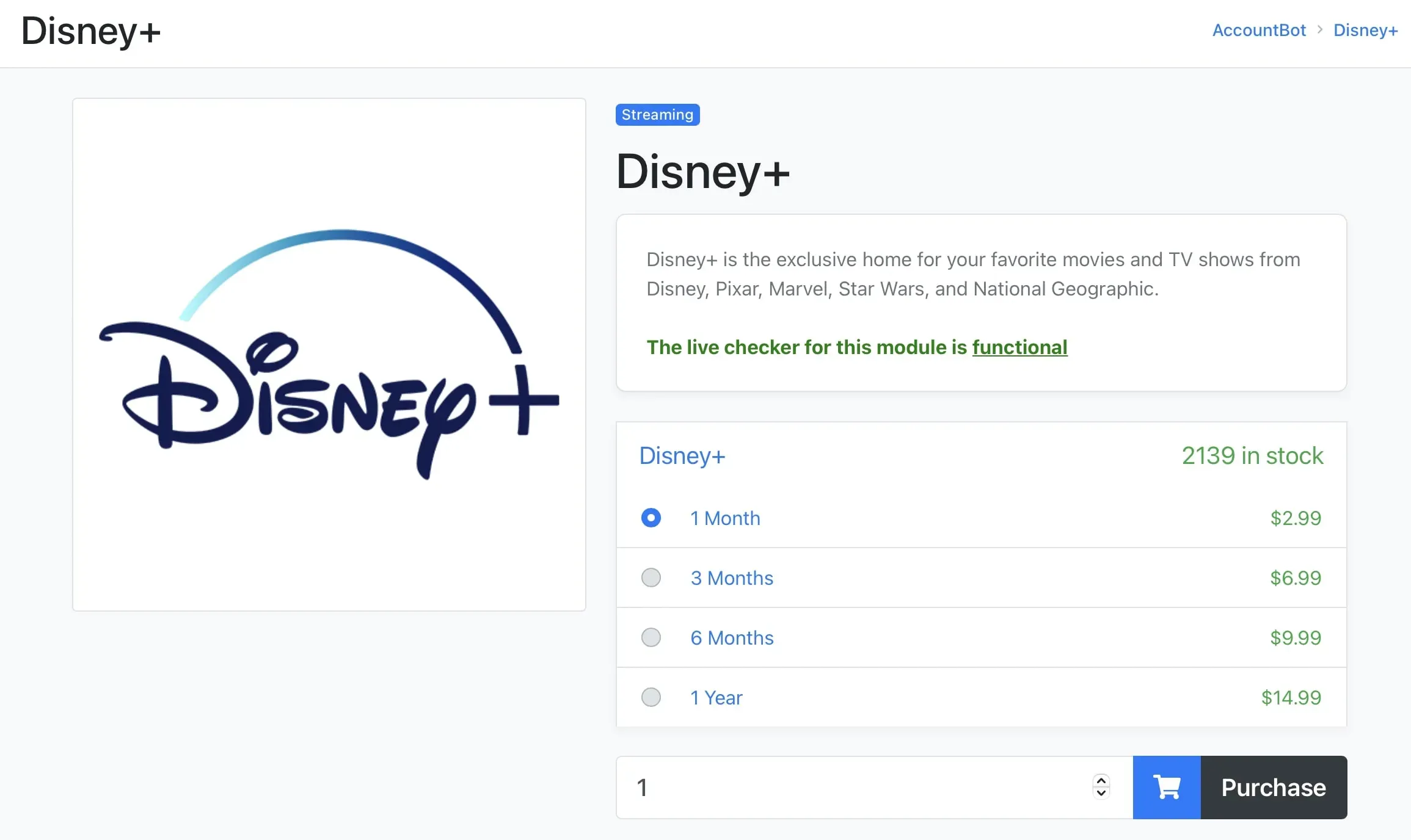
Wyczyść pamięć podręczną aplikacji Disney Plus
Jak widać na PC, pamięć podręczna aplikacji jest poważnym problemem nawet dla urządzeń rozgłoszeniowych. Jak się okazuje, należy wyczyścić pamięć podręczną aplikacji za każdym razem, gdy wystąpi problem. Wykonaj poniższe czynności, aby wyczyścić pamięć podręczną aplikacji na dysku flash Fire TV:
- Na ekranie głównym przejdź do „Ustawień”.
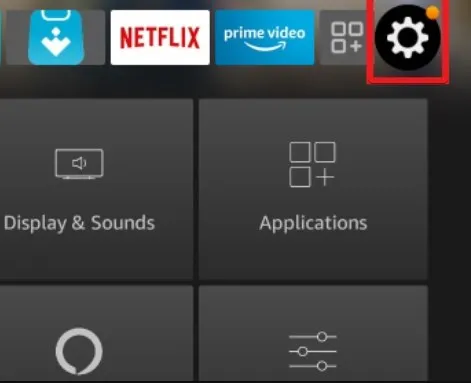
- W oknie Ustawienia otwórz Aplikacje.
- W następnym wyskakującym oknie kliknij „Zarządzaj zainstalowanymi aplikacjami”.
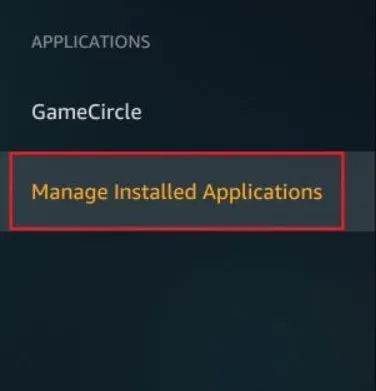
- Teraz wybierz z listy Disney+ lub Hotstar, w zależności od kraju.
- W prawym okienku zobaczysz Cache. Kliknij na to.
- Kliknij Wyczyść pamięć podręczną.
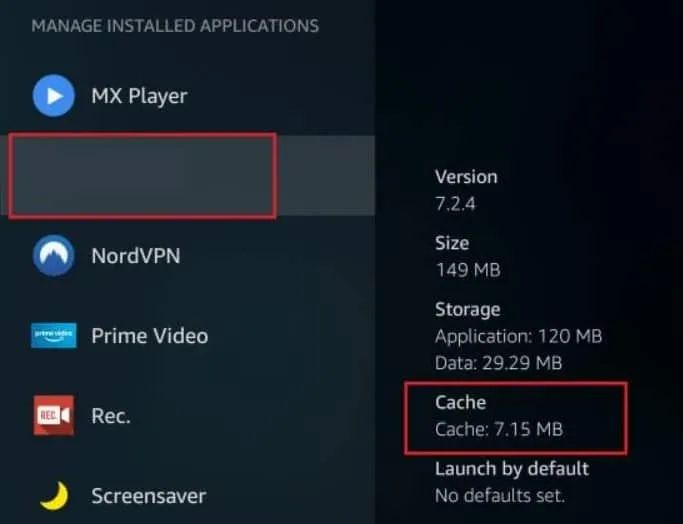
- Teraz naciśnij przycisk Wstecz, aby przejść do Ustawień.
- Przewiń w dół i dotknij My Fire TV.
- Kliknij „Uruchom ponownie” z listy.
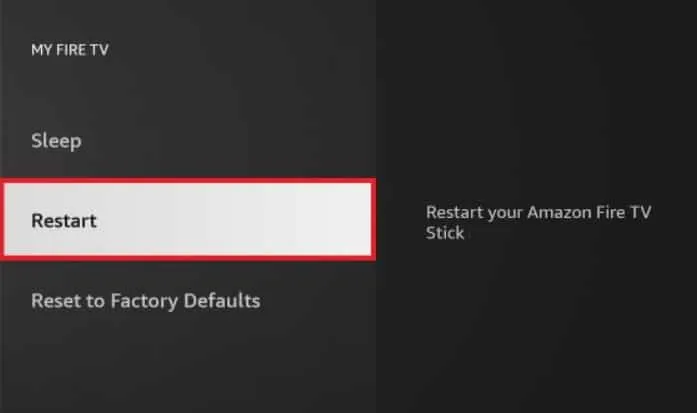
Po ponownym uruchomieniu Firestick uruchom Disney +. W zależności od systemu może pojawić się monit o ponowne zalogowanie lub nie. Jeśli pojawi się monit, zaloguj się ponownie i spróbuj obejrzeć program. Teraz to powinno działać. Jeśli nie, wykonaj następną poprawkę.,
Wyczyść dane Disney+
Chociaż rzadko zdarza się, aby Twój problem nadal istniał, jeśli jest to eksploracja danych, jest to jedyna opcja. Wyczyszczenie danych spowoduje usunięcie wszystkiego z tej aplikacji. To jak odinstalowanie, ale zaoszczędzi ci kłopotu z ponowną instalacją. Wykonaj te proste kroki, aby wyczyścić dane Disney+ Hotstar:
- Na ekranie głównym przejdź do „Ustawień”.
- W oknie Ustawienia otwórz Aplikacje.
- W następnym wyskakującym oknie kliknij „Zarządzaj zainstalowanymi aplikacjami”.
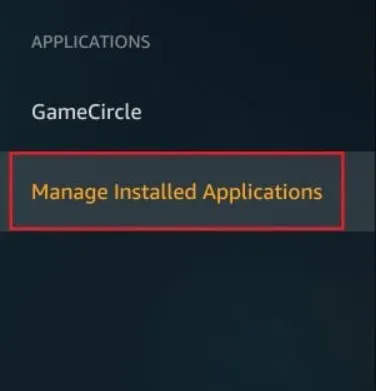
- Teraz wybierz z listy Disney+ lub Hotstar, w zależności od kraju.
- W prawym okienku zobaczysz Cache. Kliknij na to.
- Kliknij Wyczyść dane.
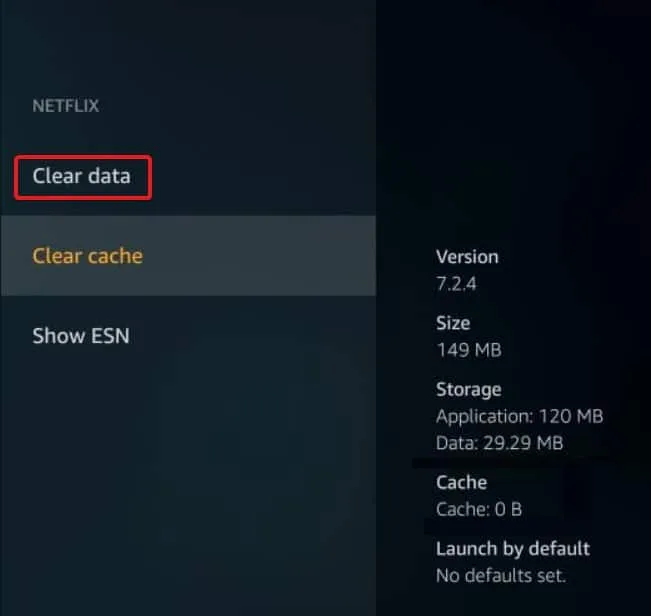
- Teraz wróć do ustawień, naciskając przycisk wstecz na pilocie.
- Przewiń w dół i dotknij My Fire TV.
- Kliknij „Uruchom ponownie” z listy.
Gdy to zrobisz, po ponownym uruchomieniu będziesz musiał wprowadzić dane uwierzytelniające Disney+ i zalogować się ponownie. Jeśli włączyłeś 2FA, poprosi Cię również o podanie hasła jednorazowego. Teraz zacznij oglądać swój ulubiony program, taki jak Dragon House.
dolna linia
Cóż, to wszystko, co mamy na temat tego, jak możesz naprawić Disney +, który nie działa na Firestick. Mamy nadzieję, że ten przewodnik Ci pomógł. Daj nam znać w sekcji komentarzy, które poprawki pomogły Ci rozwiązać problem. Jeśli jednak nadal masz problem, wyślij zgłoszenie do pomocy technicznej Disney+.



Dodaj komentarz