Jak naprawić niepowodzenie aktualizacji Discord Nieskończony błąd pętli ponawiania
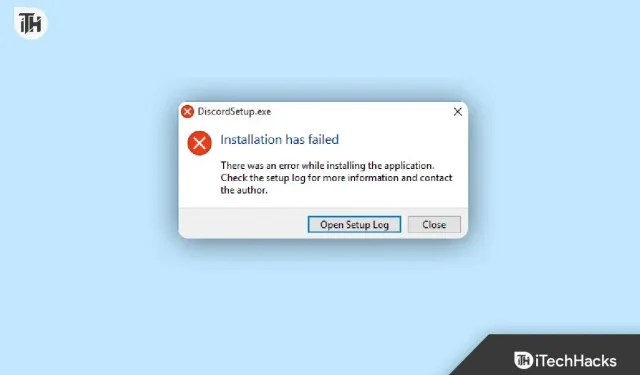
Discord to aplikacja do komunikacji, w której użytkownicy mogą łączyć się ze znajomymi lub społecznościami, udostępniając głos, wideo i tekst. Jest to najpopularniejsza aplikacja w tej kategorii, szczególnie wśród graczy. Dzięki temu ma miliony użytkowników na całym świecie.
Poprzez ciągłe aktualizacje naprawia błędy i zmienia swoje funkcje. Ale czasami utknie na ekranie głównym, próbując się zaktualizować, co z pewnością denerwuje użytkowników, ponieważ nie mogą uzyskać dostępu do aplikacji.
Jeśli więc napotykasz ten sam problem, czytaj dalej ten przewodnik, aby dowiedzieć się, jak łatwo naprawić błędy aktualizacji Discord w systemie Windows.
Napraw błąd aktualizacji Discord, nieskończony błąd ponownej próby
Ten błąd występuje, gdy użytkownicy próbują otworzyć aplikację. Dzieje się to w pętli, ponieważ automatycznie próbuje zaktualizować do najnowszej wersji, ale kończy się niepowodzeniem.
Przyczyn tego błędu aktualizacji Discord może być wiele, więc rozwiązania również będą od nich zależeć. Jednak poniżej udostępniłem kilka poprawek z prostymi krokami, które można wykonać, aby łatwo i szybko rozwiązać ten problem.
Sprawdź swoje połączenie z internetem
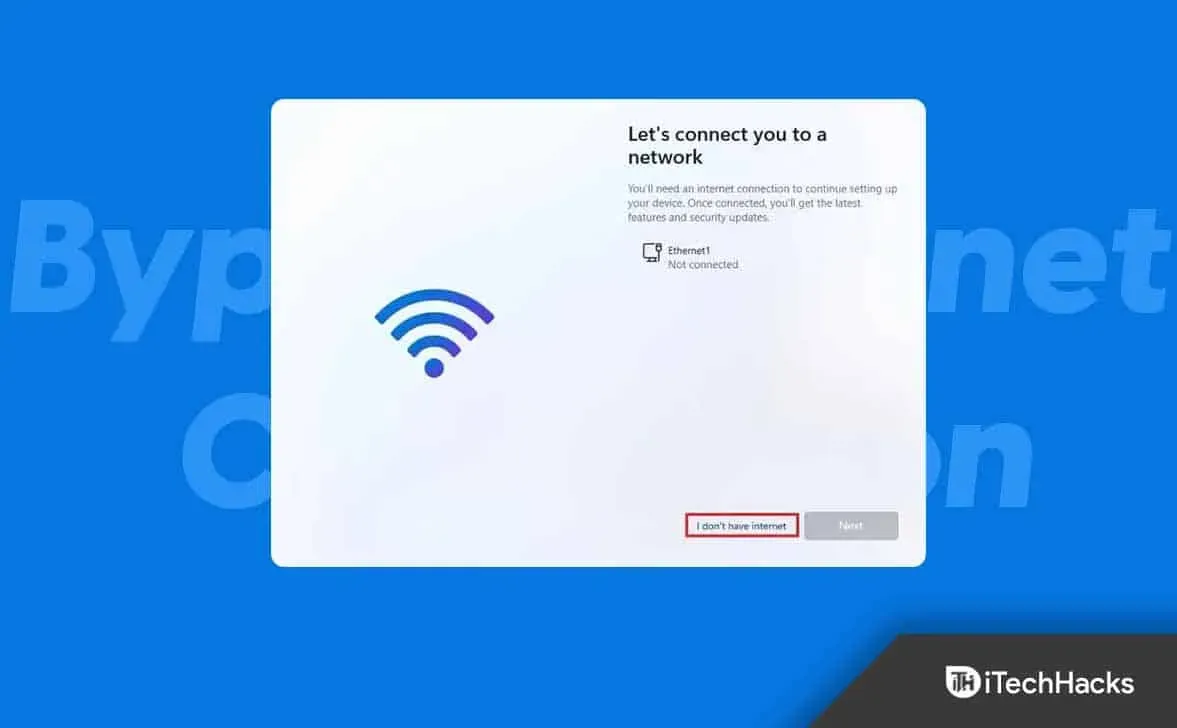
Twoje połączenie internetowe jest pierwszą i najbardziej prawdopodobną przyczyną błędu cyklu aktualizacji rywalizacji. Najpierw sprawdź, czy masz wystarczającą prędkość, aby ukończyć aktualizację.
Aby sprawdzić stan połączenia z Internetem, wykonaj następujące czynności:
- Najpierw musisz przejść do Ustawień, więc kliknij ikonę Windows w lewym dolnym rogu, a następnie ikonę koła zębatego. Możesz także nacisnąć jednocześnie Windowsds + I, aby otworzyć stronę ustawień.
- Następnie wybierz tam opcję „Sieć i Internet”.
- Na lewym panelu wybierz „Stan”, aby zobaczyć, z którą siecią jesteś połączony i czy działa poprawnie.
Jeśli nie działa prawidłowo, skontaktuj się z usługodawcą internetowym lub zresetuj router, a następnie sprawdź, czy problem nadal występuje.
Uruchom Discorda jako administrator
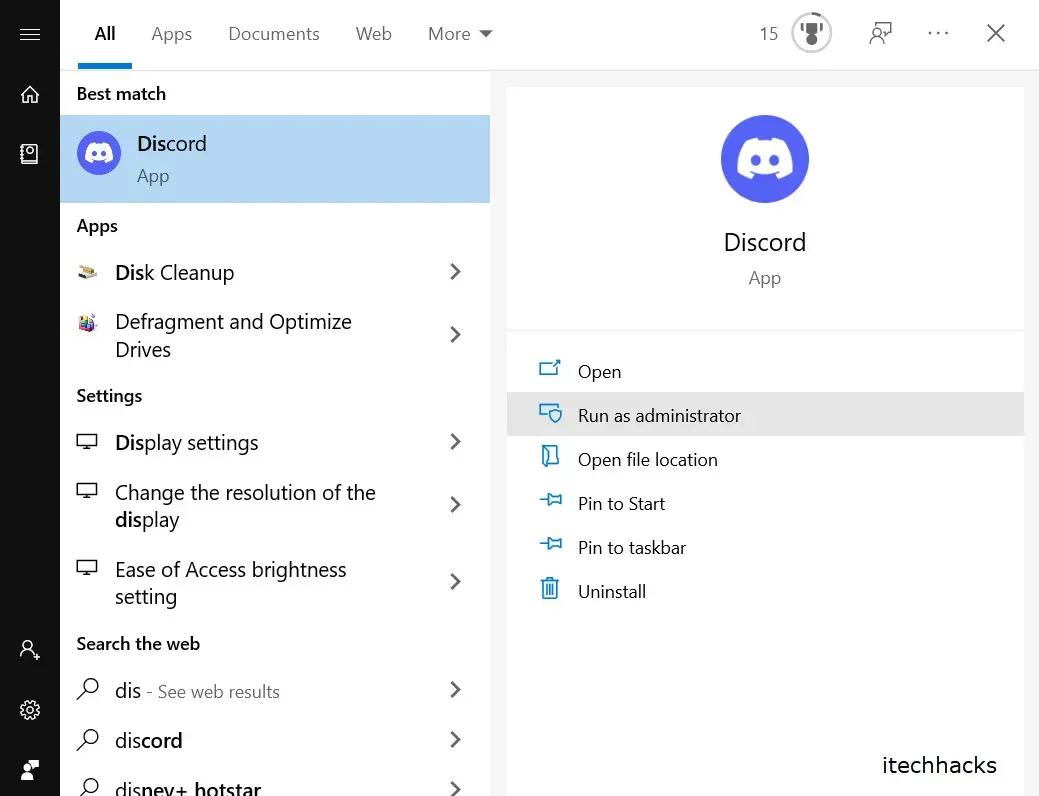
Discord może potrzebować uprawnień administratora, aby wprowadzić zmiany w zaktualizowanym pliku. Uruchomienie jako administrator może rozwiązać problem z nieudanym cyklem aktualizacji niezgody.
Jeśli nie wiesz, jak to zrobić, oto kroki:
- Znajdź skrót Discord na swoim komputerze lub wpisz discord w pasku wyszukiwania.
- Następnie kliknij go prawym przyciskiem myszy.
- Otworzy się wiele opcji; wystarczy kliknąć „Uruchom jako administrator”.
Jeśli jednak napotkasz błąd, zawsze możesz uruchomić go jako administrator, wykonując następujące kroki:
- Kliknij prawym przyciskiem myszy skrót Discord.
- Następnie wybierz opcję „Właściwości” u dołu.
- Teraz przejdź do zakładki Zgodność.
- Następnie zaznacz pole wyboru „Uruchom ten program jako administrator” w menu Ustawienia.
- Na koniec kliknij Zastosuj, a następnie OK.
Zmień nazwę pliku aktualizacji
Jeśli plik aktualizacji jest uszkodzony, błąd pętli niepowodzenia aktualizacji niezgody będzie nadal występował. Jeśli więc zmienisz nazwę pliku, Discord nie użyje go do aktualizacji. Zamiast tego pobierze nowy plik z Internetu.
Jeśli nie masz pewności co do tego procesu, wykonaj następujące kroki:
- Najpierw kliknij prawym przyciskiem myszy ikonę Windows i wybierz Uruchom lub możesz nacisnąć jednocześnie przycisk Windows + R, aby otworzyć go bezpośrednio.
- Następnie wpisz %localappdata% i naciśnij Enter.
- Pokaże ci pliki wszystkich zainstalowanych aplikacji i stamtąd znajdzie Discorda.
- Wewnątrz pliku znajdź plik aktualizacji.
- Zmień nazwę, jak chcesz.
Wyłącz program antywirusowy
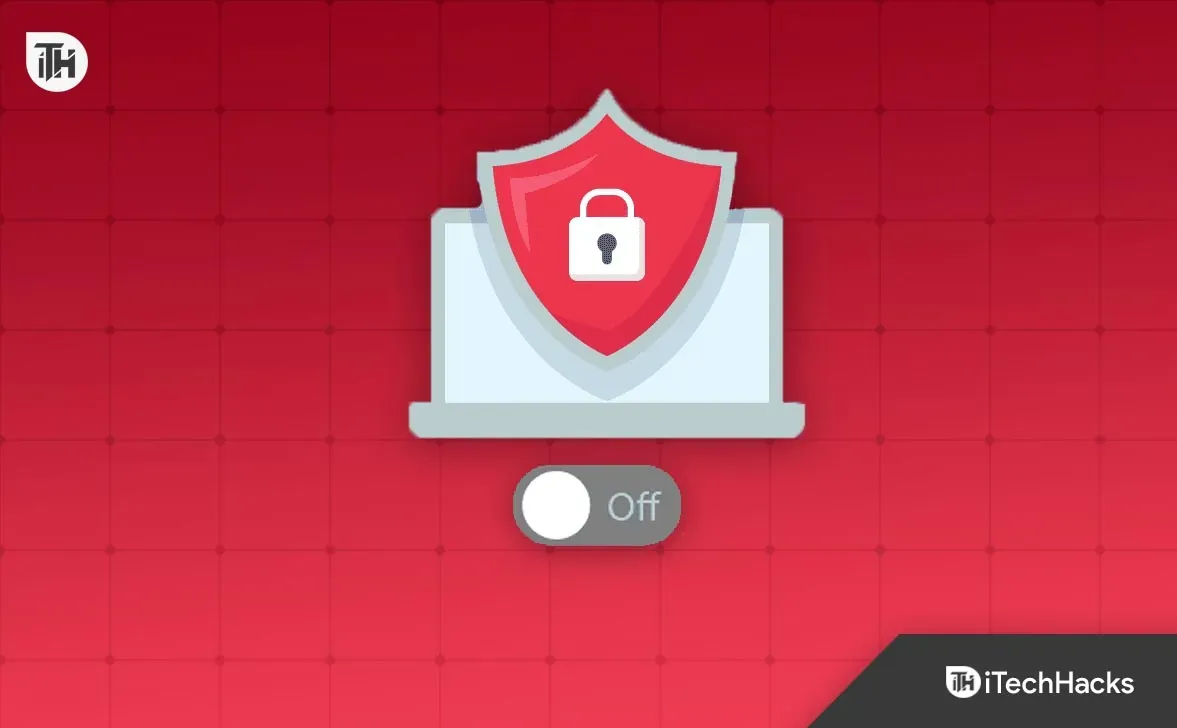
Program antywirusowy może zakłócać Discord i uniemożliwiać mu pobieranie zaktualizowanych plików. Dlatego lepiej byłoby tymczasowo go wyłączyć i sprawdzić, czy występuje błąd. Jeśli nie, przyczyną była aplikacja antywirusowa. A jeśli nie działa, włącz go ponownie.
Należy jednak pamiętać, że ta zmiana może narazić komputer na zagrożenia. Rób to tylko wtedy, gdy wiesz już o wynikach.
Jeśli nie wiesz, jak wyłączyć program antywirusowy, wykonaj następujące czynności:
- Najpierw kliknij prawym przyciskiem myszy ikonę Windows.
- Następnie kliknij „Menedżer zadań”.
- Teraz przejdź do zakładki Uruchamianie u góry.
- Następnie znajdź swój program antywirusowy na liście i kliknij go prawym przyciskiem myszy.
- Na koniec kliknij Wyłącz.
Teraz uruchom ponownie komputer, aby działał poprawnie po zmianach i sprawdź, czy występuje błąd.
wyczyść pamięć podręczną niezgody
Innym prawdopodobnym powodem błędu cyklu odświeżania niezgody mogą być uszkodzone pliki pamięci podręcznej. Powinieneś więc wyczyścić pliki z pamięci podręcznej i sprawdzić, czy problem nadal występuje.
Oto kroki do tego:
- Najpierw otwórz aplikację Menedżer plików, klikając ikonę na pulpicie lub bezpośrednio naciskając przyciski Windows + E.
- Następnie wpisz %appdata%\Discord w pasku wyszukiwania i wyszukaj.
- Zostaniesz przeniesiony bezpośrednio do folderu Discord, w którym musisz znaleźć pamięć podręczną, pamięć podręczną kodu i pamięć podręczną GPU.
- Kliknij je prawym przyciskiem myszy i usuń je jeden po drugim.
- Teraz otwórz kosz i usuń wszystkie pliki pamięci podręcznej.
Zainstaluj ponownie Discorda
Jeśli którekolwiek z powyższych rozwiązań nie zadziałało, aby rozwiązać błąd pętli aktualizacji niezgodny z programem, jako ostateczną poprawkę możesz spróbować odinstalować aplikację Discord z komputera i zainstalować ją ponownie. W ten sposób możesz również zaktualizować Discord do najnowszej wersji.
Chociaż kroki odinstalowywania i instalowania są proste, możesz napotkać problemy, jeśli nie robiłeś tego wcześniej. Aby to zrobić bez żadnych problemów, wykonaj następujące kroki:
- Najpierw kliknij ikonę okna.
- Następnie kliknij ikonę koła zębatego, aby otworzyć Ustawienia, lub natychmiast naciśnij Windows + I, aby przejść do strony.
- Z dostępnych opcji wybierz Aplikacje.
- Pokaże Ci wszystkie zainstalowane aplikacje na twoim komputerze, przewiń w dół, aby znaleźć aplikację Discord lub możesz wyszukać bezpośrednio.
- Następnie kliknij jego nazwę.
- Następnie kliknij przycisk Usuń.
- Poprosi cię o potwierdzenie; po prostu kliknij tak.
Discord jest teraz usuwany z twoich okien. Więc teraz przejdź do sklepu internetowego Microsoft lub strony Discord, aby go pobrać. Po pobraniu zainstaluj go na swoim urządzeniu i wypróbuj nową wersję.
Wniosek
To były możliwe sposoby naprawienia błędu nieskończonej pętli ponawiania Discorda. Mam nadzieję, że jeden z nich zadziałał dla Ciebie. Jeśli nadal napotykasz jakiekolwiek problemy, zadaj swoje pytania w komentarzach poniżej.



Dodaj komentarz