Jak naprawić błąd „Utracone urządzenie renderujące” w Overwatch 2
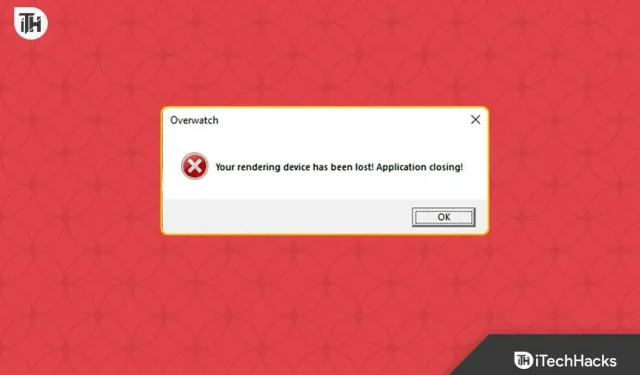
Graczy Overwatch 2 denerwuje problem z wydajnością. Za każdym razem, gdy gracze grają w grę, gra wyświetla komunikat „Błąd utraty urządzenia renderującego Overwatch 2”. Dzieje się tak z graczami z powodu problemów z kartą graficzną i innymi problemami z procesorem. Ten problem występuje z powodu wykrywania przekroczenia limitu czasu i odzyskiwania, gdy gracze grają w grę.
Kiedy gracze grają w grę, oceni ona odpowiednie zasoby; jeśli nie otrzyma odpowiednich zasobów, mecz zostanie przerwany, a gra zamknięta. Użytkownicy są sfrustrowani tym problemem i szukają przewodnika, jak go naprawić. W tym poście wymieniliśmy sposoby rozwiązania problemu.
Treść:
- 1 Dlaczego mój komputer ciągle wyświetla komunikat o utracie urządzenia renderującego?
- 2 Jak naprawić błąd Overwatch 2 Render Device Lost
- 2.1 Uruchom ponownie urządzenie
- 2.2 Sprawdź wymagania systemowe
- 2.3 Zamknij aplikacje działające w tle
- 2.4 Upewnij się, że urządzenie się nie przegrzewa
- 2.5 Weryfikacja plików gry
- 2.6 Zaktualizuj sterownik karty graficznej
- 2.7 Wyłącz podkręcanie w swoim urządzeniu
- 2.8 Zaktualizuj grę
- 2.9 Ponownie zainstaluj grę
- 2.10 Sprawdź dostępność aktualizacji
- 3 Odprawa
- 4 najczęściej zadawane pytania
Dlaczego mój komputer ciągle zgłasza utratę urządzenia renderującego?
Wielu użytkowników zgłosiło komunikat o utracie urządzenia renderującego Overwatch 2, który uniemożliwia im ciągłą grę, ponieważ gra jest automatycznie zamykana, a gracz usuwany z gry. Istnieje wiele powodów, dla których możesz napotkać ten problem. Poniżej wymieniliśmy wszystkie istotne powody, więc sprawdź je.
- Twój komputer nie spełnia minimalnych wymagań systemowych do uruchomienia gry.
- Twój system się przegrzewa.
- System nie działa z najnowszym zaktualizowanym sterownikiem karty graficznej.
- Występują błędy w plikach startowych systemu.
- Pliki gry mogą być uszkodzone.
Jak naprawić błąd utraty urządzenia renderującego Overwatch 2
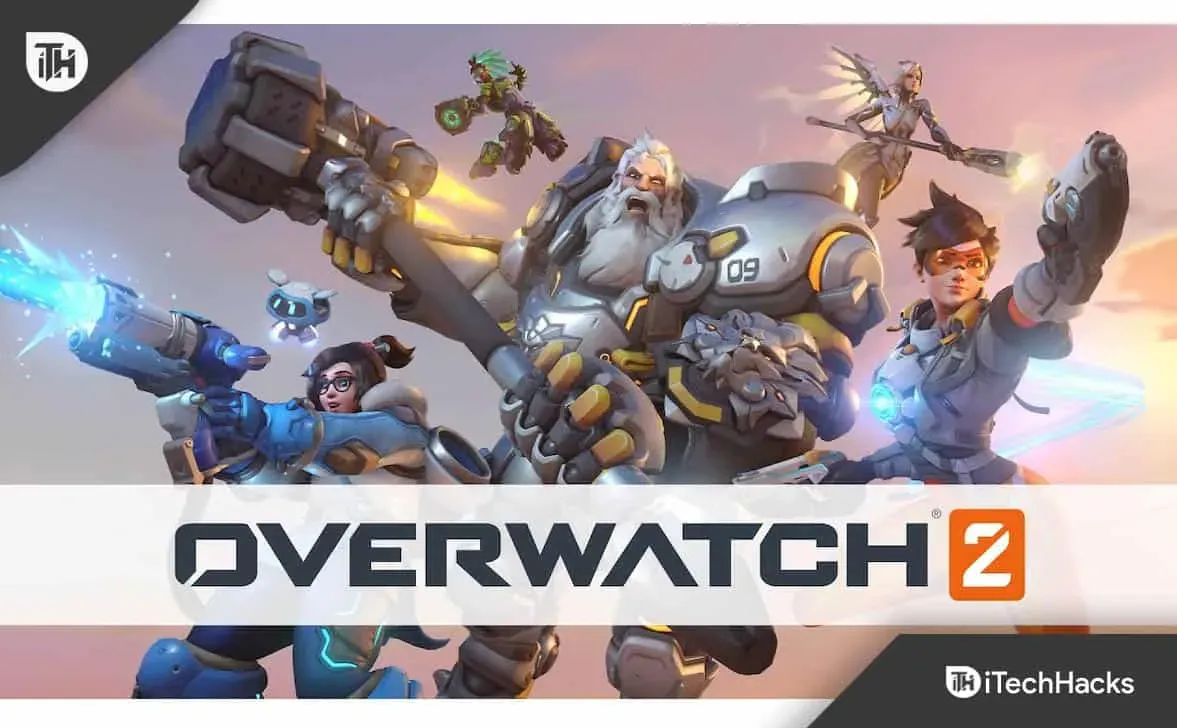
Wielu użytkowników zgłosiło problem, którego przyczyny wymieniliśmy powyżej. Teraz wymienimy sposoby rozwiązania problemu. Sprawdź je i spróbuj rozwiązać problem, aby móc ponownie zagrać w grę bez przerwy.
Uruchom ponownie swoje urządzenie
Jeśli otrzymujesz również błąd Overwatch 2 Render Device Lost, zalecamy ponowne uruchomienie urządzenia i rozwiązanie problemu. Istnieje możliwość, że gra nie działa poprawnie z powodu problemów z plikami systemowymi. Możesz to szybko naprawić, uruchamiając ponownie urządzenie. Jest to jeden z prostych kroków rozwiązywania problemów, które możesz wypróbować. Musisz zamknąć grę, a następnie ponownie uruchomić urządzenie. Najpierw wyłącz urządzenie, a następnie włącz je ponownie. Po wykonaniu tej czynności sprawdź, czy komunikat o błędzie nadal się pojawia.
Sprawdź wymagania systemowe
Innym powodem, dla którego możesz otrzymać komunikat o błędzie Overwatch 2 Render Device Lost, są specyfikacje twojego systemu. Jeśli Twoje urządzenie nie spełnia minimalnych wymagań systemowych, gra nie będzie działać poprawnie i pojawi się komunikat o błędzie. Sugerujemy sprawdzenie minimalnych wymagań systemowych, aby zobaczyć, czy Twój komputer może uruchomić grę, czy nie.
Minimalne wymagania systemowe
- System operacyjny: Windows 10 lub nowszy
- Procesor: Intel® Core i3 lub AMD Phenom X3 8650
- Wideo: Seria NVIDIA GeForce GTX 600 lub AMD Radeon™ HD 7000
- Pamięć: 6 GB RAM
- Pamięć: 50 GB
- Internet: Szybkie łącze internetowe
zalecane wymagania systemowe
- System operacyjny: Windows 10 lub nowszy
- Procesor: Intel Core i7 lub AMD Ryzen 5
- Wideo: NVIDIA GeForce GTX 1060/1650 lub AMD R9 380/RX 6400
- Pamięć: 8 GB RAM
- Pamięć: 50 GB
- Internet: Szybkie łącze internetowe
Zamknij aplikacje działające w tle
W systemie Windows działa wiele aplikacji działających w tle. Jest to bardzo frustrujące, ponieważ instalujemy wiele aplikacji i dla każdej aplikacji niektóre procesy w tle muszą być aktywne, aby aplikacja działała poprawnie. Jednak z tego powodu zasoby są przez nie wykorzystywane, a aktualnie uruchomiona aplikacja nie będzie w stanie uzyskać wymaganych zasobów. Jednak procesy działające w tle można zamknąć, ponieważ nie wpłynie to na żadną aplikację. Musisz zamknąć je ręcznie w swoim systemie. Aby to zrobić, wykonaj czynności wymienione poniżej.
- Naciśnij klawisze CTRL+SHIFT+ESC.
- Menedżer zadań otworzy się na ekranie.
- Teraz w sekcji procesów zobaczysz wiele uruchomionych aplikacji.
- Zacznij zamykać te aplikacje, które działają niepotrzebnie.
- W ten sposób gra otrzyma wystarczającą ilość zasobów do uruchomienia gry.
- Po tym problem najprawdopodobniej zostanie rozwiązany.
- Aby zamknąć aplikację, kliknij ją prawym przyciskiem myszy.
- Zobaczysz teraz opcję „Zakończ zadanie”. Wybierz to.
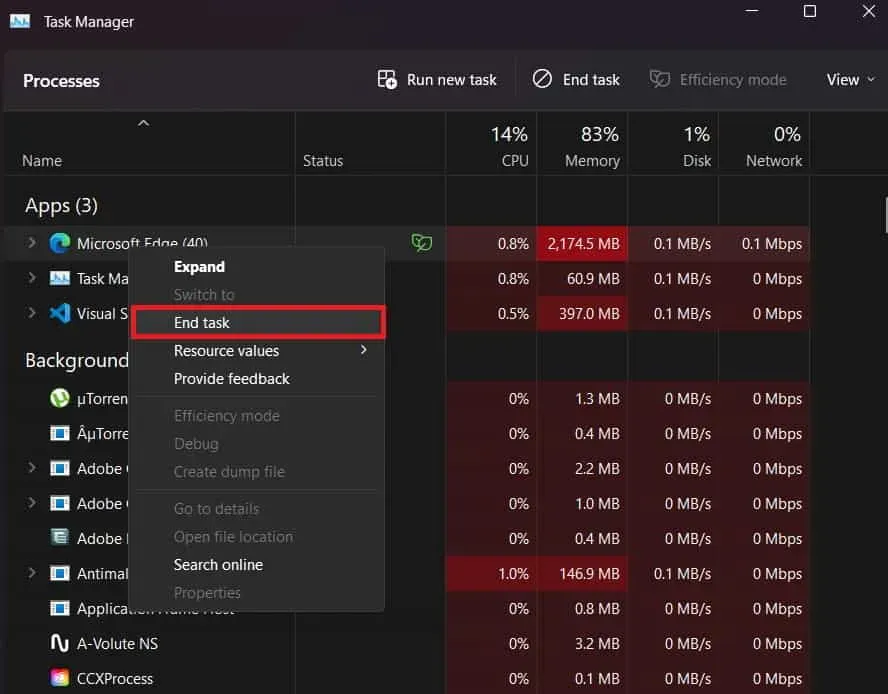
Upewnij się, że urządzenie się nie przegrzewa
Jeśli Twoje urządzenie nadmiernie się nagrzewa, istnieje prawdopodobieństwo, że z tego powodu zobaczysz komunikat o błędzie. Sugerujemy sprawdzenie temperatury komputera, aby sprawdzić, czy się nie przegrzewa. Jeśli się przegrzeje, musisz zamknąć aplikację i poczekać, aż osiągnie średnią temperaturę. Ponadto, jeśli używasz laptopa lub komputera do gier, spróbuj włączyć wentylator chłodzący. Pomoże to w osiągnięciu średniej temperatury. Wypróbuj tę metodę i sprawdź, czy problem został rozwiązany.
Sprawdź pliki gry
Gra może nie działać poprawnie, jeśli ma uszkodzone pliki lub nie jest zainstalowana w twoim systemie; jeśli jednak nie wiesz, co robić dalej, nie martw się. Możesz sprawdzić, czy gra ma uszkodzone pliki, korzystając z platformy Play Store. Mają wbudowaną funkcję weryfikacji plików gry. Aby to zrobić, musisz wykonać kroki wymienione poniżej.
- Najpierw otwórz Sklep Play.
- Po tym udaj się do biblioteki.
- Znajdź grę i kliknij ją prawym przyciskiem myszy.
- Zobaczysz opcję „Sprawdź integralność plików gry”.
- Wybierz opcję, a następnie poczekaj na zakończenie procesu.
- To wszystko, proces sprawdzi, czy nie ma uszkodzonych plików, a jeśli ma jakieś uszkodzone pliki, naprawi je automatycznie.
Zaktualizuj sterownik karty graficznej
Błąd utraty urządzenia renderującego Overwatch 2 występuje głównie z powodu problemów ze sterownikiem karty graficznej. Problem może wystąpić, jeśli na urządzeniu jest zainstalowany nieaktualny sterownik karty graficznej. Sugerujemy sprawdzenie, czy sterownik karty graficznej działa w zaktualizowanej wersji. Aby to zrobić, musisz wykonać kroki wymienione poniżej.
- Otwórz „Menedżera urządzeń”.
- Kliknij Karty graficzne.
- Wybierz sterownik graficzny.
- Kliknij prawym przyciskiem myszy sterownik.
- Wybierz opcję Aktualizuj sterownik.
- Proces rozpocznie się, więc postępuj zgodnie z instrukcjami wyświetlanymi na ekranie.
- Poczekaj na zakończenie procesu.
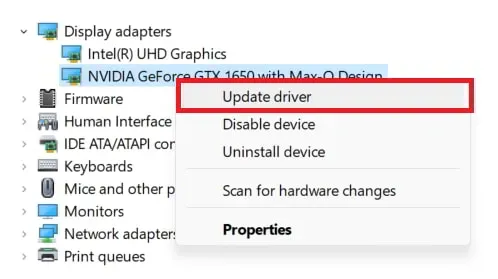
Wyłącz podkręcanie na swoim urządzeniu
Istnieje wiele komputerów PC i laptopów wyposażonych w funkcję podkręcania GPU i CPU. To może być powód, dla którego widzisz problem. Możesz jednak łatwo rozwiązać ten problem, wyłączając podkręcanie urządzenia.

Zaktualizuj grę
Błąd utraty urządzenia renderującego Overwatch 2 może wystąpić, jeśli nie aktualizowałeś gry przez długi czas. Sugerujemy przejście do sklepu w grze i sprawdzenie dostępności aktualizacji w grze. Aktualizacja gry najprawdopodobniej rozwiąże problem.
- Otwórz sklep Play.
- Idź do biblioteki i wybierz grę.
- Kliknij go prawym przyciskiem myszy, a zobaczysz wiele opcji.
- Znajdziesz tam opcję aktualizacji gry.
- Jeśli jakakolwiek aktualizacja jest dostępna, pobierz ją.
Ponownie zainstaluj grę
Nawet po wypróbowaniu powyższych metod, jeśli problem nadal nie został rozwiązany, zalecamy odinstalowanie go i ponowne zainstalowanie gry na komputerze. Może to pomóc w rozwiązaniu problemu, ponieważ istnieje możliwość, że gra może mieć uszkodzone pliki lub wirusy, co może spowodować nieprawidłowe działanie gry. Możesz jednak szybko to naprawić, ponownie instalując go na swoim komputerze.
- Otwórz panel sterowania.
- W sekcji Programy kliknij Odinstaluj program.
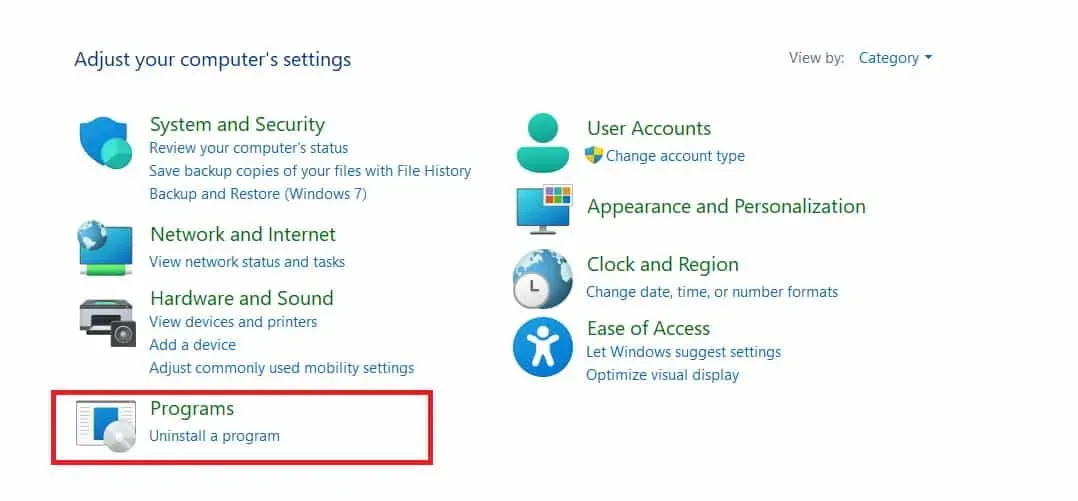
- Następnie znajdź grę i kliknij ją prawym przyciskiem myszy.
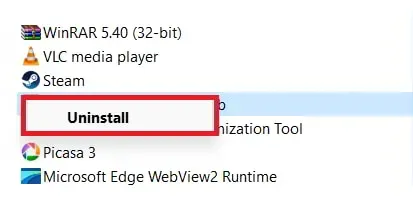
- Gra zostanie teraz usunięta.
- Uruchom ponownie komputer, a następnie poczekaj, aż komputer się włączy.
- Po zakończeniu procesu ponownie odwiedź Sklep Play.
- Znajdź grę i zainstaluj ją.
Sprawdź aktualizacje
Problem może wystąpić, jeśli na komputerze nie jest zainstalowana najnowsza wersja systemu Windows. Zwykle dzieje się tak, ponieważ gra wymaga do prawidłowego działania najnowszej wersji systemu operacyjnego. Jeśli używasz starszej wersji systemu Windows, problem może wystąpić. Możesz jednak szybko rozwiązać ten problem, aktualizując system Windows do najnowszej wersji. Aby to zrobić, musisz wykonać kroki wymienione poniżej.
- Otwórz „Ustawienia” na swoim komputerze.
- Następnie kliknij Windows Update.
- Kliknij Sprawdź aktualizacje.
- Pobierz, jeśli są dostępne aktualizacje.
- Uruchom ponownie komputer i sprawdź, czy problem został rozwiązany, czy nie.
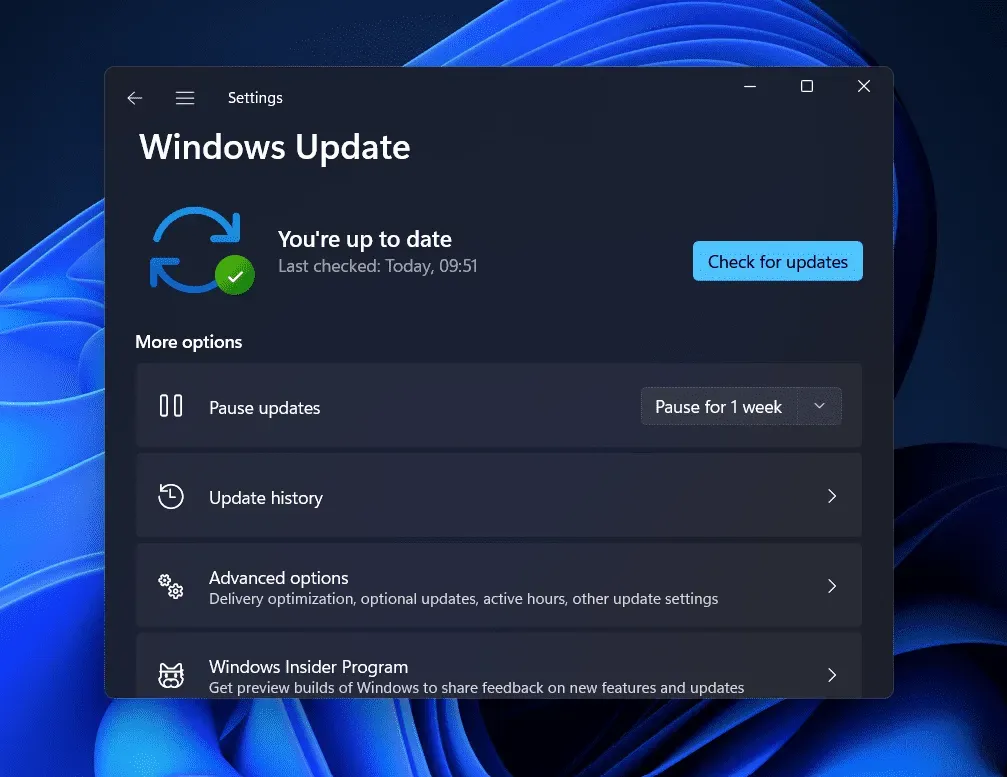
Zreasumowanie
Overwatch 2 to dobra gra i gracze ją uwielbiają. Jednak z powodu pewnych problemów rozgrywka jest zepsuta. Wielu graczy zgłosiło błąd utraty urządzenia renderującego Overwatch 2. W tym poście wymieniliśmy sposoby rozwiązania problemu. Wypróbuj te kroki i daj nam znać, czy problem został rozwiązany.
Często zadawane pytania
1. Jak naprawić błąd Overwatch 2?
Jeśli masz problemy z grą Overwatch 2, zalecamy wykonanie czynności wymienionych powyżej. Poza tym możesz również wykonać czynności wymienione poniżej.
- Sprawdź swoje połączenie z internetem.
- Wyłącz zaporę systemu Windows i program antywirusowy.
- Sprawdź opcjonalne aktualizacje.
- Zaktualizuj sterownik sieciowy.
- Skontaktuj się z pomocą techniczną.
2. Dlaczego Overwatch 2 ciągle się zawiesza?
Overwatch 2 będzie nadal się zawieszał, jeśli zabraknie mu zasobów. Ponadto istnieje możliwość, że firma napotkała problem z serwerem, który nie działa poprawnie.
3. Czy gra Overwatch 2 nie jest już dostępna?
Nie, Overwatch 2 jest dostępny na wielu platformach za darmo.



Dodaj komentarz