Jak zmienić i dostosować ikony aplikacji na komputerze Mac
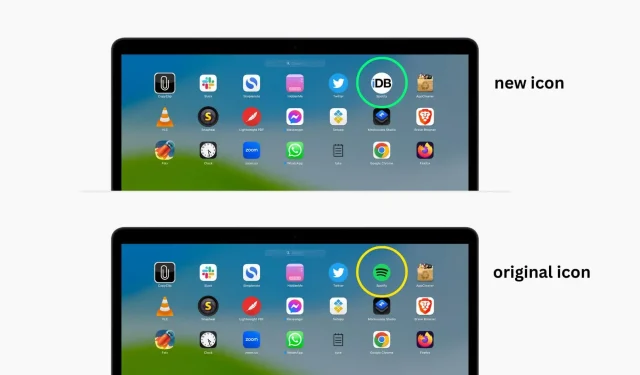
W tym przewodniku przeprowadzimy Cię przez proces zmiany domyślnych ikon aplikacji Mac na coś bardziej spersonalizowanego i niepowtarzalnego. Niezależnie od tego, czy chcesz nadać swojemu pulpitowi nowy wygląd, czy po prostu chcesz ułatwić znajdowanie niektórych aplikacji, ten przewodnik pokaże Ci, jak to zrobić szybko i łatwo.
Metoda opisana w tym przewodniku działa nie tylko w przypadku aplikacji innych firm, ale także w przypadku aplikacji systemowych. Działa to nawet w przypadku pojedynczych folderów i plików.
Po co zmieniać ikonę aplikacji na komputerze Mac
Zmiana ikon aplikacji na Maca nie robi nic funkcjonalnie, ale zmienia estetykę, co oznacza, że możesz patrzeć na coś innego. Zmiana pojawi się w Finderze, Docku, Launchpadzie i wszędzie tam, gdzie można uruchomić aplikację.
Wiele osób może chcieć zmienić ikonę aplikacji z następujących powodów:
- Nie podoba im się wygląd ikony aplikacji
- Chcą nadać swojemu Macowi nowy wygląd.
- Większość ich aplikacji ma wygląd i działanie w stylu iOS, ale niektóre niezaktualizowane ikony aplikacji wyglądają inaczej.
- Mają aplikację taką jak Tyke z przezroczystą ikoną aplikacji, która nie wyświetla się poprawnie na niektórych tapetach.
Jeśli więc spełniasz jeden z tych powodów, nadszedł czas, aby zmienić oryginalną ikonę aplikacji na własną ikonę.
Zanim zaczniesz
Możesz łatwo zmienić ikonę aplikacji innych firm. Aby jednak zmienić wbudowaną ikonę aplikacji Mac, musisz wyłączyć ochronę integralności systemu na komputerze Mac. Ze względów bezpieczeństwa możemy zalecić ponowne włączenie Ochrony integralności systemu dopiero po zakończeniu zmiany ikon.
Zmień ikonę aplikacji na komputerze Mac
1) Upewnij się, że masz nową ikonę aplikacji lub obraz (JPG lub PNG), którego chcesz użyć. Możesz pobrać go z Internetu lub utworzyć w Photoshopie lub podobnych aplikacjach.
2) Znajdź swoją aplikację w Finderze lub na pulpicie. Kliknij go prawym przyciskiem myszy lub kliknij z wciśniętym klawiszem Control, a następnie kliknij Uzyskaj informacje.
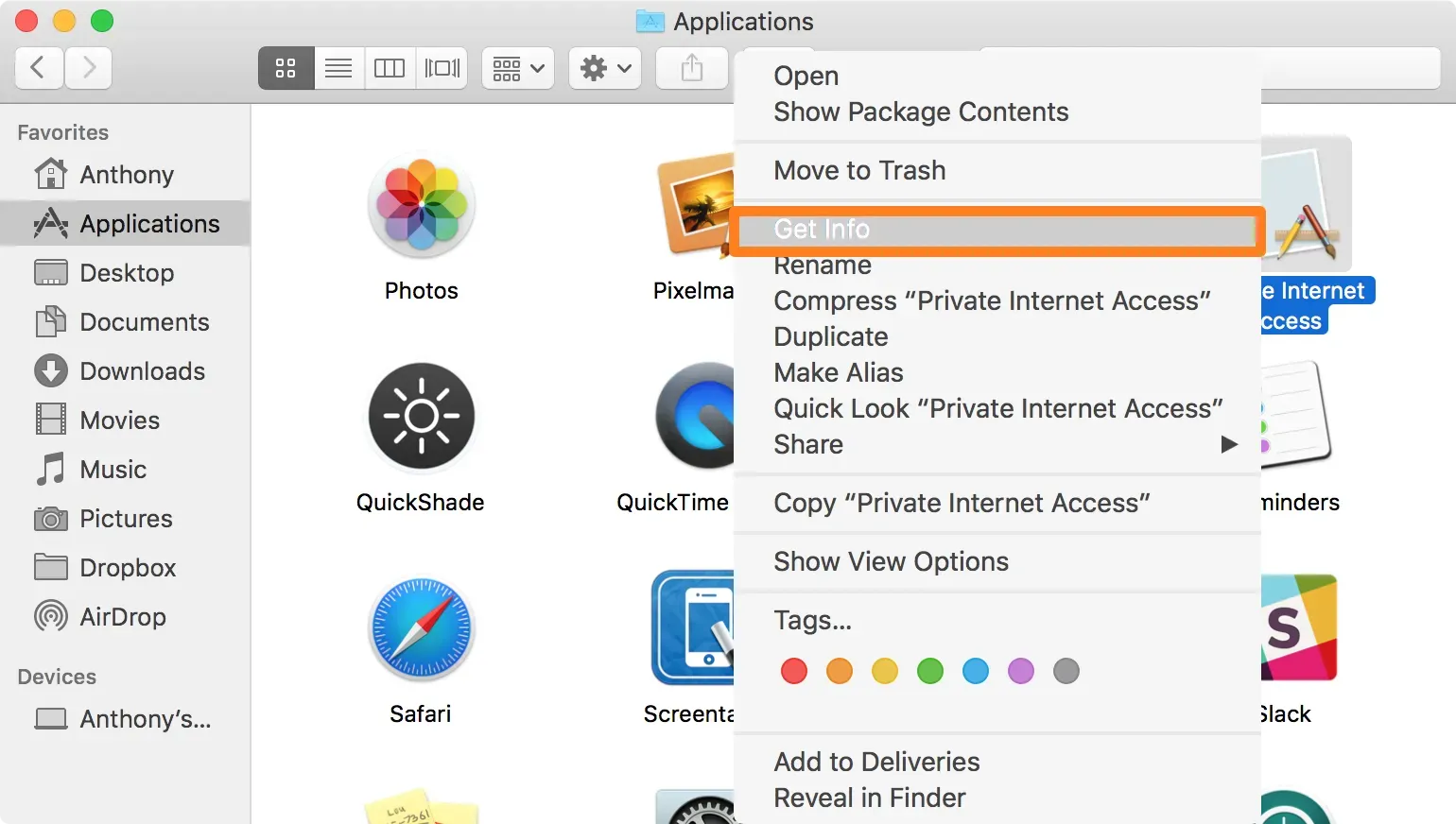
Spowoduje to otwarcie menu informacyjnego żądanej aplikacji:

3) Następnie otwórz obraz lub ikonę, której chcesz użyć jako ikony aplikacji w aplikacji Preview.
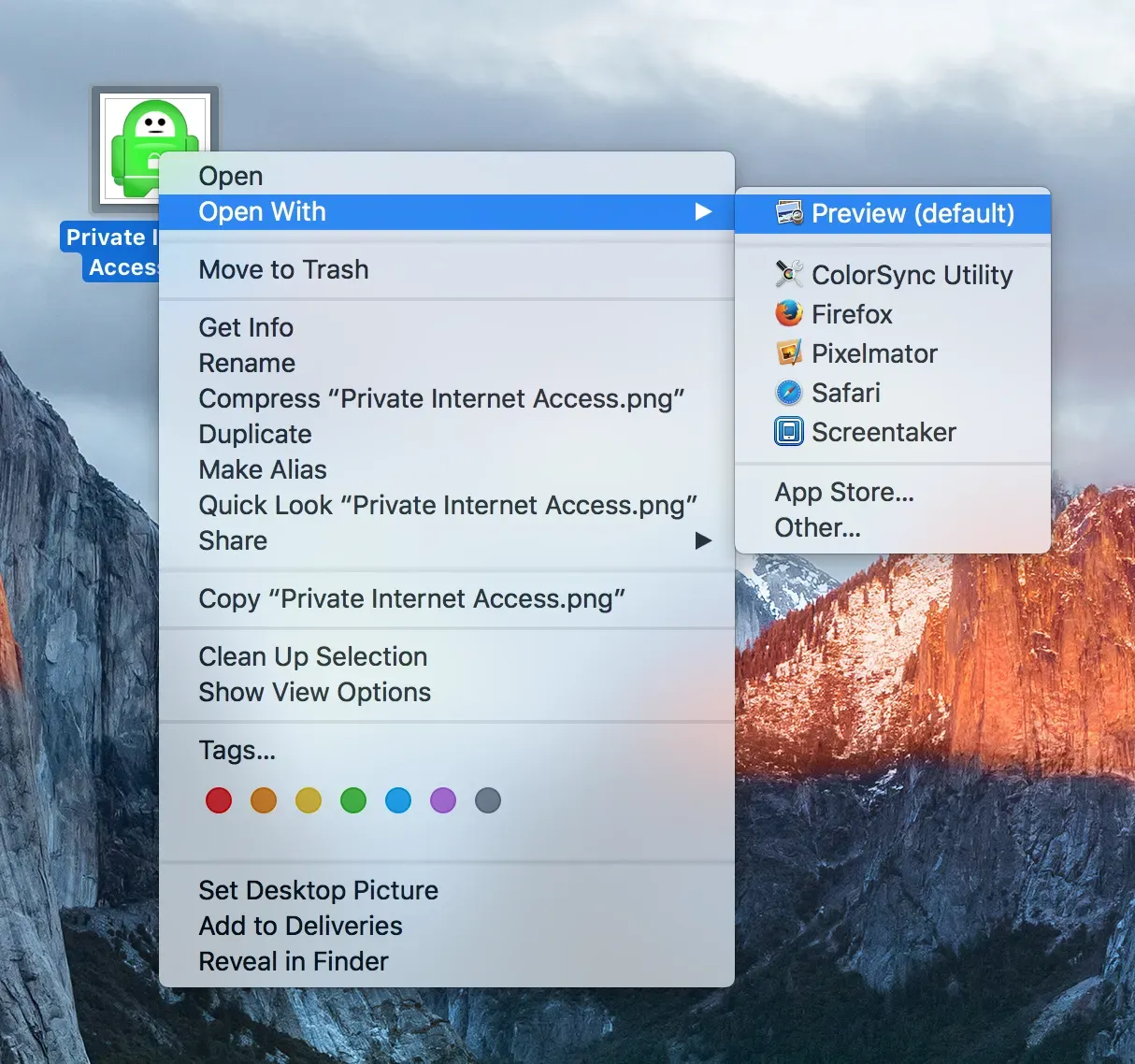
4) Gdy obraz jest otwarty w Podglądzie, wybierz polecenie Edycja > Zaznacz wszystko z górnego paska menu, aby zaznaczyć cały obraz.
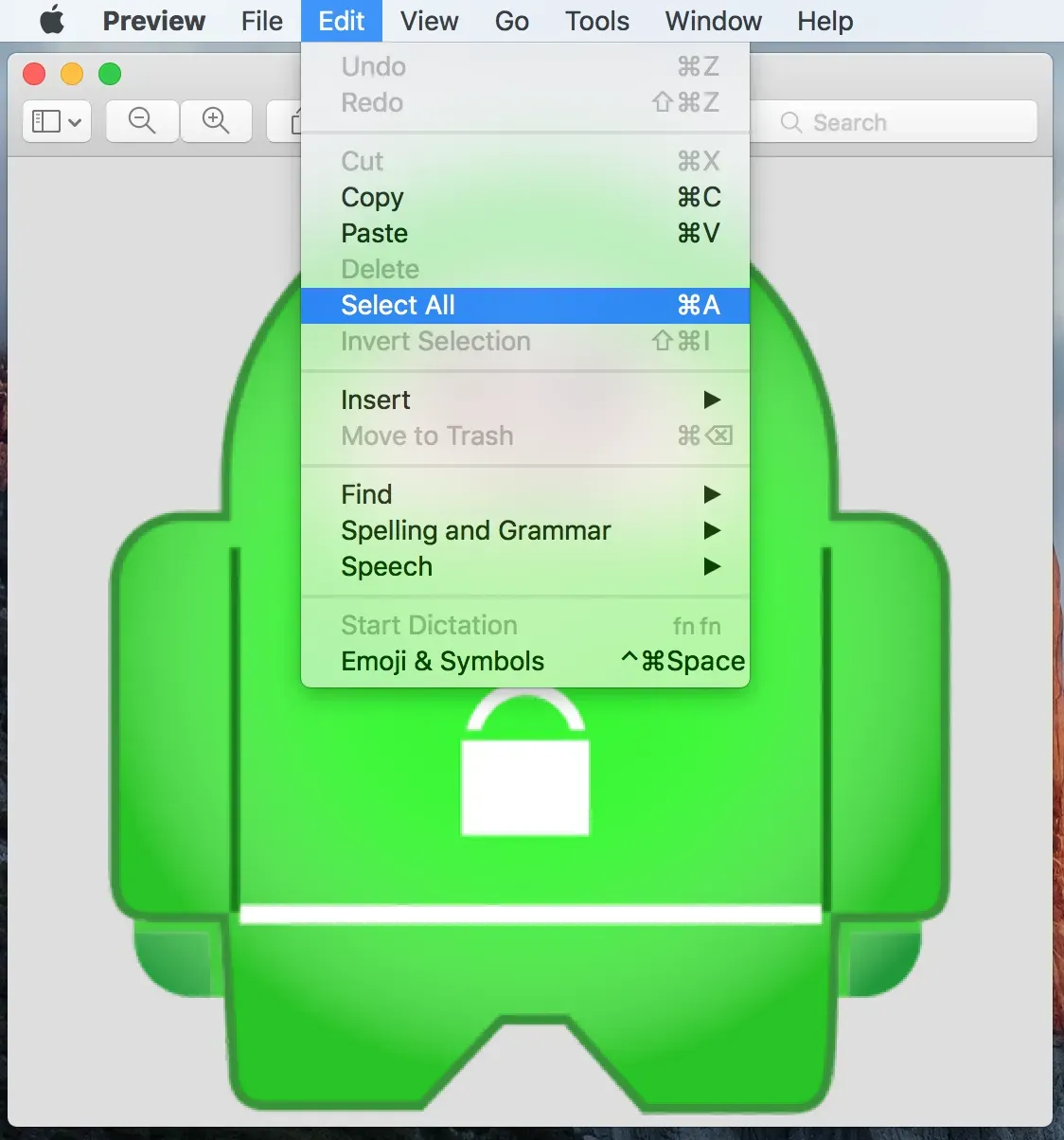
5) Następnie po wybraniu obrazu przejdź do Edycja> Kopiuj z paska menu, aby skopiować cały obraz do schowka komputera Mac.
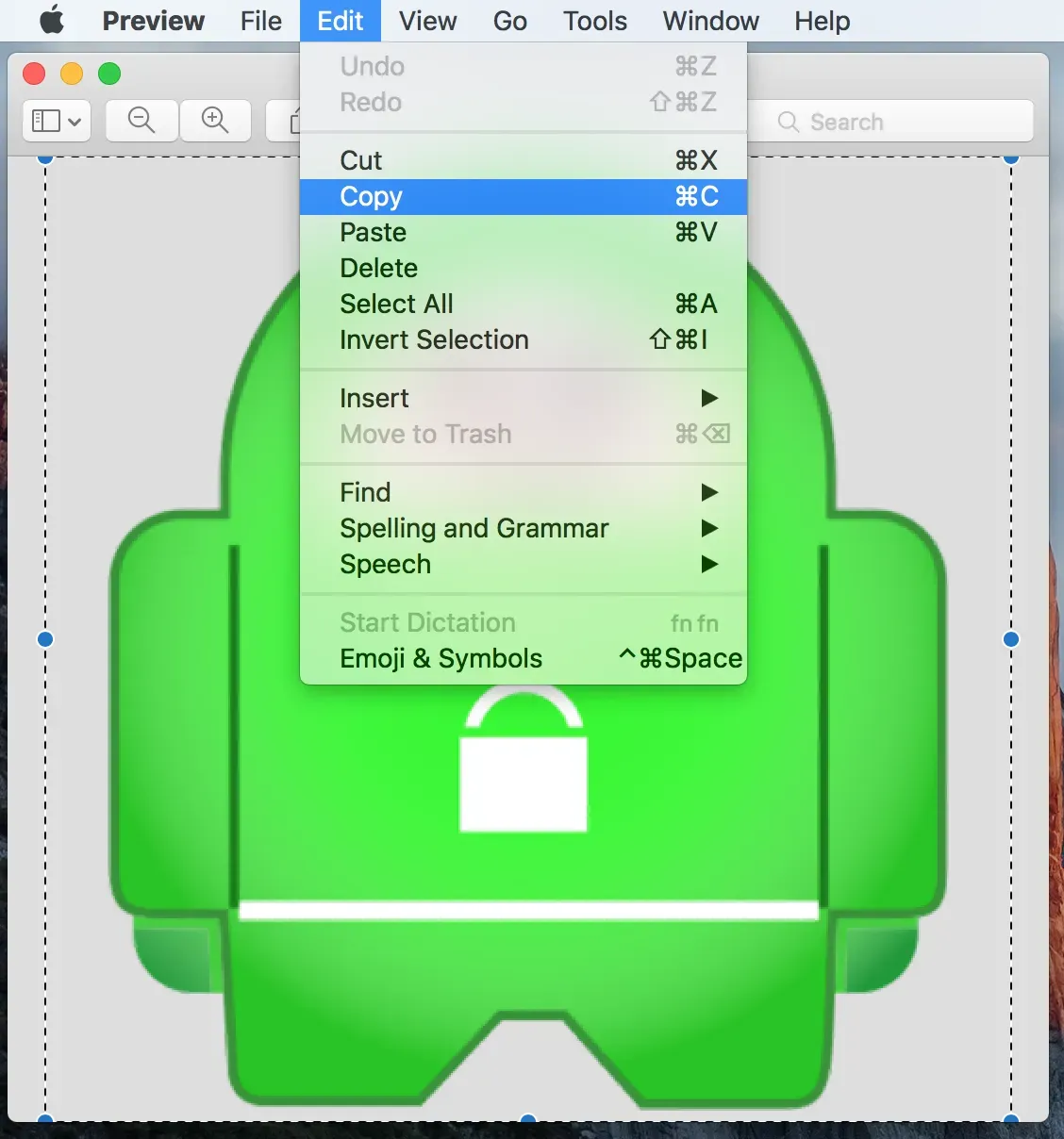
6) Mając obraz w schowku, wróć do okna informacyjnego otwartego w kroku 2 wcześniej, kliknij ikonę w lewym górnym rogu okna, a następnie wybierz polecenie Edycja > Wklej z paska menu.
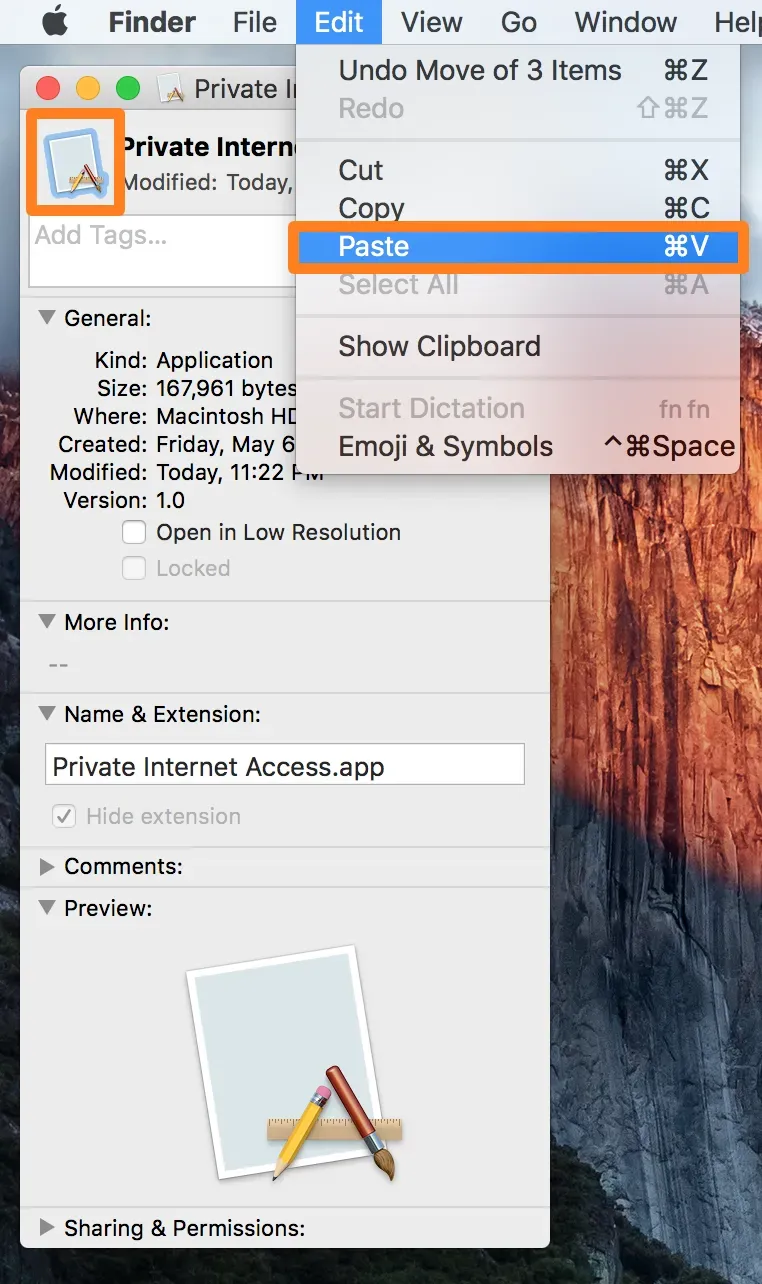
7) W zależności od lokalizacji aplikacji, której ikonę próbujesz zmienić, możesz zostać poproszony o podanie hasła. Śmiało i wprowadź go, a następnie naciśnij niebieski przycisk OK.
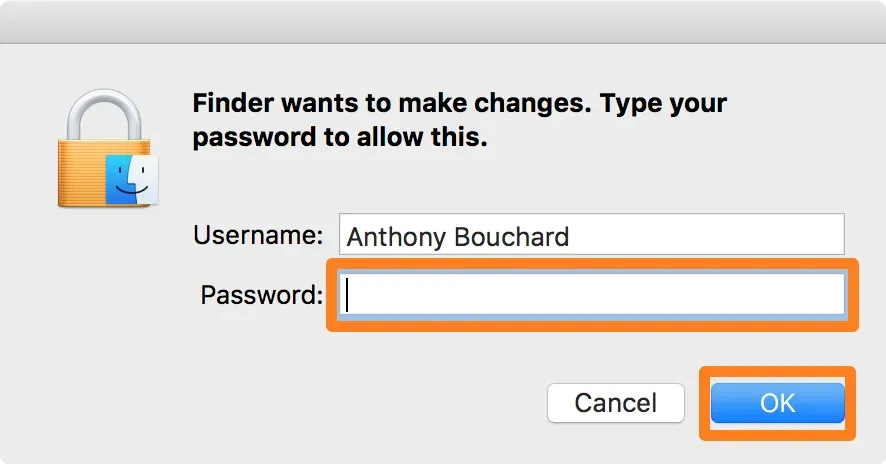
8) Nowy obraz powinien być teraz zastosowany do aplikacji, ale aby w pełni zadziałał, należy ponownie uruchomić komputer Mac. Po ponownym zalogowaniu możesz przejść do Launchpada lub Docka i zobaczysz zmiany.
Inny sposób: przeciągnij ikonę aplikacji.
1) Użyj Findera, aby przejść do folderu Aplikacje na komputerze Mac i wybierz aplikację, dla której chcesz zmienić ikonę.
2) Kliknij prawym przyciskiem myszy aplikację, której ikonę chcesz zmienić, i wybierz Uzyskaj informacje.
3) W lewym górnym rogu panelu Informacje zobaczysz ikonę aplikacji. Stąd przeciągnij nowy plik ikony na oryginał. Upuść go, gdy zobaczysz zielony znak plus (+) nad kursorem.

Notatka. W tym momencie system macOS może poprosić o podanie hasła administratora; wprowadź go, aby zmienić ikonę.
4) Jeśli aplikacja znajduje się już w Docku, nowa ikona może pojawić się dopiero po wylogowaniu. Aby to naprawić, otwórz Terminal, wpisz killall Docki naciśnij enter.
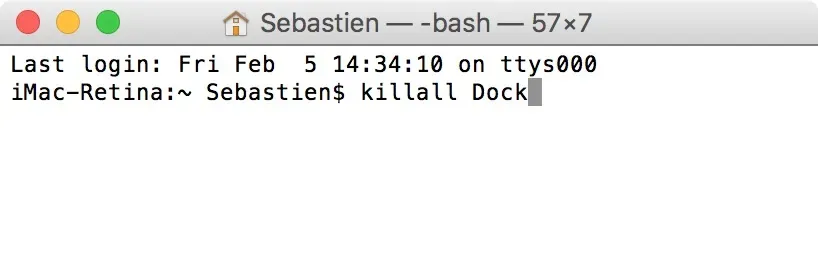
Jak wrócić do oryginalnej ikony
Jeśli zdecydujesz się powrócić do oryginalnej ikony aplikacji, możesz to łatwo zrobić.
1) Użyj Findera, aby przejść do folderu Aplikacje na komputerze Mac i wybrać aplikację.
2) Kliknij aplikację prawym przyciskiem myszy i wybierz Uzyskaj informacje.
3) W lewym górnym rogu panelu Informacje zobaczysz ikonę aplikacji. Kliknij, aby zaznaczyć.
4) Naciśnij klawisz usuwania na klawiaturze komputera Mac. W tym momencie system macOS może poprosić o podanie hasła administratora; wprowadź go, aby zresetować ikonę.
Ikona aplikacji powinna powrócić do pierwotnego stanu.
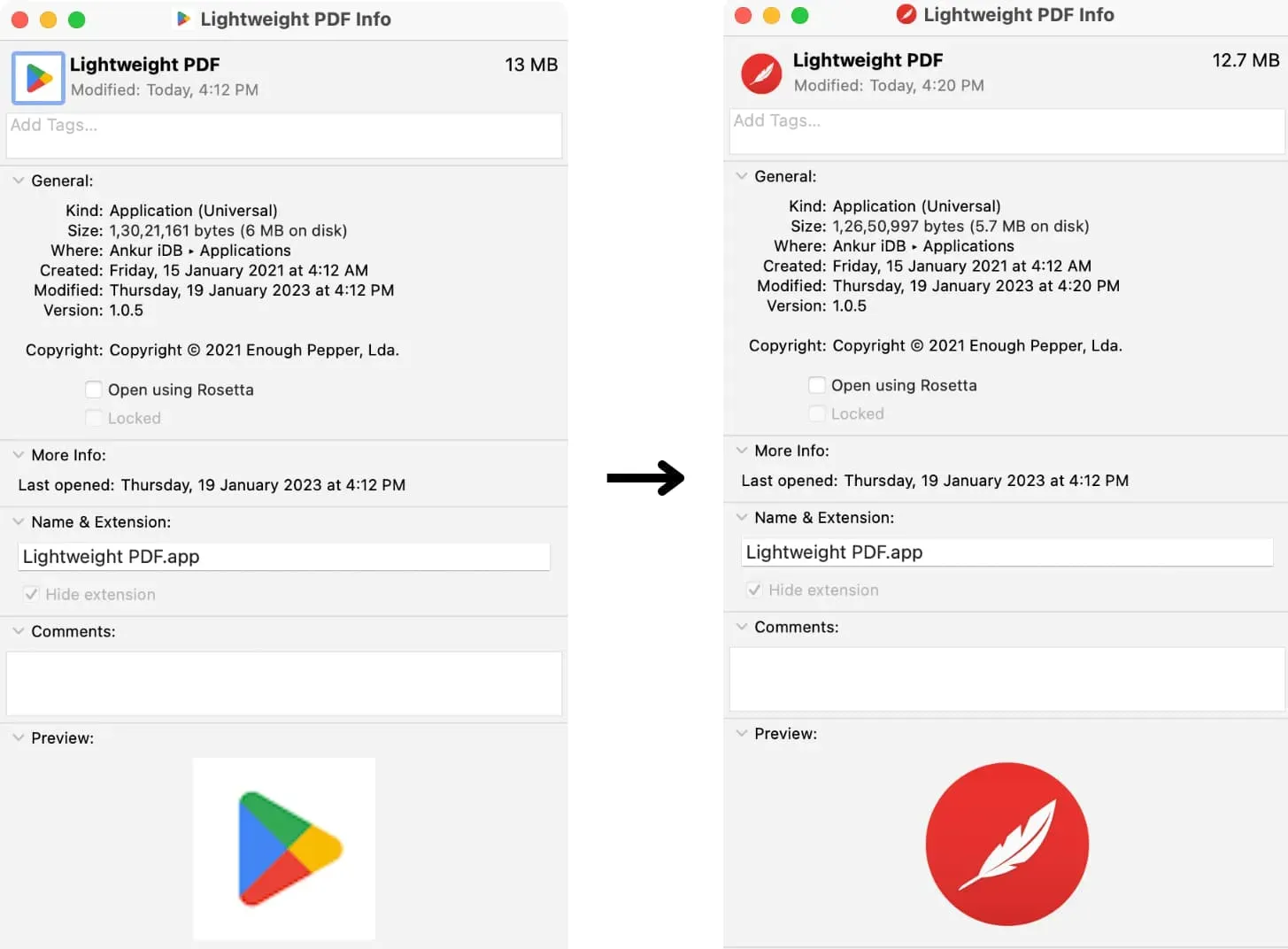



Dodaj komentarz