Jak wymazać i sformatować dyski zewnętrzne na komputerze Mac

Ten przewodnik krok po kroku pokaże Ci, jak wyczyścić i sformatować dysk flash, dysk twardy lub inny dysk zewnętrzny za pomocą wbudowanej aplikacji Narzędzie dyskowe na komputerze Mac.
Po co formatować dysk
Aby zmienić format systemu plików: Jeśli dysk zewnętrzny, który próbujesz podłączyć, nie jest rozpoznawany przez komputer, telewizor Smart TV, tablet, telefon lub inne podobne urządzenie, prawdopodobnie dzieje się tak dlatego, że istniejący format systemu plików dysku nie jest obsługiwany. system operacyjny tego urządzenia. W tej sytuacji konieczne będzie sformatowanie dysku zewnętrznego przy użyciu obsługiwanego formatu pliku. Więcej na ten temat później.
Aby naprawić uszkodzony dysk: Dysk flash może być uszkodzony i po podłączeniu do komputera wyświetlać błędy. Na przykład może zostać wyświetlone wyskakujące okienko z ostrzeżeniem: „Przed użyciem dysku należy go sformatować”. W takich przypadkach sformatowanie dysku powinno rozwiązać obecne problemy.
Aby wymazać wszystko: formatowanie dysku powoduje wymazanie wszystkiego i jest to szybki sposób na wyczyszczenie dysku bez konieczności ręcznego usuwania plików.
Aby uniemożliwić odzyskanie danych: Podczas formatowania można bezpiecznie wymazać dysk, co spowoduje, że istniejące dane nie będą mogły zostać odzyskane przez aplikacje do odzyskiwania plików. Więcej na ten temat na końcu wpisu.
Który format systemu plików wybrać
Zadaj sobie pytanie, gdzie chcesz używać zewnętrznego dysku twardego, dysku SSD, karty SD, dysku flash itp.
- Jeśli chcesz używać go tylko na komputerach Mac, możesz wybrać Mac OS Extended.
- Jeśli chcesz używać go w systemach Windows, macOS, Linux, telewizorach, telefonach i innych urządzeniach, wybierz ExFAT (zalecane) lub MS-DOS (FAT).
Dowiedz się więcej o różnych formatach systemów plików .
Zrób kopię zapasową
Ostrzeżenie. Podczas formatowania dysku cała jego zawartość zostanie usunięta i będzie on odtąd traktowany jako zupełnie nowy dysk skonfigurowany do pierwszego użycia. Jeśli istniejące dane na dysku są cenne, przed sformatowaniem skopiuj je na komputer Mac lub w inne miejsce.
Jak wymazać i sformatować dysk zewnętrzny na komputerze Mac
1) Podłącz dysk zewnętrzny do portu USB komputera Mac.
2) Otwórz wbudowaną aplikację Narzędzie dyskowe na komputerze Mac.
3) Na pasku bocznym wybierz dysk lub wolumin, który chcesz wymazać.
4) Kliknij Wymaż.
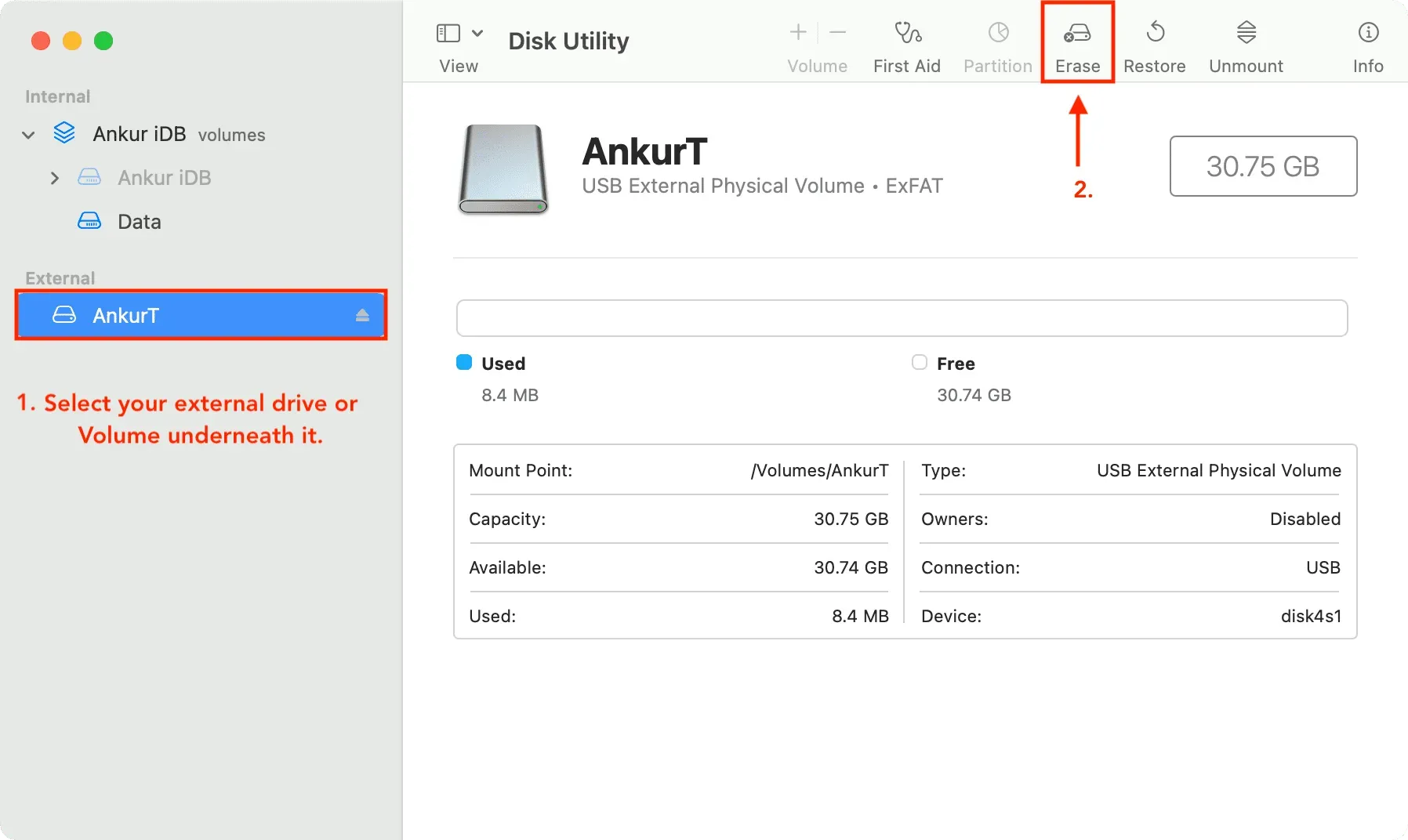
5) Wprowadź nazwę, której chcesz użyć jako nowej nazwy dysku po jego sformatowaniu. Notatka. Jeśli wybierzesz format MS-DOS i ExFAT (następny krok), nazwa dysku nie może być dłuższa niż jedenaście znaków ze względu na ograniczenia starszego systemu plików firmy Microsoft.
6) Kliknij menu podręczne Format, a następnie wybierz żądany format płyty . Wybierzemy ExFAT, ponieważ jest on powszechnie kompatybilny. Notatka. W zależności od typu używanej płyty niektóre opcje formatu mogą się tutaj nie pojawiać.
7) Czy widzisz opcję wyboru schematu dla swojego dysku? Jeśli tak, najprawdopodobniej nie musisz go zmieniać lub możesz wybrać opcję Mapa partycji GUID .
8) Jeśli masz poufne pliki na dysku i obecnie sprzedajesz lub rozdajesz ten dysk, możesz użyć przycisku Opcje bezpieczeństwa, aby uniemożliwić odzyskanie danych. Stąd wybierz „Najbezpieczniejszy” (opcja skrajnie po prawej) lub coś pomiędzy .
9) Na koniec kliknij przycisk „Wymaż”, aby Narzędzie dyskowe rozpoczęło formatowanie dysku. Zauważysz, że ikona dysku zniknęła z pulpitu. Ale nie martw się. Pojawi się ponownie w systemie, gdy tylko Narzędzie dyskowe zakończy formatowanie.
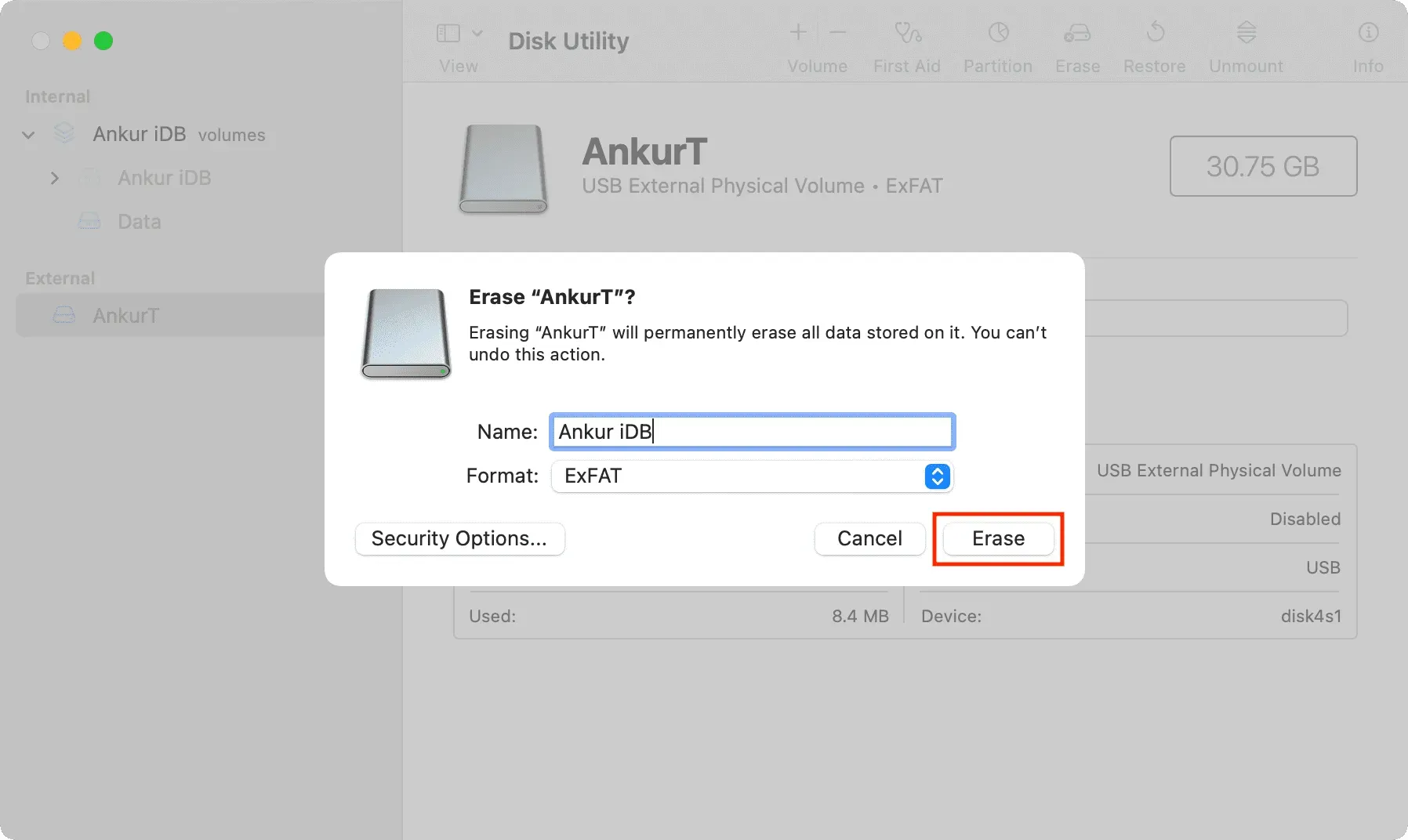
10) Gdy dysk zostanie wymazany lub sformatowany, kliknij Zakończ i zamknij Narzędzie dyskowe.
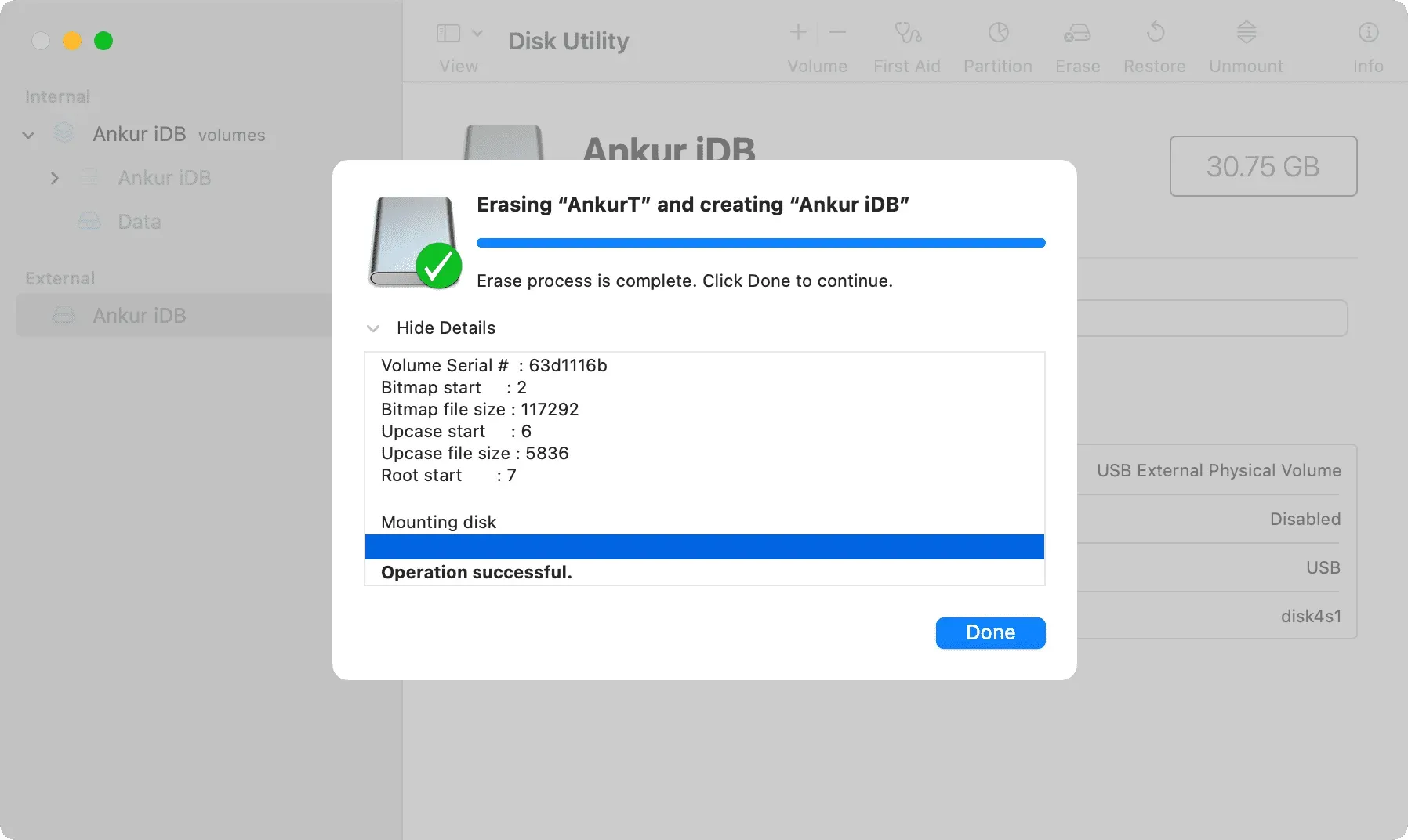
Twój dysk jest teraz wymazany, sformatowany i gotowy do użycia!
Nie zapomnij usunąć zewnętrznych urządzeń pamięci masowej, gdy skończysz z nich korzystać. Niewyłączenie zewnętrznego urządzenia pamięci masowej przed odłączeniem może spowodować utratę danych.
Wymaż dysk i wolumin
Narzędzie dyskowe umożliwia wymazywanie dysków lub woluminów. Wymazanie dysku powoduje usunięcie wszystkich jego woluminów i plików. Wymazanie woluminu powoduje usunięcie wszystkich plików z tego woluminu, ale nie ma wpływu na inne woluminy.
Jeśli chcesz wymazać cały dysk wraz z partycjami, pamiętaj, aby wybrać urządzenie pamięci masowej na pasku bocznym Narzędzia dyskowego, a nie jedną z jego partycji.
Dowiedz się więcej: Jak dodawać, montować, odmontowywać, kasować i usuwać woluminy za pomocą Narzędzia dyskowego na komputerze Mac
Schemat obsługiwany przez Narzędzie dyskowe na komputerze Mac
Podczas formatowania dysku może pojawić się opcja wyboru schematu. Możesz pozostawić pole schematu nietknięte i pozostawić je tak, jak pokazuje Narzędzie dyskowe. Lub możesz użyć jednego z tych trzech schematów:
- Mapa partycji GUID: wybierz tę opcję, jeśli masz komputer Mac z procesorem Intel lub najnowszy komputer z procesorem Apple (M1, M2 i ich następcy). Nowsze komputery z systemem Windows również korzystają z tego schematu.
- Mapa partycji Apple: wybierz ten układ, jeśli chcesz, aby dysk był zgodny ze starymi komputerami Mac z procesorami PowerPC.
- Główny rekord rozruchowy (znany również jako „fdisk”): Wybierz tę opcję, aby zapewnić kompatybilność ze wszystkimi komputerami z systemem Windows.
Wymaż opcje bezpieczeństwa w Narzędziu dyskowym
Opcja „Najszybszy” nie powoduje bezpiecznego usunięcia plików z dysku, co oznacza, że aplikacja do odzyskiwania dysku może je odzyskać.
Następna opcja zapisuje przebieg losowych danych, a następnie pojedynczy przebieg zer na całym dysku, usuwając wszystkie informacje używane do uzyskiwania dostępu do plików.
Trzecia opcja trzykrotnie nadpisuje dane, co spełnia standardy Departamentu Energii Stanów Zjednoczonych dotyczące bezpiecznego wymazywania nośników magnetycznych.
A opcja „Najbezpieczniejsza” nadpisuje dane do siedmiu razy, aby spełnić standard 5220-22-M Departamentu Obrony USA dotyczący bezpiecznego wymazywania nośników magnetycznych.
Notatka. Przycisk Opcje zabezpieczeń nie jest dostępny dla wszystkich typów urządzeń pamięci masowej. Jeśli go nie widzisz, komputer Mac nie będzie mógł bezpiecznie wymazać dysku. Wykona proste czyszczenie, a dane można przywrócić za pomocą aplikacji do odzyskiwania.

Czy chcesz wymazać wolumin rozruchowy?
Pamiętaj, że wykonując powyższe czynności, nie możesz wymazać podstawowego dysku wewnętrznego zawierającego wolumin rozruchowy. Aby to zrobić, uruchom komputer Mac z innego dysku lub uruchom go w trybie odzyskiwania. Ten specjalny tryb rozwiązywania problemów pozwala nie tylko wymazać dysk startowy, ale także uzyskać dostęp do poleceń terminala, ponownie zainstalować system macOS i wykonać inne zadania konserwacyjne.



Dodaj komentarz