Najłatwiejszy sposób na jednoczesną zmianę rozmiaru wszystkich okien na komputerze Mac do tego samego rozmiaru
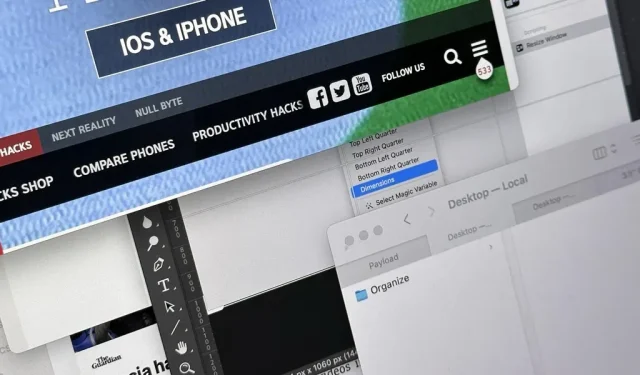
Może wydawać się to dość chaotyczne, gdy na komputerze Mac jest otwartych wiele okien o różnych rozmiarach, ale istnieje łatwy sposób na uporządkowanie bałaganu w ciągu zaledwie kilku sekund.
Regularnie otwieram wiele okien na moim MacBooku i zewnętrznych wyświetlaczach. W tej chwili mam otwartych 11 aplikacji z 24 oknami rozsianymi po nich. Przy tak wielu oknach mógłbym je rozdzielić na różne obszary pulpitu, ale lubię wszystko w jednym, ponieważ muszę przeglądać wiele okien z różnych aplikacji w tym samym czasie.
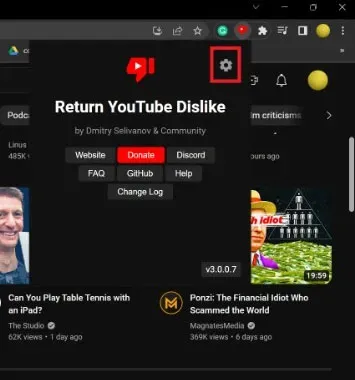
Z tego powodu zwykle umieszczam moje aplikacje w kaskadowych oknach i ukrywam lub minimalizuję te, których często nie używam, aby szybko stwierdzić, które okno jest które. Kontrola misji zwykle pomaga, jeśli nie mogę znaleźć okna na pierwszy rzut oka.
Ale kiedy wszystkie okna mają różne rozmiary, wygląda to na gigantyczny bałagan, w wyniku którego muszę ręcznie zmieniać rozmiar każdego okna w kółko, przerywając mój przepływ pracy wiele razy w ciągu dnia. Istnieją sposoby zmiany rozmiaru wszystkich okien w systemie macOS za pomocą skryptów Apple i aplikacji innych firm, takich jak Magnet , ale w systemie macOS 12 Monterey i nowszych jest łatwiejszy sposób.
Ustawianie skrótu systemu Windows na zmianę rozmiaru
Możesz szybko utworzyć makro, aby zmienić rozmiar okna na komputerze Mac za pomocą aplikacji Skróty i wymaga to tylko kilku kroków. Otwórz Skróty, a następnie naciśnij Command-N, przejdź do Plik -> Nowy skrót na pasku menu lub kliknij znak plus (+) obok paska wyszukiwania, aby utworzyć nowy skrót.
Znajdź i dodaj Znajdź system Windows do przepływu pracy jako pierwszy krok.
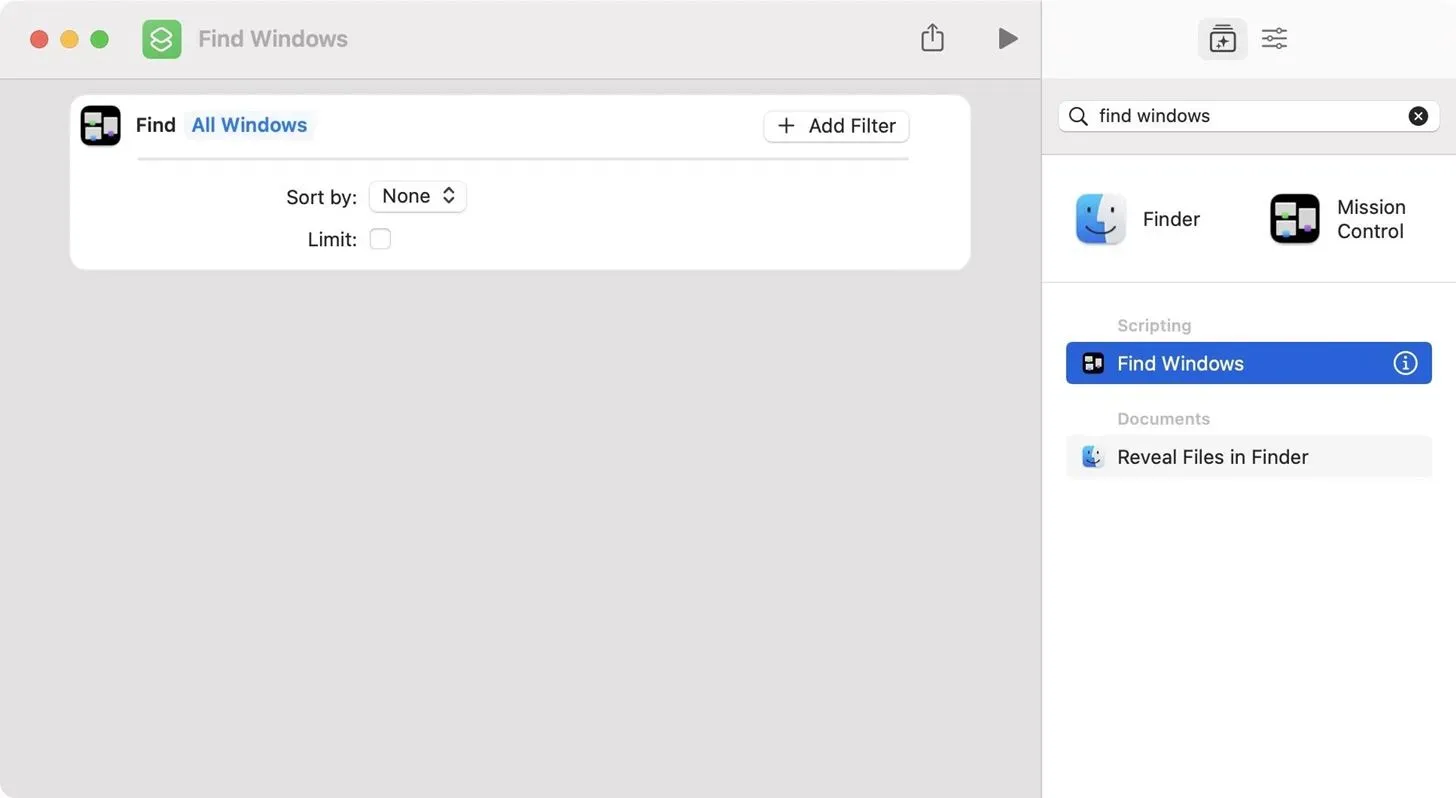
Następnie znajdź i dodaj „Zmień rozmiar okna” jako drugą akcję.
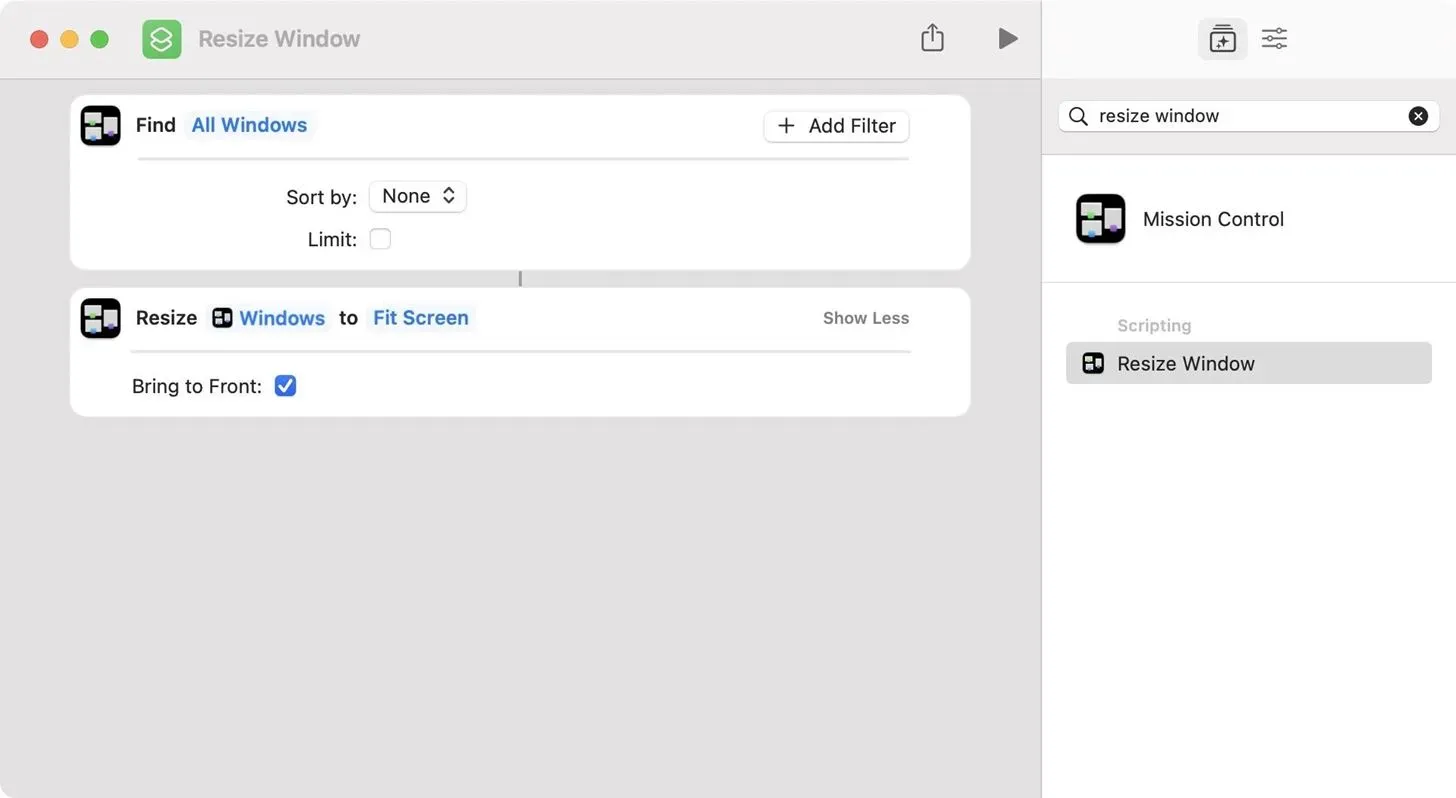
Jeśli zrobisz to w tej kolejności, Resize Window użyje wyników pierwszego kroku jako zmiennej, ale będziesz musiał wybrać sposób zmiany rozmiaru okien. Domyślnie wybrana jest opcja Dopasuj do ekranu, ale możesz ją kliknąć, aby wybrać inną metodę zmiany rozmiaru. Możesz wybrać między:
- Dopasować do ekranu
- Górna połowa
- Dolna połowa
- Lewa połowa
- Prawa połowa
- Górna lewa ćwiartka
- Górna prawa ćwiartka
- Dolna lewa ćwiartka
- Dolna prawa ćwiartka
- Wymiary
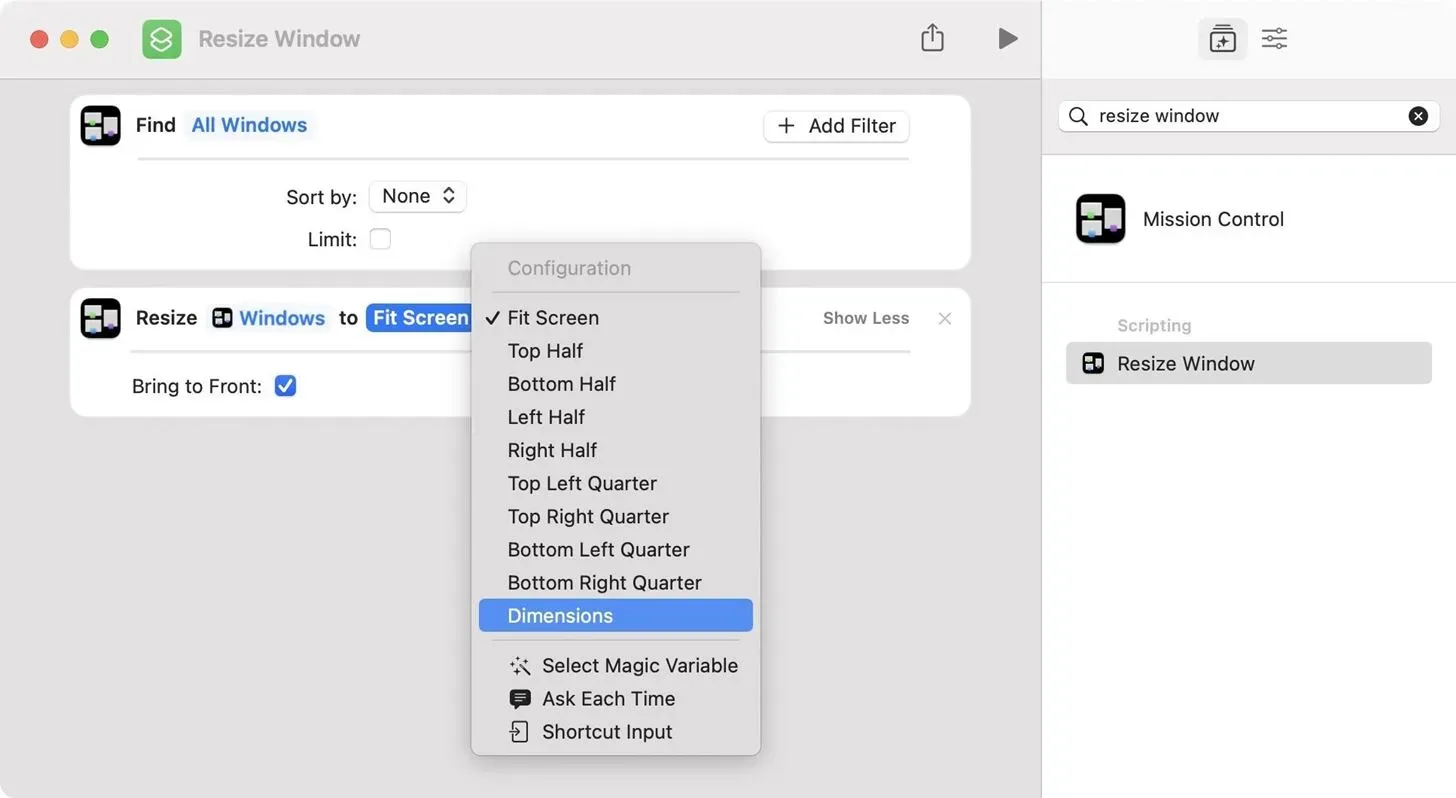
Dla mnie „Rozmiary” mają największy sens, ponieważ wszystkie okna mają ten sam rozmiar, niezależnie od tego, na jakim ekranie się znajdują – bez zmuszania ich do określonego miejsca na ekranach. Jeśli wybierzesz tę opcję, dodaj szerokość i wysokość w pikselach, które powinno mieć każde okno.
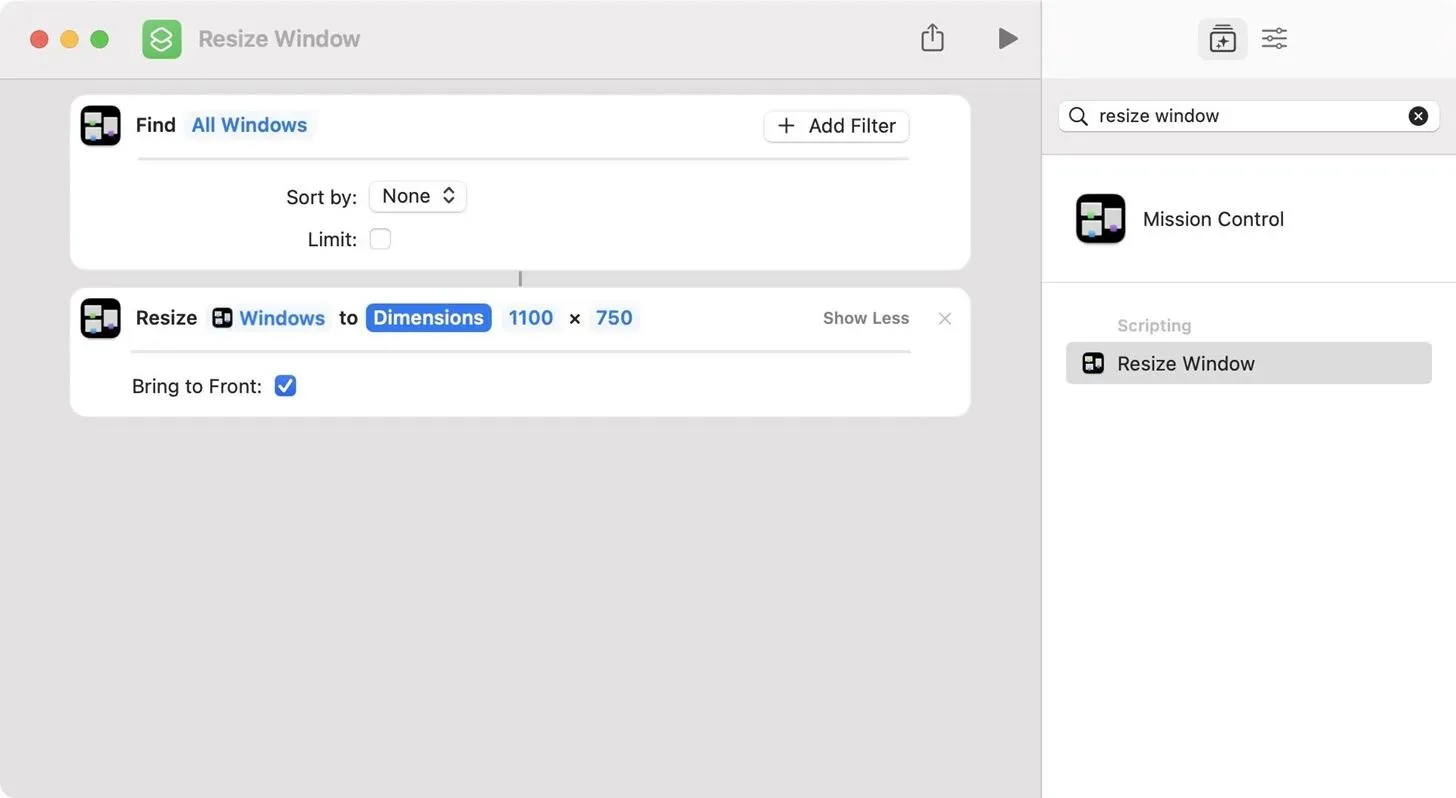
Jeśli nie chcesz ustalać rozmiaru ani pozycji, możesz pozostawić to otwarte za pomocą opcji „Pytaj za każdym razem”. Po uruchomieniu skrótu za każdym razem zapyta Cię, którą opcję chcesz.
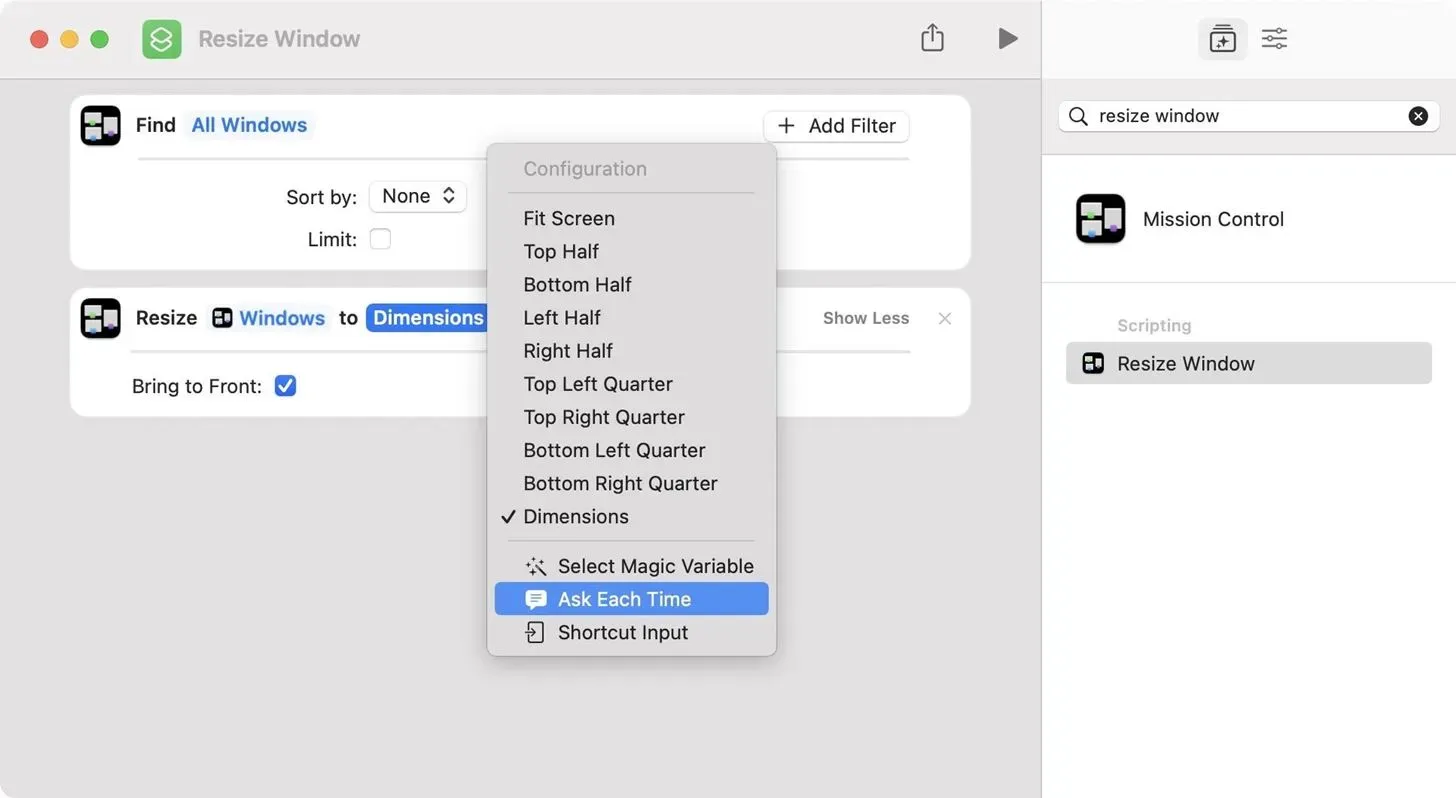
I to wszystko. Nadaj skrótowi nazwę, a za każdym razem, gdy uruchomisz skrót z aplikacji Skróty lub z Siri, uzyskasz pożądany rezultat. Możesz użyć tego skrótu, jeśli chcesz, aby różne aplikacje miały okna o różnych rozmiarach lub jeśli chcesz przenieść okna do innej lokalizacji, więc nie krępuj się eksperymentować.
Uzyskaj szybki dostęp do skrótu zmiany rozmiaru systemu Windows
Jeśli chcesz jeszcze łatwiej uruchomić skrót, ponownie otwórz edytor skrótu, a następnie kliknij przycisk Szczegóły skrótu, użyj skrótu klawiaturowego Option-Command-2 lub wybierz Widok -> Pokaż szczegóły skrótu na pasku menu. W sekcji Szczegóły etykiety możesz:
- Przypnij do paska menu: Ikona aplikacji Skróty pojawi się na pasku menu komputera Mac. Kliknij na niego, a następnie na skrót, który chcesz uruchomić. Wszystkie skróty paska menu pojawią się w nowym folderze Pasek menu w Skrótach.
- Użyj jako szybkiej akcji: między Finderem, menu usług i dostarczaniem danych wyjściowych tylko menu usług, sensowna jest zmiana rozmiaru okien, ponieważ można je otworzyć z dowolnej nazwy aplikacji na pasku menu.
- Dodaj skrót klawiaturowy: Jeśli nie chcesz naciskać żadnych przycisków, możesz przypisać skrót klawiaturowy według własnych upodobań.
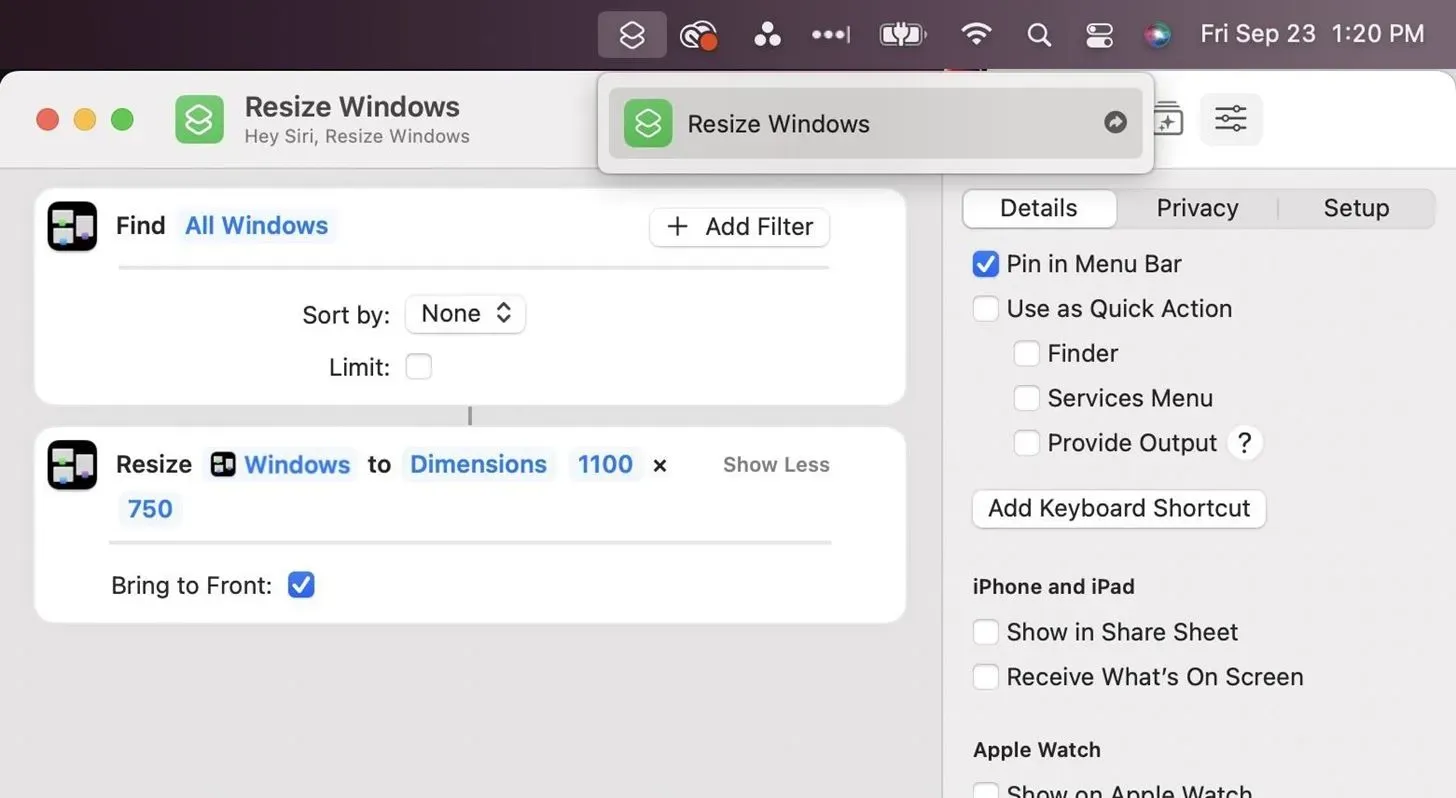
Inną dostępną opcją jest dodanie skrótu do stacji dokującej. W edytorze wybierz „Plik” -> „Dodaj do Docka” z paska menu. Możesz także kliknąć prawym przyciskiem myszy kartę skrótów na liście skrótów i wybrać „Dodaj do Docku”.
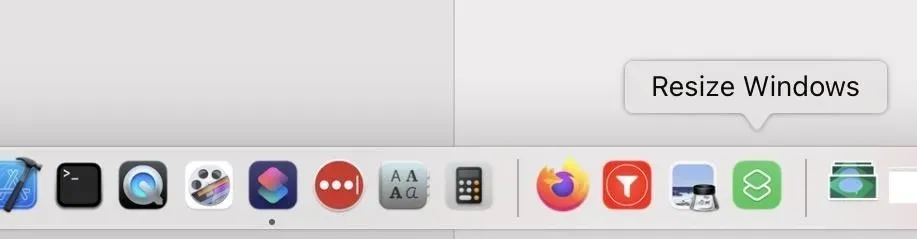
Uruchom skrót zmiany rozmiaru systemu Windows
Niezależnie od tego, czy uruchomisz skrót z aplikacji Skróty, czy przez Siri, menu Usługi, stację dokującą lub pasek menu, znajdzie on wszystkie okna na ekranie i zmieni ich rozmiar do żądanego rozmiaru lub pozycji. Jednak żadne ukryte lub zminimalizowane okna nie zostaną zmienione, więc po otwarciu będą miały inny rozmiar.
Ponadto, jeśli używasz wielu monitorów, przed uruchomieniem skrótu upewnij się, że okna są wyświetlane na odpowiednich ekranach. Mogą zmienić rozmiar, jeśli przeciągniesz je między monitorami o różnych rozdzielczościach.
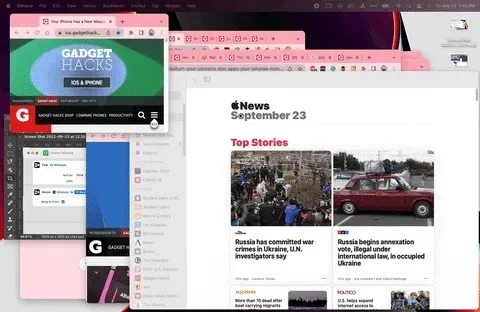
Jeśli ustawisz skrót, aby pytał cię za każdym razem, co chcesz zrobić, pojawi się okno kontroli misji, w którym możesz wybrać żądaną akcję. Gdy wybierzesz „Wymiary”, będziesz musiał wprowadzić szerokość i wysokość w pikselach.
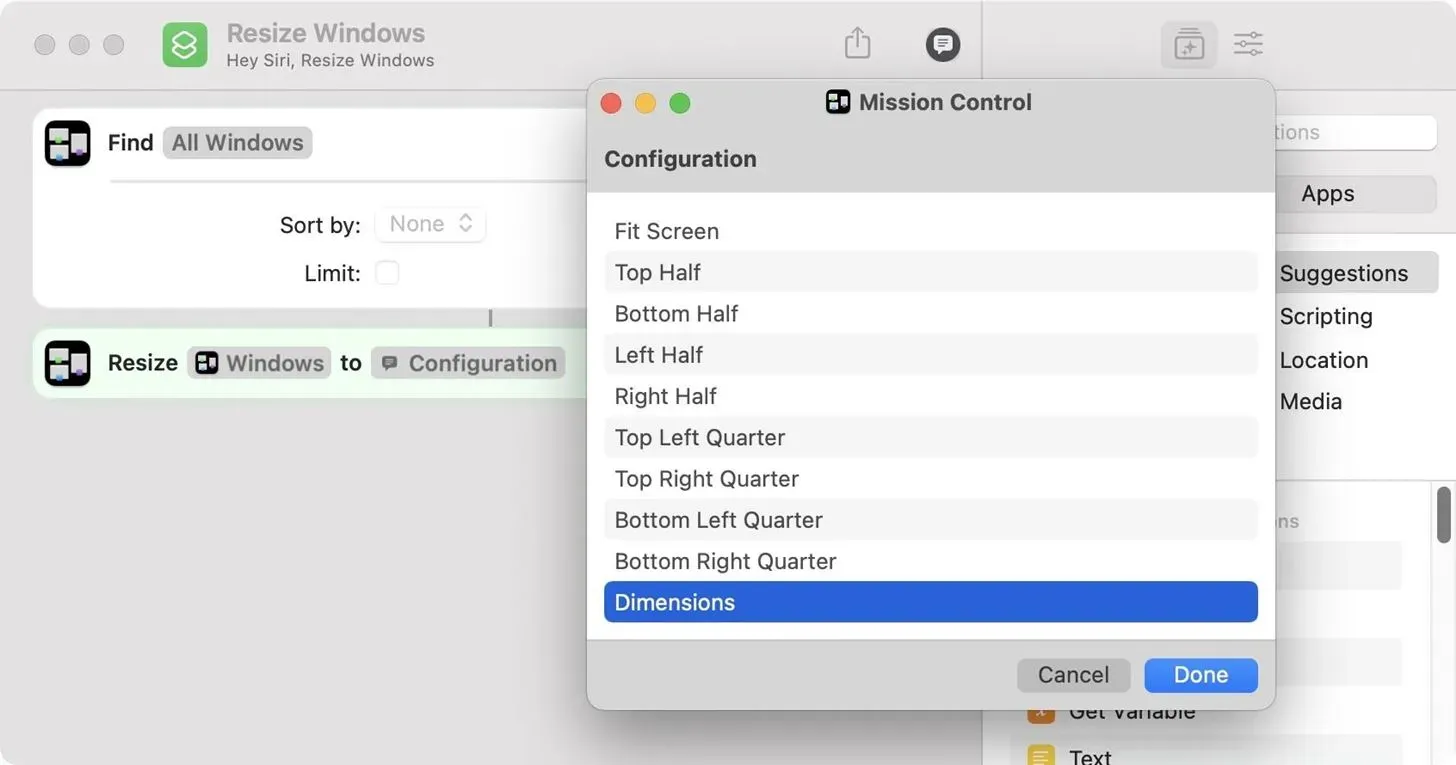



Dodaj komentarz