Narzędzie do tworzenia multimediów systemu Windows 10: Utwórz nośnik instalacyjny ISO
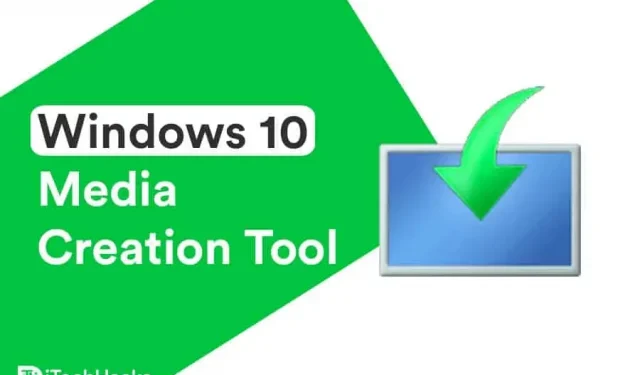
Jeśli korzystasz z systemu operacyjnego Windows 10, powinieneś pamiętać o częstych aktualizacjach wydawanych przez firmę Microsoft. Jeśli korzystasz z funkcji Windows Update, podczas aktualizacji komputera z systemem Windows może wystąpić błąd.
Aby uniknąć takich błędów, użytkownicy systemu Windows mogą skorzystać z łatwego w obsłudze bezpłatnego narzędzia Windows 10 Media Creation Tool. Korzystając z tego narzędzia, możesz łatwo zaktualizować swój komputer z systemem Windows do najnowszej wersji, tj. Windows 11 lub utworzyć nośnik instalacyjny (dysk flash USB, DVD lub plik ISO) dla innego komputera.
Utwórz nośnik instalacyjny systemu Windows 10 (21H1) za pomocą narzędzia Media Creation Tool
- Uruchom przeglądarkę internetową na komputerze z systemem Windows i kliknij ten link .

- Tutaj wybierz wydanie, które chcesz pobrać i kliknij „Potwierdź”.
- Teraz bądź cierpliwy podczas pobierania narzędzia Windows 10 Media Creation Tool na komputer.
Pobierz narzędzie do tworzenia multimediów
Zdobądź to tutaj .
Korzystanie z narzędzia do tworzenia multimediów w systemie Windows 10
Jak wspomniano powyżej, tego narzędzia można użyć do aktualizacji komputera z systemem Windows do najnowszej wersji systemu Windows 10 lub utworzenia nośnika instalacyjnego (dysk flash USB, dysk DVD lub plik ISO) dla innego komputera.

1. Narzędzie Windows 10 Media Creation Tool do aktualizacji komputera.
- Krok 1: Uruchom to narzędzie na komputerze z systemem Windows jako administrator.
- Krok 2. Na ekranie pojawi się strona z postanowieniami licencyjnymi. Przejrzyj tę stronę, a następnie kliknij „Akceptuj”, aby użyć tego narzędzia.

- Krok 3. Narzędzie będzie gotowe, a gdy będzie gotowe, kliknij „Dalej”.
- Krok 4. Teraz, gdy pojawi się pytanie „Co chcesz zrobić?” na stronie, wybierz opcję Zaktualizuj ten komputer teraz. Następnie kliknij Dalej.

- Krok 5: Narzędzie pobierze teraz niektóre pliki aktualizacji i sprawdzi konfiguracje komputera. Ten proces może trochę potrwać, więc prosimy o cierpliwość.
- Krok 6: Na stronie Gotowy do instalacji zobaczysz opcję Zmień, co zachować, która pozwala wybrać pliki, które chcesz zachować. Kliknij tutaj.
- Krok 7. Na nowej stronie zobaczysz trzy opcje. Mianowicie: „Zachowaj pliki i aplikacje osobiste”, „Zachowaj tylko pliki osobiste” i „Nic”. Wybierz najbardziej odpowiednią opcję i kliknij przycisk „Dalej”.
- Krok 8: Na koniec kliknij Instaluj na stronie Gotowy do instalacji i pozwól narzędziu Windows 10 Media Creation Tool zaktualizować komputer.
Szukasz systemu Windows 11? Oto narzędzie do tworzenia multimediów dla systemu Windows 11, które możesz wypróbować.
2. Utwórz nośnik instalacyjny USB lub pobierz plik ISO systemu Windows 10 21H1.
Notatka. Zanim zaczniesz korzystać z tej metody, upewnij się, że masz pusty dysk USB z co najmniej 8 GB wolnego miejsca lub czystą płytę DVD.
Krok 1: Uruchom narzędzie Windows 10 Media Creation Tool na komputerze z systemem Windows jako administrator.
Krok 2. Wybierz „Utwórz nośnik instalacyjny (dysk USB, DVD lub plik ISO) dla innego komputera”, a następnie kliknij „Dalej”.

Krok 3: Zostaniesz teraz poproszony o wybranie języka, wersji systemu Windows i architektury, których chcesz użyć do utworzenia nośnika instalacyjnego.

Możesz także zaznaczyć pole „Użyj zalecanych ustawień dla tego komputera”, które automatycznie wybierze język, wersję systemu Windows i architekturę używanego komputera.
Następnie kliknij „Dalej”, aby kontynuować tę metodę.
Krok 4. Zostaniesz przeniesiony na stronę „Wybierz, którego nośnika chcesz użyć”. Tutaj możesz wybrać dysk USB lub plik ISO.

Krok 5: Jeśli wybierzesz dysk USB, zostaniesz przekierowany na stronę „Wybierz dysk USB”. Jeśli dysk flash USB nie jest widoczny, wyjmij go i podłącz ponownie do komputera z systemem Windows. Kliknij także opcję Odśwież listę dysków.
Następnie wybierz dysk flash USB w obszarze Dyski wymienne i kliknij Dalej.
Krok 6: Narzędzie Windows 10 Media Creation Tool rozpocznie teraz pobieranie najnowszej wersji systemu Windows 10 na komputer. Po pobraniu rozpocznie tworzenie Windows 10 Media na dysku USB.
Krok 7: Gdy na ekranie pojawi się komunikat „Twój dysk USB jest gotowy”, kliknij „Zakończ” i użyj tego dysku USB, aby zainstalować system Windows 10 na dowolnym innym komputerze.
Krok 8: Jeśli wybierzesz plik ISO w kroku 5, pliki instalacyjne systemu Windows 10 zostaną pobrane, a plik ISO zostanie zapisany w określonej lokalizacji na komputerze. Następnie możesz nagrać ten plik ISO na DVD.
Wniosek:
Jeśli napotkasz błąd podczas aktualizacji systemu Windows do najnowszej wersji 21H1 lub jeśli chcesz utworzyć rozruchowy dysk USB z systemem Windows 10 dla innego komputera, możesz użyć narzędzia Windows 10 Media Creation Tool. To narzędzie automatycznie wyszuka najnowsze aktualizacje systemu Windows i ułatwi aktualizację komputera z systemem Windows lub utworzenie nośnika instalacyjnego na dysku USB lub dysku DVD dla innego komputera. Jeśli masz jakiekolwiek pytania dotyczące narzędzia Windows 10 Media Creation Tool, daj nam znać w sekcji komentarzy poniżej.



Dodaj komentarz