Windows: Zmień działanie przycisku wyłączania lub przycisku zasilania
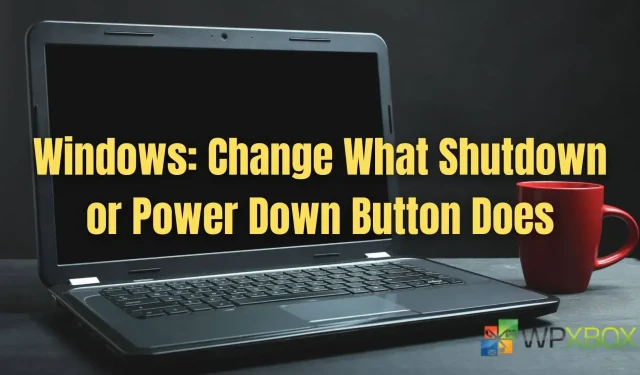
Domyślnie przycisk zasilania na laptopie z systemem Windows (gdy jest włączony) służy przede wszystkim do uśpienia urządzenia. Użytkownicy systemu Windows mogą zmienić działanie przycisku zamykania lub zasilania, zmieniając domyślne działanie przycisku zasilania na kilka sposobów. Przycisk zasilania komputera można ustawić tak, aby wyłączał, uśpił, blokował, wyłączał wyświetlacz i nie tylko. W tym poście pokażemy, jak zmienić działanie przycisku wyłączania lub zasilania na dowolnym laptopie z systemem Windows.
Windows: Zmień działanie przycisku wyłączania lub przycisku zasilania
Możesz zmienić działanie przycisku wyłączania lub zasilania na komputerze z systemem Windows, postępując zgodnie z poniższymi metodami:
- Zmień sterowanie przyciskiem zasilania za pomocą opcji zasilania
- Zasady grupy
- Bieżący użytkownik korzystający z rejestru
- Wszyscy użytkownicy korzystający z rejestru
Niektóre z nich mogą wymagać konta administratora. Utwórz także przywracanie systemu lub kopię zapasową rejestru przed wypróbowaniem metody rejestru.
1] Zmień sterowanie przyciskiem zasilania za pomocą opcji zasilania
Sterowanie przyciskiem zasilania można zmienić za pomocą opcji zasilania systemu Windows. Zobaczmy, jak:
- Wpisz plan zasilania w pasku wyszukiwania systemu Windows i kliknij „ Wybierz plan zasilania ” w wynikach.
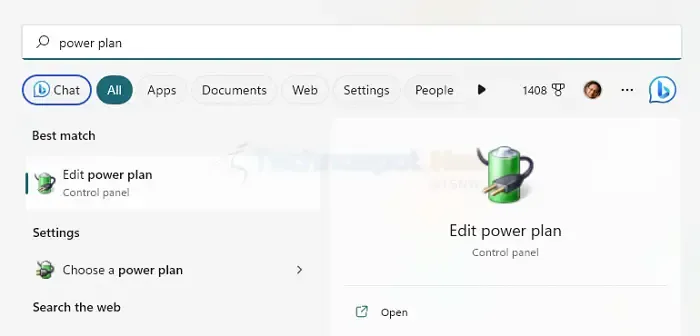
- W oknach Opcje zasilania kliknij „Wybierz działanie przycisku zasilania” w lewym okienku.
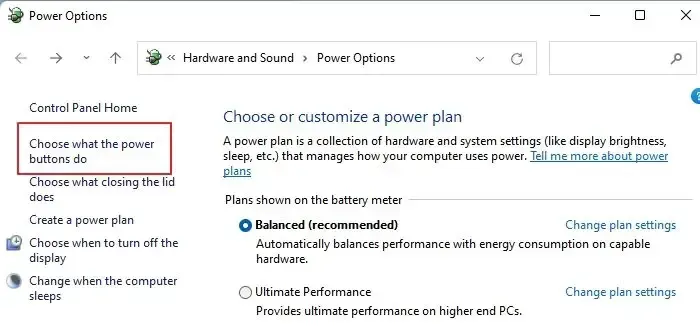
- Wybierz jedną z opcji (takich jak Uśpij, Zamknij, Nic nie rób lub Wyłącz wyświetlacz) pod przyciskami Zasilanie i Uśpij oraz przyciskami na pokrywie, a następnie kliknij Zapisz zmiany.
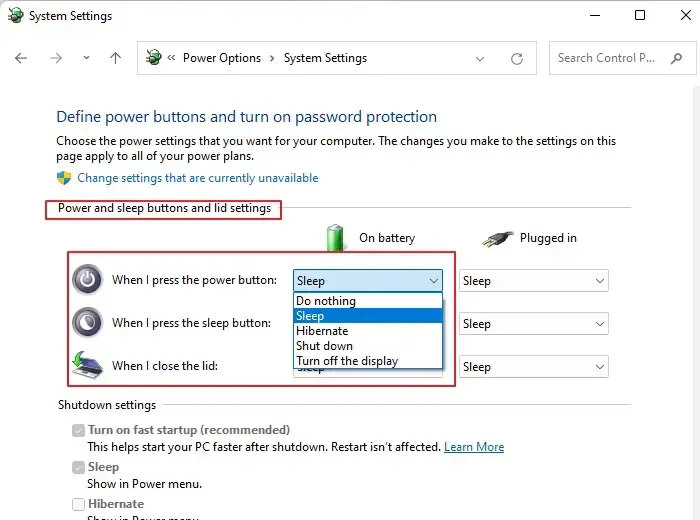
2] Zmień domyślną akcję okna dialogowego Zamknij system Windows dla wszystkich lub określonych użytkowników w Edytorze lokalnych zasad grupy
- Naciśnij Klawisz Windows + R, aby otworzyć okno dialogowe Uruchom, wpisz gpedit.msc i naciśnij Enter, aby otworzyć Edytor lokalnych zasad grupy.
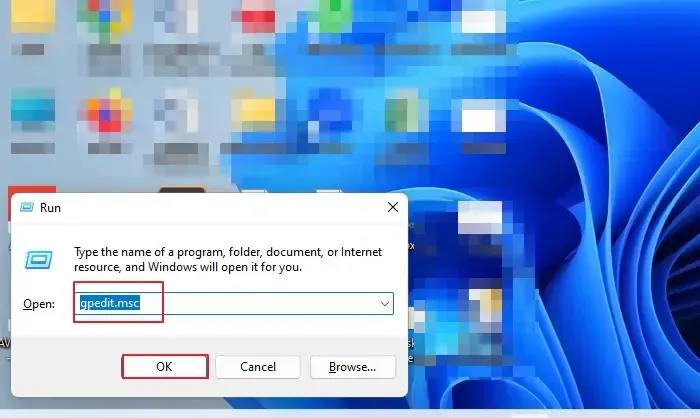
- Przejdź do opcji Konfiguracja użytkownika w lewym okienku, rozwiń Szablony administracyjne i kliknij folder Start i Pasek zadań.
- Przewiń w dół i kliknij dwukrotnie ustawienie zasad „Zmień przycisk zasilania menu Start” wymienione po prawej stronie.

- Kliknij opcję „Włączone” w oknie dialogowym pod Zmień zasady przycisku zasilania w menu Start.
- Kliknij listę rozwijaną pod „Wybierz jedną z poniższych” i wybierz żądaną akcję, którą chcesz ustawić dla przycisku zasilania.
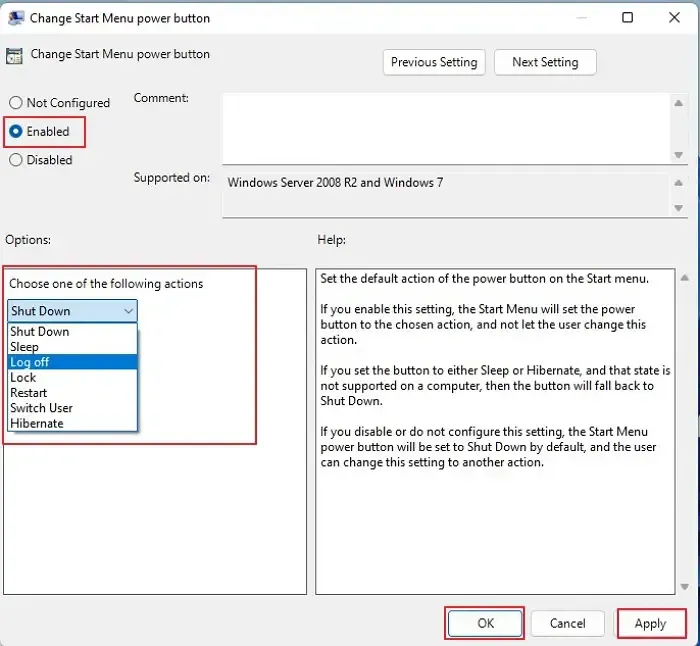
Notatka. Opcja Zablokuj nie jest obsługiwana jako akcja domyślna w systemie Windows, a zamiast niej komputer użyje opcji Zamknij.
- Kliknij Zastosuj, a następnie OK. Przycisk zasilania komputera wykona określone działanie.
3] Zmień domyślną akcję okna dialogowego Zamknij system Windows dla bieżącego użytkownika za pomocą a. plik reg.
Aby zmienić domyślną akcję przycisku zasilania, możesz wprowadzić zmiany dla bieżącego użytkownika za pomocą Edytora rejestru. Oto jak to zrobić:
- Naciśnij klawisz Windows + R, aby otworzyć okno dialogowe Uruchom, wpisz regedit.exe i kliknij OK. Kliknij Tak w oknie Kontrola konta użytkownika, aby otworzyć Edytor rejestru.
- Przejdź do klucza rejestru poniżej:
HKEY_CURRENT_USER\SOFTWARE\Microsoft\Windows\CurrentVersion\Explorer\Advanced
- Po prawej stronie zmodyfikuj lub utwórz nową 32-bitową wartość Start_PowerButtonAction DWORD.
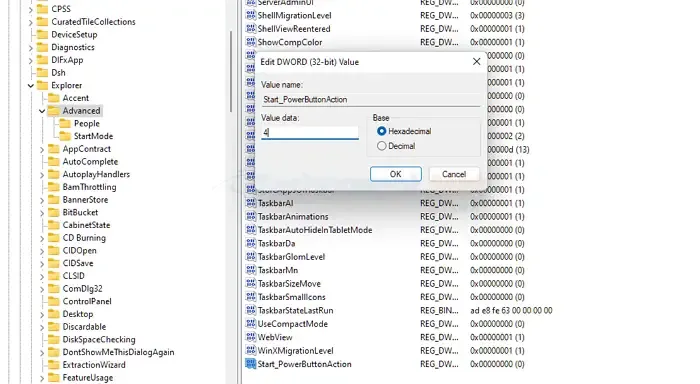
- Ustaw jego dane wartości na jedną z następujących wartości (szesnastkowo):
- 100 (szesnastkowo) = zmień użytkownika
- 1 (szesnastkowo) = Wyjście
- 10 (szesnastkowo) = sen
- 40 (szesnastkowo) = Sen
- 2 (szesnastkowo) = wyłączone
- 4 (szesnastkowo) = uruchom ponownie
- Musisz się wylogować i ponownie zalogować na swoje konto użytkownika, aby zmiany w rejestrze zaczęły obowiązywać. Możesz także ponownie uruchomić komputer z systemem Windows.
4] Zmień domyślną akcję okna dialogowego Zamknij system Windows dla wszystkich użytkowników z a. plik reg.
Aby zmienić domyślną akcję przycisku zasilania, możesz wprowadzić zmiany dla wszystkich użytkowników za pomocą Edytora rejestru. Oto jak to zrobić:
- Aby otworzyć Edytor rejestru, naciśnij klawisze Win + R, wpisz regedit.exe w polu tekstowym i kliknij OK.
- Przejdź do następującego klucza rejestru:
HKEY_CURRENT_USER\SOFTWARE\Policies\Microsoft\Windows\Explorer
- Wprowadź zmiany lub dodaj nową 32-bitową wartość DWORD PowerButtonAction.
Notatka. 32-bitowa wartość DWORD musi zostać utworzona nawet w przypadku korzystania z 64-bitowego systemu Windows.
- Ustaw jego dane wartości na jedną z następujących wartości (szesnastkowo):
- 1 = Zakończ
- 2 = wyłącz
- 4 = uruchom ponownie
- 10 = Sen
- 40 = Sen
- 100 = Zmień użytkownika
- Musisz się wylogować i zalogować na swoje konto użytkownika, aby zmiany w rejestrze zaczęły obowiązywać. Alternatywnie możesz także ponownie uruchomić komputer z systemem Windows.
Wniosek
Tak więc, postępując zgodnie z metodami opisanymi w artykule, następnym razem, gdy naciśniesz przycisk zasilania, wykona on ustawioną akcję! Zmianę przycisków zasilania lub wyłączania można łatwo zmienić, postępując zgodnie z dowolną z przydatnych metod opisanych w tym artykule. Zawsze możesz przywrócić ustawienia domyślne. Mam więc nadzieję, że instrukcje zawarte w artykule były jasne i łatwe do zrozumienia, a teraz możesz zmienić działanie przycisku wyłączania lub zasilania na dowolnym laptopie z systemem Windows.



Dodaj komentarz