4 proste sposoby naprawienia błędu konfliktu podpisów dysków w systemie Windows
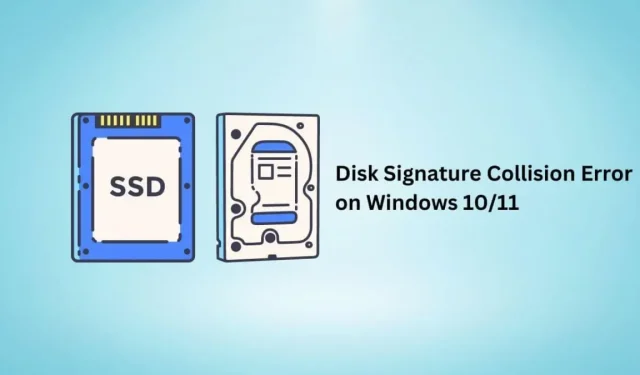
Kolizja sygnatur dysku spowoduje wyłączenie jednego dysku twardego lub urządzenia pamięci masowej podłączonego do komputera, co uniemożliwi dostęp do danych na nim, chyba że rozwiążesz problem.
Skorzystaj z tego przewodnika, aby dowiedzieć się o błędzie dotyczącym konfliktu podpisów dysku w systemie Windows 11/10, o tym, jak występuje w systemie Windows 11/10 i jak go naprawić.
Co to jest błąd konfliktu podpisów dysku?
Sygnatura dysku to unikatowy numer przypisany do dysku twardego z systemem Windows, przechowywany w głównym rekordzie rozruchowym (MBR dysku) w celu jego rozpoznania. Jest to 8-znakowy identyfikator alfanumeryczny, znany również jako identyfikator dysku, podpis dysku twardego i unikalny identyfikator.
Teraz, gdy dwa dyski twarde lub urządzenia pamięci masowej podłączone do komputera mają te same sygnatury dysków, powoduje to błąd konfliktu sygnatur dysków w systemie Windows 10/11.
Błąd zwykle brzmi: „Ten dysk jest w trybie offline, ponieważ ma konflikt sygnatur z innym dyskiem, który jest w trybie online” lub „Nie można wybrać rozruchu, ponieważ wymagane urządzenie jest niedostępne”.
Przyczyny błędu konfliktu podpisów dysku
- Dysk twardy jest klonowany sektor po sektorze, a następnie montowany obok oryginalnego dysku twardego.
- Wirtualny dysk twardy utworzony za pomocą narzędzia do wirtualizacji lub oprogramowania do tworzenia kopii zapasowych.
Jak naprawić błąd konfliktu podpisów dysku w systemie Windows 10/11?
W starszych systemach operacyjnych Windows, takich jak Windows XP i Windows Vista, system Windows automatycznie zmieniał sygnaturę dysku w przypadku konfliktu sygnatur dysku spowodowanego klonowaniem dysku lub z innego powodu.
Ale w nowszych systemach operacyjnych (Windows 7, 8, 10 i 11) Windows tylko powiadamia o błędzie i odłącza identycznie podpisany dysk. Dlatego nie możesz uzyskać dostępu do urządzenia pamięci masowej, dopóki podpis dysku nie zostanie zmieniony.
- Podłącz dysk twardy do sieci za pomocą narzędzia Windows Disk Management
- Zmień podpis dysku twardego za pomocą polecenia Diskpart
- Użyj narzędzia do naprawy uruchamiania systemu Windows
- Ponownie podłącz urządzenie USB lub zewnętrzny dysk twardy/SSD.
Ostrzeżenie. Pierwsze dwie metody mają zastosowanie tylko do dysków twardych, na których nie ma zainstalowanego systemu Windows.
Korzystanie z tych rozwiązań na dysku twardym do instalacji systemu Windows spowoduje reakcję łańcuchową prowadzącą do błędów uruchamiania systemu Windows na tym dysku twardym.
1. Podłącz dysk twardy do sieci za pomocą narzędzia Windows Disk Management.
System Windows nie zmienia automatycznie podpisu dysku twardego, ale może to zrobić, jeśli wydasz mu takie polecenie. Aby to zrobić, przejdź do „Zarządzania dyskami” i włącz dysk twardy w trybie online.
- Kliknij prawym przyciskiem myszy przycisk Start na pasku zadań i wybierz Zarządzanie dyskami lub naciśnij klawisz logo Windows + R, wpisz diskmgmt.msc i naciśnij Enter.
- Kliknij Tak, jeśli pojawi się monit UAC.
- Zlokalizuj dysk twardy, który jest w trybie offline. Kliknij go prawym przyciskiem myszy i wybierz Online.
- Windows zmieni sygnaturę dysku i przełączy go do trybu online.
2. Zmień podpis dysku twardego za pomocą polecenia Diskpart.
Możesz wykonać ten sam proces zmiany sygnatury dysku twardego za pomocą wiersza polecenia lub programu Windows PowerShell . Postępuj zgodnie z tymi instrukcjami.
- Otwórz menu Start, wpisz cmd i wybierz „Uruchom jako administrator”.
- Wpisz diskpart i naciśnij klawisz Enter.
- Teraz wprowadź listę dysków i naciśnij Enter. Spowoduje to wyświetlenie listy dysków online i offline podłączonych do komputera.
- Wpisz wybierz dysk i wpisz numer dysku, który jest w trybie offline. Jeśli dysk 2 jest w trybie offline, wpisz wybierz dysk 2 i naciśnij klawisz Enter.
- Aby zobaczyć sygnaturę dysku twardego, wprowadź unikalny identyfikator dysku i naciśnij klawisz Enter.
- Możesz zmienić identyfikator dysku na nowy podpis. Wpisz unikalny identyfikator dysku = [wprowadź nowy identyfikator] i naciśnij klawisz Enter. Na przykład: Unikalny identyfikator dysku = 87E7Y38S. Upewnij się, że jest w systemie szesnastkowym.
- System Windows zmieni identyfikator dysku twardego wybranego dysku i przełączy go do trybu online.
3. Użyj narzędzia do naprawy uruchamiania systemu Windows
Jeśli zmienisz sygnaturę dysku w sposób opisany powyżej dla dysku, na którym jest zainstalowany system Windows, mogą wystąpić problemy z uruchomieniem na nim systemu Windows.
Aby to zrobić, użyj narzędzia Windows Startup Repair, aby naprawić typowe błędy i problemy z uruchamianiem, co może również naprawić błąd kolizji sygnatur dysków.
- Włącz komputer. Gdy pojawi się logo Windows, naciśnij i przytrzymaj przycisk zasilania, aby go wyłączyć.
- Postępuj zgodnie z tym samym procesem.
- Teraz włącz komputer. Załaduje środowisko automatycznego odzyskiwania systemu Windows.
- Przejdź do Opcje zaawansowane > Rozwiązywanie problemów > Opcje zaawansowane > Naprawa podczas uruchamiania.
- System Windows uruchomi się ponownie i przeprowadzi naprawę podczas uruchamiania.
4. Ponownie podłącz urządzenie USB lub zewnętrzny dysk twardy/SSD.
Jeśli napotkasz błąd kolizji podpisu dysku w systemie Windows dla zewnętrznych urządzeń pamięci masowej, takich jak pamięci USB i zewnętrzne dyski twarde, po prostu podłącz je ponownie i sprawdź ponownie.
Wniosek
Błąd kolizji sygnatur dysku w systemie Windows 10/11 można łatwo naprawić, jeśli na dysku nie ma zainstalowanego systemu operacyjnego. Jednak dyski z systemem Windows mogą później wyświetlać błędy rozruchu, które można spróbować naprawić podczas uruchamiania.



Dodaj komentarz