Jak używać kluczy bezpieczeństwa Apple ID na iPhonie, iPadzie i komputerze Mac
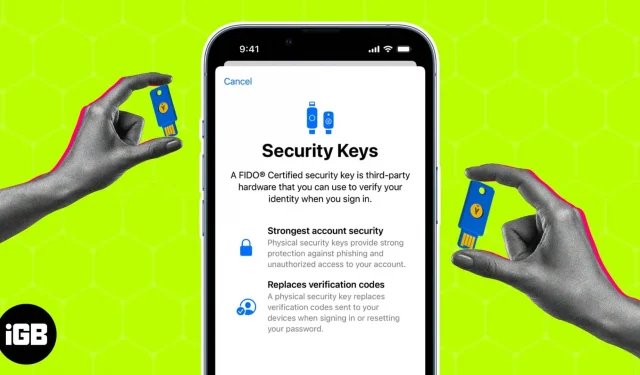
Dzięki postępowi technologicznemu nasze urządzenia są podatne na złośliwe cyberataki. Teraz bardziej niż kiedykolwiek ważne jest, aby nasze dane były bezpieczne. W tym miejscu pojawiają się klucze bezpieczeństwa Apple ID. Te klucze to prosty i skuteczny sposób na dodanie dodatkowej warstwy zabezpieczeń do iPhone’a, iPada lub Maca. W tym przewodniku szczegółowo opiszę, czym są klucze bezpieczeństwa Apple ID i wyjaśnię, jak je skonfigurować i używać na iPhonie, iPadzie lub komputerze Mac.
- Czym są klucze bezpieczeństwa Apple ID?
- Wymagania dotyczące korzystania z kluczy sprzętowych na iPhonie, iPadzie i komputerze Mac
- Klucze bezpieczeństwa zalecane przez Apple
- Jak dodać klucz bezpieczeństwa do konta Apple ID na iPhonie, iPadzie lub komputerze Mac
- Jak używać kluczy bezpieczeństwa do logowania się do swojego Apple ID na iPhonie
- Jak usunąć klucze bezpieczeństwa na iPhonie
Czym są klucze bezpieczeństwa Apple ID?
Klucz bezpieczeństwa to fizyczne urządzenie lub dysk USB, który zapewnia dodatkową warstwę uwierzytelniania podczas logowania się do konta Apple ID. Bezpieczeństwo zapewnia uwierzytelnianie dwuskładnikowe (2FA) i pomaga zapobiegać nieautoryzowanemu dostępowi. Zwykle jest to zestaw losowych cyfr i liter, które służą do weryfikacji Twojej tożsamości.
Podłączając to urządzenie do swojego systemu, możesz zweryfikować swoją tożsamość i uzyskać bezpieczny dostęp do swojego konta bez konieczności wpisywania dodatkowych haseł lub fraz. Zapobiega to większości form przejmowania konta, phishingu i innym złośliwym próbom uzyskania dostępu do konta.
Klucze te są uważane za jedną z najbezpieczniejszych form uwierzytelniania i są zalecane przez firmę Apple w celu zapewnienia bezpieczeństwa konta. Aby zwiększyć bezpieczeństwo, podczas logowania możesz użyć kombinacji hasła i fizycznego klucza bezpieczeństwa.
Wymagania dotyczące korzystania z kluczy sprzętowych na iPhonie, iPadzie i komputerze Mac
Mam nadzieję, że to krótkie wyjaśnienie znaczenia i użycia klucza bezpieczeństwa zachęciło Cię do samodzielnego wypróbowania go. Ale poczekaj, zanim nauczysz się kluczy bezpieczeństwa swojego urządzenia, powinieneś wziąć pod uwagę kilka rzeczy.
- Twoje urządzenie z systemem iOS lub iPadOS musi zostać zaktualizowane do wersji 16.3 lub nowszej.
- Jeśli jesteś użytkownikiem Maca, musisz mieć Venturę 13.2 lub nowszą.
- Zanim zaczniesz, musisz mieć dostęp do co najmniej dwóch kluczy bezpieczeństwa z certyfikatem FIDO®.
- Twój Apple ID musi mieć włączone uwierzytelnianie dwuskładnikowe.
- Jeśli używasz przeglądarki internetowej do logowania się za pomocą Apple ID, upewnij się, że jest ona aktualna.
- Jeśli próbujesz zalogować się do urządzenia Apple TV, HomePod lub Apple Watch za pomocą klucza bezpieczeństwa, na Twoim iPhonie lub iPadzie musi być zainstalowane niezbędne oprogramowanie, które to obsługuje.
Klucze sprzętowe zalecane przez Apple
To naturalne, że gubisz się w poszukiwaniu najlepszego klucza bezpieczeństwa. Jest to aspekt bezpieczeństwa, którego nie można naruszyć.
Dlatego oferuję najlepsze klucze bezpieczeństwa, które możesz wybrać na podstawie swoich preferencji i budżetu. Ponadto te klucze sprzętowe mają certyfikat FIDO® U2F i są zalecane przez firmę Apple, więc nie krępuj się rzucić okiem.
W każdym razie, jeśli masz trudności z samodzielnym zakupem klucza bezpieczeństwa, upewnij się, że ma on certyfikat FIDO® i nie jest fałszywy, ponieważ może to narazić na szwank Twoje dane. Przeczytaj więcej na ten temat w naszej szczegółowej recenzji klucza bezpieczeństwa Yubico.
Jak dodać klucz bezpieczeństwa do konta Apple ID na iPhonie, iPadzie lub komputerze Mac
Jeśli spełniłeś wszystkie wymagania wstępne i jesteś gotowy do zabezpieczenia swojego Apple ID, przyjrzyjmy się czynnościom, które należy wykonać, aby skonfigurować klucze bezpieczeństwa dla urządzenia Apple.
Na iPhonie i iPadzie
- Uruchom aplikację Ustawienia.
- Wybierz swój Apple ID → przejdź do sekcji „Hasła i zabezpieczenia”.
- Wprowadź hasło, jeśli zostaniesz o to poproszony.
- Przejdź do sekcji Dodaj klucze bezpieczeństwa.
- Kliknij ponownie „Dodaj klucze bezpieczeństwa” w wyskakującym oknie.
- Teraz postępuj zgodnie z instrukcjami wyświetlanymi na ekranie, aby zakończyć konfigurację. Pamiętaj, aby sprawdzić wszystkie urządzenia powiązane z Twoim Apple ID.
Pamiętaj, aby sprawdzić urządzenia i wylogować się z urządzeń, którym chcesz zabronić dostępu w przyszłości.
na Macu
- Kliknij logo Apple → Preferencje systemowe.
- Uzyskaj dostęp do swojego Apple ID i wybierz „Hasła i opcje bezpieczeństwa”.
- Kliknij „Dodaj prezent w zamian za klucze bezpieczeństwa” i postępuj zgodnie z instrukcjami.
- Na koniec zostaniesz poproszony o wyświetlenie wszystkich urządzeń podłączonych do Twojego Apple ID. Możesz usunąć urządzenia, do których nie chcesz mieć dostępu.
Ze swoim Apple ID możesz powiązać do sześciu kluczy bezpieczeństwa ze zgodnym oprogramowaniem. Jednak mądrze jest mieć co najmniej dwa klucze na wypadek zgubienia jednego.
Notatka. Urządzenia sparowane z Twoim Apple ID, które były nieaktywne przez 90 dni, zostaną automatycznie wylogowane. W takim przypadku będziesz musiał zalogować się ponownie, korzystając z następnej wybranej metody.
Jak używać kluczy bezpieczeństwa do logowania się do swojego Apple ID na iPhonie
Teraz, gdy masz już sedno konfigurowania klucza bezpieczeństwa zgodnie z własnymi preferencjami, zastanówmy się, jak najlepiej wykorzystać tę usługę bezpieczeństwa.
Użyj kluczy bezpieczeństwa, aby zalogować się w witrynie, urządzeniu lub aplikacji
- Jeśli próbujesz zalogować się na nowym urządzeniu, podłącz klucz bezpieczeństwa na stronie logowania.
- Ewentualnie, jeśli Twoje urządzenie obsługuje NFC, umieść klucz bezpieczeństwa obok lub na urządzeniu. W razie potrzeby to samo działa w przypadku stron internetowych lub aplikacji.
- Teraz postępuj zgodnie z instrukcjami.
Odblokuj swój Apple ID za pomocą klucza bezpieczeństwa
Jeśli masz nadzieję, że pamiętasz swoje hasło, istnieje duża szansa, że sześć razy z rzędu wprowadziłeś nieprawidłowe hasło do swojego Apple ID. W takiej sytuacji zabronione jest ręczne wprowadzanie lub zmiana hasła. Ale klucz bezpieczeństwa może ci w tym pomóc.
- Po prostu wklej klucz bezpieczeństwa i kliknij „Odblokuj konto”.
- Jeśli uważasz, że Twoje hasło zostało skradzione lub wyciekło, zalecamy jego zmianę.
Zresetuj hasło Apple ID za pomocą klucza bezpieczeństwa
Jeśli nie pamiętasz hasła do konta Apple ID, możesz je zresetować za pomocą klucza bezpieczeństwa. Poniżej pokazuję metodę dla Maca.
- Przejdź do „Ustawienia systemu” → „Twoje konto” → „Hasło i zabezpieczenia”.
- Jeśli nie pamiętasz hasła do konta Apple ID, zaloguj się przy użyciu klucza bezpieczeństwa.
- Wybierz opcję „Zmień hasło” i postępuj zgodnie z procedurą.
Jak usunąć klucze bezpieczeństwa na iPhonie
Jak wspomniano powyżej, do jednego Apple ID można podłączyć maksymalnie sześć kluczy. Jeśli chcesz podłączyć nowy klucz, będziesz musiał usunąć stary.
- Przejdź do „Ustawień” na iPhonie → dotknij swojego konta → „Hasło i zabezpieczenia” → „Klucze bezpieczeństwa”.
- Wybierz klucz, który chcesz usunąć → kliknij „Usuń”.
- Alternatywnie, jeśli chcesz usunąć wszystkie klucze w tym samym czasie, kliknij Usuń wszystko.
Pamiętaj, że jeśli usuniesz wszystkie klucze naraz, urządzenie automatycznie powróci do weryfikacji hasła w celu uwierzytelnienia dwuskładnikowego.
Notatka. Wprowadzając zmiany w swoim Apple ID za pomocą klucza bezpieczeństwa, upewnij się, że klucz jest już powiązany z zaufanym urządzeniem.
Rozwiązywanie typowych problemów z kluczami sprzętowymi
Nie ma ostatecznego rozwiązania każdego problemu. Niestety to samo dotyczy kluczy bezpieczeństwa, ponieważ niektóre funkcje mogą być problematyczne podczas uzyskiwania dostępu do niektórych funkcji. Dobrą wiadomością jest to, że rozwiązanie tych problemów jest stosunkowo łatwe.
- Upewnij się, że klucz bezpieczeństwa jest zgodny z urządzeniem. Klucze bezpieczeństwa mogą nie działać, jeśli urządzenie nie jest odpowiednio zaktualizowane.
- Upewnij się, że klucz bezpieczeństwa jest prawidłowo włożony do portu Lightning iPhone’a.
- Jeśli używasz klucza bezpieczeństwa USB, upewnij się, że port USB jest czysty i wolny od kurzu i zanieczyszczeń.
- Jeśli używasz klucza bezpieczeństwa NFC, upewnij się, że Twój iPhone znajduje się w zasięgu sygnału NFC.
- Jeśli powyższe kroki nie działają, problem może dotyczyć samego klucza bezpieczeństwa. W takim przypadku może być konieczna wymiana klucza na nowy.
- Kluczy bezpieczeństwa nie można używać z kontami podrzędnymi ani zarządzanymi kontami Apple ID.
Ponadto, jeśli nie możesz samodzielnie rozwiązać określonego problemu, skontaktuj się z producentem klucza bezpieczeństwa, aby uzyskać pomoc.
Często zadawane pytania
Urządzenia Apple obsługują klucze bezpieczeństwa zgodne z FIDO2 lub U2F, takie jak YubiKey i FEITIAN.
Za każdym razem, gdy zostaniesz poproszony o zalogowanie się na stronie internetowej lub aplikacji, włóż klucz bezpieczeństwa do portu Lightning lub USB-C urządzenia Apple i poczekaj kilka sekund, aż Twoja tożsamość zostanie zweryfikowana.
Jeśli klucz bezpieczeństwa zostanie zgubiony lub skradziony, należy go usunąć ze swoich kont i zastąpić nowym kluczem bezpieczeństwa. Powinieneś także rozważyć zmianę haseł i włączenie uwierzytelniania dwuskładnikowego na swoich kontach w celu zwiększenia bezpieczeństwa.
Nie, nie wszystkie konta online obsługują klucze bezpieczeństwa. Jednak wiele popularnych witryn i usług, takich jak Google, YouTube i Dokumenty, obsługuje klucze bezpieczeństwa jako dodatkową formę uwierzytelniania.
Chroń i graj!
Podsumowując, klucze bezpieczeństwa to świetny sposób na zabezpieczenie danych. Zapewniają silne uwierzytelnianie, pomagają zapobiegać atakom typu phishing i są bezpieczniejsze niż hasła. Nawyk używania kluczy bezpieczeństwa na iPhonie, iPadzie lub komputerze Mac jest prosty i bezpośredni. Po upewnieniu się, że Twoje urządzenia są zgodne z kluczami bezpieczeństwa, możesz połączyć się i zabezpieczyć całą swoją obecność online według własnego uznania.
Dziękuję za przeczytanie. W razie jakichkolwiek wątpliwości zostaw swoje pytania poniżej, a ja będę do Twojej dyspozycji.



Dodaj komentarz