Jak ustawić czas automatycznego uśpienia wyświetlacza komputera Mac
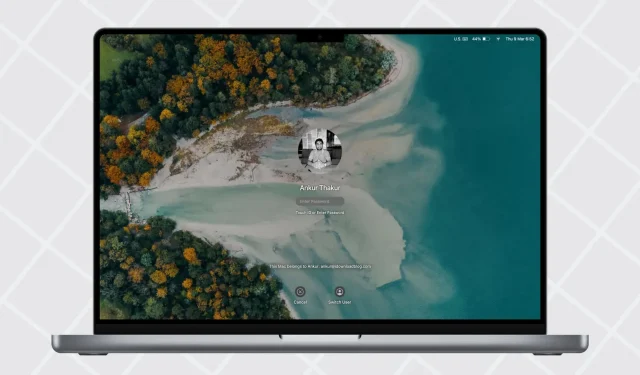
Twój Mac jest ustawiony tak, aby wyłączał wyświetlacz i przechodził w stan uśpienia po kilku minutach bezczynności. Jeśli jednak ładujesz urządzenia, takie jak Magic Keyboard lub iPhone, masz otwarty plik pomocy lub po prostu nie chcesz, aby komputer Mac wyłączał ekran, możesz wydłużyć czas automatycznego uśpienia.
W tym krótkim przewodniku pokażemy, jak zmienić ustawienia czasu uśpienia komputera Mac, a także przyjrzymy się innym powiązanym opcjom.
Zmień czas uśpienia komputera Mac
- Kliknij ikonę Apple i wybierz Preferencje systemowe w systemie macOS Ventura i nowszych.
- Wybierz Zablokuj ekran z lewego paska bocznego.
- Kliknij menu rozwijane obok „Wyłącz wyświetlanie baterii, gdy nieaktywne” i wybierz od 1 minuty do 3 godzin. Możesz także wybrać Nigdy.
- Jeśli używasz MacBooka, możesz także ustawić opcję „Odłącz wyświetlacz od zasilacza, gdy jest nieaktywny” zgodnie z własnymi preferencjami.
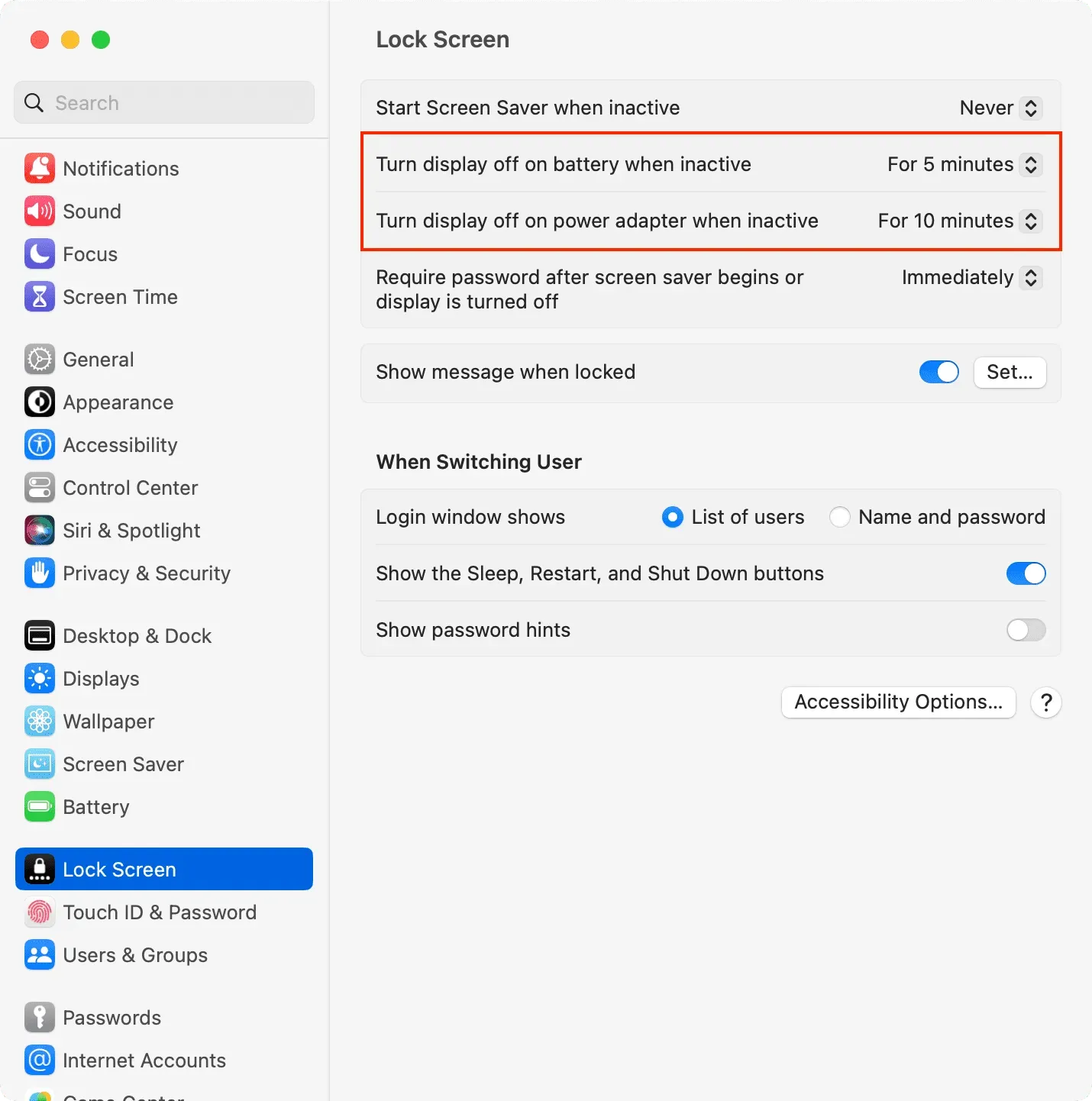
Następnie komputer Mac automatycznie przejdzie w stan uśpienia, jeśli był nieaktywny przez czas wybrany w krokach 3 i 4. Przez brak aktywności rozumiemy, że nie dotykałeś jego myszy, gładzika ani klawiatury, nie oglądałeś wideo lub nie wchodzili w interakcję w żaden sposób. z komputerem Mac.
W systemie macOS Monterey lub starszym: Przejdź do Preferencji systemowych > Bateria MacBooka i Oszczędzanie energii na stacjonarnym Macu > ustaw suwak Wyłącz ekran po, jeśli to konieczne.
Inne ustawienia usypiania i budzenia na komputerze Mac
Niektóre opcje usypiania i budzenia są ukryte w różnych miejscach w ustawieniach macOS.
W ustawieniach baterii lub oszczędzania energii
MacBooki:
- Przejdź do Preferencji systemowych > Bateria.
- Kliknij Opcje.
- Stąd możesz obudzić komputer Mac w celu uzyskania dostępu do sieci na baterii, zasilaczu lub nigdy.
- Na niektórych komputerach Mac mogą być dostępne dodatkowe opcje, takie jak uśpienie dysków twardych, odświeżenie systemu w trybie uśpienia lub zezwolenie na krótkie wybudzenie komputera Mac, aby użytkownicy mogli uzyskać dostęp do usług współdzielonych. Możesz je zainstalować zgodnie ze swoimi potrzebami.
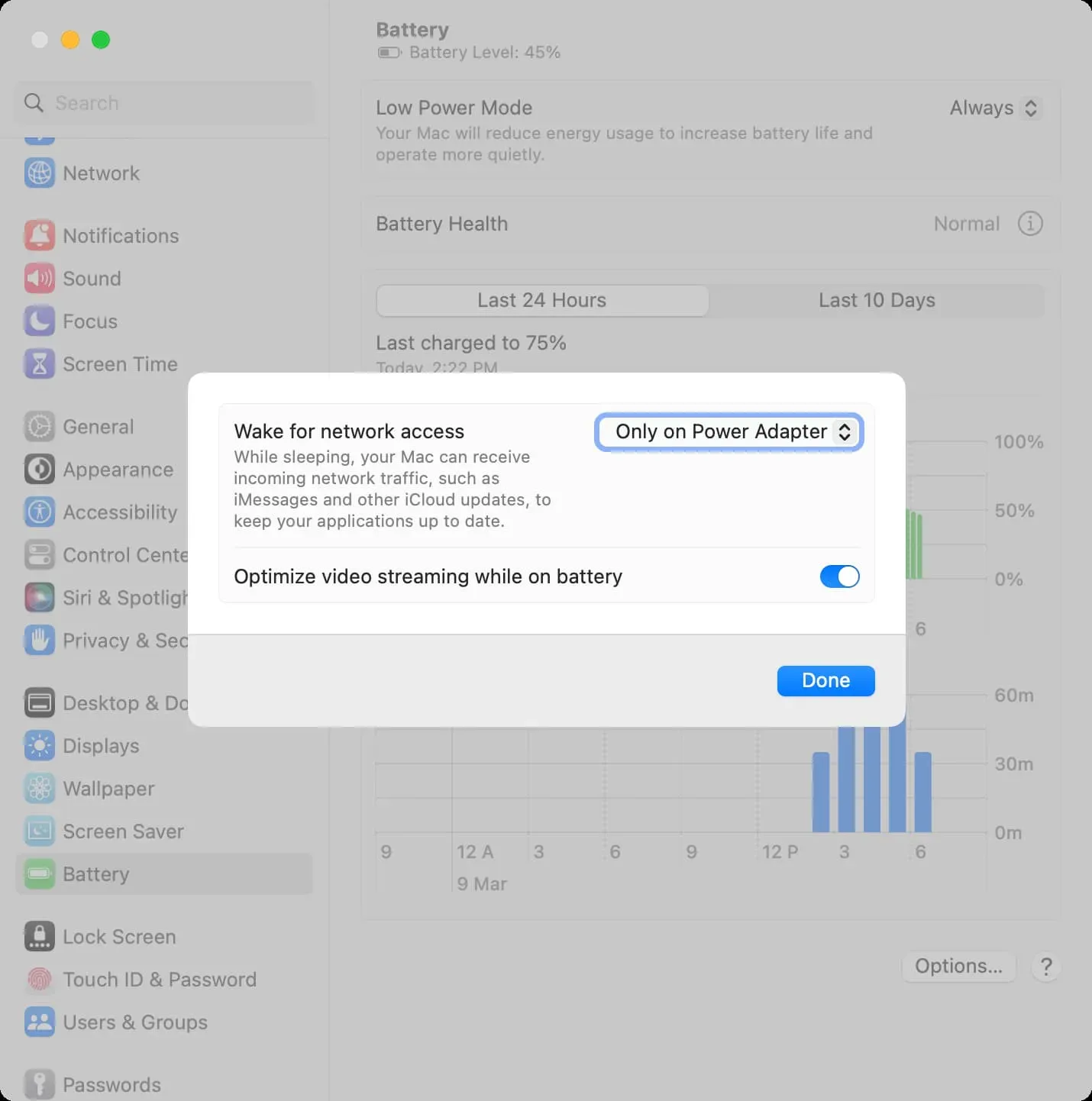
Komputer stacjonarny Mac: podstawy są takie same jak w przypadku MacBooka. Jedyną różnicą jest to, że musisz przejść do Ustawienia systemowe> Oszczędzanie energii.
W ustawieniach wyświetlania
- Otwórz Preferencje systemowe i kliknij Wyświetlacze.
- Kliknij Zaawansowane.
- W sekcji „Bateria i energia” możesz włączyć opcję „Zapobiegaj automatycznemu uśpieniu zasilacza, gdy wyświetlacz jest wyłączony”. Następnie komputer Mac nie będzie uśpiony, gdy jest podłączony do sieci, a jego wyświetlacz jest wyłączony.
- Na koniec kliknij Gotowe.
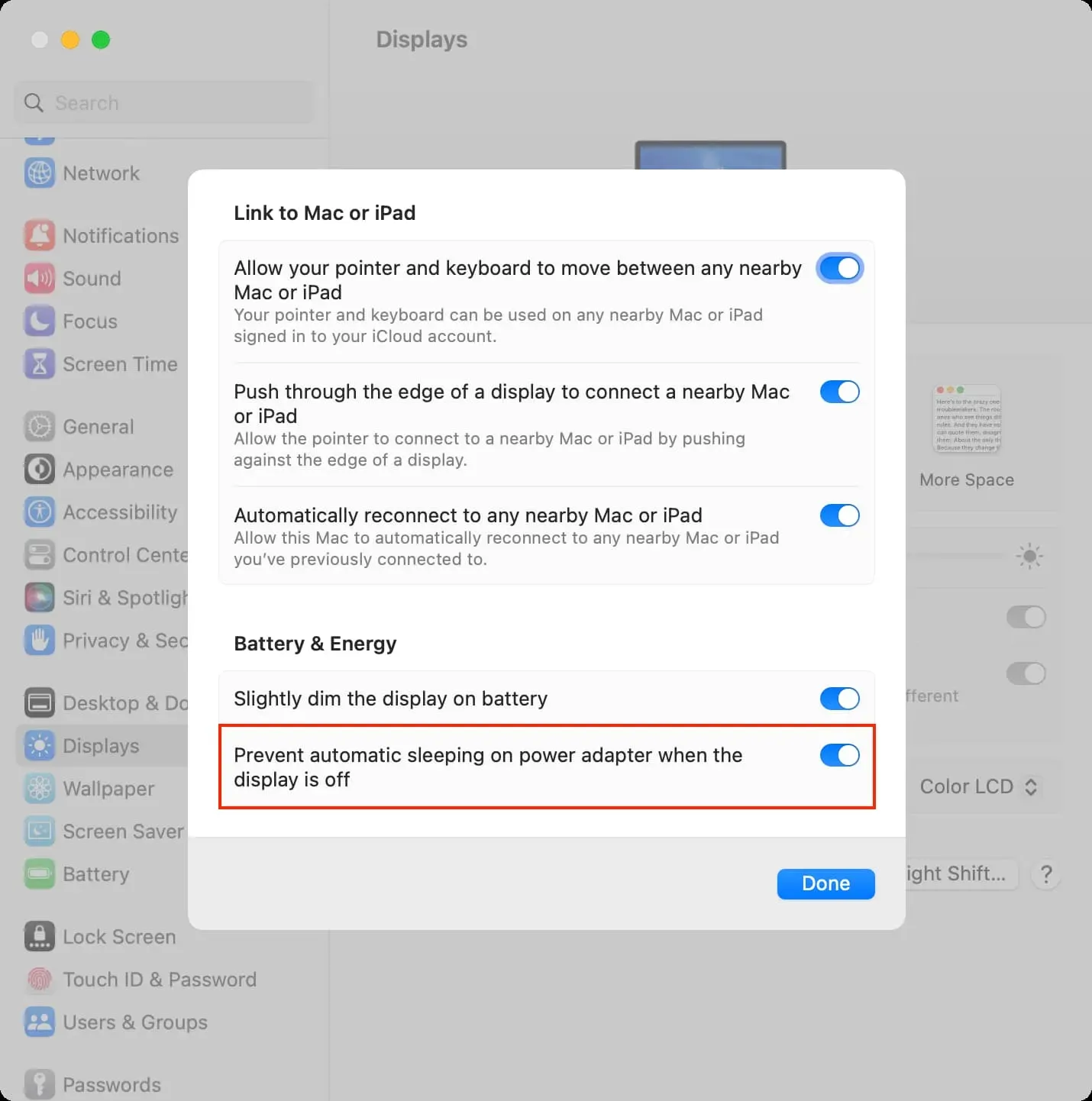



Dodaj komentarz