Jak zatrzymać instalowanie niektórych sterowników za pośrednictwem usługi Windows Update
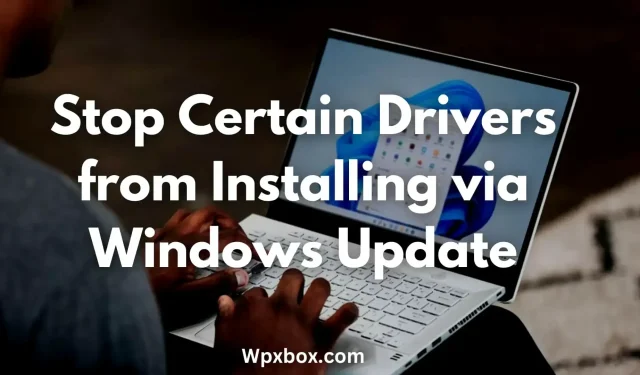
System Windows automatycznie aktualizuje teraz wszystkie sterowniki urządzeń za pośrednictwem usługi Windows Update. Dzięki temu nie ma potrzeby co pewien czas aktualizować sterowników urządzeń. Jednak w niektórych przypadkach aktualizacja niektórych sterowników urządzeń może nie być konieczna. Urządzenie może być kompatybilne ze starszą wersją sterownika lub może to być cokolwiek innego. Pytanie brzmi: jak zapobiec instalowaniu niektórych sterowników za pośrednictwem aktualizacji systemu Windows?
Jak zatrzymać instalowanie niektórych sterowników za pośrednictwem usługi Windows Update?
Istnieje kilka sposobów zapobiegania automatycznej aktualizacji sterowników urządzeń przez system Windows. Możesz wyłączyć wszystkie przychodzące aktualizacje sterowników dla całego sprzętu lub wyłączyć je tylko dla określonego sprzętu. W przypadku dowolnej z tych operacji można użyć następujących metod:
- Zasady grupy, aby uniemożliwić instalację niektórych sterowników
- Ograniczenia instalacji urządzeń w celu zablokowania niektórych sterowników
- Edytor rejestru do blokowania niektórych sterowników
- Włącz/wyłącz zasady grupy, aby uniemożliwić instalację sterownika dla określonego urządzenia.
- Metoda rejestru, aby uniemożliwić instalację sterownika dla określonego urządzenia
Porozmawiajmy teraz krótko o tych metodach jeden po drugim:
1] Zasady grupy, aby zapobiec instalowaniu niektórych sterowników
Możesz użyć Edytora zasad grupy, aby wyłączyć automatyczne ładowanie sterowników w systemie Windows. Jednak jedyną wadą tej metody jest zatrzymanie automatycznych aktualizacji sterowników dla wszystkich urządzeń w systemie. Masz jednak opcję automatycznego instalowania najnowszych sterowników urządzeń.
Aby użyć Edytora zasad grupy, wykonaj następujące kroki:
- Otwórz Edytor zasad grupy
- Przejdź do następującej ścieżki:
Конфигурация компьютера > Административные шаблоны > Компоненты Windows > Центр обновления Windows > Управление обновлениями, предлагаемыми из Центра обновления Windows.
- Tutaj kliknij dwukrotnie opcję Nie dołączaj sterowników do aktualizacji systemu Windows.
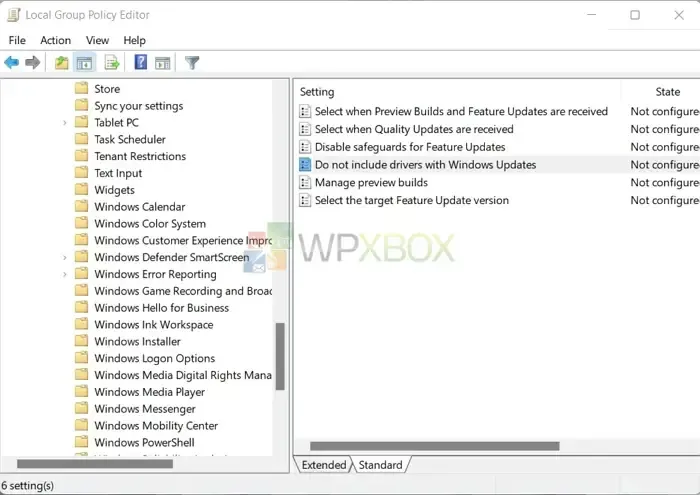
- Wybierz Włączone, a następnie kliknij Zastosuj > OK.
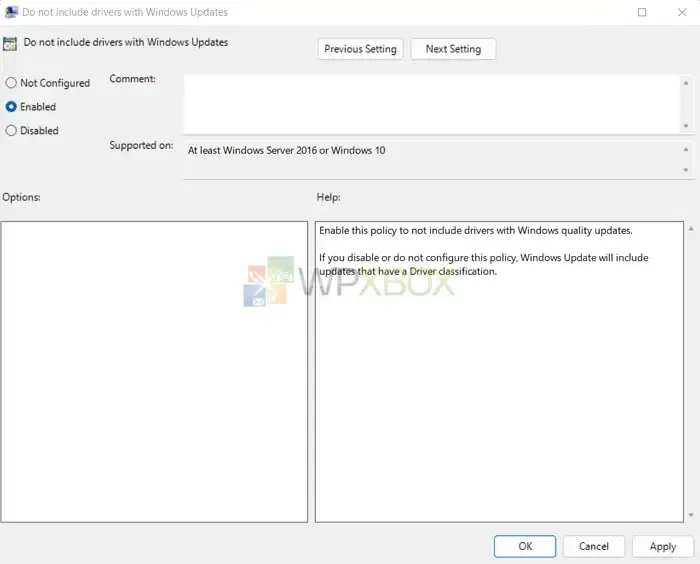
2] Ograniczenia instalacji urządzeń w celu zablokowania niektórych sterowników
Możesz także użyć ustawień systemu Windows, aby zablokować wszelkie nadchodzące aktualizacje sterowników urządzeń za pośrednictwem aktualizacji systemu Windows. Aby to zrobić, możesz wykonać następujące kroki:
- Najpierw naciśnij Windows + I, aby uruchomić Ustawienia.
- Przejdź do „System”> „Informacje”> „Zaawansowane ustawienia systemu”.
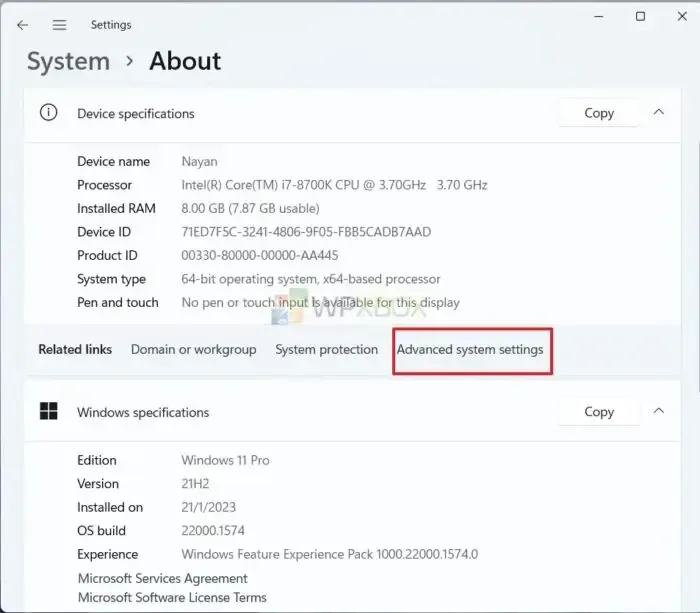
- Kliknij kartę Sprzęt i kliknij Opcje instalacji urządzenia.
- Zaznacz Nie tutaj (Twoje urządzenie może nie działać zgodnie z oczekiwaniami).
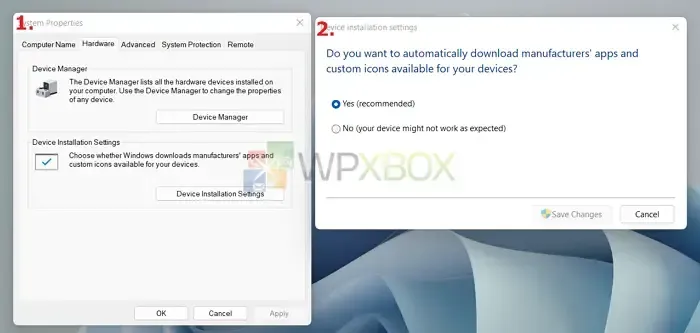
- Na koniec kliknij Zapisz zmiany.
3] Edytor rejestru do blokowania niektórych sterowników
Następnie możesz użyć Edytora rejestru. Spowoduje to zablokowanie wszystkich nowych instalacji sterowników urządzeń, takich jak Edytor zasad grupy.
Ponadto podczas pracy z rejestrem dobrze jest utworzyć kopię zapasową ustawień rejestru przed wprowadzeniem jakichkolwiek zmian. Więc jeśli Twój komputer napotka problemy, możesz szybko przywrócić go do normy.
Aby użyć Edytora rejestru, wykonaj następujące kroki:
- Otwórz Edytor rejestru.
- Przejdź do następującej ścieżki:
Компьютер\HKEY_LOCAL_MACHINE\ПРОГРАММНОЕ ОБЕСПЕЧЕНИЕ\Microsoft\Windows\CurrentVersion\DriverSearching
- Teraz w folderze DriverSearching kliknij dwukrotnie SearchOrderConfig.
- Zmień wartość na 0 i kliknij OK.
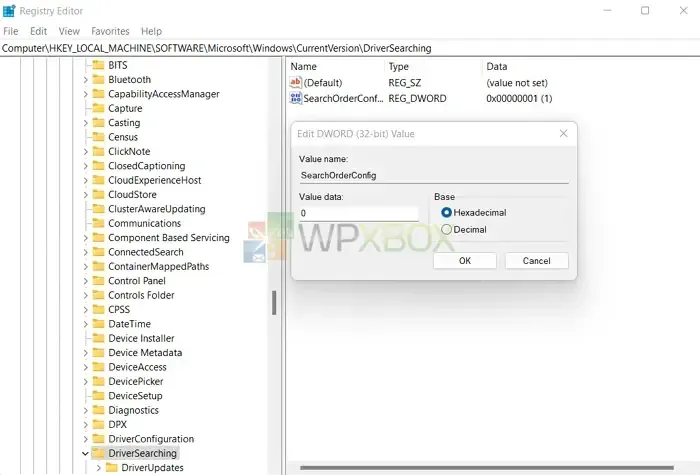
- Na koniec uruchom ponownie komputer, aby zastosować zmiany.
Alternatywnie możesz wykonać te same kroki, aby włączyć automatyczną instalację sterownika urządzenia, zmieniając wartość SearchOrderConfig na 1.
4] Włącz/wyłącz zasady grupy, aby uniemożliwić instalację sterownika dla określonego urządzenia.
Wcześniej omawialiśmy, jak wyłączyć wszystkie przychodzące aktualizacje sterowników urządzeń. W przypadku wielu urządzeń nie będzie to jednak dobry pomysł. Dlatego możesz użyć zasad grupy, aby zapobiec automatycznym aktualizacjom sterowników dla określonego sprzętu.
Aby to zrobić, musisz znaleźć identyfikator sprzętu i wyłączyć go w Edytorze zasad grupy. Aby znaleźć identyfikator sprzętu, wykonaj następujące kroki.
- Kliknij prawym przyciskiem myszy menu Start.
- Przejdź do Menedżera urządzeń.
- Znajdź swoje urządzenie, kliknij je prawym przyciskiem myszy i wybierz Właściwości.
- Przejdź do zakładki Szczegóły.
- Użyj menu rozwijanego Właściwości, aby przełączyć się na identyfikatory sprzętu.
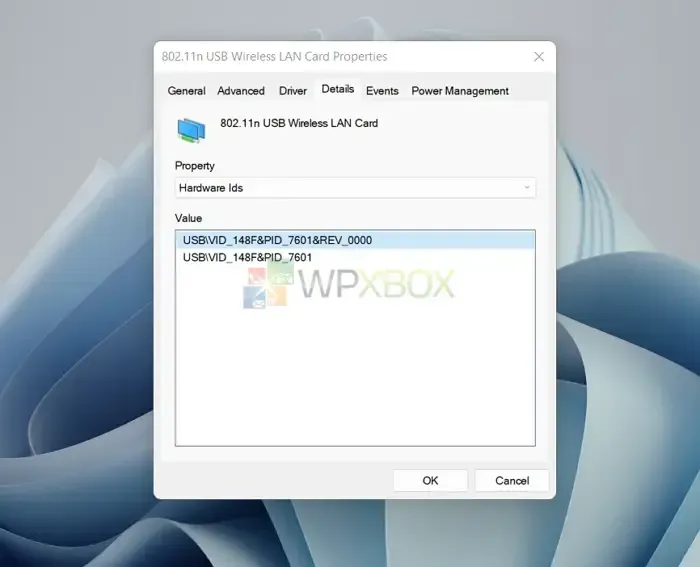
- Pod wartością znajdziesz kilka identyfikatorów. Jednak chcesz tylko dwóch pierwszych, więc skopiuj je, klikając identyfikator prawym przyciskiem myszy i wybierając „Kopiuj”.
Po uzyskaniu identyfikatorów sprzętu wykonaj następujące kroki, aby wyłączyć urządzenie za pomocą zasad grupy:
- Uruchom Edytor zasad grupy.
- Przejdź do następującej ścieżki:
Конфигурация > Административные шаблоны > Система > Установка устройства > Ограничения установки устройства.
- Kliknij dwukrotnie opcję Odmów instalacji urządzeń pasujących do dowolnego z tych identyfikatorów instancji urządzeń.
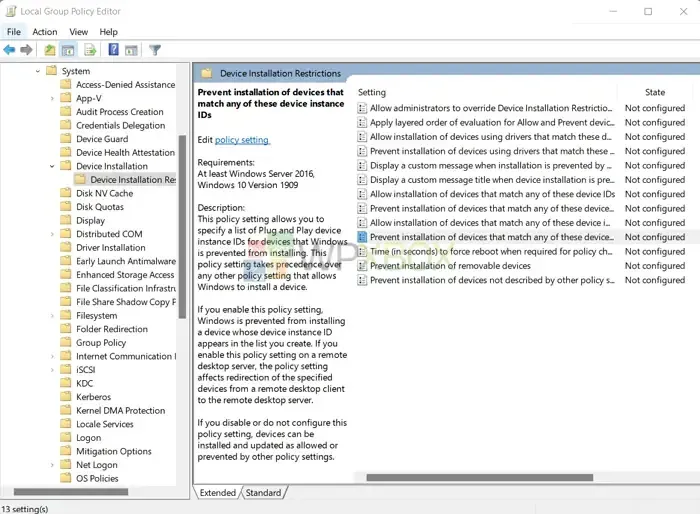
- Zmień stan na Włączone.
- W sekcji Ustawienia włącz zasadę „Zastosuj również do już zainstalowanych urządzeń”.
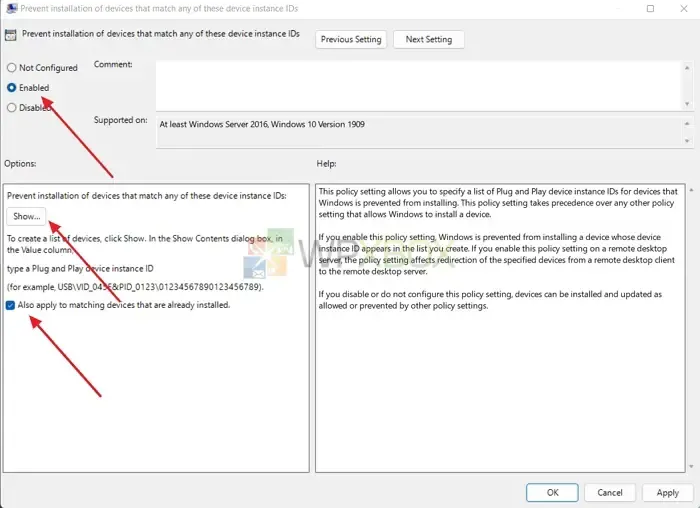
- Następnie kliknij przycisk Pokaż i dodaj dwa skopiowane wcześniej identyfikatory sprzętu.
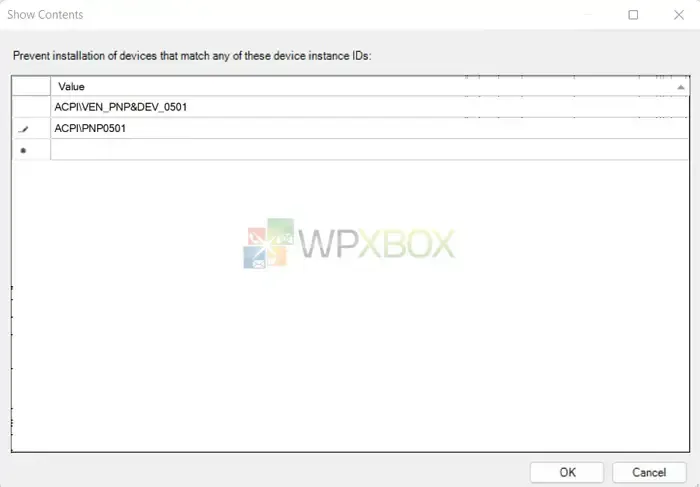
- Następnie kliknij OK.
- Na koniec zamknij Edytor zasad grupy, klikając Zastosuj > OK.
5] Metoda rejestru zapobiegająca instalacji sterownika dla określonego urządzenia
Wreszcie, możesz użyć Edytora rejestru, aby zapobiec instalacji określonego sterownika za pośrednictwem usługi Windows Update. Będziesz potrzebował do tego identyfikatorów sprzętu, więc wykonaj poprzednie kroki, aby je uzyskać.
Po uzyskaniu identyfikatorów sprzętu wykonaj następujące czynności:
- Otwórz Edytor rejestru i przejdź do następującej ścieżki:
HKEY_LOCAL_MACHINE\SOFTWARE\Policies\Microsoft\Windows\DeviceInstall\Restrictions
Utwórz dwa DWORD i wprowadź sugerowaną wartość
- DenyDeviceIDs=1
- DenyDeviceIDsRetroactive=0
1 = Włącz
0 = Wyłącz
Po wykonaniu tej czynności przejdź do następnej części i utwórz ciąg o nazwie „1”.
HKEY_LOCAL_MACHINE\SOFTWARE\Policies\Microsoft\Windows\DeviceInstall\Restrictions\DenyDeviceIDs
- „1”= „HDAUDIO\\FUNC_01&VEN_10EC&DEV_0282&SUBSYS_103C80C1”
- Zmień identyfikator sprzętu, aby pasował do urządzenia sprzętowego. Ponadto, aby dodać wiele identyfikatorów sprzętu, zmień „1” na „2” lub „3”.
- Na koniec zapisz plik. reg i kliknij go dwukrotnie, aby zainstalować.
Notatka. Edytowanie plików rejestru może być ryzykowne. Przed kontynuowaniem wykonaj odpowiednią kopię zapasową lub utwórz przywracanie systemu.
Wniosek
Oto niektóre ze sposobów powstrzymania instalacji niektórych sterowników za pośrednictwem usługi Windows Update. Możesz wyłączyć wszystkie przyszłe aktualizacje sterowników urządzeń, jeśli Twoje urządzenia nie wymagają częstych aktualizacji sterowników. Jednak wyłączenie aktualizacji sterowników dla określonego urządzenia byłoby przydatne, jeśli masz kartę graficzną, drukarkę lub inne urządzenie, które wymaga częstych aktualizacji sterowników.



Dodaj komentarz