Jak sprawdzić wersję systemu BIOS i zaktualizować system BIOS Windows 10
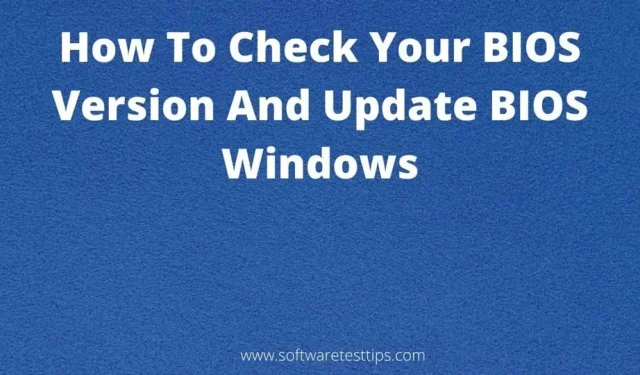
Być może zauważyłeś akronim BIOS w wielu miejscach na komputerze z systemem Windows. Niektóre aplikacje mogły wymagać aktualizacji systemu BIOS, aby mogły działać. Być może przypadkowo nacisnąłeś klawisz menu BIOS podczas uruchamiania komputera.
Gdziekolwiek to zobaczyliśmy, od razu zrozumieliśmy, że to coś ważnego. Jeśli nie wiedziałeś o menu BIOS, prawdopodobnie nie wiesz, że będziesz musiał pobrać aktualizacje BIOS-u i że może to znacznie pomóc Twojemu komputerowi.
Dzisiaj będziemy Twoim przewodnikiem po interfejsie BIOS i procesie aktualizacji BIOS na komputerze z systemem Windows 10.
Co to jest BIOS?
Podstawowy system wejścia/wyjścia (BIOS) to zestaw skryptów przechowywanych w pamięci ROM lub na dysku flash podłączonym do płyty głównej. Ten skrypt systemu BIOS kieruje komputer w celu znalezienia systemu operacyjnego (OS) i pomaga załadować system operacyjny na komputerze.
Mówiąc najprościej, narzędzie BIOS jest łącznikiem między sprzętem komputera a systemem operacyjnym. Bez systemu BIOS sprzęt nie byłby w stanie znaleźć zainstalowanego systemu operacyjnego z ogromnego zestawu danych wymaganych do działania systemu.
Skoro mówimy o systemie BIOS, ważne jest, aby zrozumieć interfejs Unified Extensible Firmware Interface (UEFI). UEFI to nowoczesny zamiennik systemu BIOS i nowsze połączenie między systemem operacyjnym a oprogramowaniem sprzętowym.
Twój komputer uruchamia się szybciej dzięki UEFI, który ma również więcej przestrzeni adresowej. Statystycznie UEFI jest znacznie lepszy niż funkcja BIOS. To nie odróżnia UEFI od BIOS-u. UEFI to to samo co BIOS, ale z nowymi funkcjami.
Czy muszę pobierać aktualizacje systemu BIOS dla komputera z systemem Windows 10?
To trudne pytanie. Aktualizacja wersji systemu BIOS na komputerze wiąże się z wieloma wzlotami i upadkami.
Producent płyty głównej lub laptopa wydaje nową wersję BIOS-u tylko wtedy, gdy konieczne jest naprawienie drobnych błędów podczas uruchamiania komputera. Możesz także uzyskać funkcje, takie jak aktualizacje zabezpieczeń systemu, obsługa nowego sprzętu, poprawki błędów rozruchu, ulepszenia zgodności i ulepszenia wydajności systemu.
Podczas aktualizowania wersji systemu BIOS na komputerze należy być przygotowanym na jedno główne ryzyko. Downgrade z aktualnej wersji systemu BIOS należy przeprowadzać bardzo ostrożnie, ponieważ każdy błąd, taki jak awaria systemu, zawieszenie lub przerwa w dostawie prądu.
Jeśli tak się stanie, proces uruchamiania komputera zostanie przerwany i komputer nie będzie mógł ponownie normalnie się uruchomić. Ponadto w każdej nowej aktualizacji BIOS-u nie ma wielu dodanych funkcji i nie ma widocznej różnicy.
Ponadto wybór odpowiedniej wersji pliku BIOS może być dość trudny i nie można zainstalować niewłaściwego BIOS-u na swoim komputerze, ponieważ może to oczywiście powodować problemy na komputerze. Podczas próby zainstalowania aktualizacji systemu BIOS na komputerze należy zachować szczególną ostrożność.
Jedyną logiczną odpowiedzią na powyższe pytanie jest to, że wersja BIOS-u nie musi być aktualizowana, dopóki nie pojawi się problem z komputerem i nie będzie pilnej potrzeby aktualizacji BIOS-u dla twojego systemu operacyjnego.
Jak mogę sprawdzić, która wersja systemu BIOS jest zainstalowana na moim komputerze?
Jeśli chcesz uzyskać aktualizację systemu BIOS, musisz najpierw dowiedzieć się, którą wersję systemu BIOS mamy, aby uzyskać najnowszy plik systemu BIOS, a nie starszą lub niepoprawną wersję tego pliku.
Istnieją trzy sposoby sprawdzenia, którą wersję systemu BIOS posiada komputer. Możesz użyć Panelu sterowania systemu Windows, Narzędzia wiersza polecenia i Narzędzia informacji o systemie, aby znaleźć dostępne wersje systemu BIOS na komputerach z systemem Windows 10.
Aplikacje do aktualizacji systemu BIOS
Większość producentów laptopów i płyt głównych ma aplikacje, których można użyć do aktualizacji BIOS-u oraz sterowników. Jeśli zaznaczysz to narzędzie, będziesz mógł zauważyć wersję systemu BIOS na swoim komputerze. Będziesz także mógł pobrać najnowszy BIOS.
Poniżej znajdują się ekskluzywne narzędzia marki, których możesz użyć do aktualizacji i zarządzania sterownikami i systemem BIOS swoich laptopów.
- Użytkownicy firmy Dell mogą korzystać z narzędzia Dell Update Utility.
- MyASUS to narzędzie firmy ASUS do aktualizacji oprogramowania układowego laptopa.
- Lenovo System Update Tool to narzędzie do aktualizacji dla użytkowników laptopów Lenovo.
- Jeśli Twój model komputera został opracowany przez firmę HP, możesz użyć programu HP Support Assistant.
Wiersz poleceń
Możesz użyć narzędzia do tworzenia skryptów wiersza poleceń, aby znaleźć kilka aspektów komputerów i pobrać dane bez konieczności ręcznego wyszukiwania.
Oto kroki, aby sprawdzić wersję systemu BIOS za pomocą narzędzia wiersza poleceń.
- Uruchom okno wiersza polecenia i wprowadź ten wiersz polecenia −
wmic bios get smbiosbiosversion
- Naciśnij klawisz Enter, a w oknie zostanie wyświetlona wersja systemu BIOS.
Należy to zapisać i użyć jako odniesienia podczas pobierania pliku aktualizacji systemu BIOS.
Okno informacji o systemie
Możesz użyć okna Informacje o systemie, aby wyświetlić specyfikacje techniczne komputera, na którym pracujesz. W tym oknie zobaczysz również informacje o systemie BIOS.
Wykonaj poniższe czynności, aby otworzyć narzędzie Informacje o systemie.
- Otwórz okno Uruchom (Windows + R) i wpisz to polecenie −
msinfo32
- Naciśnij Enter i uruchom to polecenie lub kliknij przycisk OK.
- Poszukaj ustawienia Wersja/data systemu BIOS, a numer wersji po lewej stronie odpowiada wersji zainstalowanej na komputerze.
Różne narzędzia używane do aktualizacji wersji BIOS – Windows 10
Oto trzy zalecane narzędzia, których użyjemy do aktualizacji wersji oprogramowania BIOS na komputerze z systemem Windows 10.
- Aktualizacja systemu BIOS ze strony producenta
- Bootowalny dysk USB
- Ekskluzywne zastrzeżone interfejsy zarządzania systemem BIOS
- HP
- Lenovo
- Asusa
Zaktualizuj wersję systemu BIOS na komputerze z systemem Windows 10
Tych kroków można użyć do aktualizacji systemu BIOS na komputerze z systemem Windows 10. Należy być bardzo ostrożnym podczas wykonywania tych procedur, ponieważ nawet mały błąd może spowodować szereg bardzo poważnych konsekwencji. Naprawdę nie warto próbować aktualizować funkcji, która przez większość czasu nie wymaga aktualizacji.
Te szczegółowe instrukcje pomogą Ci zmienić wersję systemu BIOS komputera.
Aktualizacja systemu BIOS ze strony producenta
Twoim pierwszym wyborem do aktualizacji BIOS-u powinno być uzyskanie prostego. exe ze strony pomocy technicznej w witrynie producenta płyty głównej i uruchom go. Spowoduje to zainstalowanie wybranej wersji systemu BIOS na komputerze bez żadnych problemów.
Upewnij się, że przeprowadzasz poprawną instalację pliku BIOS. Niewielka zmiana modelu lub wersji może spowodować łańcuch problemów na komputerze, w tym awarie systemu operacyjnego i brak możliwości uruchomienia systemu.
Bootowalny dysk USB
Aktualizacja systemu BIOS w systemie Windows za pomocą rozruchowego dysku USB jest niezwykle ryzykowna. Nie zalecamy tej metody, chyba że rozumiesz cel. Jest to operacja, podczas której zgłoszono wiele awarii systemu operacyjnego i błędów. Weź instrukcję obsługi i postępuj zgodnie z poniższymi krokami we własnym zakresie.
- Przejdź do witryny internetowej producenta płyty głównej lub laptopa i przejdź do witryny pomocy technicznej.
- Tutaj zostaniesz poproszony o podanie numeru modelu laptopa lub płyty głównej i pobranie go. Jeśli jest w formie skompresowanego pliku, będzie zawierał plik BIOS i plik readme.
- Włóż dysk CD/DVD lub pamięć USB, której będziesz używać jako nośnika startowego.
- Pobierz i zainstaluj najnowsze oprogramowanie Rufus i uruchom to narzędzie.
To jest narzędzie, którego będziemy używać do tworzenia dysków startowych.
- W tym oknie wybierz urządzenie, które chcesz przekonwertować na rozruchowe.
- Jeśli nowa aktualizacja jest dostępna do pobrania, zobaczysz opcję BIOS Update Bootable CD.
- Z rozwijanego menu wybierz opcję FAT32 w systemie plików.
- Kliknij obraz ISO obok opcji „Utwórz dysk rozruchowy za pomocą” i kliknij ikonę CD.
- Teraz znajdź pobrany plik zip i rozpakuj go na dysk rozruchowy.
- Kliknij „Start” i zaakceptuj wszystkie wyświetlane monity. Kliknij Zamknij, kiedy to się skończy.
- Po wykonaniu tych czynności ponownie włóż dysk flash USB lub włóż napęd CD/DVD. Zaleca się użycie dysku flash USB.
- Jeśli istnieje preinstalowane narzędzie do aktualizacji systemu BIOS dla systemu Windows, kliknij opcję FreeDOS obok opcji „Utwórz dysk rozruchowy za pomocą”.
- Kliknij „Start”, poczekaj na zakończenie skanowania, a następnie zamknij okno.
- Uruchom narzędzie BIOS Update Utility dla systemu Windows i postępuj zgodnie z instrukcjami wyświetlanymi na ekranie w tym interfejsie.
- Po zakończeniu rozpakowywania pliku zip odznacz opcję „Zainstaluj narzędzie BIOS teraz”.
- Następną częścią kroków jest ponowne uruchomienie komputera i wejście do menu BIOS, które ma dwie różne metody −
- Uruchom ponownie komputer, naciskając przycisk zasilania i naciśnij odpowiedni klawisz (F10, F12 lub Del), aby uzyskać dostęp do menu rozruchu. Możesz znaleźć ten klucz w instrukcji komputera.
- Otwórz menu Start > naciśnij klawisz Shift i kliknij przycisk Uruchom ponownie > wybierz Rozwiązywanie problemów > kliknij Opcje zaawansowane > wybierz Ustawienia oprogramowania sprzętowego UEFI > Uruchom ponownie.
- Po wejściu do menu BIOS zainstaluj nową wersję oprogramowania BIOS.
Czynności wymagane do zainstalowania najnowszej wersji systemu BIOS mogą się różnić w zależności od interfejsu systemu BIOS. W menu BIOS będzie można zobaczyć opcję aktualizacji systemu BIOS lub coś podobnego. Użyj go, aby zaktualizować system BIOS do nowej wersji. Uruchom ponownie system po aktualizacji systemu BIOS.
Notatka. Awaria zasilania jest częstą przyczyną problemów podczas tego błędu. Dlatego trzymaj zasilacz sieciowy podłączony.
Ekskluzywne zastrzeżone interfejsy zarządzania systemem BIOS
Każda marka ma unikalną metodę aktualizacji oprogramowania BIOS opracowanego i zainstalowanego w jej produktach. Te zestawy kroków to procedury pobierania aktualizacji systemu BIOS dla komputera, jeśli zostały opracowane przez firmę HP, Lenovo lub ASUS.
HP
- Otwórz przeglądarkę i przejdź do witryny pomocy technicznej HP .
- Na stronie pomocy technicznej znajdź pole tekstowe „Wprowadź swój numer seryjny” i wpisz swój.
- Przejdź do sekcji „Oprogramowanie, sterowniki i oprogramowanie układowe”.
- Rozwiń opcję Wszystkie sterowniki, a zostaną wyświetlone wszystkie najnowsze aktualizacje sterowników i systemu BIOS dostępne do pobrania dla Twojego notebooka HP. Jeśli nie widzisz dostępnej do pobrania aktualizacji systemu BIOS, oznacza to, że system BIOS został już zaktualizowany.
- Pobierz aktualizację systemu BIOS znajdującą się na górze strony. Plik BIOS może być ograniczony przez program antywirusowy. Jeśli tak się stanie, będziesz musiał wyłączyć programy zabezpieczające i kontynuować.
- Uruchom instalację i postępuj zgodnie z instrukcjami kreatora instalacji, aby zainstalować tę wersję systemu BIOS.
- Po zakończeniu instalacji uruchom ponownie system.
Nowa dostępna wersja oprogramowania BIOS powinna zostać zainstalowana na komputerze bez żadnych problemów.
Lenovo
Istnieje kilka sposobów aktualizacji systemu BIOS na laptopie Lenovo. Możesz zainstalować plik BIOS na stacji roboczej Lenovo przy użyciu powyższych tradycyjnych metod i aplikacji Lenovo Vantage, która jest dostępna dla wszystkich wariantów laptopów Lenovo.
Oto procedura ręcznej aktualizacji systemu BIOS na komputerze Lenovo.
- Przejdź do witryny wsparcia Lenovo w przeglądarce internetowej.
- Wpisz nazwę modelu komputera stacjonarnego lub laptopa oraz numer seryjny w pasku wyszukiwania i wybierz go z wyników wyszukiwania. Nie myl swojego z podobnymi, które będą również wyświetlane na urządzeniu docelowym.
- Wybierz kartę „Sterowniki i oprogramowanie” znajdującą się po lewej stronie strony pomocy technicznej. Każda dostępna aktualizacja zostanie wyświetlona na stronie.
- Kliknij opcję „Aktualizacja systemu” i wybierz ikonę pobierania, aby rozpocząć pobieranie.
- Po zakończeniu pobierania uruchom instalator aktualizacji systemu i postępuj zgodnie z instrukcjami kreatora instalacji, aż proces aktualizacji zakończy się pomyślnie.
Po zakończeniu zalecamy usunięcie instalacji, aby nie pomylić jej ze starą wersją systemu BIOS przy następnym pobraniu aktualizacji.
ASUS
Dużą zaletą aktualizacji dla użytkowników laptopów lub komputerów stacjonarnych ASUS jest to, że będą oni powiadamiani o dostępnych aktualizacjach za pośrednictwem aplikacji MyASUS. To narzędzie jest najlepszą opcją dla każdego użytkownika ASUS do aktualizacji BIOS-u.
Jako użytkownik laptopa ASUS wystarczy otworzyć aplikację My ASUS lub Armoury Crate (dla użytkowników ROG lub TUF), znaleźć dostępną aktualizację BIOS-u i ją zainstalować. Upewnij się, że masz połączenie z Internetem, aby móc go pobrać.
Ten artykuł miał pomóc w aktualizacji wersji systemu BIOS i UEFI na komputerze z systemem Windows 10. W przypadku popełnienia błędów nie masz innego wyboru, jak tylko zanieść system do centrum serwisowego, aby go naprawić.



Dodaj komentarz