Zablokuj wszystkie swoje aplikacje za Face ID lub Touch ID, aby uniemożliwić znajomym i rodzinie węszenie
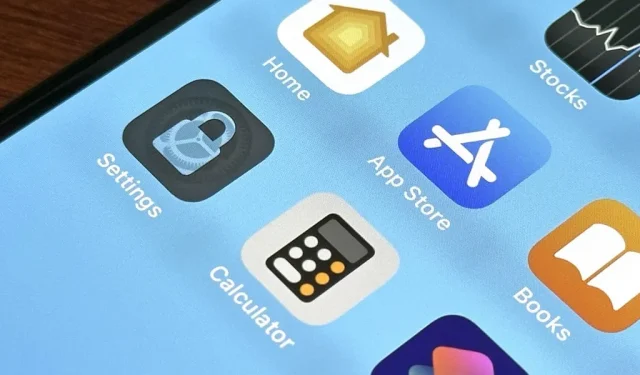
W systemie iOS 16 lub iOS 17 nie ma domyślnej opcji blokowania aplikacji za pomocą Face ID, Touch ID lub uwierzytelniania za pomocą kodu dostępu. Jednak sprytne, łatwe do wdrożenia obejście ochroni Twoje wrażliwe aplikacje przed wścibskimi przyjaciółmi i rodziną, którzy tymczasowo używają lub przeglądają coś na Twoim iPhonie.
Na przykład możesz nie chcieć, aby ktoś z dostępem do Twojego iPhone’a otwierał Safari i przeglądał wszystkie Twoje prywatne karty. Możesz też chcieć uniemożliwić im ingerowanie w ustawienia Twojego urządzenia. Lub nie pozwól im stracić miejsca w tym filmie Netflix, który wciąż musisz ukończyć.
W każdym razie zablokowanie aplikacji uniemożliwi im dostanie się tam, gdzie nie chcesz. Wcześniej możesz korzystać z dostępu z przewodnikiem, aby ograniczyć osoby pożyczające iPhone’a tylko do jednej aplikacji, ale nie jest to najprostsza technika. Ale dzięki aplikacji Skróty możesz ustawić automatyzację, aby automatycznie blokowała jedną lub więcej aplikacji, gdy ktoś spróbuje je otworzyć.
W jakich aplikacjach ta metoda działa najlepiej
Powinieneś używać tej metody tylko w aplikacjach, które nie mają jeszcze opcji samoblokujących. Na przykład możesz już natywnie zablokować grupę lub zdjęcia i filmy w aplikacji Zdjęcia . Możesz także blokować notatki w aplikacji Notatki .
A większość aplikacji finansowych, czy to do bankowości, inwestowania, kryptografii czy budżetowania, zablokuje dostęp do twoich kont za pomocą hasła lub danych biometrycznych. Inne aplikacje mogą pozwalać chronić je za pomocą danych biometrycznych, takie jak Facebook Messenger , Microsoft Outlook , Signal i WhatsApp .
Skorzystaj z poniższych instrukcji, aby chronić wszystkie inne aplikacje przed niechcianymi gośćmi. Druga grupa instrukcji poniżej zapewnia sposób na uczynienie z domu bezpiecznej strefy, dzięki czemu aplikacje pozostają odblokowane, gdy jesteś w domu dla wygody. Jeśli jednak to miejsce, w którym ludzie pożyczają iPhone’a, będziesz chciał to pominąć.
Zablokuj dowolną aplikację na iPhonie za ekranem blokady
Aby to zadziałało, Twój iPhone powinien mieć system iOS 16.4 lub nowszy, ponieważ główna akcja została właśnie wydana na iOS 16.4 . Jeśli używasz starszej wersji iOS, możesz zamiast tego użyć sztuczki z timerem .
- Otwórz Skróty do karty Automatyzacja.
- Stuknij ikonę plusa (+), aby rozpocząć nową automatyzację.
- Wybierz „Automatyzacja osobista” w systemie iOS 16. Nie jest to konieczne w systemie iOS 17.
- Wybierz „Aplikacja” z listy wyzwalaczy.
- Upewnij się, że zaznaczono opcję „Jest otwarty”.
- Stuknij „Wybierz” obok „Aplikacja”, aby wybrać aplikacje, które chcesz zablokować.
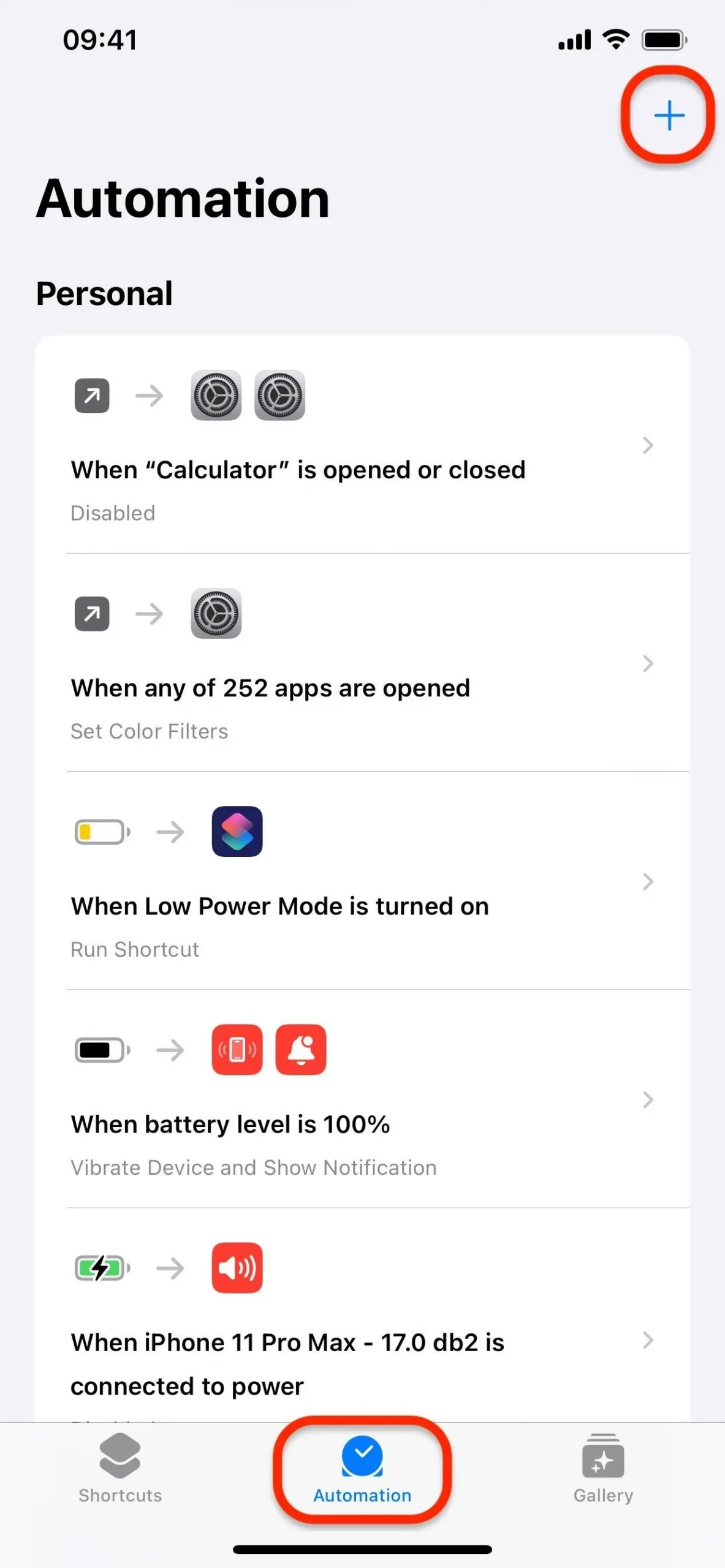
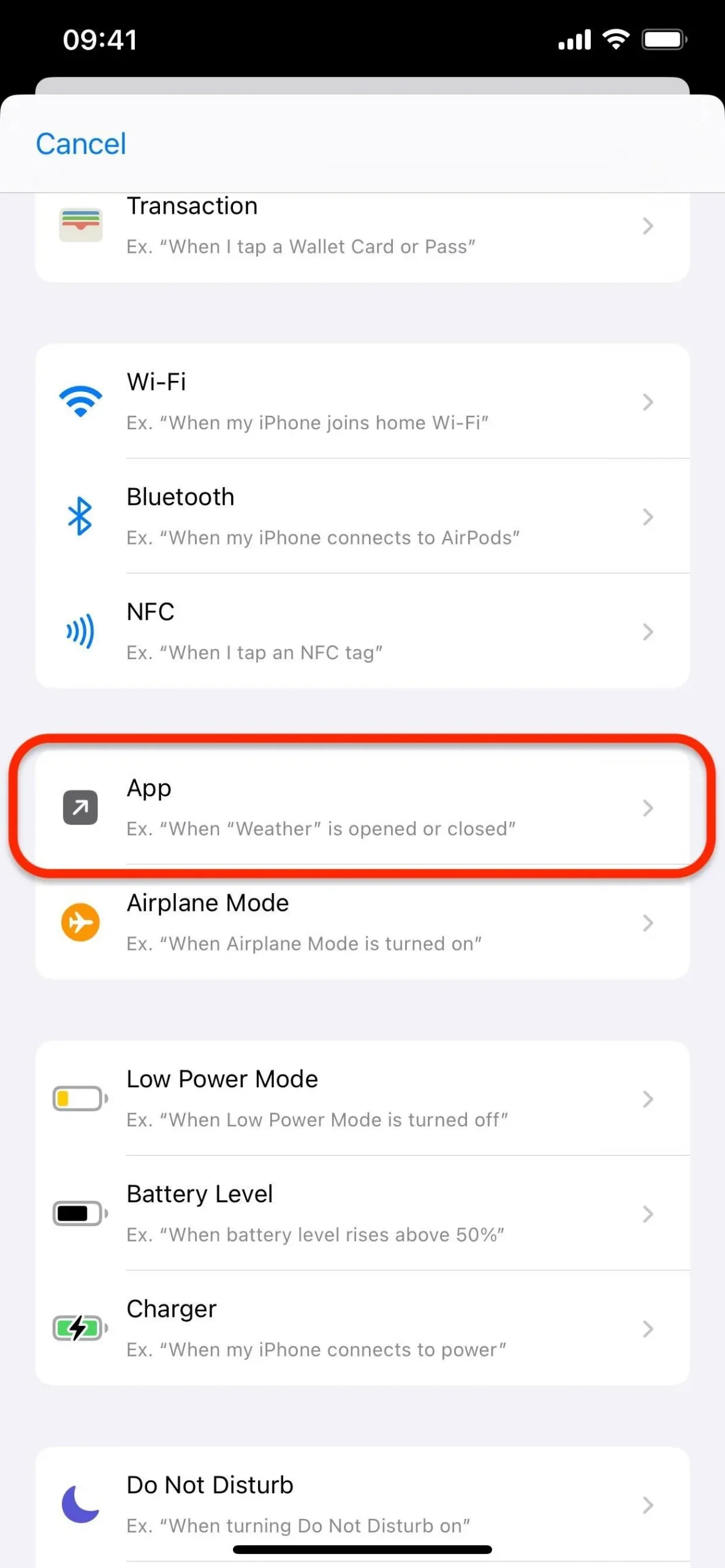
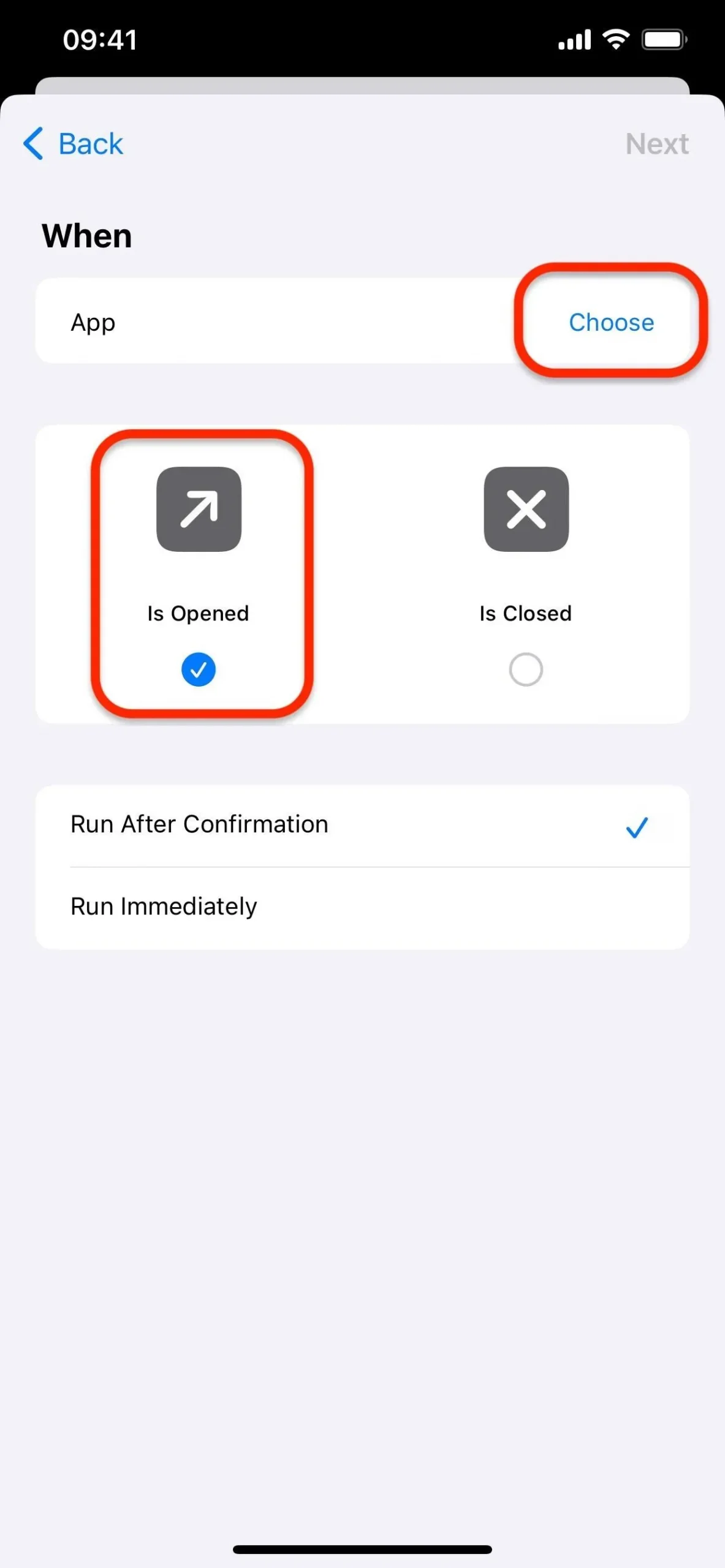
- Stuknij jedną lub więcej aplikacji, aby je wybrać.
- Kliknij „Gotowe”.
- W systemie iOS 17 zmień „Uruchom po potwierdzeniu” na „Uruchom natychmiast” i upewnij się, że opcja „Powiadom o uruchomieniu” jest wyłączona. Ten krok wykonasz później w systemie iOS 16.
- Kliknij „Dalej”.
- Stuknij „Nowa pusta automatyzacja” w systemie iOS 17. Nie jest to konieczne w systemie iOS 16.
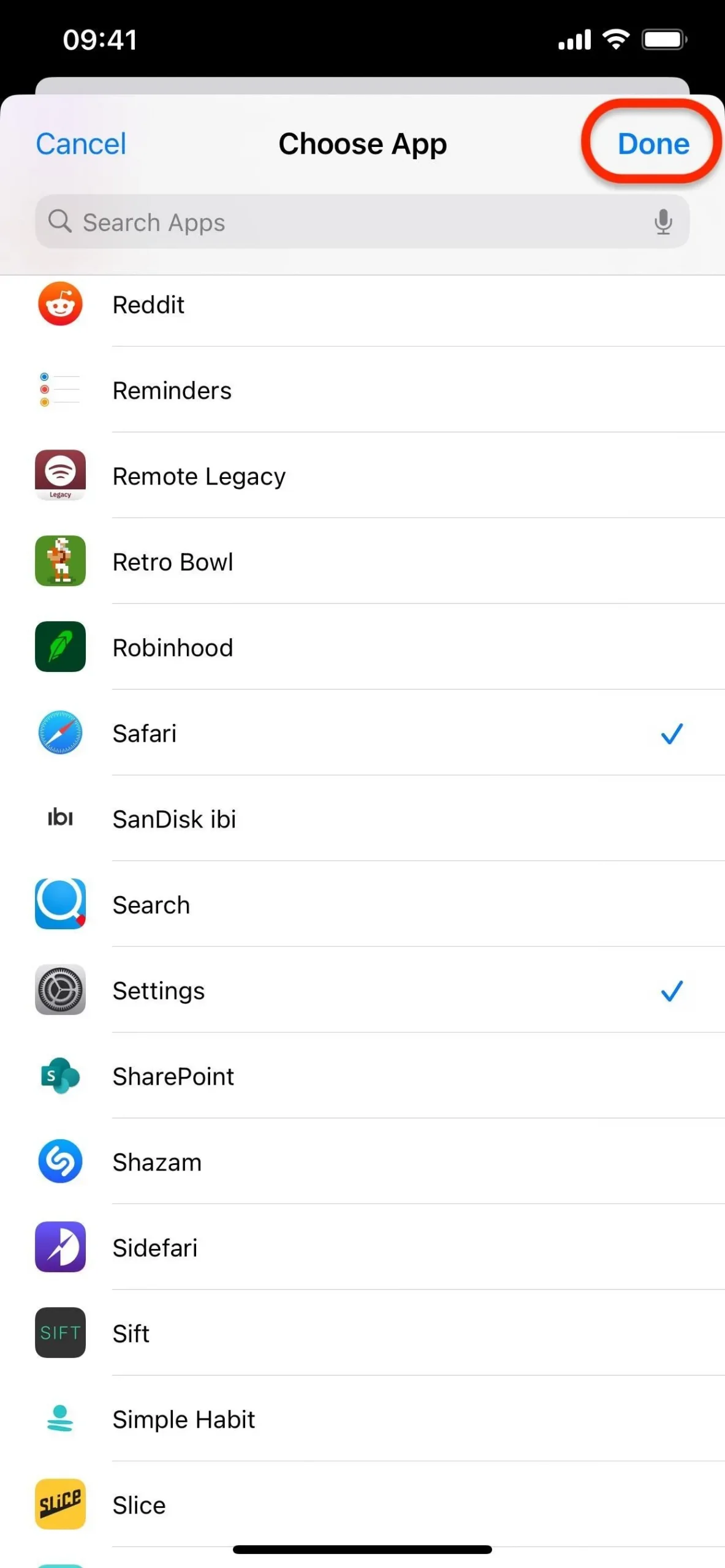
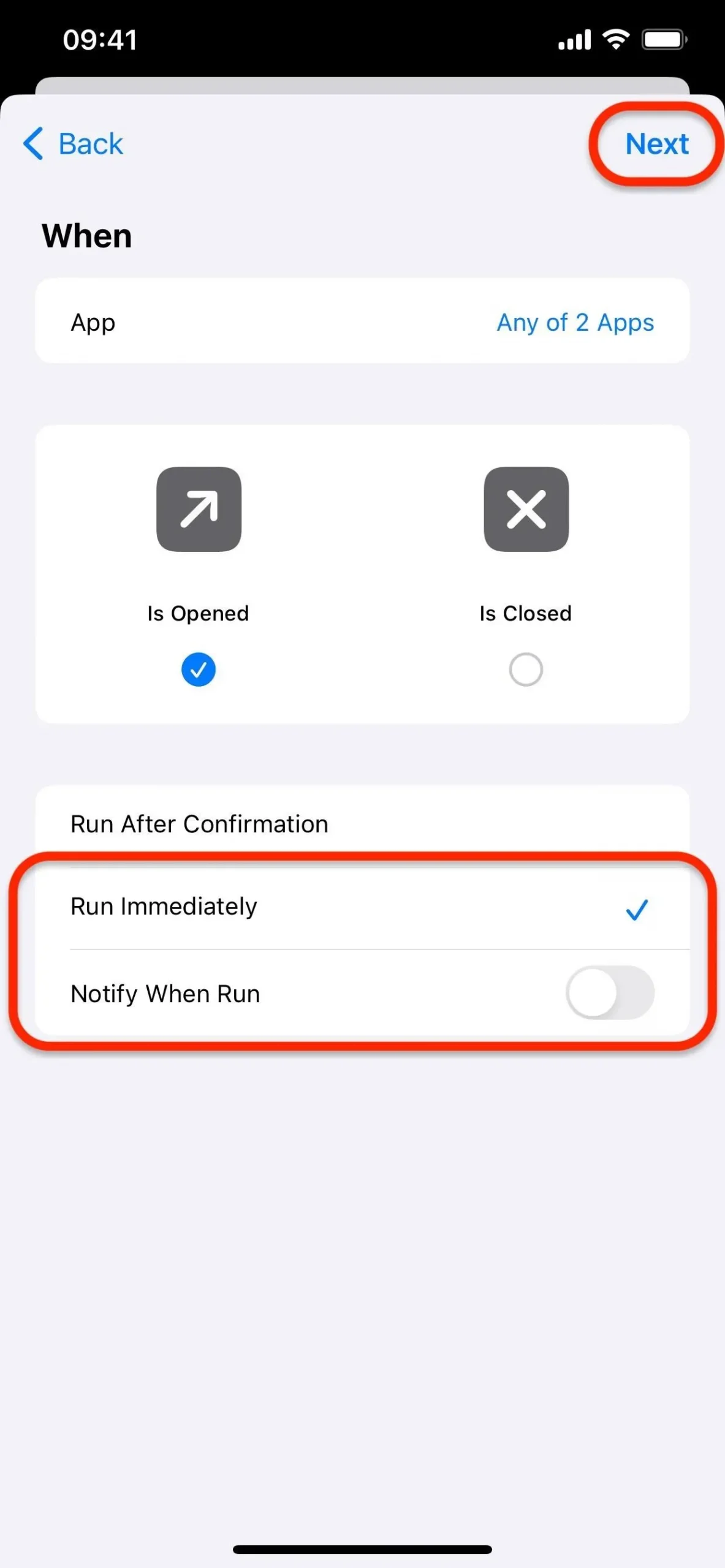
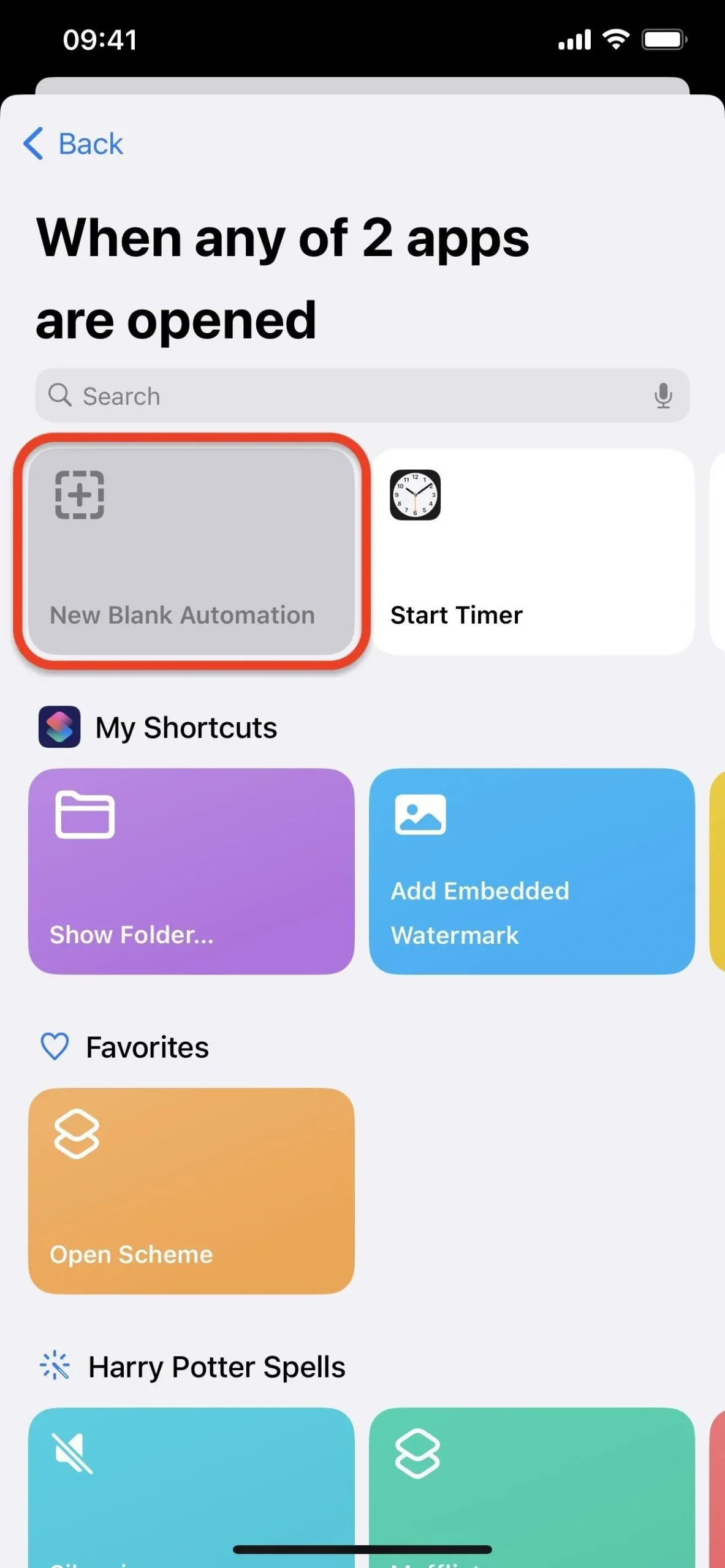
- Stuknij „Dodaj akcję” lub pole wyszukiwania u dołu.
- Wyszukaj i wybierz akcję skryptową „Zablokuj ekran”.
- Naciśnij „Gotowe” na iOS 17 lub „Dalej” na iOS 16.
- W systemie iOS 16 wyłącz opcję „Pytaj przed uruchomieniem”, potwierdź przyciskiem „Nie pytaj”, upewnij się, że funkcja „Powiadamiaj o uruchomieniu” jest wyłączona i naciśnij przycisk „Gotowe”. Zostało to już wykonane w systemie iOS 17 w kroku 9 powyżej.

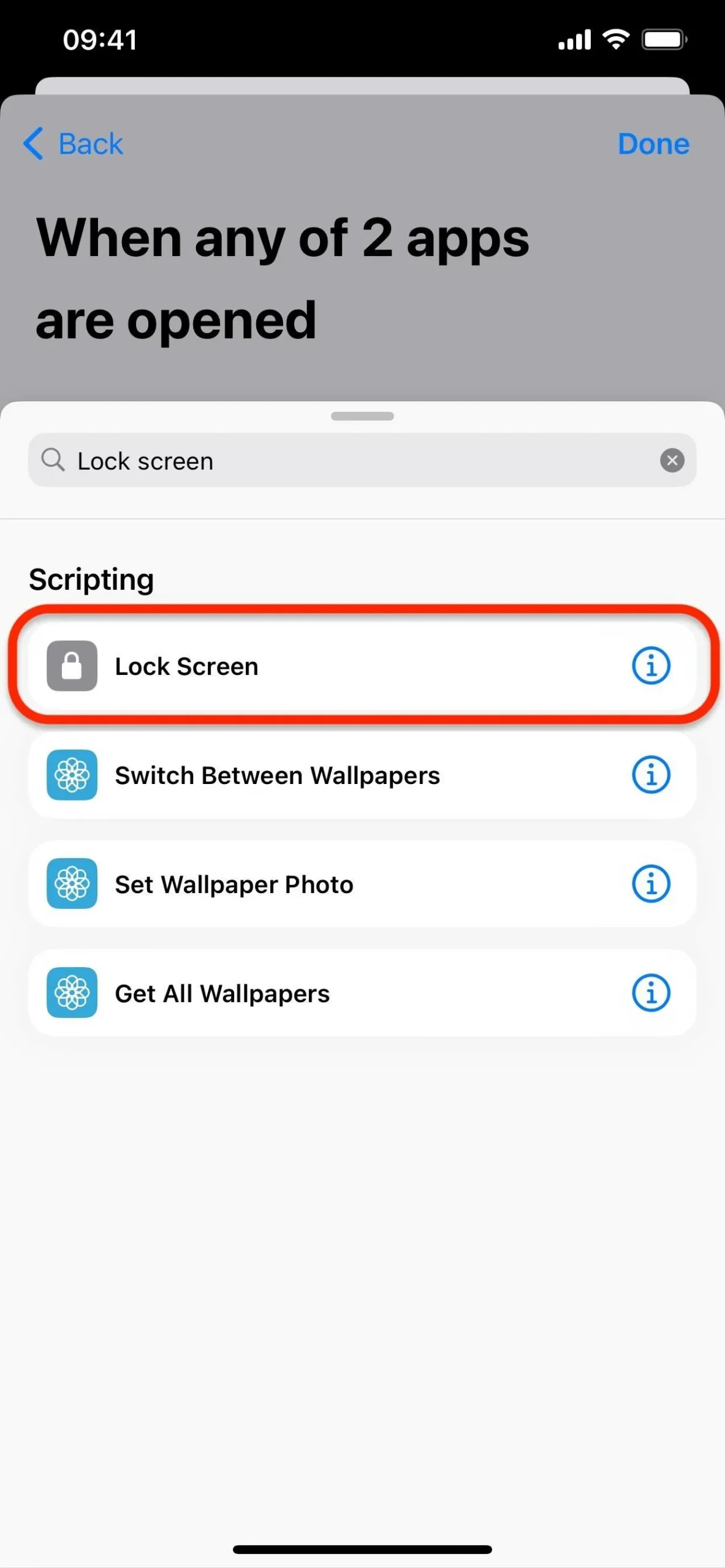
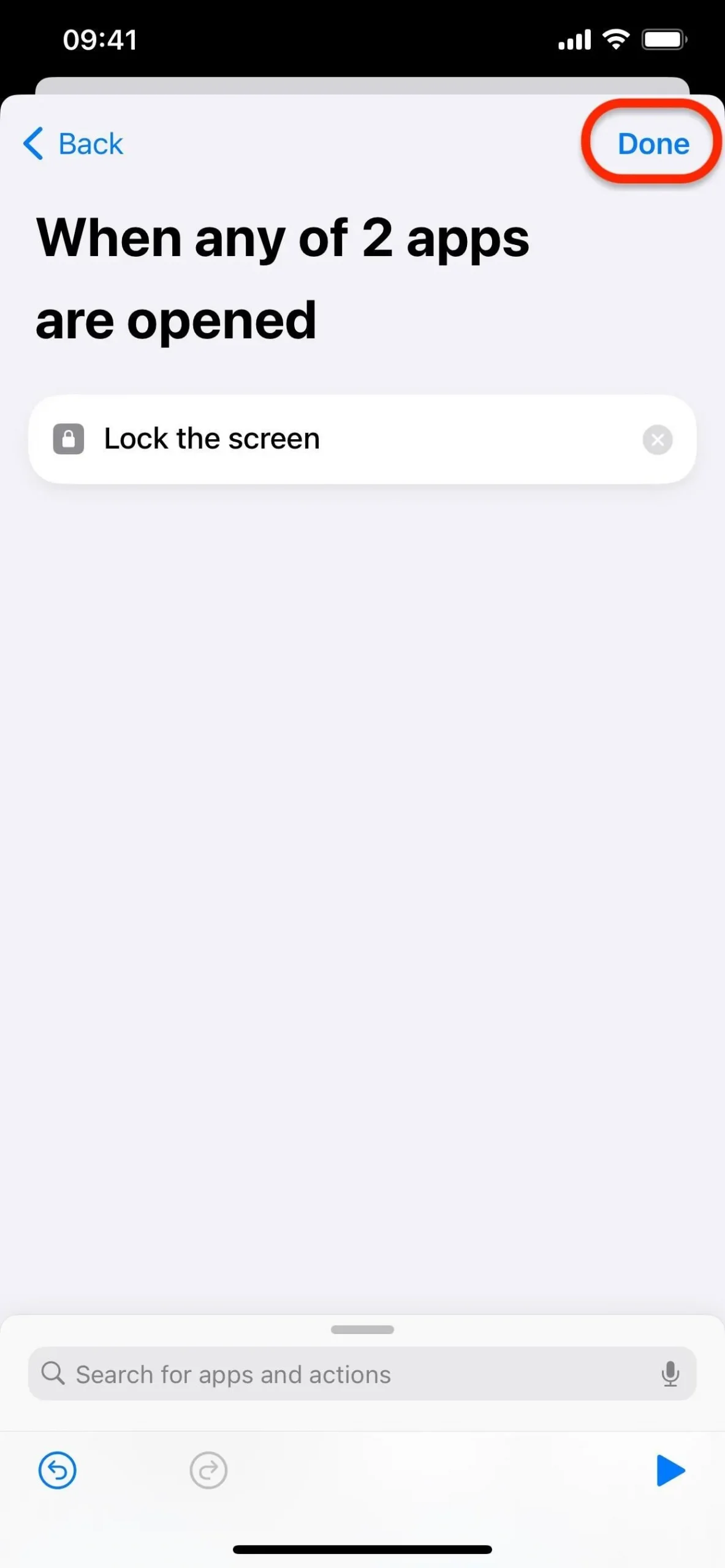
Teraz nadszedł czas, aby to przetestować. Wyjdź ze skrótów i otwórz jedną z aplikacji wybranych powyżej. Możesz wyjść do ekranu głównego i wybrać aplikację, powiedzieć Siri, aby otworzyła aplikację, lub przełączyć się do aplikacji za pomocą przełącznika aplikacji.
Dana aplikacja otworzy się na ułamek sekundy, ale ekran blokady uruchomi się zaraz po tym, uniemożliwiając komukolwiek, kto próbował otworzyć aplikację, korzystanie z niej lub czegokolwiek innego na iPhonie.
Aby samodzielnie korzystać z aplikacji, po prostu odblokuj iPhone’a za pomocą Face ID, Touch ID lub kodu dostępu. Ponieważ aplikacja otworzyła się na chwilę przed uruchomieniem ekranu blokady, nadal będzie otwarta po odblokowaniu iPhone’a i możesz z niej korzystać jak zwykle, dopóki nie wyjdziesz z aplikacji. Aby ponownie użyć aplikacji, otwórz ją, a następnie odblokuj iPhone’a.
Jeśli martwisz się, że ktoś wejdzie w twoje automatyzacje i wyłączy tę automatyzację, rozważ zablokowanie samej aplikacji Skróty za Face ID, Touch ID lub hasłem. Może to jednak uniemożliwić całkowite uruchomienie niektórych automatyzacji, dlatego warto najpierw przetestować.
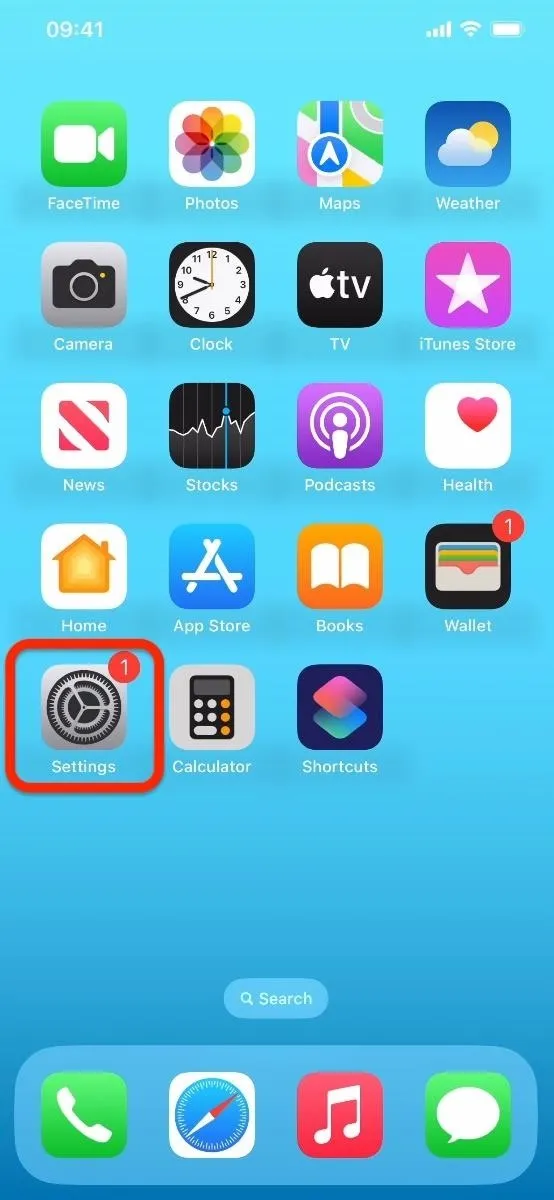

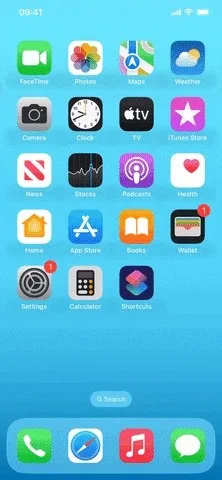
Wstrzymaj blokowanie aplikacji, gdy jesteś w domu
Jeśli nie chcesz mieć do czynienia z aplikacjami blokującymi się przez cały czas w domu, możesz dodać kilka dodatkowych czynności do automatyzacji, aby stworzyć strefę bez blokady. Można to zrobić na różne sposoby, na przykład według lokalizacji, ale najłatwiej jest po prostu zapobiec blokowaniu, gdy iPhone jest podłączony do domowej sieci Wi-Fi.
- Otwórz Skróty do karty Automatyzacja.
- Wybierz wcześniej utworzoną automatyzację.
- Kliknij pole działań pod nagłówkiem „Do”.
- Stuknij „Dodaj akcję” lub pole wyszukiwania u dołu.
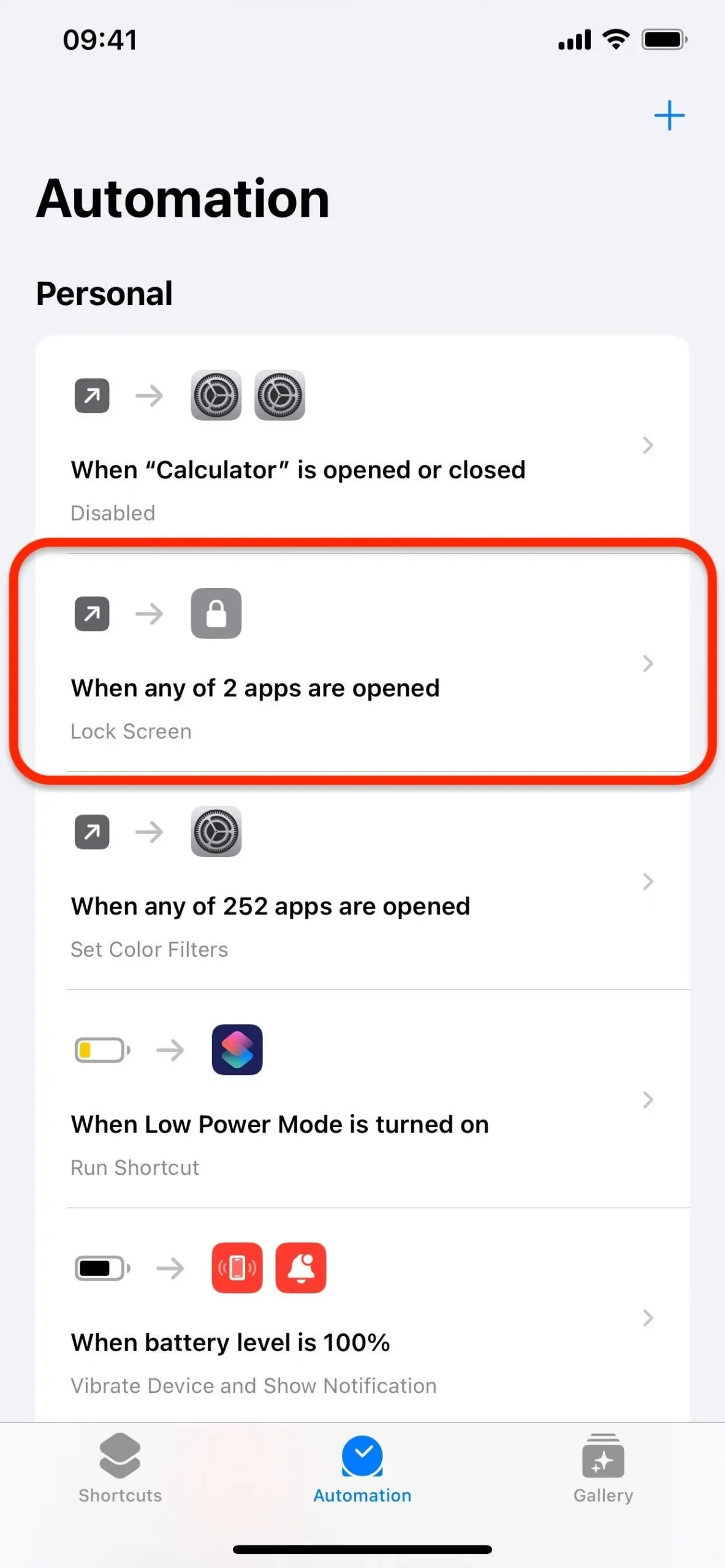
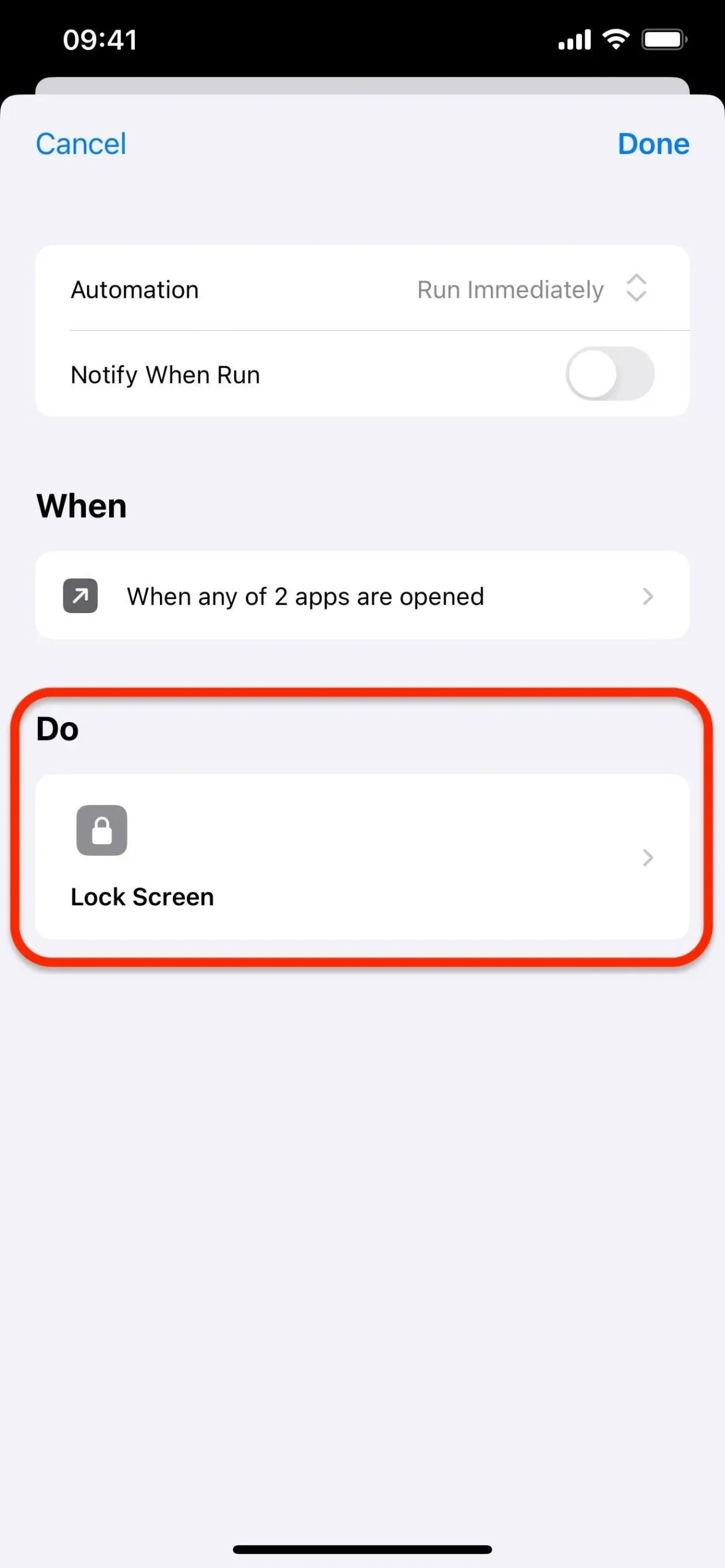
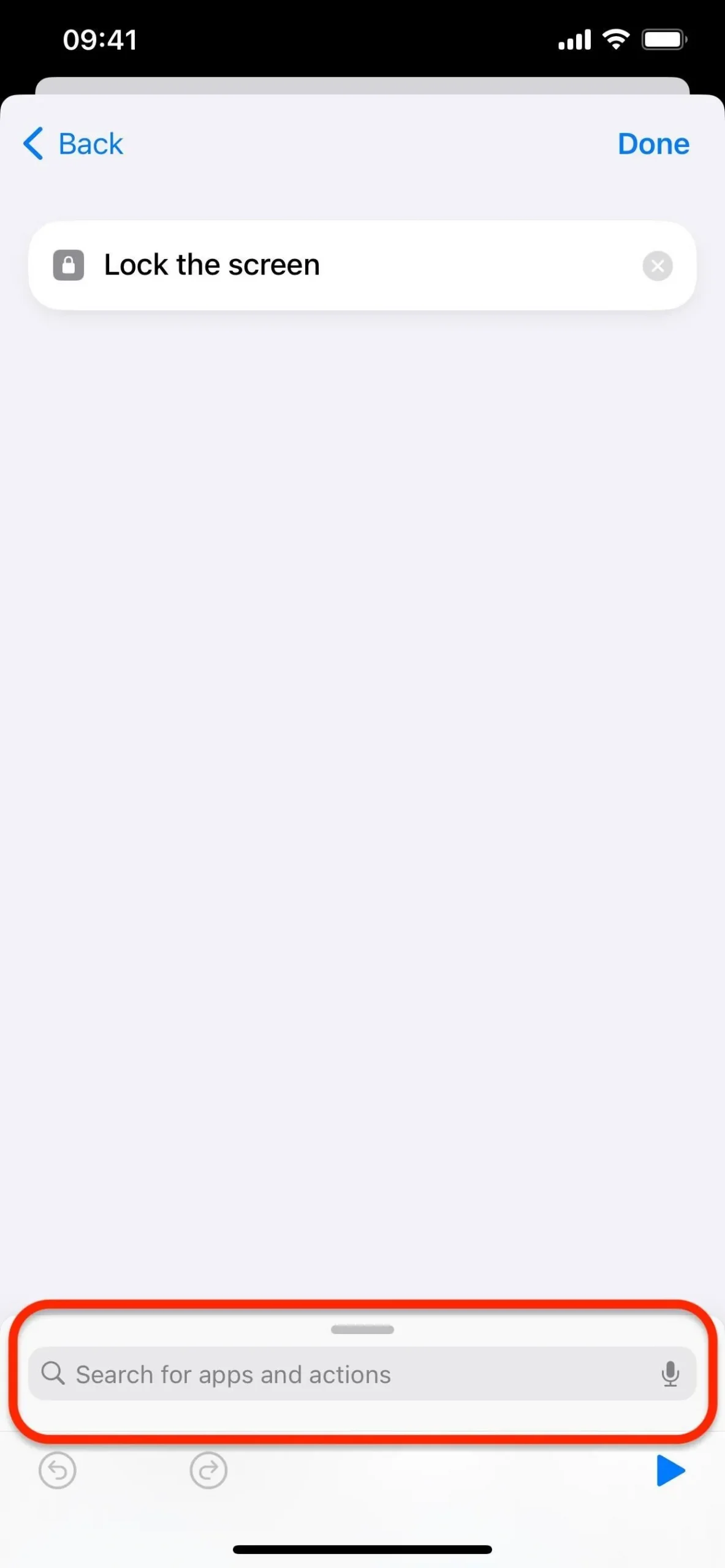
- Wyszukaj i wybierz akcję skryptową „Pobierz szczegóły sieci”.
- Stuknij „Dodaj akcję” lub pole wyszukiwania u dołu.
- Wyszukaj i wybierz akcję skryptową „Jeśli”.
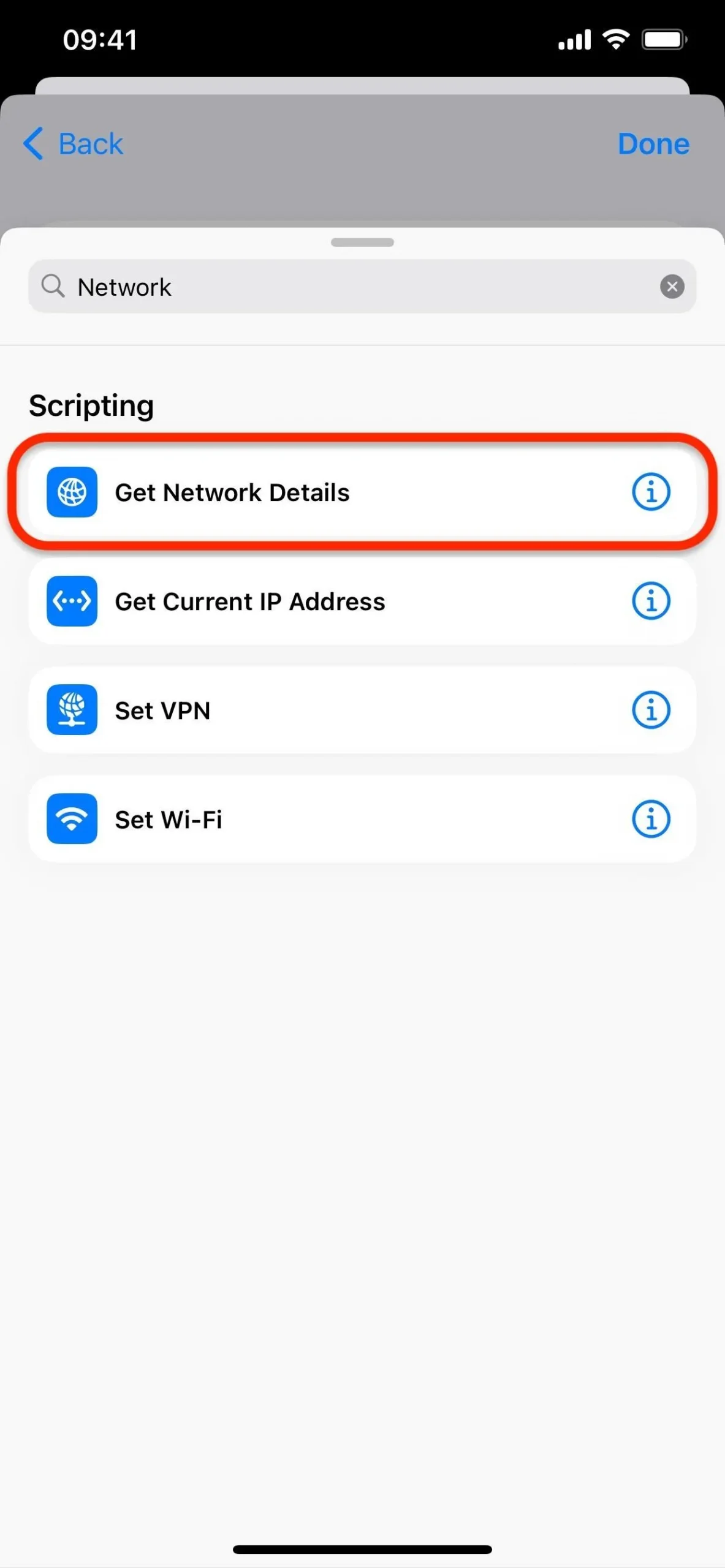
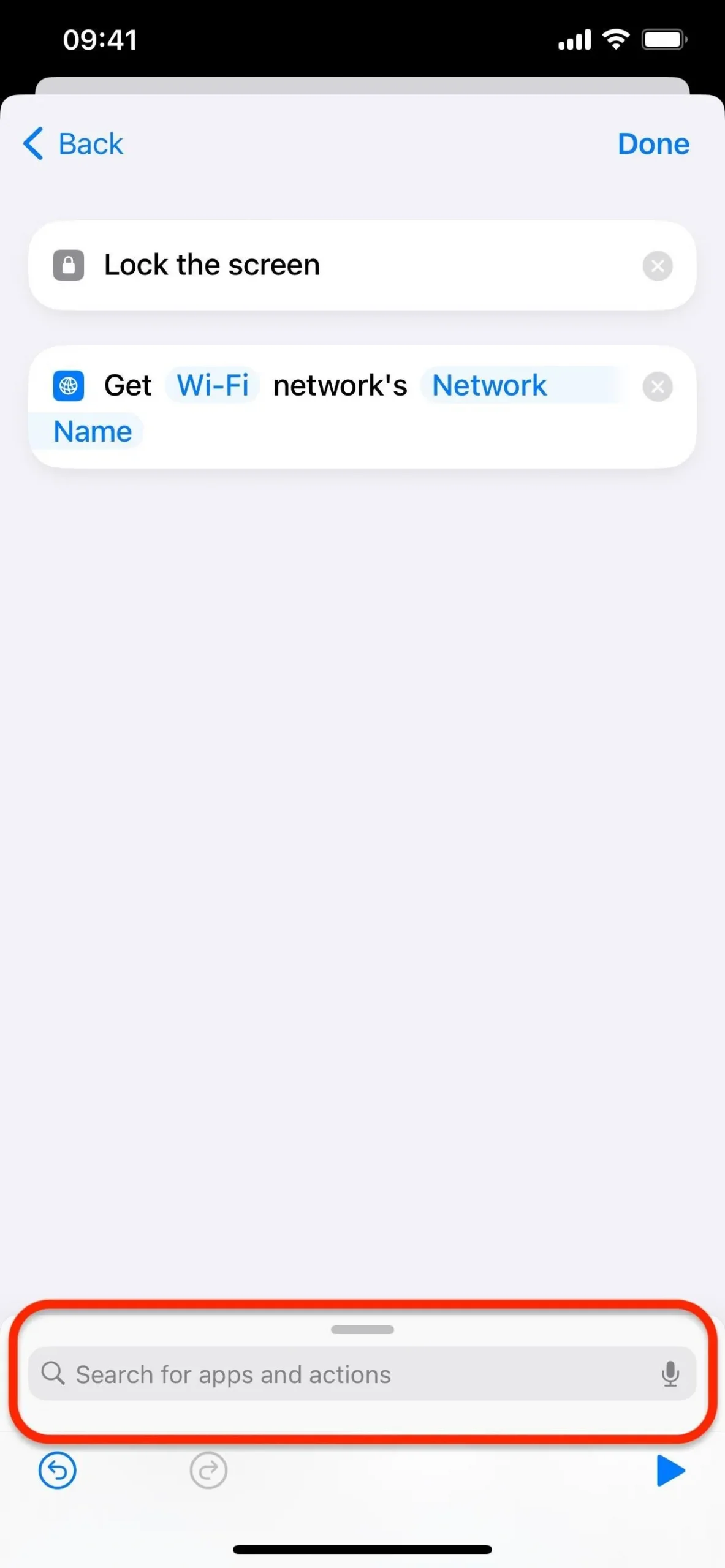
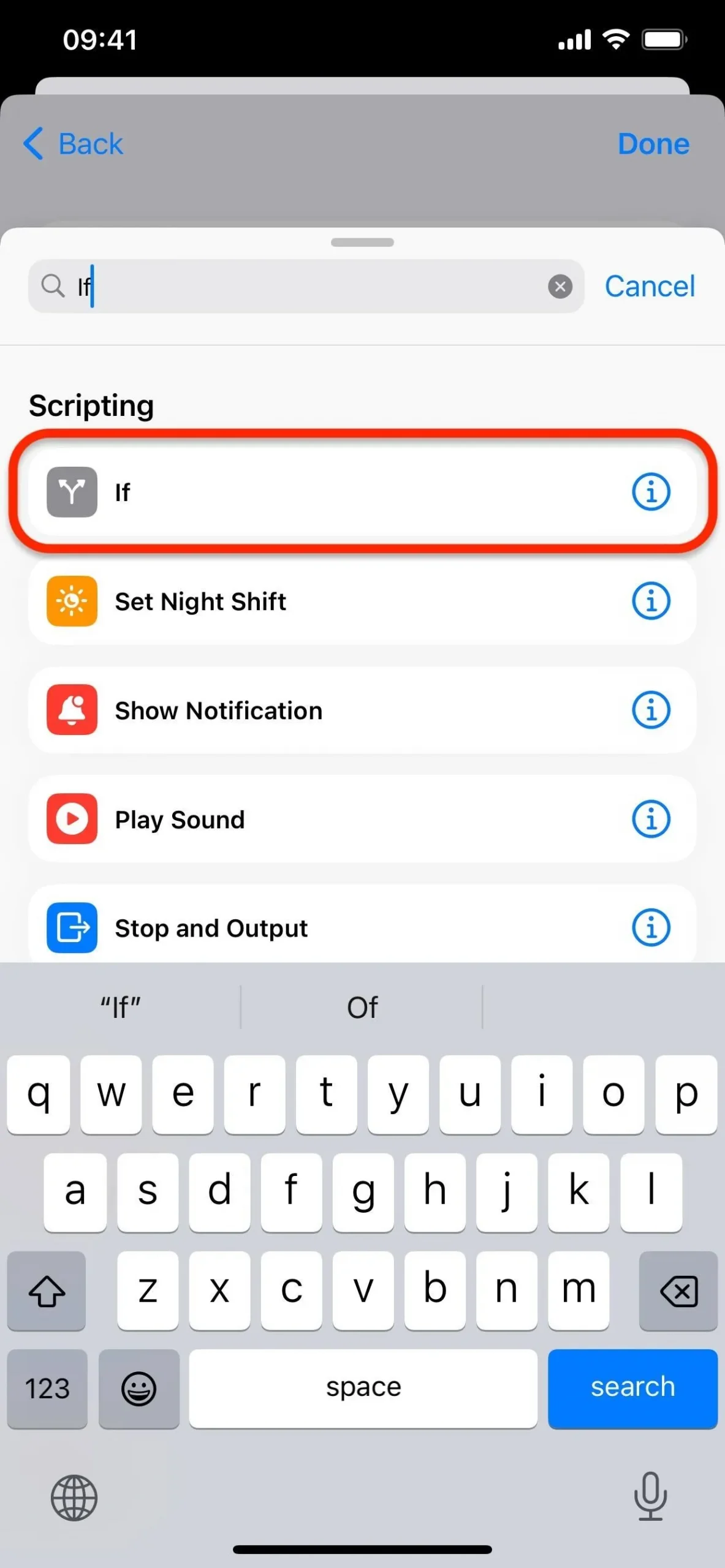
- Stuknij „Warunek” w polu Jeśli.
- Wybierz „nie jest” z opcji.
- Stuknij „Tekst” po „nie jest”.
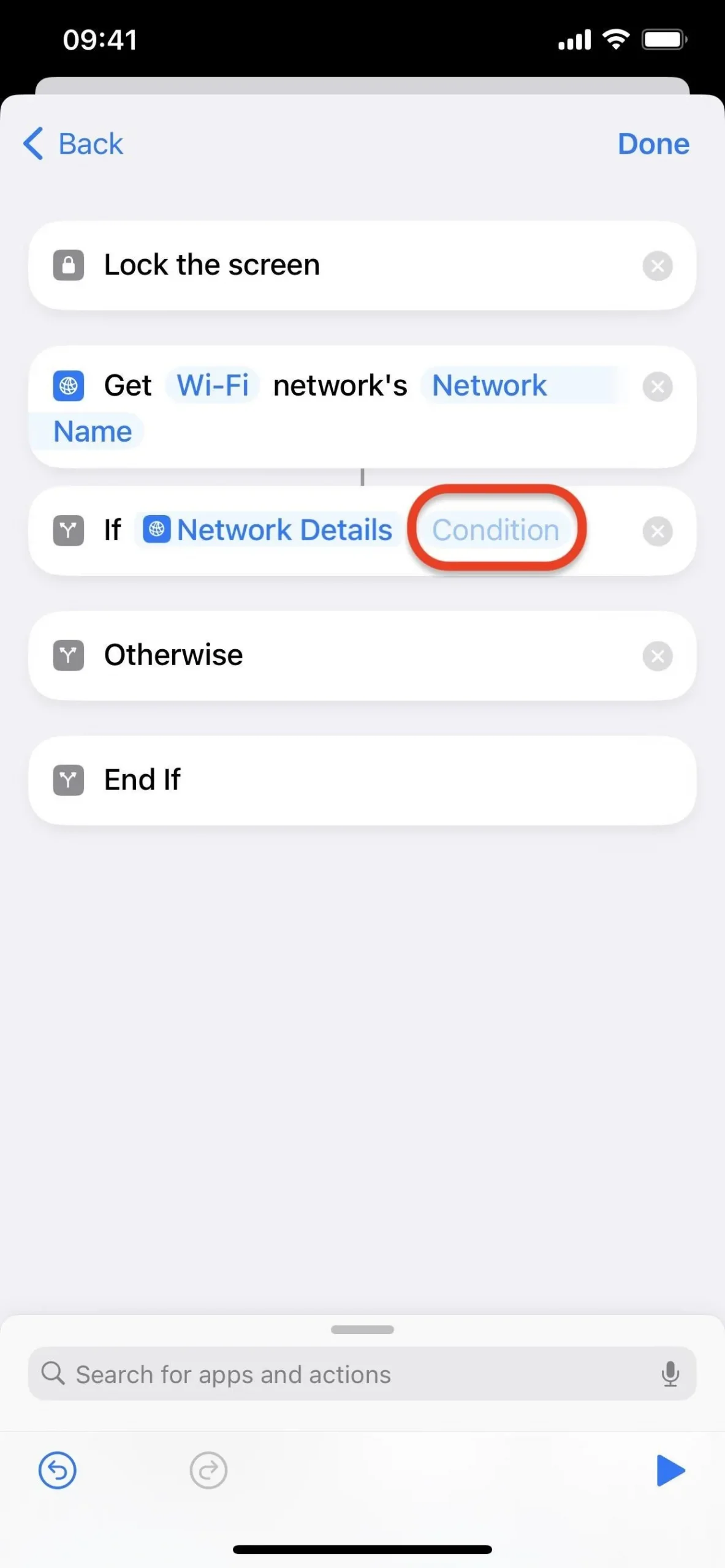
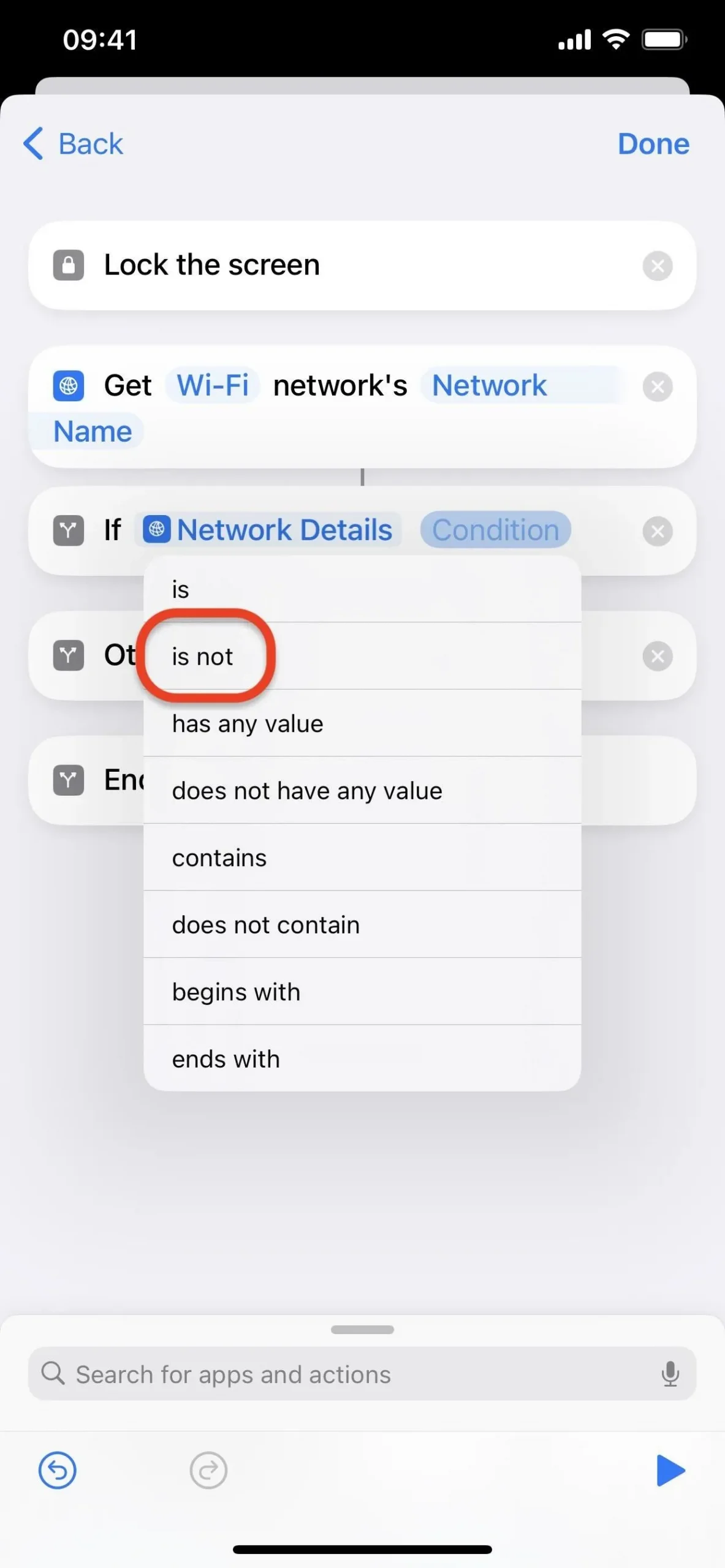
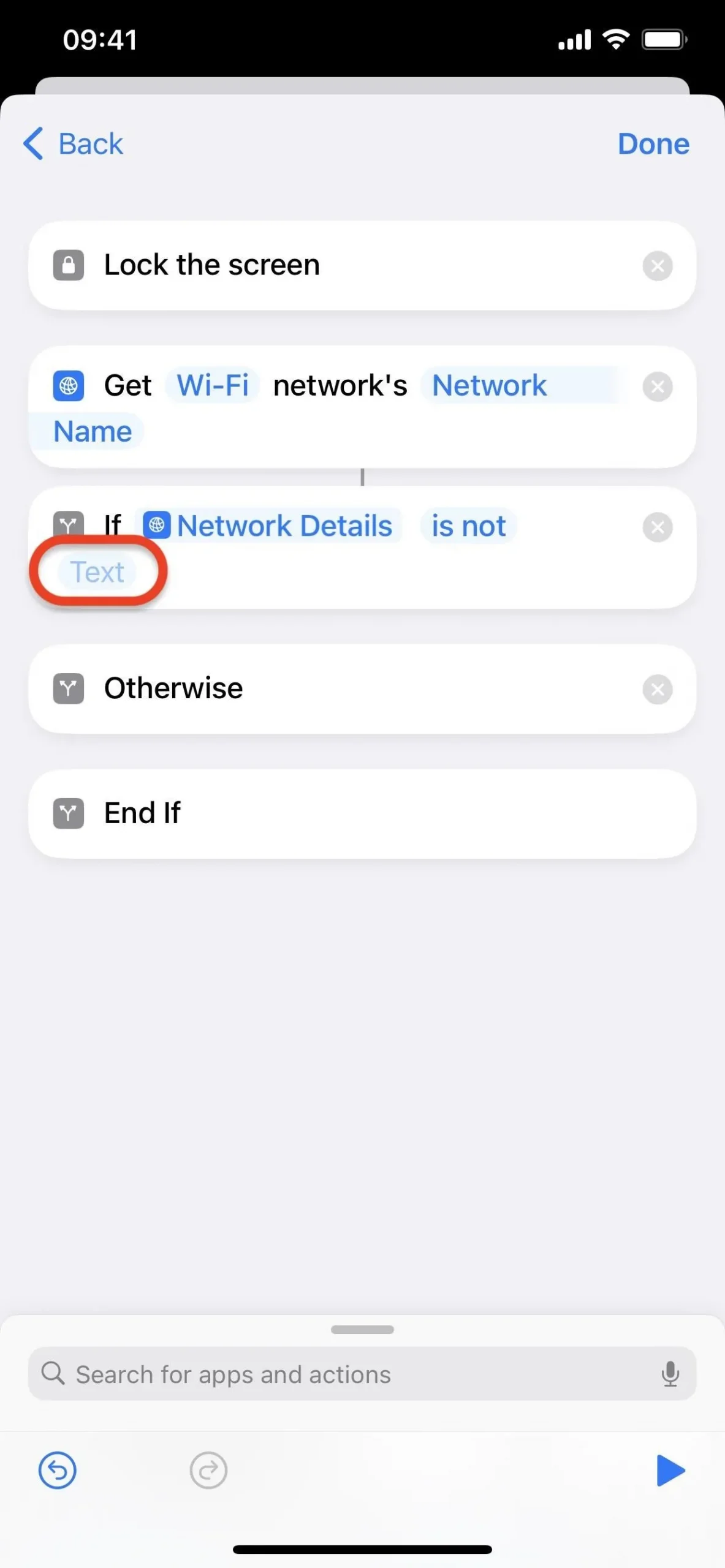
- Wpisz nazwę domowej sieci Wi-Fi (rozróżniana jest wielkość liter).
- Stuknij i przytrzymaj czynność Zablokuj ekran, a następnie przeciągnij ją i upuść między polami Jeśli i W przeciwnym razie.
- Kliknij „Gotowe” lub „Wstecz”, a następnie „Gotowe” w systemie iOS 17, aby zapisać zmiany. W systemie iOS 16 naciśnij „Edytuj automatyzację”, aby powrócić, a następnie „Gotowe”.
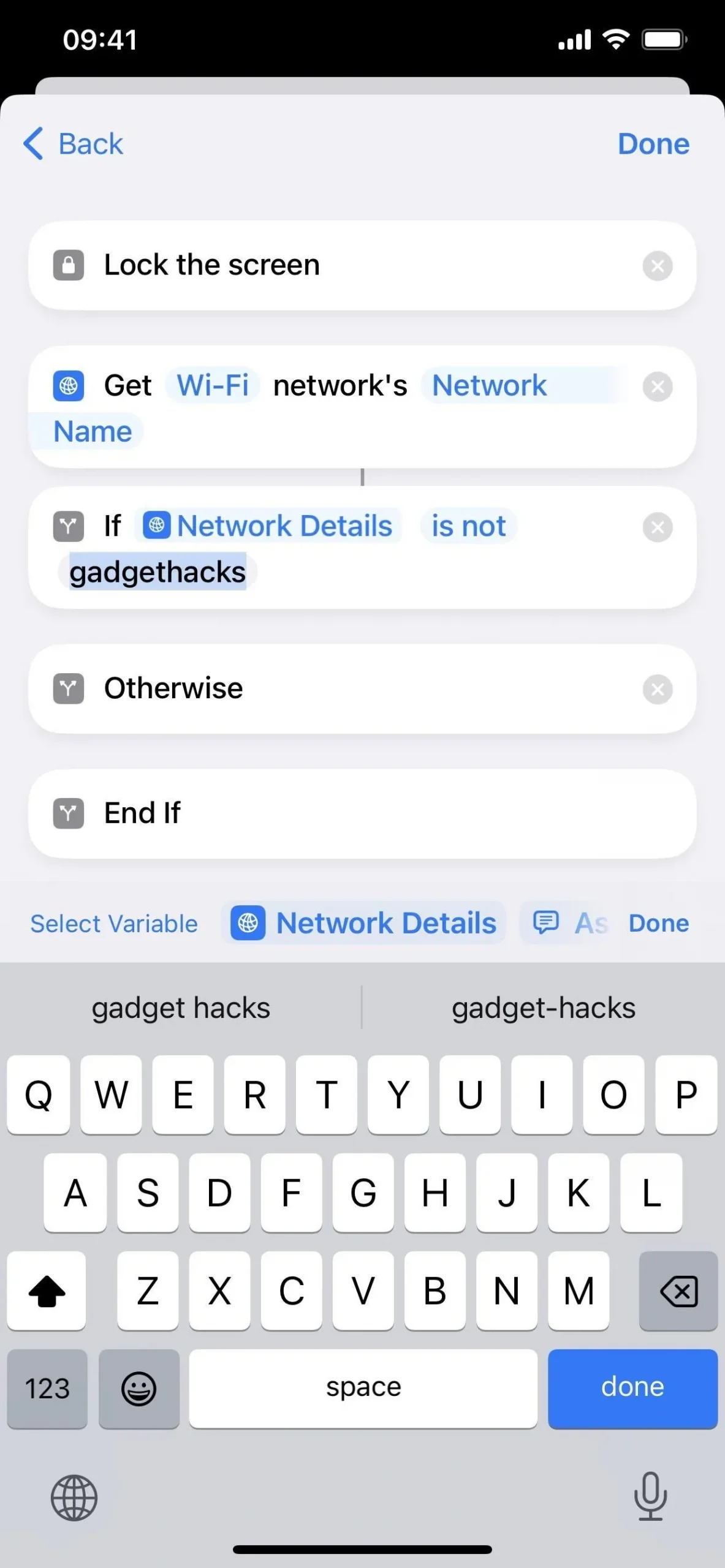
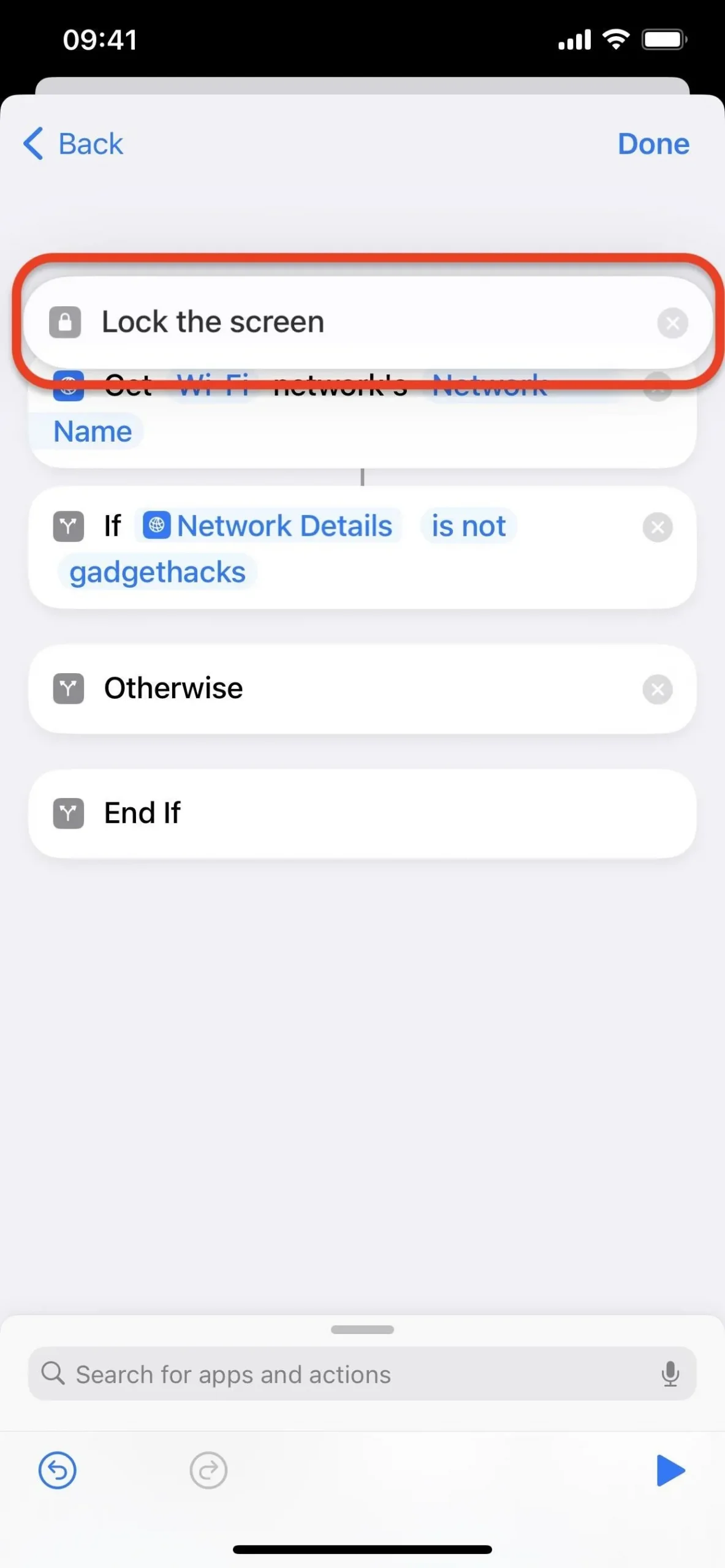
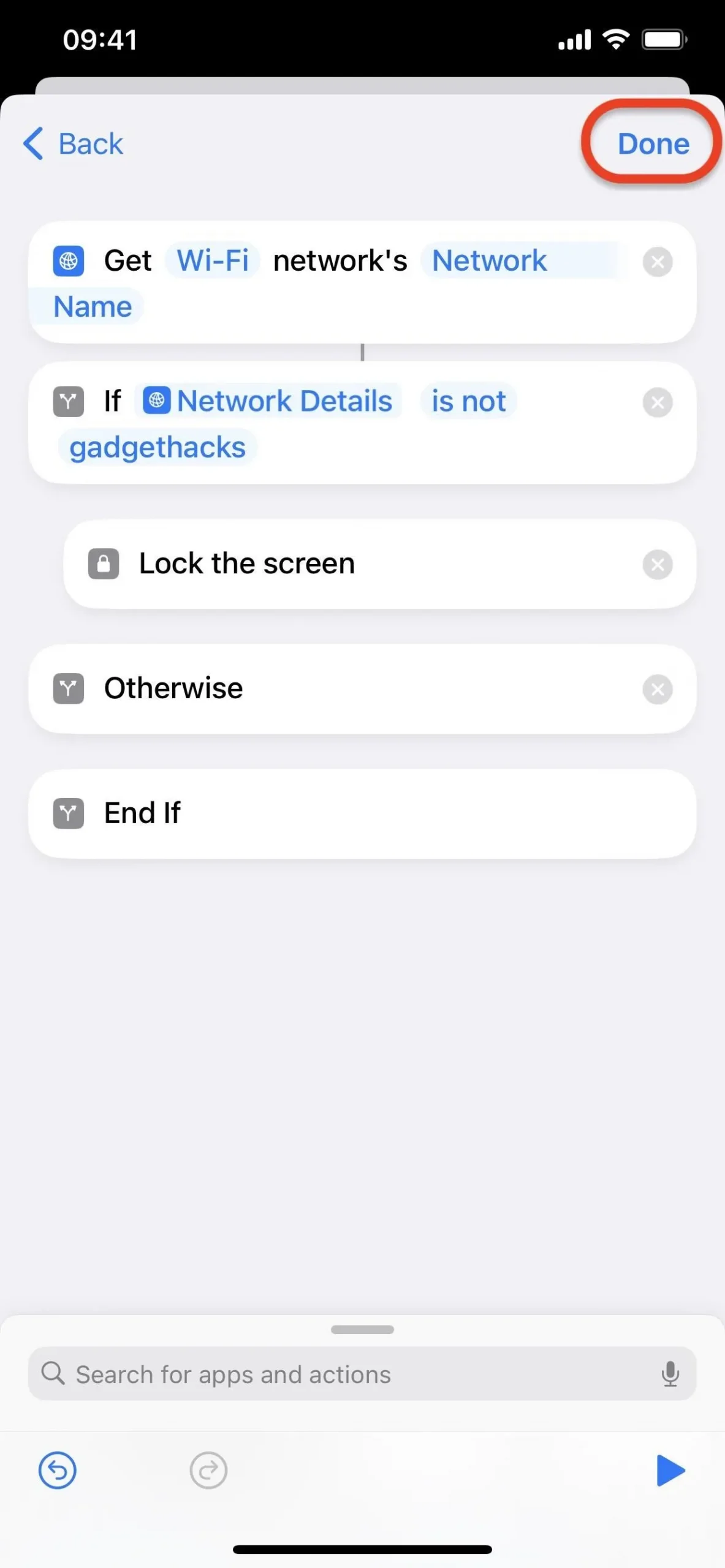
Następnie możesz to przetestować. Tym razem aplikacje powinny pozostać otwarte, gdy iPhone jest podłączony do domowej sieci Wi-Fi. Jeśli odłączysz się od niej ręcznie lub zostaniesz rozłączony za każdym razem, gdy wyjdziesz z domu, automatyzacja będzie działać tak, jak opisano w poprzedniej sekcji, wysyłając każdego, kto spróbuje otworzyć wybraną aplikację, na ekran blokady.
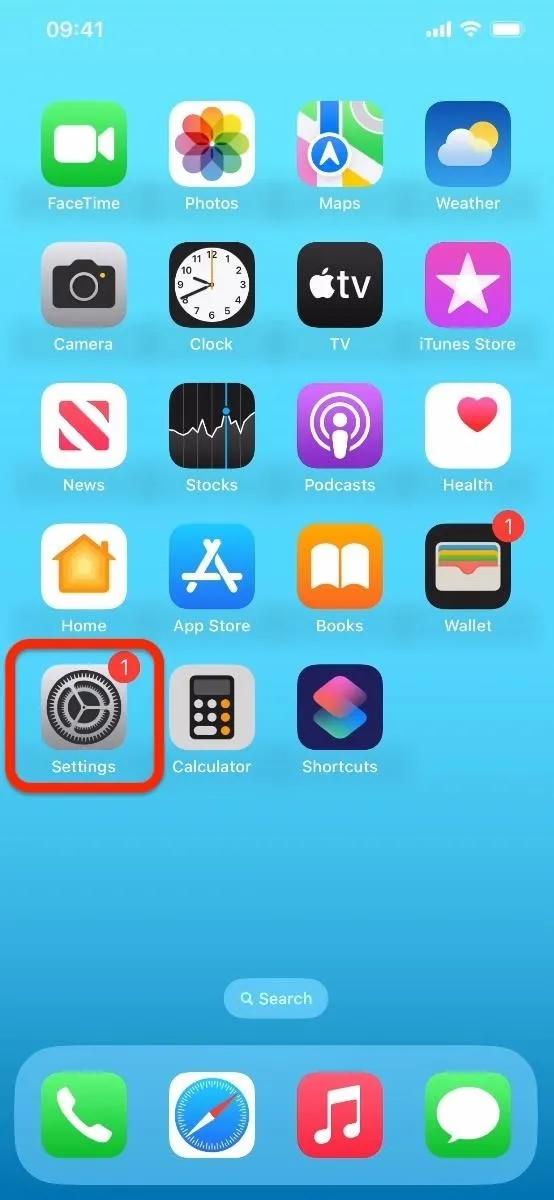
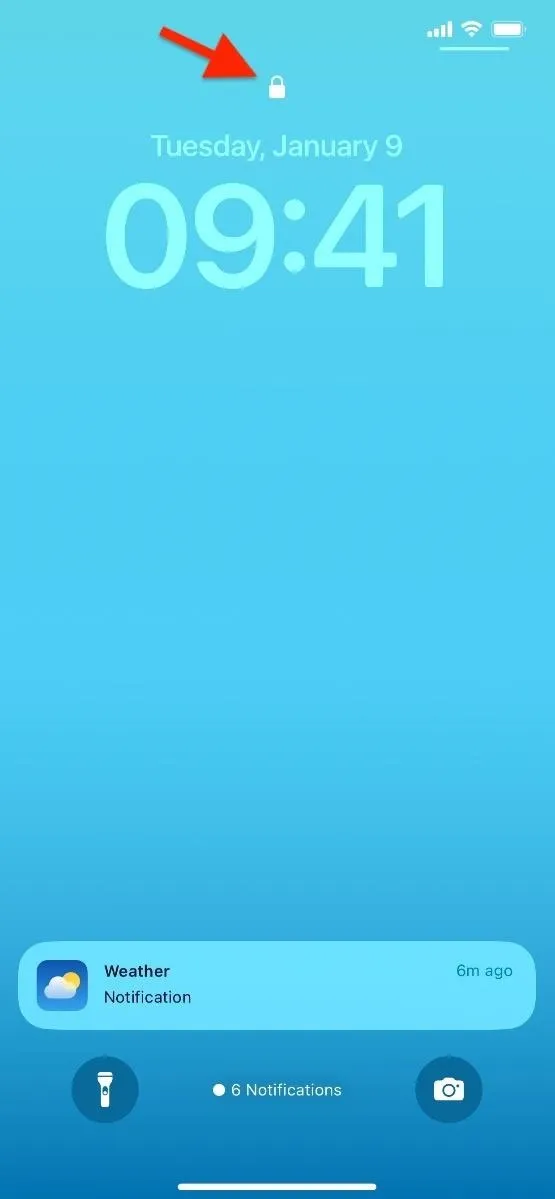
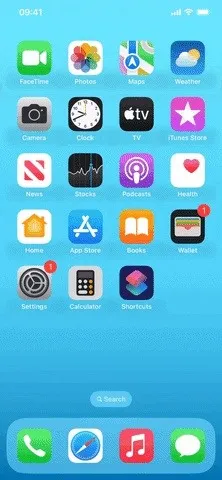
Jeśli wolisz oprzeć swoją bezpieczną strefę na danych o lokalizacji, a nie na sieciach, możesz użyć akcji „Adres ulicy”, aby dodać swój adres domowy, a następnie akcji „Pobierz odległość”, aby określić odległość między „Bieżącą lokalizacją” a adres ulicy, a następnie działanie „Jeśli” ustawione na „Odległość jest większa niż 0,1”. Następnie przenieś działanie Zablokuj ekran między pola Jeśli i W przeciwnym razie i zapisz zmiany
Dodaj komentarz