Jak korzystać z Menedżera haseł Google Chrome na iPhonie, iPadzie i komputerze Mac
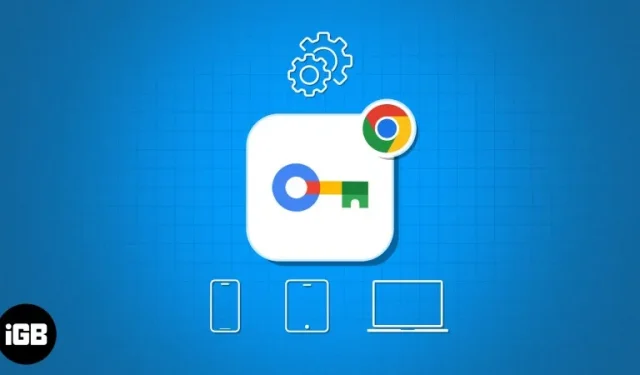
Menedżery haseł stały się niezbędne, ponieważ zapamiętanie tak wielu danych uwierzytelniających konta jest niemożliwe. Sugeruję używanie Menedżera haseł Google zamiast jakiejkolwiek aplikacji innej firmy. Dowiedzmy się, jak skonfigurować Menedżera haseł Google i używać go w przeglądarce Chrome na iPhonie, iPadzie i komputerze Mac.
- Co to jest Menedżer haseł Google?
- Jak skonfigurować Menedżera haseł Google w przeglądarce Chrome na iPhonie, iPadzie lub komputerze Mac
- Jak korzystać z Menedżera haseł Google na iPhonie, iPadzie lub komputerze Mac
- Jak zaktualizować hasła w Menedżerze haseł Google na iPhonie, iPadzie lub komputerze Mac
- Jak zabezpieczyć zapisane hasła Google na iPhonie lub komputerze Mac
- Jak importować lub eksportować zapisane hasła w przeglądarce Google Chrome na iPhonie, iPadzie lub komputerze Mac
Co to jest Menedżer haseł Google?
Menedżer haseł Google to bardzo wydajne narzędzie zintegrowane z przeglądarką Chrome, które zwiększa komfort przeglądania użytkowników. Jest wygodny, bezpieczny i przydaje się, gdy jest najbardziej potrzebny. Po włączeniu możesz zapisać dane logowania do witryny lub aplikacji otwartej w przeglądarce Google Chrome.
Kiedy ponownie odwiedzisz witrynę, możesz automatycznie wpisać swoją nazwę użytkownika i hasło, aby się zalogować. Dlatego Google Password Manager jest nieocenionym i wygodnym narzędziem, które pozwala mieć większą kontrolę nad Twoimi działaniami online bez poświęcania komfortu i wydajności użytkownika.
Dlaczego musisz korzystać z Menedżera haseł Google
- Menedżer synchronizuje zapisane hasła na wielu urządzeniach zarejestrowanych przy użyciu tego samego konta Google.
- Wykorzystuje solidne metody szyfrowania, aby chronić dane osobowe przed nieautoryzowanym dostępem.
- Może wygenerować i polecić bezpieczne hasło dla nowych stron internetowych lub aplikacji.
Jak skonfigurować Menedżera haseł Google w przeglądarce Chrome na iPhonie, iPadzie lub komputerze Mac
- Uruchom aplikację Chrome .
- Zaloguj się na swoje konto Google .
- Kliknij ikonę z trzema kropkami → Menedżer haseł Google .
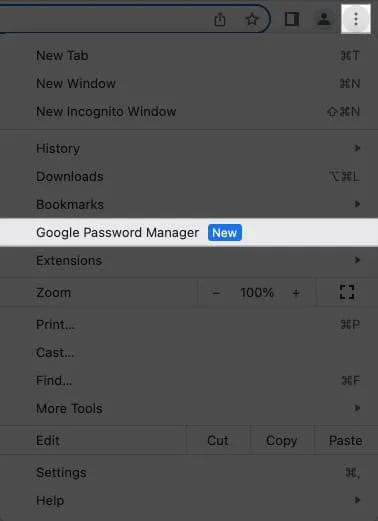
- Wybierz Ustawienia → Włącz ofertę zapisywania haseł .
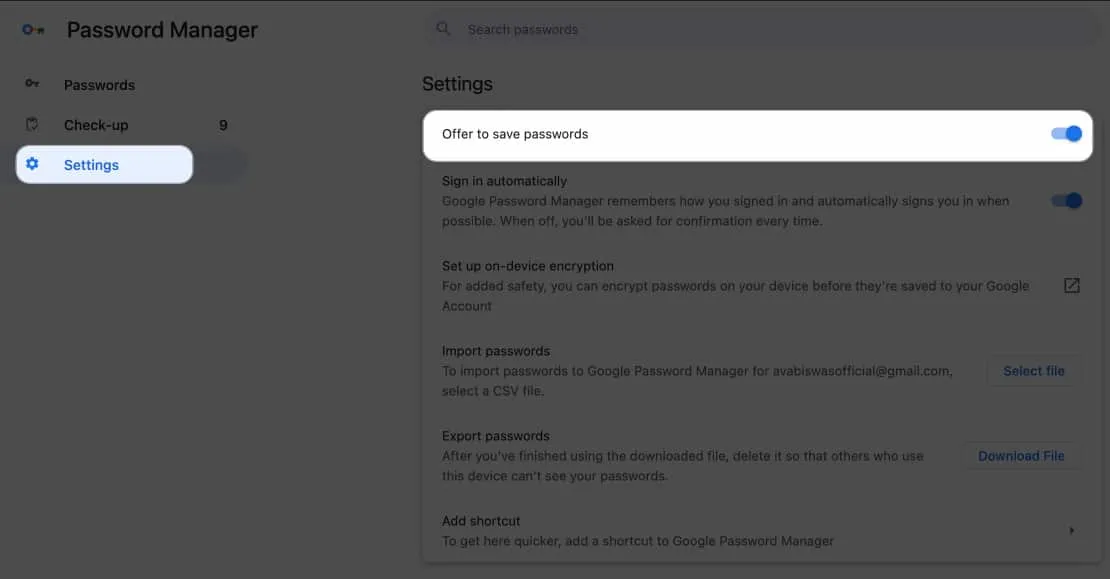
Jak korzystać z Menedżera haseł Google na iPhonie, iPadzie lub komputerze Mac
Po skonfigurowaniu Menedżera haseł Google zobaczmy, jak dodać lub wyświetlić zapisane hasła w przeglądarce Chrome.
Zapisz swoje hasła w Menedżerze haseł Google
- Otwórz przeglądarkę Google Chrome .
Zademonstrowałem procedurę na komputerze Mac , ale działa ona tak samo na innych urządzeniach. - Przejdź do dowolnej witryny lub aplikacji , aby utworzyć konto lub zalogować się.
- Wpisz swoją nazwę użytkownika i hasło .
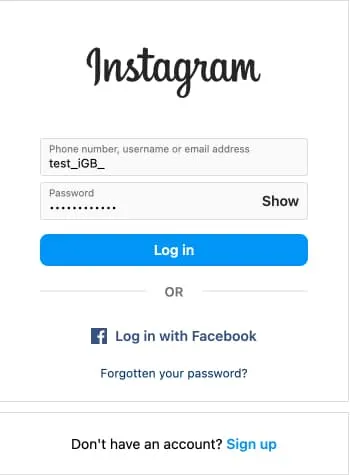
- Naciśnij Zapisz , gdy pojawi się monit.
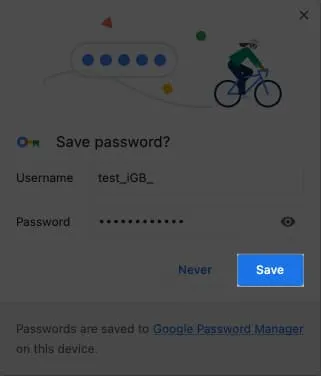
Alternatywnie możesz ręcznie dodać dane logowania do Menedżera haseł Google.
- Otwórz przeglądarkę Google Chrome i kliknij ikonę z trzema kropkami .
- Wybierz Menedżera haseł Google .
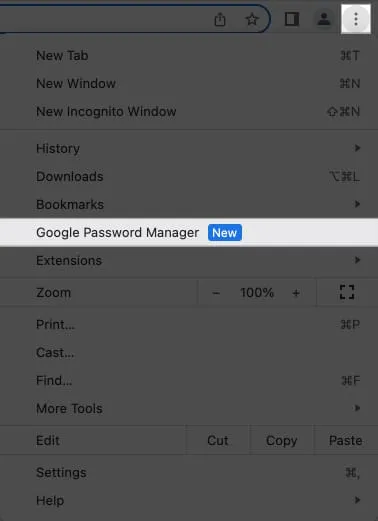
- Wybierz opcję Dodaj .
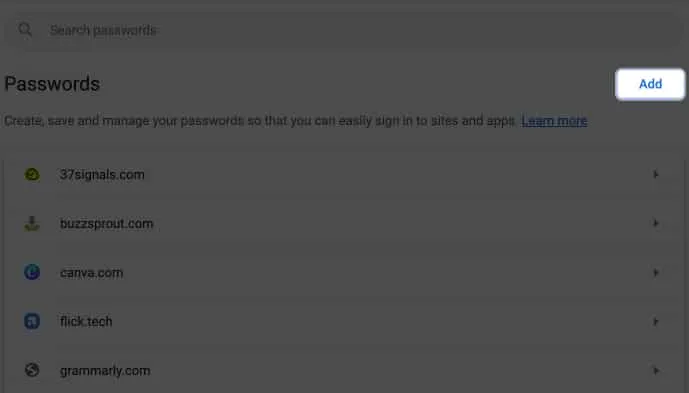
- Teraz wpisz niezbędne szczegóły w odpowiednich sekcjach:
- Witryna: wklej adres URL witryny.
- Nazwa użytkownika: Wprowadź aktywną nazwę użytkownika.
- Hasło: Wprowadź hasło dla tej samej nazwy użytkownika.
- Uwagi: Jeśli istnieją, dodaj odpowiednie notatki do konta.
- Naciśnij Zapisz .
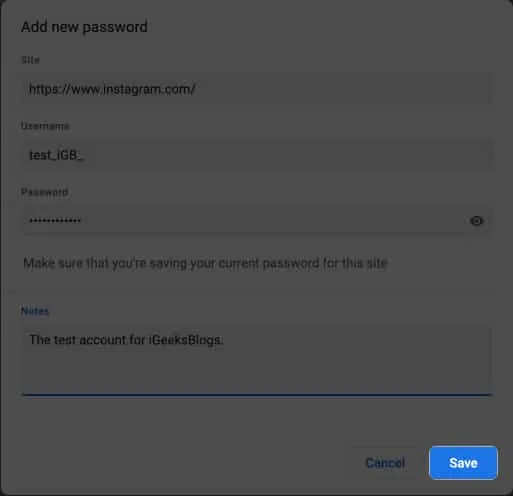
Edytuj lub usuń zapisane hasła w Menedżerze haseł Google
Menedżer haseł Google działa dwukierunkowo. Umożliwia zapisywanie nowych haseł, ale można także edytować lub usuwać stare.
- Uruchom przeglądarkę Google Chrome na dowolnym urządzeniu.
- Kliknij ikonę z trzema kropkami → Menedżer haseł Google .
Tutaj możesz zlokalizować każde zapisane hasło.
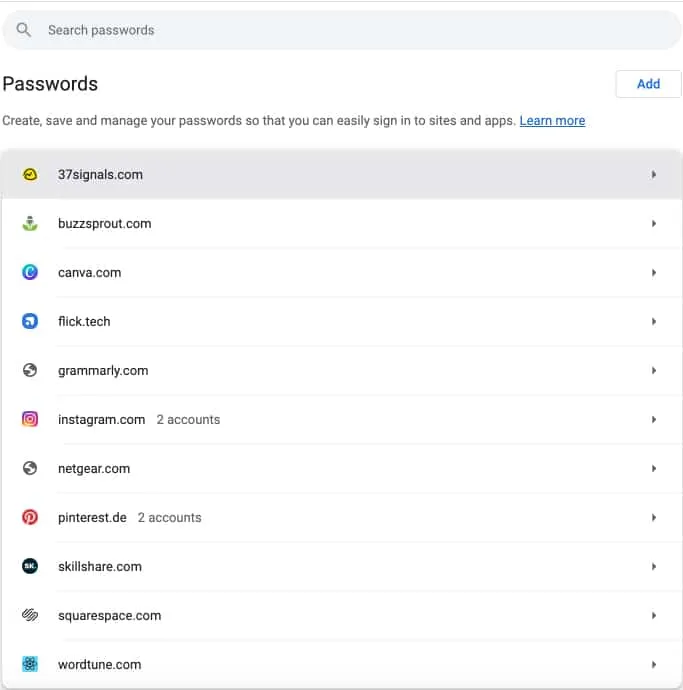
- Wybierz dowolną witrynę lub aplikację według własnych preferencji.
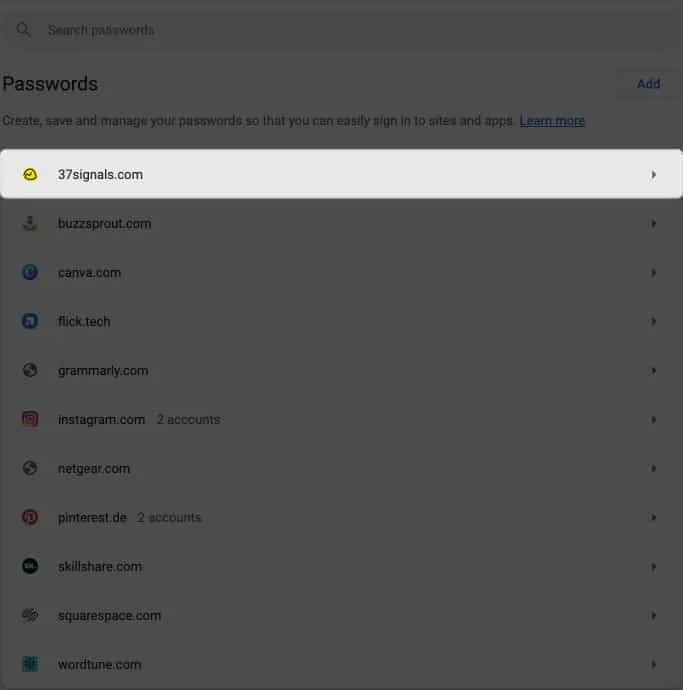
- Zweryfikuj się za pomocą Touch ID lub hasła urządzenia.
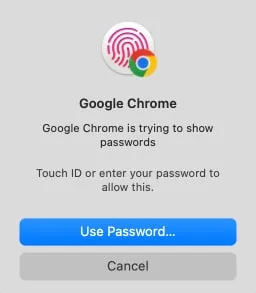
- Naciśnij OK .
Wprowadź hasło urządzenia, jeśli zostaniesz o to poproszony.
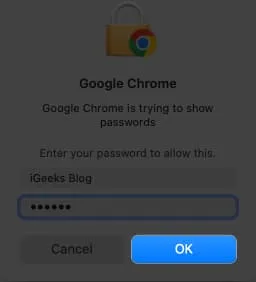
- Wybierz opcję Edytuj , aby wprowadzić zmiany, lub opcję Usuń , aby usunąć poświadczenia konta.
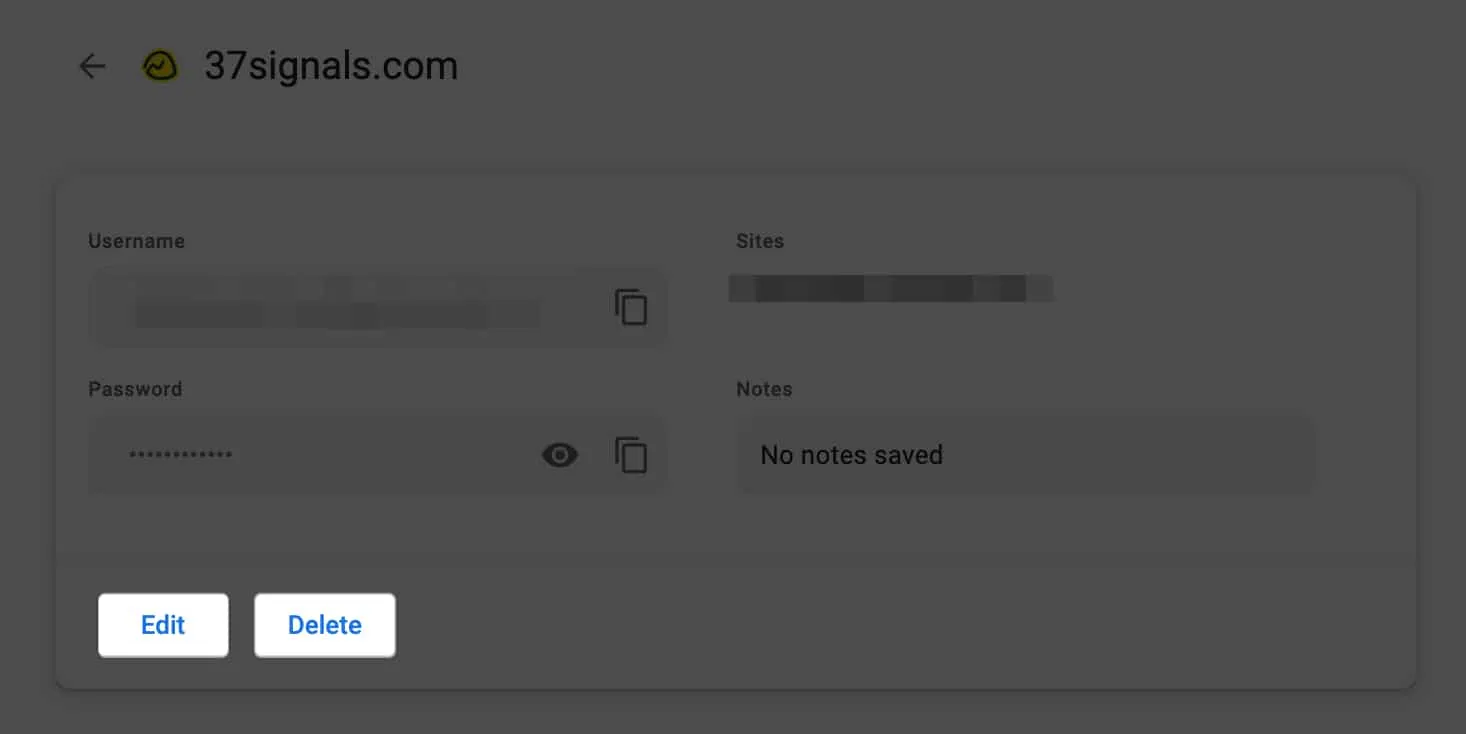
Jak zaktualizować hasła w Menedżerze haseł Google na iPhonie lub komputerze Mac
Musisz zaktualizować swoje hasło w przypadku naruszenia bezpieczeństwa danych lub innego zdarzenia związanego z bezpieczeństwem. Menedżer haseł Chrome ma funkcję automatycznej aktualizacji haseł, która gwarantuje, że Twoje dane logowania pozostaną aktualne. Nie trzeba więc tego zmieniać ręcznie.
- Przejdź do witryny lub aplikacji .
- Zresetuj hasło zgodnie z regulaminem serwisu.
- Otrzymasz monit o aktualizację zapisanego hasła dla odpowiedniego konta.
Poza tym Google umożliwia nawigację po potencjalnych zagrożeniach bezpieczeństwa i proaktywną ochronę konta. Zobaczmy jak to zrobić.
Jak zabezpieczyć zapisane hasła Google na iPhonie, iPadzie lub komputerze Mac
Menedżer haseł Google konstruktywnie pomaga chronić Twoją obecność cyfrową za pomocą wewnętrznych pomiarów bezpieczeństwa.
- Uzyskaj dostęp do Menedżera haseł Google , wykonując powyższe kroki.
- Przejdź do opcji Kontrola .
- Tutaj możesz uzyskać szczegółowe zestawienie swoich haseł pod kątem ich bezpieczeństwa.
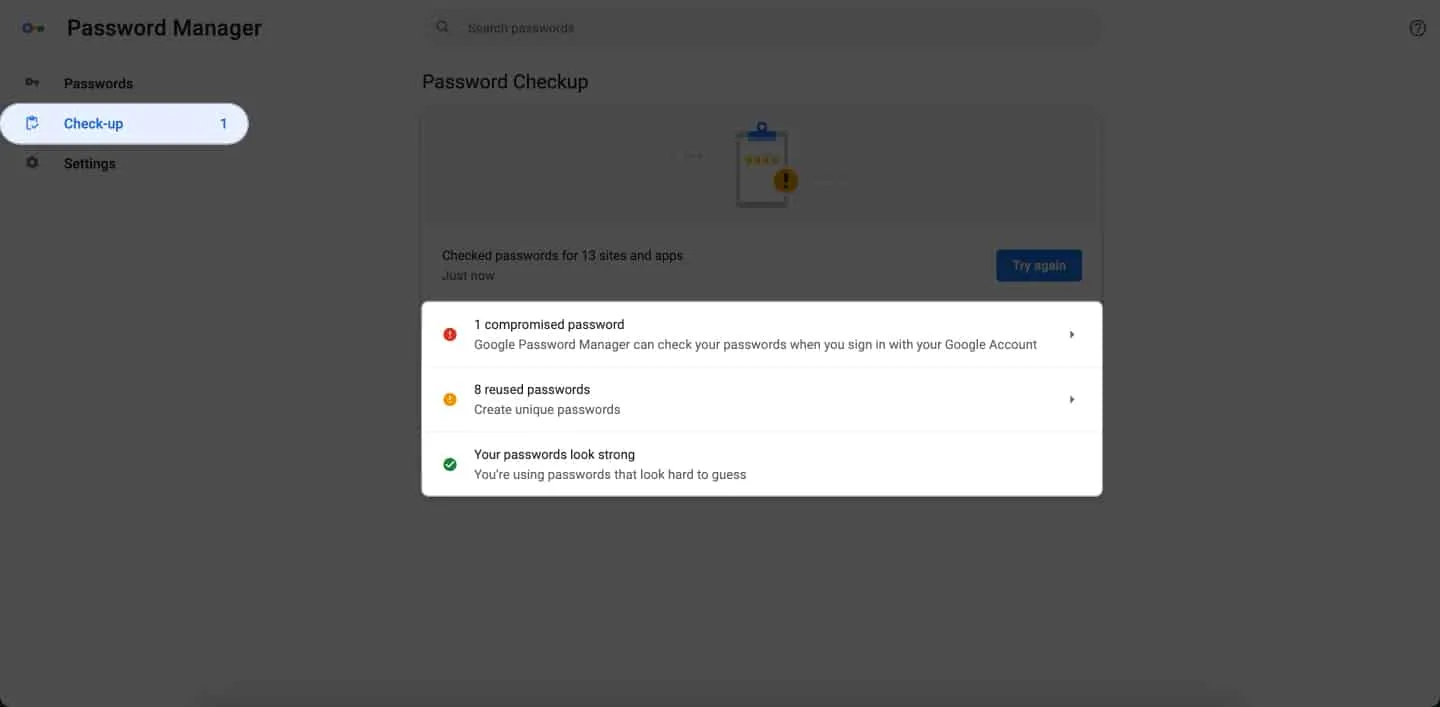
Ten dodatek stale monitoruje zapisane hasła pod kątem potencjalnych naruszeń bezpieczeństwa. Skanuje internetowe bazy danych pod kątem wycieków powiązanych z Twoim kontem i powiadamia Cię o luce w zabezpieczeniach.
Szyfruj hasła w Menedżerze haseł Google
Google ma jeden z najbezpieczniejszych systemów szyfrowania, ale sugeruję skonfigurowanie uwierzytelniania wieloskładnikowego. Dzięki temu Twoje hasła pozostaną bezpieczne w przypadku naruszenia bezpieczeństwa danych.
- Uruchom przeglądarkę Chrome → Kliknij ikonę z trzema kropkami → Wybierz Ustawienia .
- Kliknij opcję Synchronizuj i usługi Google .
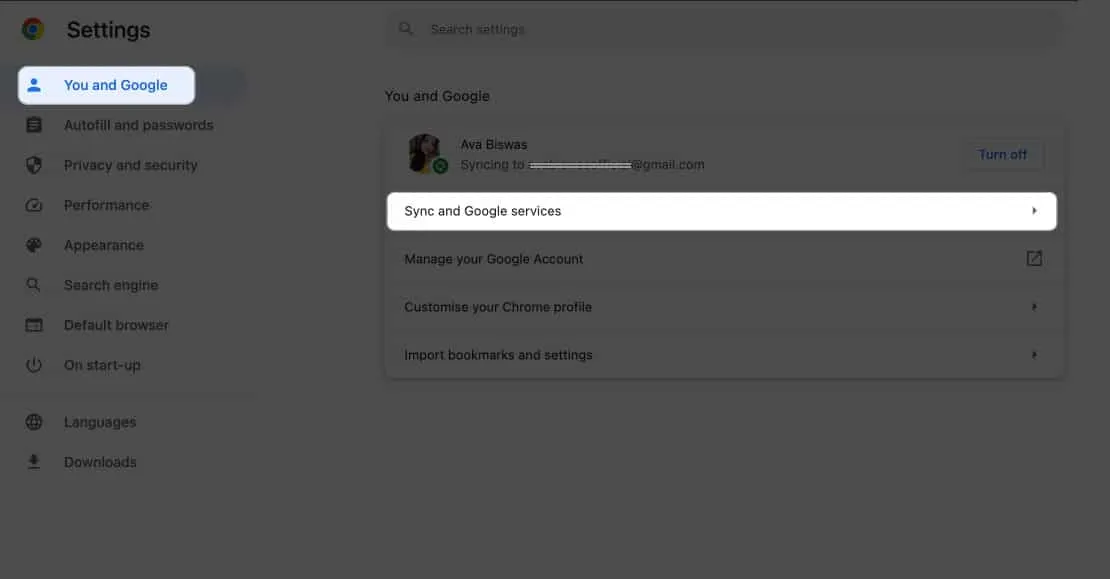
- Kliknij Opcje szyfrowania → Wybierz Szyfruj synchronizowane dane własnym hasłem synchronizacji .
- Wprowadź swoje hasło główne → Kliknij Zapisz .
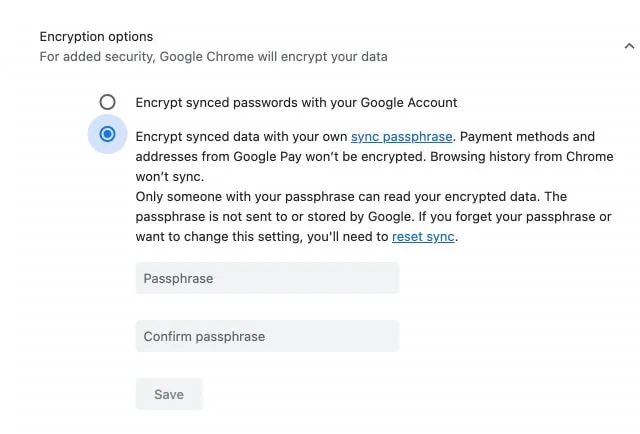
Jak importować lub eksportować zapisane hasła w przeglądarce Google Chrome na iPhonie, iPadzie lub komputerze Mac
Jeśli zresetujesz ich urządzenia lub wyczyścisz pamięć podręczną przeglądarki , może to spowodować ryzyko utraty danych logowania zapisanych w przeglądarce Google Chrome. Google umożliwia jednak eksportowanie i importowanie haseł w razie potrzeby. Umożliwi to także zmianę przeglądarki lub istniejącego menedżera haseł .
Importuj hasła w przeglądarce Google Chrome
- Przejdź do Menedżera haseł Google , jak omówiono wcześniej.
- Kliknij Ustawienia → Wybierz Wybierz plik obok Importuj hasła.
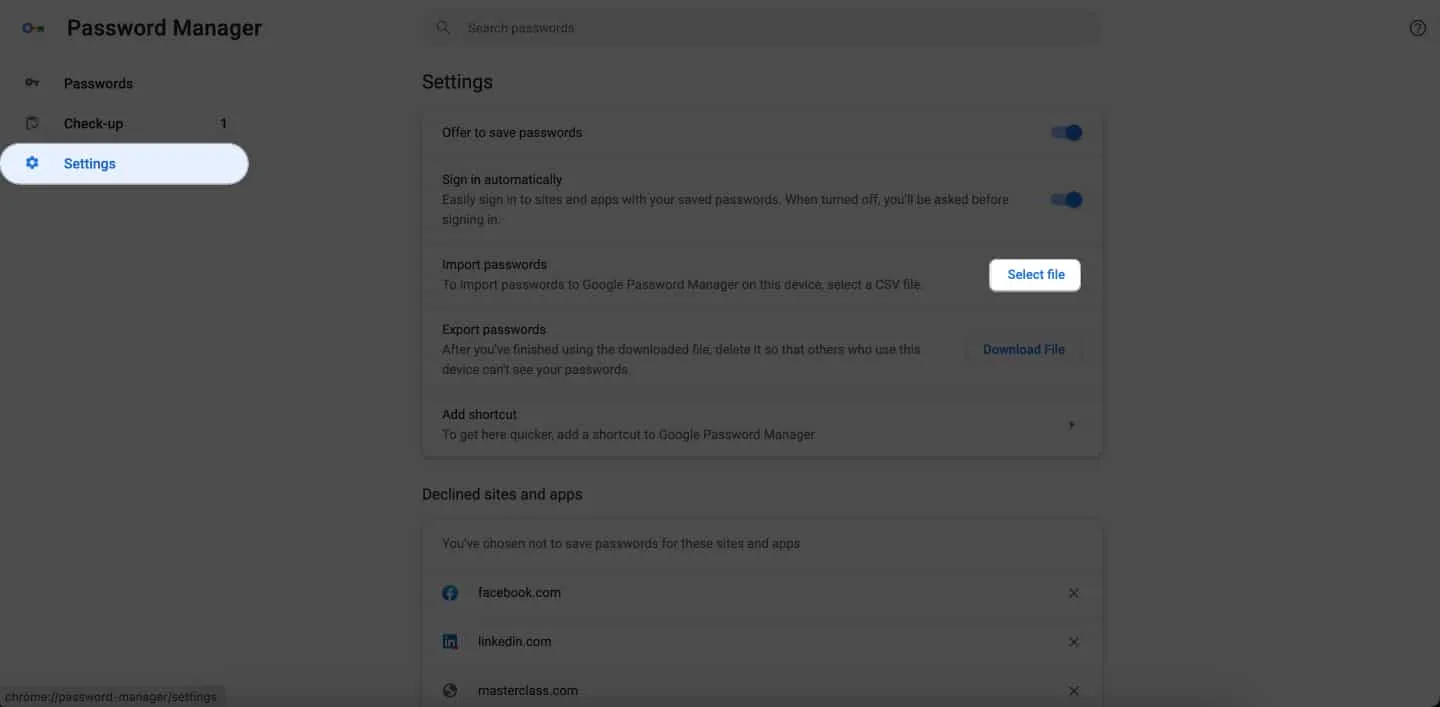
- Wybierz plik .csv, z którego korzystasz → Kliknij Otwórz .
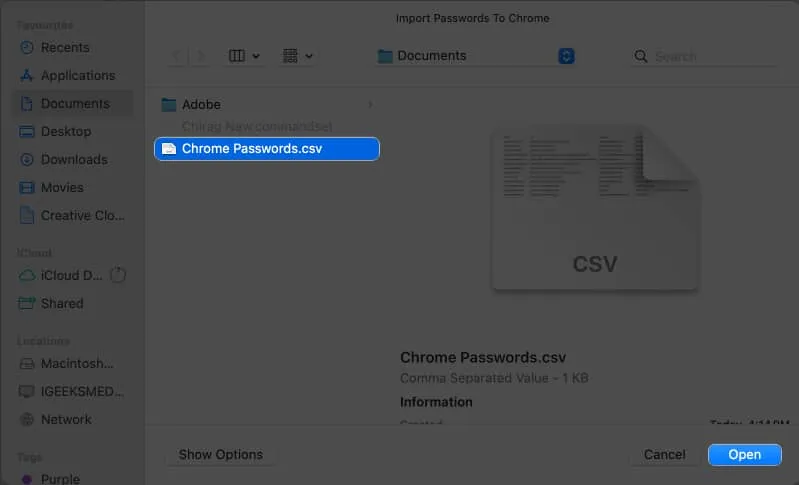
- Po pomyślnym importowaniu włącz opcję Usuń hasła.csv → Kliknij Wyświetl hasło .
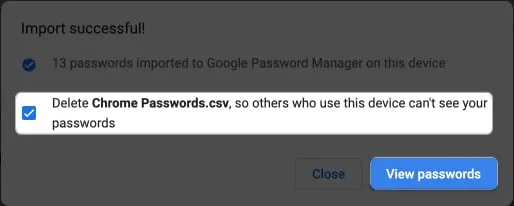
Ta procedura wzbogaci Twoje konto Google o wszystkie hasła, które posiadasz w jednym miejscu.
Eksportuj hasła z Google Chrome
- W Menedżerze haseł Google przejdź do Ustawień .
- Kliknij opcję Pobierz plik obok opcji Eksportuj hasła.
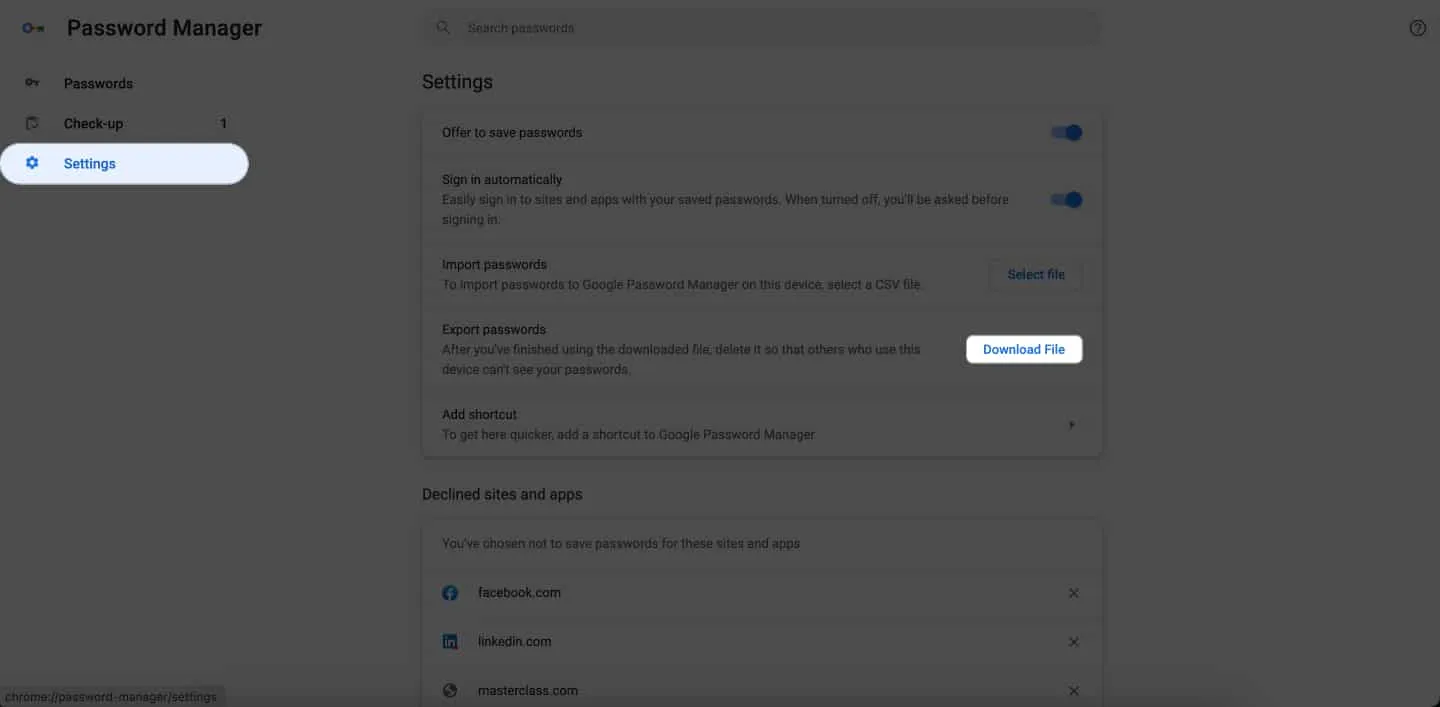
- Aby się zweryfikować,
użyj Touch ID lub hasła urządzenia .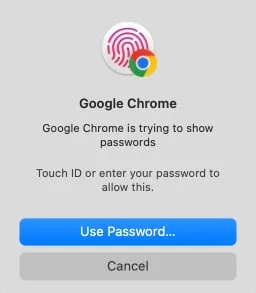
- Wybierz folder docelowy i naciśnij Zapisz , aby pobrać plik.

Często zadawane pytania
Czy mogę używać Menedżera haseł Google w przeglądarkach innych niż Chrome?
Tak, możesz uzyskać dostęp do zapisanych haseł Google i automatycznie je uzupełniać w innych aplikacjach i przeglądarkach. Przejdź do Ustawienia → Hasła → Zweryfikuj identyfikator twarzy → Opcja hasła → Wybierz Chrome .
Co się stanie, jeśli zmienię hasło do konta Google? Czy będzie to miało wpływ na Menedżera haseł Google?
Jeśli zmienisz hasło do konta Google, nie będzie to miało bezpośredniego wpływu na Menedżera haseł Google. Jednak ze względów bezpieczeństwa podczas uzyskiwania dostępu do zapisanych haseł w przeglądarce Chrome może zostać wyświetlony monit o ponowne wprowadzenie hasła do konta Google.
Czy Google Password Manager może generować bezpieczne hasła?
Tak, Menedżer haseł Google ma wbudowany generator haseł, który umożliwia tworzenie silnych i unikalnych haseł do kont. Zaleca się używanie wygenerowanych haseł w celu zwiększenia bezpieczeństwa w Internecie.
Wygoda na wyciągnięcie ręki!
Menedżer haseł Google Chrome zmniejsza ryzyko padnięcia ofiarą włamania lub zapomnienia danych uwierzytelniających. To potężne narzędzie chroni Twoje konta i jest łatwo dostępne na różnych urządzeniach. Przejmij więc kontrolę nad swoim cyfrowym życiem, zachowaj bezpieczeństwo i ciesz się satysfakcją z łatwego zarządzania hasłami.
Dziękuję za przeczytanie. Poświęć chwilę i zostaw swoje przemyślenia w sekcji komentarzy poniżej.



Dodaj komentarz