Mac nie włącza się po aktualizacji? 9 Wyjaśnienie szybkich poprawek
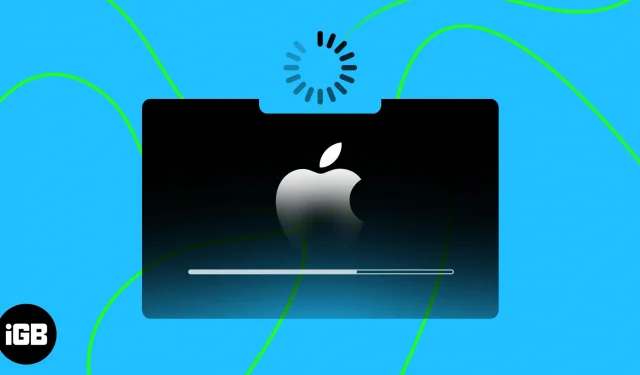
Jeśli Twój Mac nie włącza się lub nie uruchamia po aktualizacji, możesz czuć się sfrustrowany i niepewny, co dalej robić. Z kilku powodów komputer Mac może utknąć podczas aktualizacji, a ponowne uruchomienie może zająć całą wieczność. Nie martw się! Tutaj podzielę się wskazówkami, jak naprawić komputer Mac, który nie włącza się po problemie z aktualizacją.
- Sprawdź źródło zasilania
- Wykonaj cykl zasilania
- Sprawdź wyświetlacz komputera Mac
- Uruchom w trybie awaryjnym
- Zresetuj PRAM/NVRAM
- Uruchom do trybu odzyskiwania
- Zainstaluj ponownie system macOS
- Zresetuj SMC
- Skontaktuj się z Apple Support
1. Sprawdź źródło zasilania
Jeśli Mac nie włącza się ani nie ładuje, sprawdź jego moc. Aktualizacja powoduje stosunkowo szybkie wyczerpanie baterii, dlatego upewnij się, że jest ona prawidłowo podłączona do aktywnego gniazdka elektrycznego. Spróbuj także wyczyścić port ładowania za pomocą innego zasilacza lub przewodu ładującego. Sugeruję także zastosowanie zabezpieczenia przeciwprzepięciowego .
Ponadto możesz usunąć wszystkie urządzenia zewnętrzne lub akcesoria podłączone do komputera Mac i uruchomić go ponownie, aby sprawdzić, czy to rozwiąże problem.
2. Wykonaj cykl zasilania
Cykl zasilania może usunąć resztkową moc w systemie i zresetować nieprawidłowe ustawienia zasilania. Przed rozpoczęciem cyklu zasilania upewnij się, że MacBook jest w pełni naładowany. Jeśli bateria rozładuje się całkowicie przed zakończeniem procesu, może to prowadzić do utraty danych. Aby wykonać cykl zasilania:
- Wyłącz MacBooka.
Możesz nacisnąć przycisk Control + Command + Power, aby wymusić zamknięcie. - Odłącz go od gniazdka elektrycznego i wszystkich akcesoriów.
- Przytrzymaj przycisk zasilania przez 10 sekund i zwolnij go.
- Jeśli widzisz opcję Ładowanie opcji uruchamiania, oznacza to, że Twój Mac działa.
3. Sprawdź wyświetlacz komputera Mac
Jeśli po aktualizacji Twój Mac nie włącza się, może to być spowodowane tym, że system nie może uzyskać dostępu do wyświetlacza. Problemy ze sprzętem lub sterownikami wyświetlacza komputera Mac mogą utrudniać proces uruchamiania i zawieszać system przy ponownym uruchomieniu.
Spróbuj więc wymusić zamknięcie i ponowne uruchomienie komputera Mac. Wyświetlacz jest uszkodzony, jeśli wydaje dźwięk uruchamiania, ale nic nie pokazuje. W takim przypadku umów się na wizytę w Genius Bar i sprawdź.
4. Uruchom w trybie awaryjnym
Jeśli po aktualizacji MacBook nie włącza się prawidłowo, najlepszym rozwiązaniem będzie uruchomienie komputera w trybie awaryjnym . Ten tryb wyłącza wszelkie niepotrzebne procesy i sterowniki systemowe, izolując błędy. Dzięki temu możesz zidentyfikować i rozwiązać usterki powodujące problem z uruchamianiem.
Po przejściu do tego trybu sprawdź, czy nie występują konflikty oprogramowania lub uszkodzone pliki, korzystając z Narzędzia dyskowego lub innych technik rozwiązywania problemów. Jeśli się powiedzie, możesz normalnie ponownie uruchomić komputer Mac.
5. Zresetuj PRAM/NVRAM
PRAM i NVRAM są odpowiedzialne za przechowywanie różnych ustawień i preferencji systemu. Jednakże, gdy MacBook jest poddawany znaczącym aktualizacjom oprogramowania, może ulec uszkodzeniu lub błędnej konfiguracji. W rezultacie możesz napotkać błędy, takie jak nieprawidłowe uruchomienie lub częste wyłączanie.
Zresetowanie PRAM/NVRAM usuwa stare ustawienia i zastępuje je nowymi, rozwiązując problemy z uruchamianiem. Jednak przed wykonaniem tego procesu musisz mieć kopię zapasową danych.
7. Uruchom komputer w trybie odzyskiwania
Jeśli uruchomienie komputera w trybie awaryjnym nie daje pożądanych rezultatów, uruchom komputer Mac w trybie odzyskiwania . Dzięki temu uzyskasz dostęp do różnych opcji rozwiązywania problemów, które uniemożliwiają uruchomienie komputera Mac. Po wejściu w tryb odzyskiwania:
- Kliknij Narzędzie dyskowe → Kontynuuj .
- Wybierz dysk swojego Maca .
- Kliknij opcję Pierwsza pomoc i naciśnij przycisk Uruchom dla wybranego woluminu.
- Narzędzie dyskowe wykryje problemy i automatycznie je naprawi lub wyświetli monit o wykonanie tej czynności. W takim przypadku kliknij Napraw dysk .
Poza tym możesz przywrócić komputer Mac z kopii zapasowej Time Machine lub zainstalować poprzednią wersję systemu macOS, aby odzyskać komputer Mac.
8. Zainstaluj ponownie system macOS
Jeśli używasz wersji beta systemu macOS, przejdź na wersję stabilną, aby wyeliminować usterki. Poza tym możesz przywrócić ustawienia fabryczne . na komputerze Mac i ponownie zainstaluj system macOS od zera.
Rozpoczynając proces ponownej instalacji, upewnij się, że wybrałeś właściwy dysk startowy. W przeciwnym razie może przypadkowo usunąć dane z dysku zewnętrznego lub partycji. Ponadto posiadanie kopii zapasowej wszystkich danych jest kluczowe, ponieważ cały dysk twardy zostanie usunięty.
9. Zresetuj SMC
Podstawowy problem z uruchamianiem często dotyczy nieprawidłowego działania kontrolera zarządzania systemem (SMC). SMC odpowiada za kilka kluczowych funkcji sprzętowych wpływających na wydajność operacyjną MacBooka. Wykonaj kroki opisane w naszym przewodniku, aby zresetować SMC na komputerze Mac . Nie można jednak zresetować SMC na komputerach Mac M1 lub M2.
10. Skontaktuj się ze wsparciem Apple
Cóż, jeśli doszedłeś tak daleko, nadal nie możesz rozwiązać problemu zakłócającego proces ponownego uruchamiania po aktualizacji na komputerze Mac. Może to być głębszy problem ze sprzętem, który wymaga profesjonalnej pomocy w autoryzowanym centrum napraw Apple. Dlatego rozważ skontaktowanie się ze wsparciem Apple i poproś o zdiagnozowanie komputera Mac za pomocą świadomego rozwiązania.
Często zadawane pytania
Czy uszkodzony dysk twardy może uniemożliwić włączenie MacBooka po aktualizacji?
Tak, uszkodzony lub uszkodzony dysk twardy może powodować nieprawidłowe włączanie lub uruchamianie MacBooka. Użyj Narzędzia dyskowego, aby sprawdzić i naprawić wszelkie błędy na dysku twardym.
Jak długo powinienem czekać, aż MacBook włączy się po aktualizacji?
Jeśli MacBook nie włącza się po aktualizacji, odczekaj co najmniej 10–15 minut, aby sprawdzić, czy uruchomi się sam. Jeśli nadal się nie włącza, wypróbuj kroki rozwiązywania problemów opisane w tym artykule lub skontaktuj się ze Wsparciem Apple w celu uzyskania pomocy.
Przywróć swojego Maca z martwych!
Przywrócenie normalnego stanu komputera Mac może wydawać się trudne, ale nie jest niemożliwe. Przy odrobinie cierpliwości możesz rozwiązać ten problem. Nawet jeśli nie chcesz angażować się w coś, w czym nie masz doświadczenia, wsparcie Apple jest do Twojej dyspozycji.
Dziękuję za przeczytanie. Jeśli napotkasz inne problemy, zostaw je w komentarzach poniżej!



Dodaj komentarz