8 najlepszych sposobów skutecznego naprawienia problemu z zawieszaniem się Starfield!
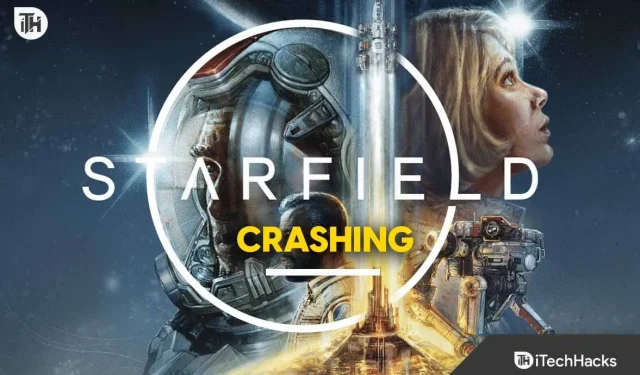
Starfield brał udział w rozmowach w każdym popularnym wątku w całym Internecie. Niestety, powodem tej popularności nie jest niesamowita fabuła, ale obecność irytujących problemów. Ostatnio wielu graczy zaczęło zgłaszać, że Starfield zawiesza się przy każdym rozpoczęciu gry. Chociaż problem nadal nie jest jasny, kiedy dokładnie gra się zawiesza. Niektórzy twierdzą, że Starfield ulega awarii podczas uruchamiania, podczas gdy inni twierdzą, że Starfield ulega awarii podczas uruchamiania.
Tak czy inaczej, sposoby naprawienia awarii Starfield są takie same w obu przypadkach. Jeśli cierpisz na którykolwiek z nich, ten przewodnik będzie kluczem do jego naprawienia. Mając to na uwadze, zacznijmy.
Co powoduje awarię Starfield?
Przyczyn awarii Starfield może być wiele. Jednak pierwszym i najważniejszym z nich jest brak możliwości uruchomienia gry na komputerze. Tytuły AAA, takie jak Starfield, zwykle wymagają dużych zasobów. Jeśli nie masz sprzętu, nawet minimalnych wymagań, możesz mieć z tym problem. Niemniej jednak, jeśli masz sprzęt, oto inne powody.
- Za mało pamięci: Twój komputer nie jest w stanie przydzielić wymaganej ilości pamięci potrzebnej do uruchomienia Starfield z pełną mocą. Zwykle dzieje się tak, gdy otwartych jest wiele aplikacji i uruchomionych w tle. Można to naprawić, odinstalowując niektóre z nich lub zamykając je za pomocą Menedżera zadań.
- Nakładka systemowa: Nakładki to procesy wyświetlania pojawiające się na ekranie gry. Te nakładki destabilizują grę, ponieważ podczas działania zajmują ogromną ilość procesora i pamięci.
- Przegrzanie: Jeśli próbujesz grać w Starfield 3 od dłuższego czasu i nagle następuje awaria, prawdopodobnie jest to spowodowane nagrzaniem komputera lub laptopa. Daj mu trochę czasu na ostygnięcie lub przechowuj go w dobrze wentylowanym miejscu (w przypadku laptopa).
- Przestarzały sterownik graficzny: W komputerze PC sterownik graficzny odgrywa najważniejszą rolę podczas grania. Jeśli sterowniki graficzne są nieaktualne, większość gier ulegnie awarii lub nawet nie uruchomi się.
Chociaż są to jedne z najbardziej oczywistych powodów, mogą istnieć również inne przyczyny, które powodują nagłą awarię Starfield podczas otwierania. Przyczyny te można naprawić, przeglądając ten przewodnik.
Napraw awarię Starfield: przewodnik krok po kroku, jak zapewnić płynną rozgrywkę
Oto jak całkowicie naprawić problem z awarią Starfield. Upewnij się, że sprawdziłeś te poprawki w numerze seryjnym, o którym mowa, i nie pomijaj żadnej z nich.
Zaktualizuj sterowniki graficzne
Jeśli Starfield ulega awarii, pierwszą rzeczą, którą musisz zrobić, to zaktualizować sterowniki karty graficznej. Sterowniki graficzne , zwane także sterownikami GPU, odpowiadają za interakcję ze sprzętem i grą. Jeśli są nieaktualne, będziesz musiał je zaktualizować, aby zapewnić płynniejszą rozgrywkę i uniknąć awarii. Oto kroki, jak to zrobić:
- Kliknij prawym przyciskiem myszy przycisk Windows.
- W wyskakującym menu kliknij Menedżer urządzeń.
- Rozwiń sekcję Sterowniki ekranu .
- Następnie kliknij dwukrotnie nazwę dedykowanego procesora graficznego .
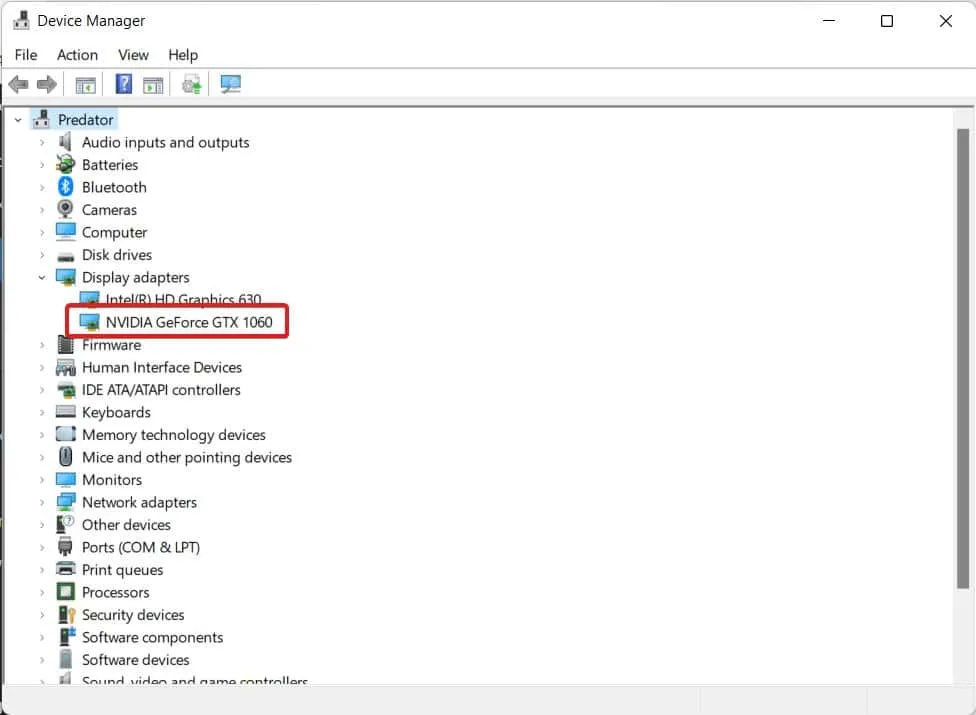
- Przejdź do karty Sterowniki i kliknij Odinstaluj urządzenie .
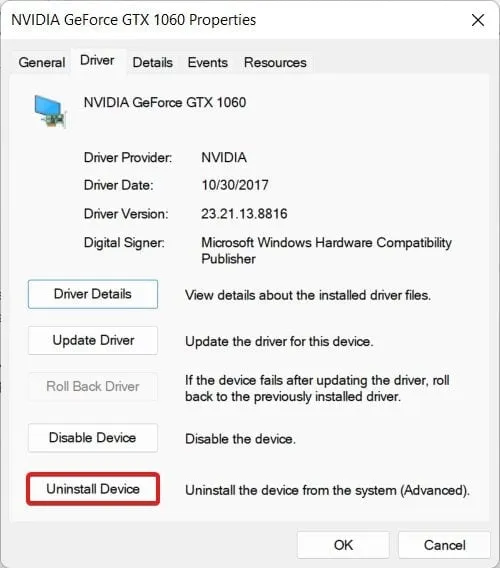
- Teraz przejdź do oficjalnej strony producenta sterownika.
- W zależności od producenta będziesz musiał udać się do pomocy technicznej sterowników Nvidia lub AMD .
- Wybierz nazwę i numer modelu sprzętu GPU, a następnie kliknij Pobierz .
- Po pobraniu przejdź do folderu Pobrane na komputerze i rozpocznij instalację.
Po wykonaniu tych kroków Twój komputer jest gotowy do gry w Starfield. Sprawdź, czy Starfield już się zawiesza, czy nie. Jeśli tak, przejdź do następnej poprawki.
Zaktualizuj system Windows
Jeśli używasz systemu Windows od dłuższego czasu i nie masz czasu na jego aktualizację, teraz jest czas, aby go zaktualizować. Podobnie jak każde inne oprogramowanie, Windows jest systemem operacyjnym, który wymaga aktualizacji czasowych, aby działać wydajnie i bezpiecznie. Aktualizacja ma również kilka zalet, a jedną z nich jest poprawa wydajności. Jeśli nie wiesz, oto kroki, aby zaktualizować system Windows :
- Kliknij przycisk Windows .
- W menu Start kliknij Ustawienia .
- Z prawego panelu wybierz Windows Update .
- Teraz kliknij Sprawdź aktualizacje. W zależności od komputera dostępne opcje będą się różnić od Sprawdź aktualizacje do Uruchom ponownie teraz .

- Jeżeli widzisz któryś z nich, kliknij na niego i rozpocznie się aktualizacja.
Po całkowitym zainstalowaniu aktualizacji komputer uruchomi się ponownie. Gdy komputer uruchomi się ponownie, uruchom grę i możesz już grać w Starfield bez zawieszania się. Jeśli jednak gra nadal się zawiesza, zastosuj następną poprawkę.
Sprawdź problemy z DirectX
DirectX jest ważnym komponentem Twojego komputera. Jest to ważne zarówno w przypadku gier, jak i innych zadań związanych z renderowaniem. DirectX działa jako medium pomiędzy ekranem, grafiką i procesorem, poprawiając wrażenia z gry. Jeśli wina leży po stronie DirectX, nastąpi niepotrzebna awaria. DirectX jest również odpowiedzialny za problemy z blokowaniem się na ekranie ładowania. Oto kroki, aby pobrać i zainstalować DirectX:
- Przejdź do oficjalnej strony DirectX .
- Wybierz swój język .
- Kliknij Pobierz .
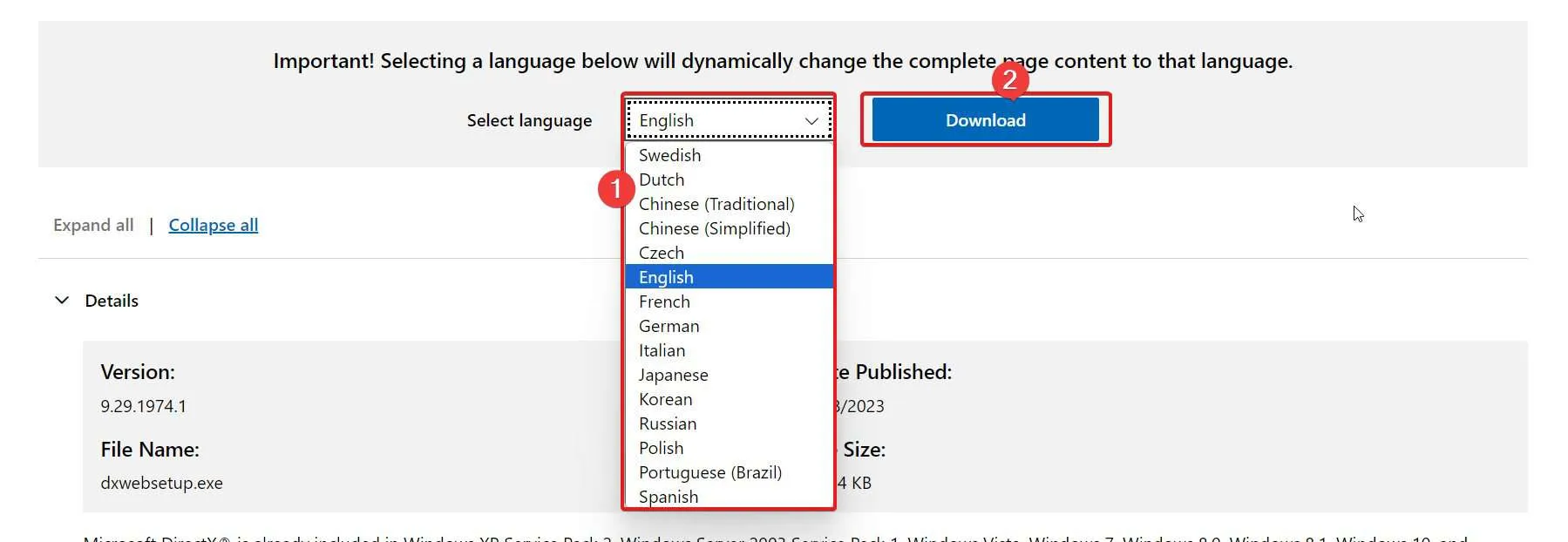
- Po pobraniu przejdź do folderu Pobrane i kliknij dwukrotnie plik, aby rozpocząć instalację.
- Postępuj zgodnie z instrukcjami wyświetlanymi na ekranie.
Po zakończeniu instalacji uruchom Starfield i sprawdź, czy gra się zawiesza, czy nie. Chociaż nie powinno to ulec awarii, jeśli tak się stanie, zastosuj następną poprawkę. Pamiętaj, że DirectX nie jest samodzielnym plikiem instalacyjnym. Dlatego cała instalacja, która zostanie przeprowadzona na komputerze, będzie zużywać dane. W rezultacie szybkość instalacji zależy od szybkości Twojego Internetu.
Zaktualizuj i sprawdź pakiet redystrybucyjny Visual C++
Pakiet redystrybucyjny Visual C++ to kolejna ważna część, która współpracuje z DirectX. Jeśli masz problem z którymkolwiek z nich, Starfield i inne gry zawieszą się. Jeśli nie masz pojęcia o pakiecie redystrybucyjnym Visual C++, oto kroki, jak go pobrać i zainstalować:
- Przede wszystkim sprawdź, czy masz zainstalowany pakiet redystrybucyjny Visual C++, czy nie.
- Aby to sprawdzić, wybierz Ustawienia > Aplikacje > Zainstalowane aplikacje .
- Wyszukaj pakiet redystrybucyjny Visual C++ . Jeśli ją posiadasz, sprawdź, czy jest to rok 2017, czy 2015. W zależności od wersji pobierz zaktualizowaną.
- Przejdź do oficjalnej strony pakietu redystrybucyjnego Visual C++ .
- Kliknij ten, który mówi x64 .
- Po pobraniu przejdź do folderu Pobrane .
- Kliknij dwukrotnie pakiet redystrybucyjny Visual C++, aby rozpocząć proces instalacji.
- Po zainstalowaniu uruchom ponownie komputer.
Po ponownym uruchomieniu komputera powinien być gotowy na Starfield. Teraz uruchom Starfield i sprawdź, czy się zawiesza, czy nie. Jeśli nadal występuje awaria, zastosuj następną poprawkę.
Sprawdź aplikacje działające w tle
Czasami w tle działa wiele aplikacji i programów, które zużywają dużo pamięci i procesora. To z kolei powoduje, że inne programy przestają działać lub ulegają awarii, ponieważ Twój komputer nie jest w stanie przydzielić niezbędnej pamięci i wymagań procesora, jakie stawia gra. W takim przypadku zamknij aplikacje, wykonując następujące kroki:
- Na ekranie głównym komputera kliknij Ctrl + Shift + Esc . Spowoduje to otwarcie Menedżera zadań.
- Teraz kliknij kartę Pamięć , aby posortować wykorzystanie pamięci w kolejności rosnącej.
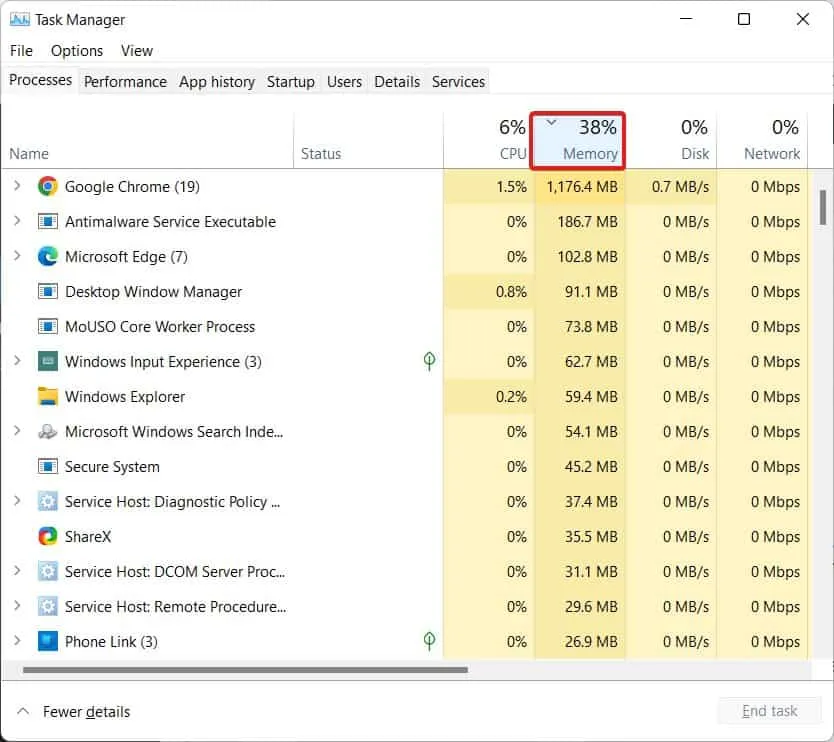
- Teraz od góry kliknij prawym przyciskiem myszy najbardziej zużywającą pamięć aplikację i kliknij Zakończ zadanie.

- Podobnie zrób to dla zakładki CPU.
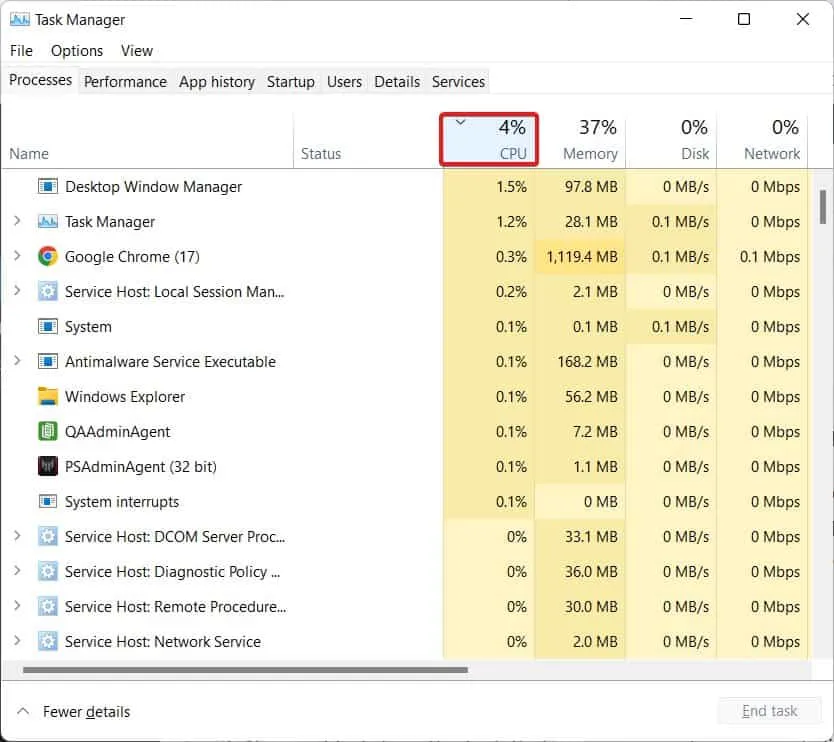
- Kontynuuj tę czynność, aż zobaczysz, że pamięć i procesor są wolne w ponad 80%.
Robiąc to, pamiętaj, że nie kończ zadania dla Eksploratora plików i pliku wykonywalnego usługi ochrony przed złośliwym oprogramowaniem. Jeśli to zrobisz, komputer zawiesi się i przestanie odpowiadać. Po wykonaniu powyższych kroków uruchom Starfield i sprawdź, czy nie ulega awarii. Jeśli tak, zastosuj następną poprawkę.
Wyłącz nakładki systemowe
Czasami większość zasobów zużywają nakładki systemowe. Te nakładki są spowodowane przez Twoje ulubione aplikacje, w tym Steam, Discord i inne programy, które wyświetlają liczbę klatek na sekundę oraz średnie wykorzystanie procesora i pamięci.
Chociaż Steam i Discord mogą być ważne, jeśli używasz programów takich jak FRAPS i NZXT Cam, przestań ich używać i natychmiast je odinstaluj. Poza tym, jeśli masz problemy ze Steam, oto kroki, aby wyłączyć nakładkę Steam:
- Uruchom Steam z pulpitu lub klikając przycisk Windows.
- Następnie kliknij Biblioteka .
- Następnie kliknij prawym przyciskiem myszy Starfield.
- W wyświetlonym menu rozwijanym kliknij Właściwości .
- Teraz przejdź do zakładki W grze i odznacz Włącz nakładkę Steam podczas gry .
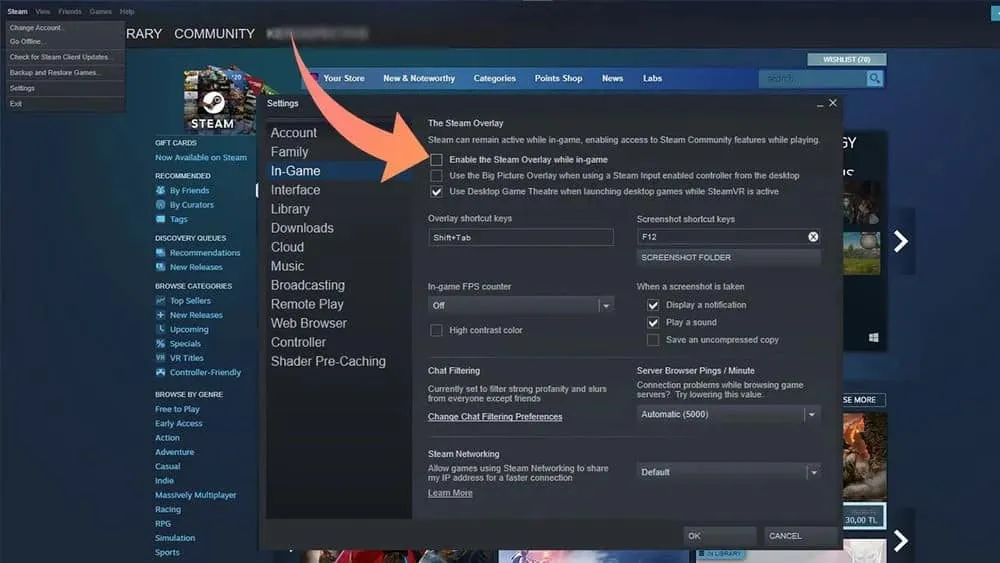
- Po zakończeniu zamknij wszystko i uruchom Starfield.
Teraz powinieneś zobaczyć, że Starfield się nie zawiesza. W każdym razie, jeśli Starfield nadal się zawiesza, następna poprawka z pewnością rozwiąże problem.
Sprawdź integralność plików gry
Jeśli wypróbowałeś wszystkie poprawki, ale jak dotąd nic nie pomogło, mądrze byłoby sprawdzić integralność plików gry. Ma to kilka zalet, a jedną z najlepszych jest usunięcie uszkodzonych plików i katalogów. Jeśli Twoja gra zawiesza się od zawsze i jesteś zmęczony wszystkim, sprawdzenie integralności powinno być tym jedynym. Oto kroki, jak to zrobić:
- Otwórz Steama.
- Następnie przejdź do Biblioteki .
- Kliknij Gry .
- Teraz kliknij prawym przyciskiem myszy Starfield .
- Z menu rozwijanego kliknij Właściwości .
- Kliknij Pliki lokalne w lewym panelu.
- Na koniec kliknij Sprawdź integralność plików gry .
Weryfikacja integralności zależy od szybkości Internetu i wydajności systemu. Jeśli masz wolniejszy internet, sprawdzenie integralności zajmie około 1 godziny. Podobnie, jeśli Twój Internet jest szybki, możesz spodziewać się zakończenia procesu w ciągu 20 do 30 minut. Po zakończeniu procesu zostaniesz o tym powiadomiony.
Konkluzja
Cóż, to wszystko, co mamy tutaj na temat tego, jak możesz naprawić, jeśli Starfield regularnie się zawiesza. Mamy nadzieję, że ten przewodnik pomógł Ci rozwiązać problem z zawieszaniem się gry Starfield. Jeśli jednak nadal masz jakieś problemy lub pytania, zostaw komentarz poniżej.
- Jak naprawić błąd Starfield zawieszający się na ekranie ładowania na PC, PS5, Xbox 2023
- Poprawka: problemy z niską liczbą klatek na sekundę w Starfield, zacinaniem się, zawieszaniem lub opóźnieniami
- 10 sposobów, aby naprawić Starfield, który nie uruchamia się lub nie uruchamia się na PC
- 15 sposobów na naprawienie awarii Armored Core 6 na ekranie menu
- 8 najlepszych sposobów na naprawienie problemów z awarią Robloxa w 2023 r
- 7 najlepszych sposobów na ciągłe awarie Baldur’s Gate 3 (2023)
Dodaj komentarz