15 sposobów korzystania z iPada i iPhone’a razem z komputerem Mac
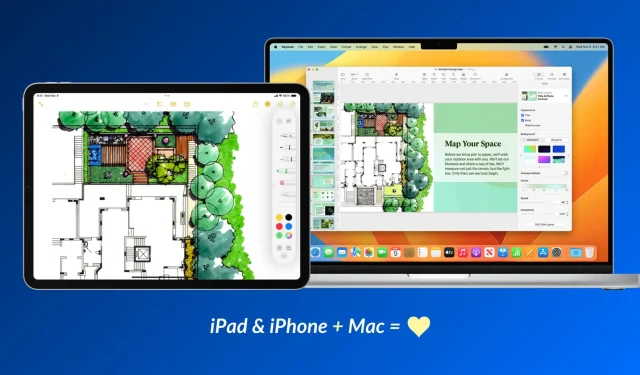
Urządzenia Apple szczególnie dobrze ze sobą współpracują. W tym przewodniku przedstawimy piętnaście sposobów wspólnego korzystania z urządzenia iOS i komputera Mac w celu zapewnienia bardziej produktywnej i kreatywnej pracy.
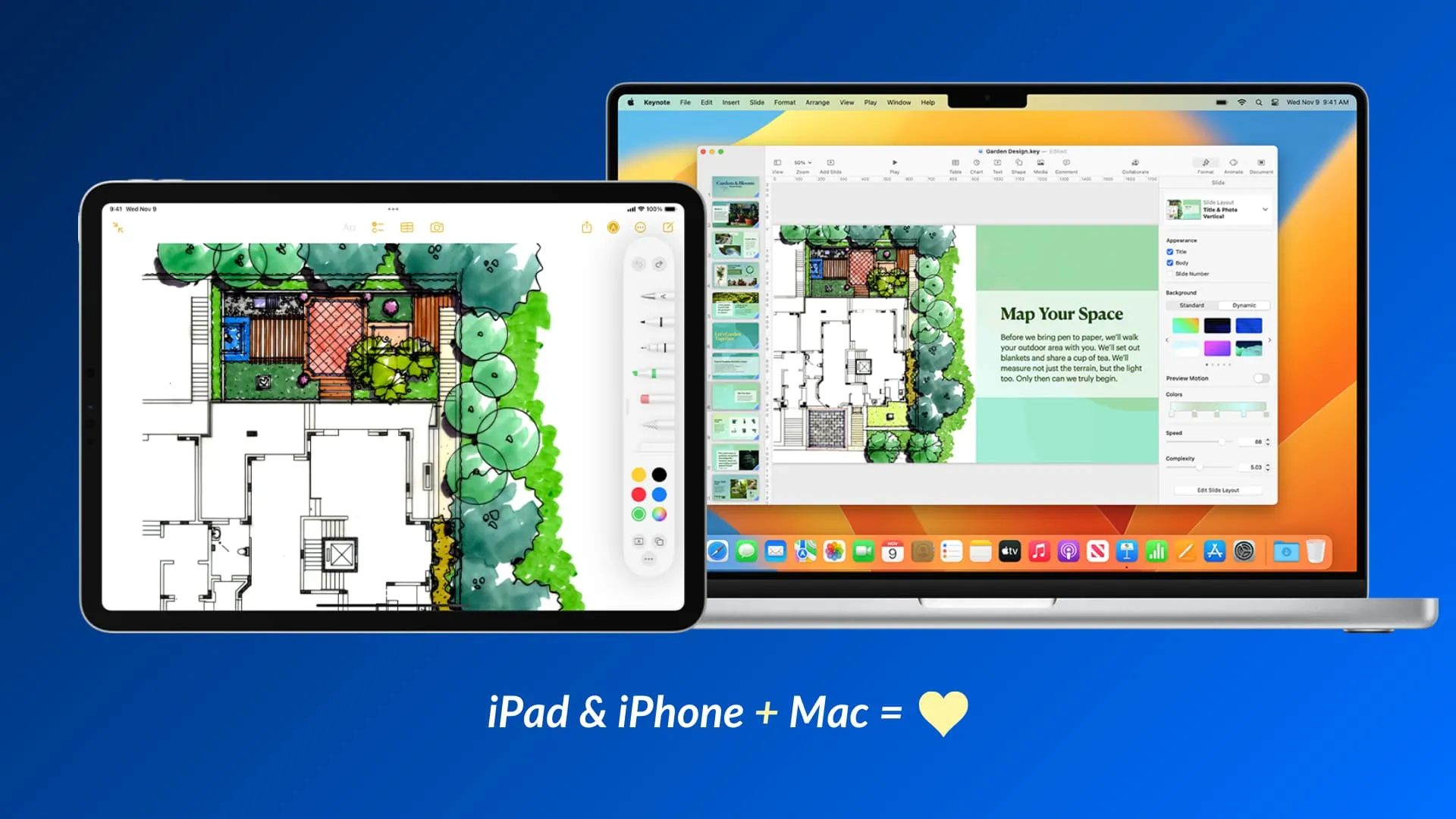
Dzięki funkcjom iCloud i Continuity Twój iPhone i iPad mogą komunikować się z Twoim Macem i odwrotnie. Dzięki temu urządzenia mogą pracować w tandemie i dodawać do siebie więcej funkcji lub uzupełniać się nawzajem. Na przykład, ponieważ Twój Mac nie ma wejścia na ekranie dotykowym, Twój iPhone lub iPad może bezprzewodowo zmienić się w tablicę do rysowania dla Twojego Maca! Jakie to jest świetne?
Oto niektóre z najlepszych i najbardziej ekscytujących rzeczy, jakie możesz zrobić, jeśli posiadasz iPada, iPhone’a i Maca. Ograniczyłem listę do funkcji, które są obsługiwane przez firmę Apple od razu po wyjęciu z pudełka i nie wymagają pobierania dodatkowych aplikacji ani skomplikowanych konfiguracji. Oznacza to, że wskazówki takie jak używanie iPhone’a jako myszy na komputerze Mac nie są wymienione poniżej. Upewnij się jednak, że używasz tego samego konta Apple ID/iCloud na swoim iPhonie, iPadzie i komputerze Mac .
1. Używaj iPada jako wyświetlacza dla komputera Mac
Czy uważasz, że jeden ekran Maca to za mało lub możesz być bardziej produktywny, jeśli masz drugi wyświetlacz? Łatwy! Po prostu używaj iPada jako dodatkowego wyświetlacza dla komputera Mac , a następnie możesz przenieść aplikacje Maca na wyświetlacz iPada lub po prostu wykonać kopię lustrzaną ekranu komputera na iPadzie, aby oglądać tę samą zawartość na obu urządzeniach.
2. Podpisuj dokumenty na komputerze Mac za pomocą iPhone’a lub iPada
Czy masz plik PDF lub inny dokument na komputerze Mac, który wymaga Twojego podpisu? Możesz zamienić swoje urządzenie iOS w bezprzewodowy ekran dotykowy dla komputera Mac. Następnie możesz użyć palca lub Apple Pencil do podpisania się na iPhonie lub iPadzie, a podpis pojawi się na Twoim komputerze! Aby dowiedzieć się więcej, dowiedz się, jak podpisywać dokumenty na komputerze Mac .
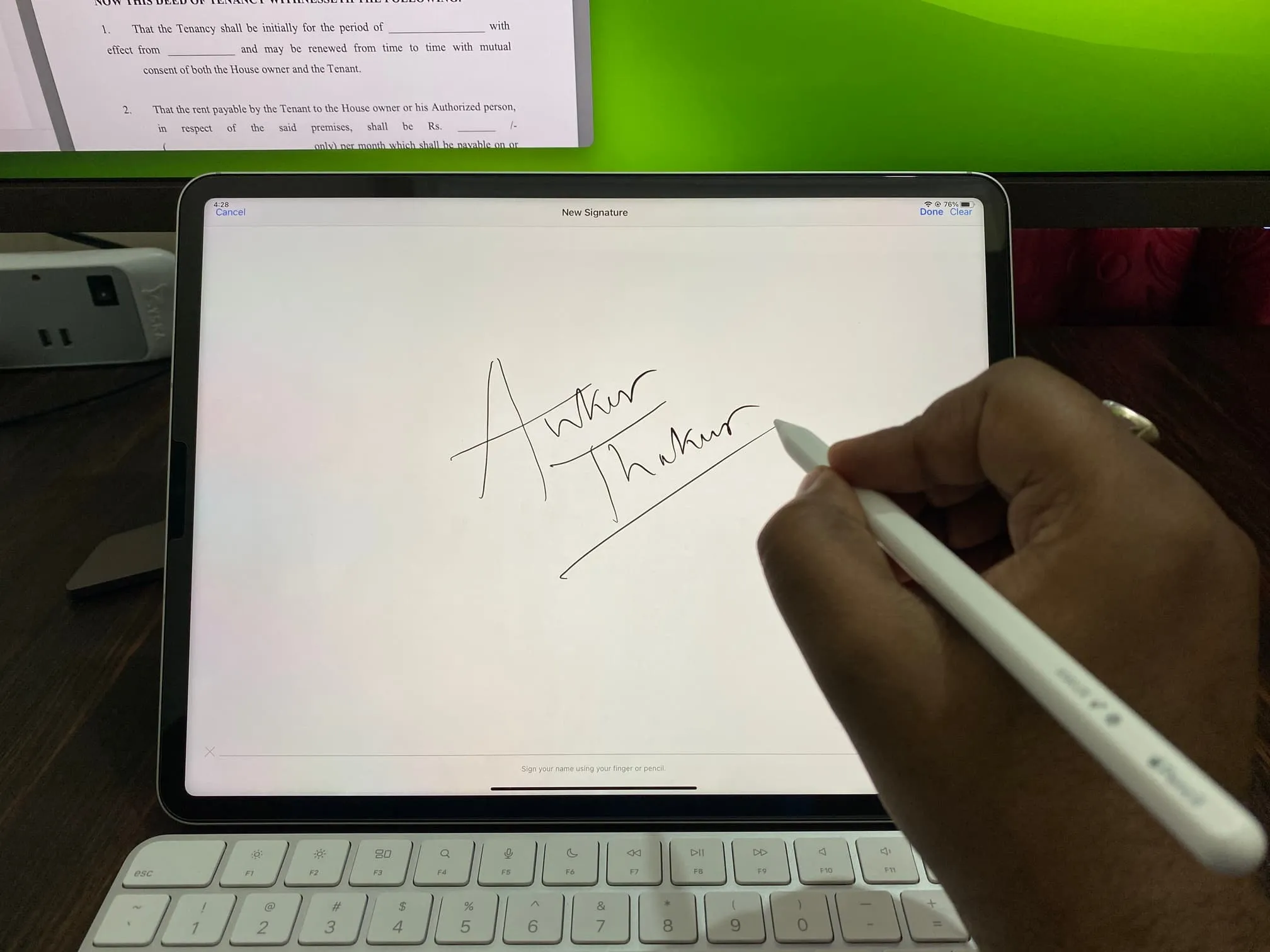
Tworzenie podpisu dla komputera Mac na moim iPadzie za pomocą Apple Pencil.
3. Rysuj za pomocą Apple Pencil na iPadzie
Fantastyczna aplikacja Apple Notes umożliwia rysowanie notatek. Ponieważ jednak Twój Mac nie ma ekranu dotykowego, możesz uzyskać pomoc za pomocą iPada i Apple Pencil :
- Kliknij prawym przyciskiem myszy notatkę na komputerze Mac.
- Wybierz opcję Wstaw z iPhone’a lub iPada i wybierz opcję Dodaj szkic pod nazwą iPada.
- Zobaczysz teraz puste białe płótno na iPadzie. Rysuj za pomocą Apple Pencil lub palca, a po zakończeniu stuknij w Gotowe , aby szkic pojawił się na komputerze Mac.
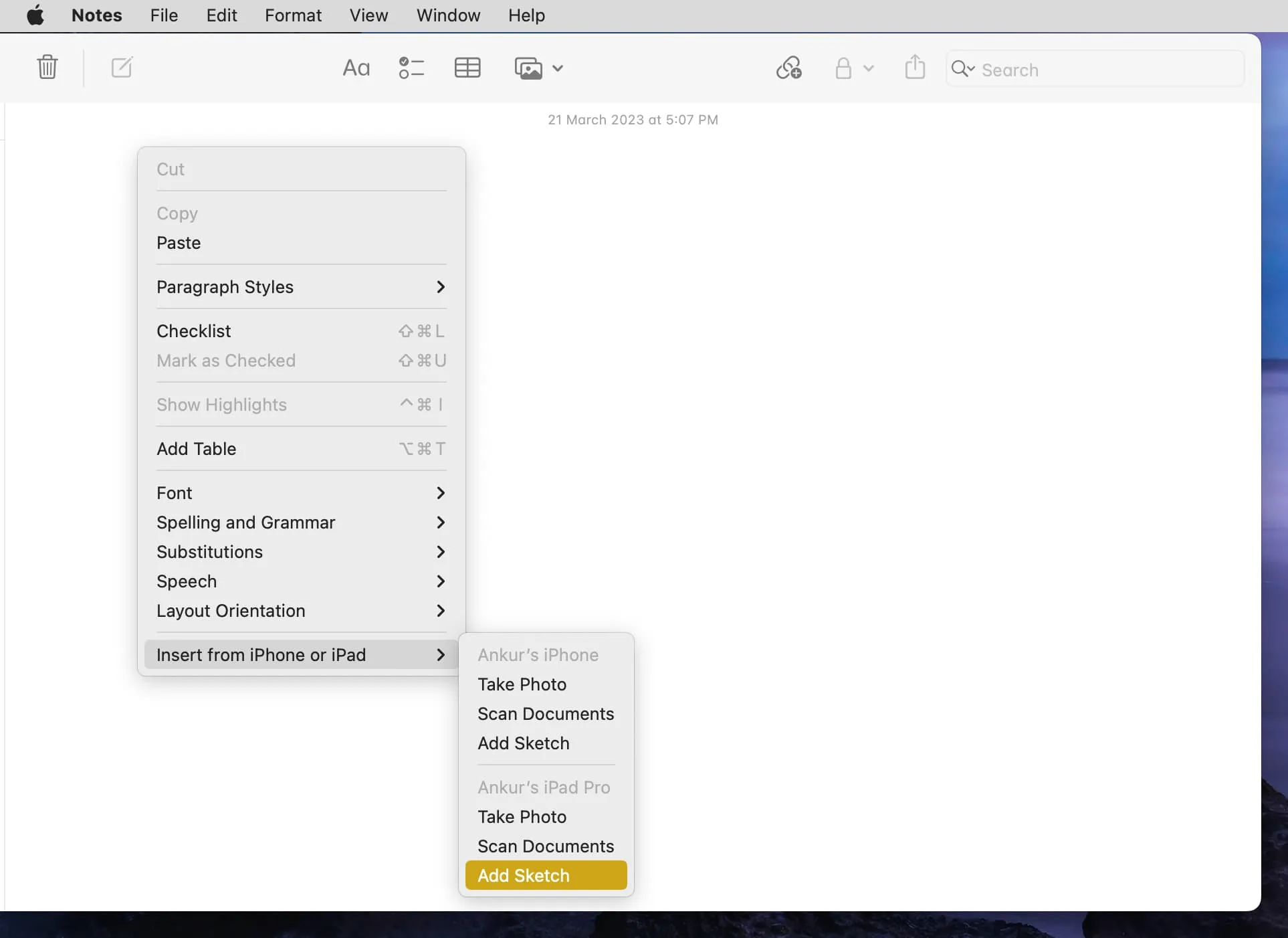
4. Używaj iPada i iPhone’a jako skanera dokumentów
Dzięki Continuity Camera możesz skanować dokument, wizytówkę, menu lub coś podobnego za pomocą urządzenia z systemem iOS i wyświetlać je na komputerze Mac.
- Otwórz aplikację Notatki na Macu i przejdź do notatki.
- Kliknij prawym przyciskiem myszy i wybierz opcję Wstaw z iPhone’a lub iPada > Skanuj dokumenty .
- Skaner aparatu otworzy się teraz na Twoim iPhonie lub iPadzie. Użyj go do zeskanowania papieru, a w magiczny sposób pojawi się on na Twoim komputerze.
5. Używaj iPhone’a jako kamery internetowej komputera Mac z profesjonalnymi funkcjami, takimi jak Widok z biurka
Chociaż MacBook Air i MacBook Pro mają przyzwoity wbudowany aparat, musisz kupić zewnętrzną kamerę internetową lub monitor z kamerą (np. Apple Studio Display), jeśli chcesz prowadzić rozmowy wideo na iMacu, Mac Pro, Mac mini, lub MacStudio.
Jeśli jednak masz iPhone’a, możesz go używać jako przewodowej lub bezprzewodowej kamery do komputera stacjonarnego lub notebooka Mac . Jeszcze lepsze są przydatne efekty wideo, takie jak scena centralna , oświetlenie studyjne , tryb portretowy i widok z biurka , które poprawiają jakość rozmów wideo lub nagrywania.
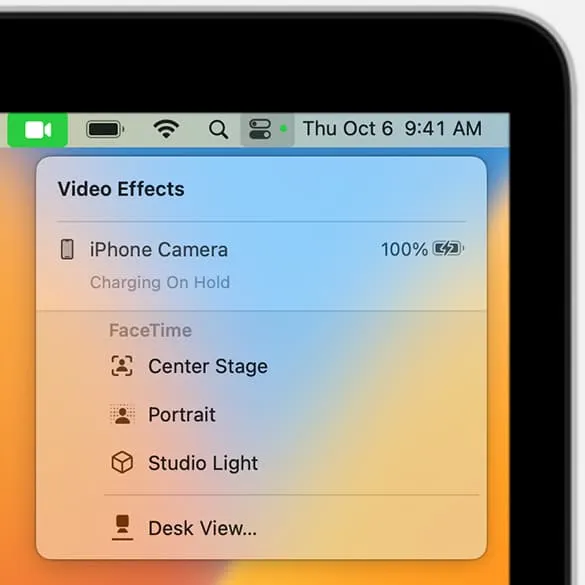
6. Używaj bezprzewodowo klawiatury, gładzika i myszy Maca na iPadzie
Jeśli nie kupiłeś jeszcze Apple Magic Keyboard, Magic Keyboard Folio, Smart Keyboard Folio ani Smart Keyboard do iPada lub nie masz dodatkowych urządzeń peryferyjnych, które można do nich podłączyć, możesz po prostu używać na nim klawiatury, gładzika i myszy komputera Mac . To proste i działa dobrze.
7. Użyj funkcji Instant Hotspot pomiędzy iPhonem a komputerem Mac, aby wyeliminować konieczność wpisywania hasła
Dzięki funkcji Instant Hotspot Twój Mac może bez trudu dołączyć do osobistego Hotspotu iPhone’a lub komórkowego iPada bez konieczności odblokowywania urządzenia iOS lub wprowadzania hasła Hotspot.
8. AirPlay z mniejszego ekranu iPhone’a lub iPada na komputer Mac
Jeśli chcesz przenieść się z ekranu iPhone’a lub iPada na duży monitor Maca, możesz łatwo przesłać wideo, pokaz slajdów lub obraz za pomocą funkcji AirPlay na swój komputer . Podobnie, jeśli nie jesteś zadowolony z dźwięku swojego iPhone’a, możesz przesyłać z niego muzykę AirPlay do głośników MacBooka.
9. Kopiuj tekst, obrazy i filmy między urządzeniami z systemem iOS a komputerem Mac
Uniwersalny schowek pozwala skopiować słowo, zdanie, akapit, cały artykuł, zdjęcia i filmy, wykonując zwykłe czynności, na jednym urządzeniu (powiedzmy, iPhonie, iPadzie lub komputerze Mac) i po prostu wkleić je na innym. Nie musisz robić nic ekstra!
10. Użyj funkcji Handoff, aby kontynuować zadania na iPhonie lub iPadzie na komputerze Mac
Funkcja Handoff umożliwia rozpoczęcie czegoś na jednym urządzeniu i kontynuowanie go w tym samym miejscu na innym pobliskim urządzeniu. Oznacza to, że możesz zacząć tworzyć wiadomość e-mail na swoim iPhonie i dokończyć ją wygodnie na komputerze Mac, siedząc na biurku. Ikona aplikacji Handoff pojawi się w Docku na komputerze Mac i iPadzie oraz w Przełączniku aplikacji na iPhonie.
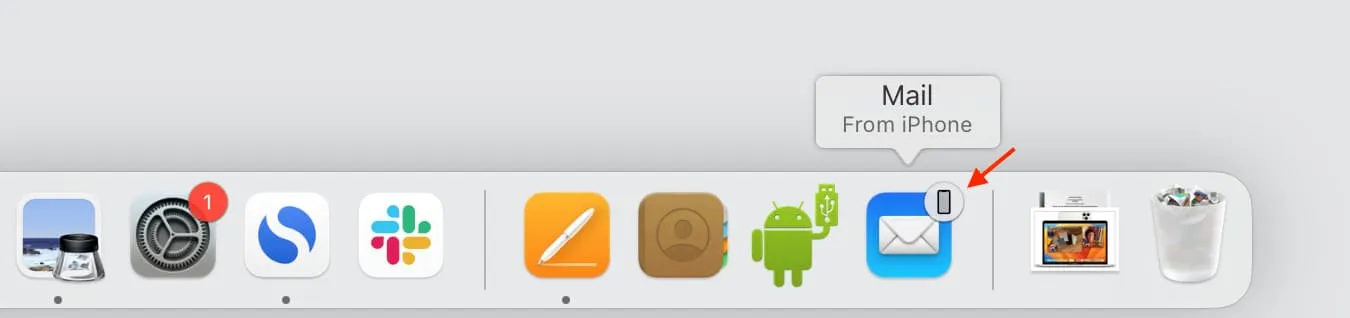
11. Podczas prezentacji używaj iPhone’a lub iPada jako pilota
Kiedy prezentujesz prezentację Keynote na komputerze Mac w biurze lub na uczelni, możesz sparować iPhone’a i używać go jako pilota do przełączania slajdów bez konieczności dotykania komputera.
12. Użyj komputera Mac jako kopii zapasowej zdjęć swojego iPhone’a
Jeśli płacisz za iCloud+ lub Apple One , wszystkie Twoje zdjęcia i filmy są już w chmurze. Jeśli jednak nie płacisz za te dodatkowe usługi lub nie masz wystarczającej ilości wolnego miejsca w iCloud , możesz zapisać swoje wspomnienia na swoim komputerze jako kopię zapasową.
- Podłącz iPhone’a lub iPada do komputera Mac za pomocą odpowiedniego kabla.
- Otwórz aplikację Image Capture lub Zdjęcia na komputerze Mac i wybierz swoje urządzenie iOS.
- Teraz wybierz zdjęcia i zaimportuj je na komputer Mac.
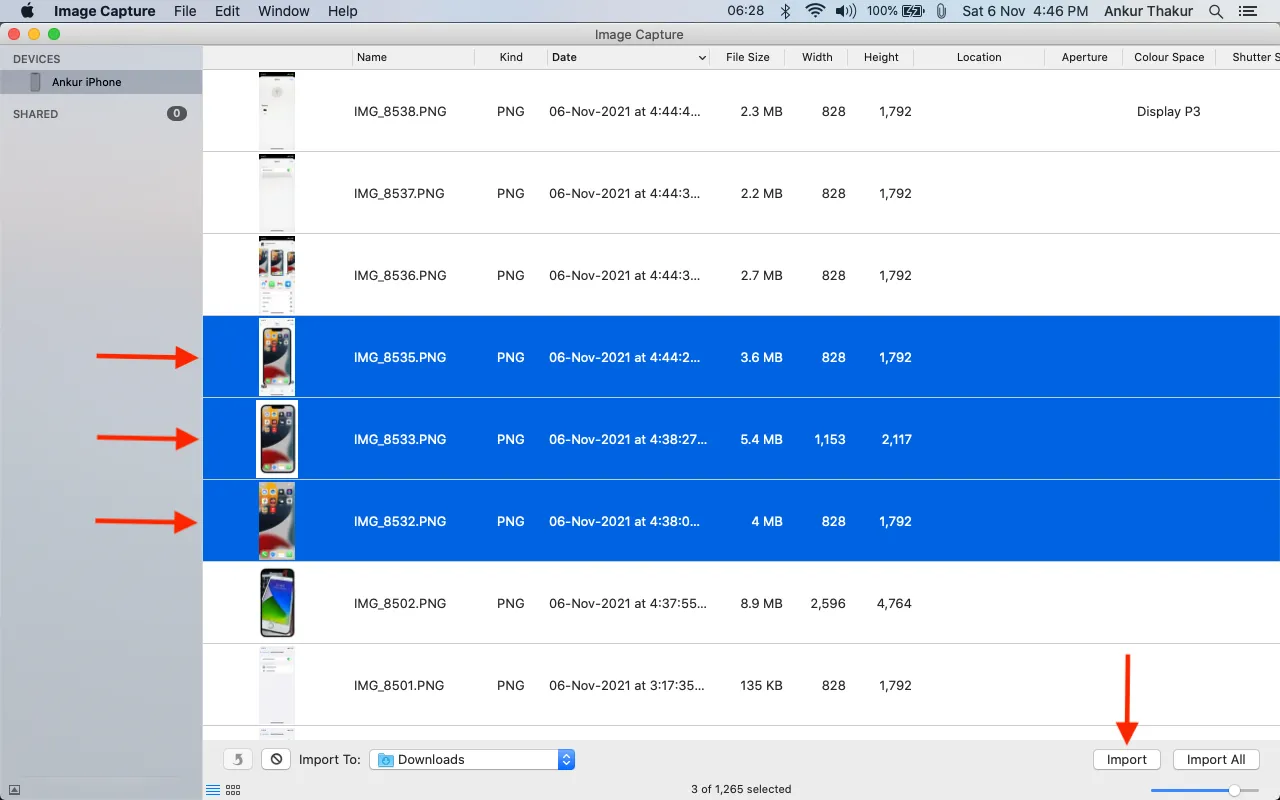
13. Utwórz kopię zapasową iPhone’a i iPada na komputerze Mac
Możesz zapewnić sobie spokój ducha, regularnie tworząc kopię zapasową urządzenia iOS na komputerze Mac . Dzięki temu, jeśli wydarzy się coś niefortunnego, będziesz mieć pewność, że Twoje pliki są bezpieczne na komputerze i możesz łatwo przywrócić kopię zapasową na nowym iPhonie.
Dodatkowo, jeśli utworzysz kopię zapasową w iCloud, nowe pliki/kopia zapasowa zastąpią starą kopię zapasową. Jednak na komputerze Mac możesz zarchiwizować kopię zapasową iPhone’a lub iPada , a ten plik kopii zapasowej pozostanie niezmieniony. Później możesz nawet użyć zarchiwizowanej kopii zapasowej, aby przejść z wersji beta systemu iOS na wersję inną niż beta .
14. Użyj komputera Mac do nagrania ekranu iPhone’a lub iPada
Chociaż iOS oferuje łatwe wbudowane nagrywanie ekranu , możesz użyć odtwarzacza Apple QuickTime Player na komputerze Mac do przechwytywania ekranu iPhone’a, gdy chcesz nagrywać rozmowy wideo FaceTime .
15. Używaj komputera Mac jako ładowarki do iPhone’a
I wreszcie to jest oczywiste! Ponieważ iPhone’y nie są już dostarczane z ładowarką, do ładowania telefonu możesz używać komputera Mac.
Dodaj komentarz