Jak usunąć zduplikowane wydarzenia z kalendarza na iPhonie, iPadzie i komputerze Mac
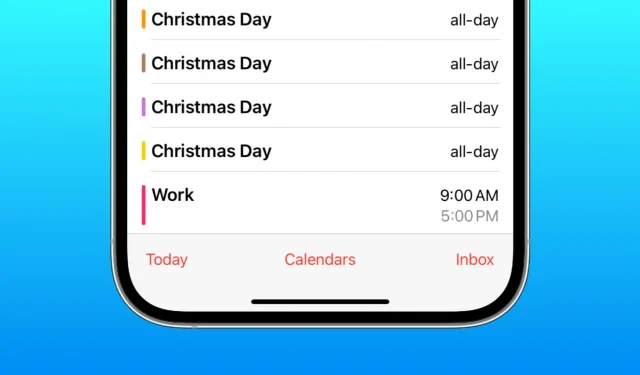
Dowiedz się, jak usuwać zduplikowane wpisy dotyczące tych samych świąt, festiwali, ważnych dni, urodzin i innych wydarzeń z aplikacji Kalendarz Apple na telefonie iPhone, iPadzie i komputerze Mac.
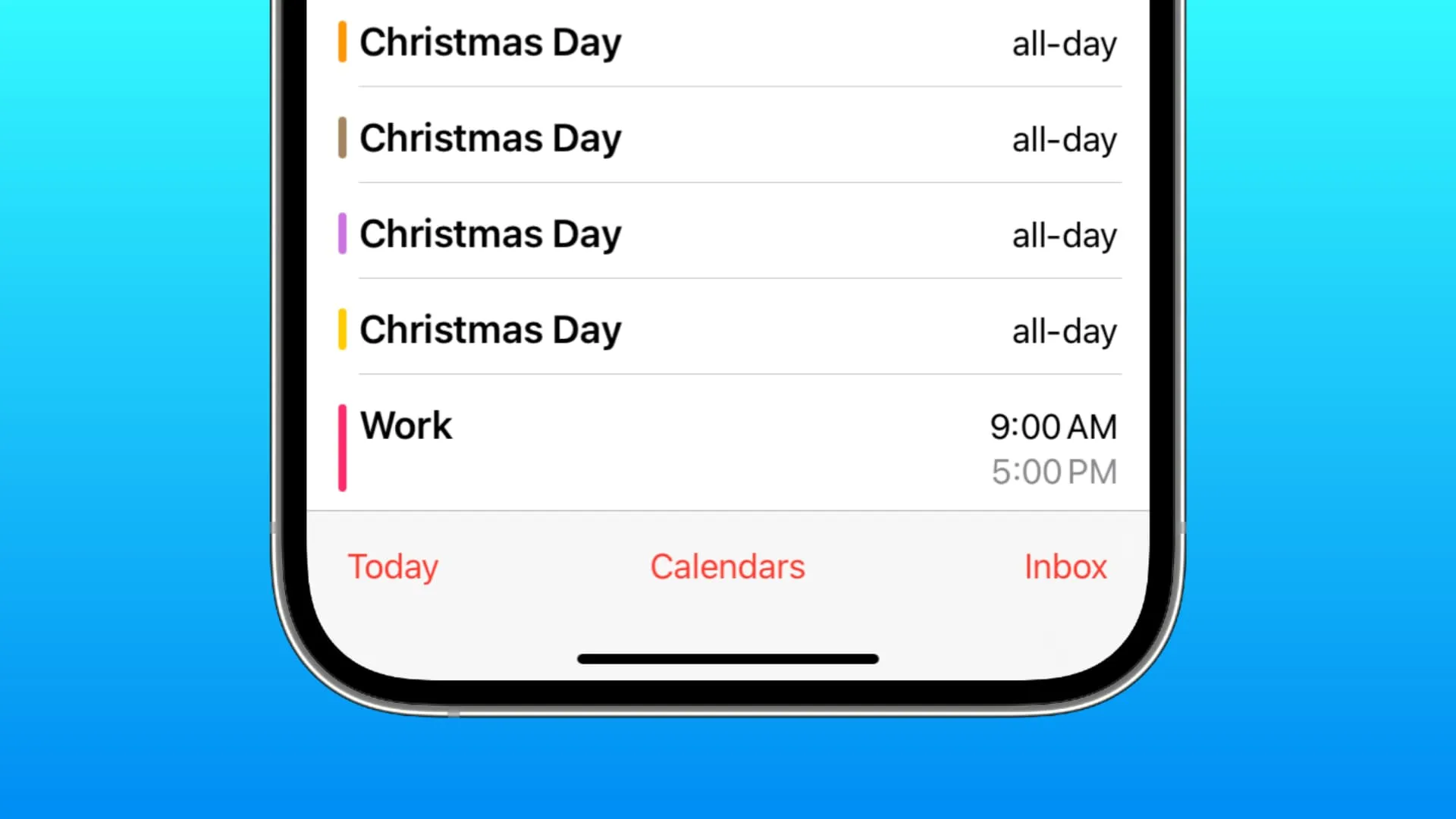
Prawdopodobnie używasz iCloud do zapisywania utworzonych wydarzeń w kalendarzu. Ponadto możesz subskrybować inne kalendarze, np. święta w Twoim kraju, a od czasu do czasu możesz także subskrybować ważne kalendarze wydarzeń, takie jak Mistrzostwa Świata FIFA, aby mieć w telefonie cały harmonogram meczów.
Dodanie wydarzenia więcej niż raz lub subskrypcja różnych kalendarzy może prowadzić do powtarzających się wpisów na tę samą okazję.
Jeśli chcesz wyczyścić zduplikowane wpisy kalendarza na swoim urządzeniu, oto dziewięć najlepszych rozwiązań, aby to zrobić.
1. Ręcznie usuń kilka zduplikowanych wydarzeń z kalendarza
Jeśli w aplikacji kalendarza znajduje się tylko kilka zduplikowanych wydarzeń, najlepszym sposobem rozwiązania tego problemu jest poświęcenie kilku minut na ich ręczne usunięcie.
Na iPhonie lub iPadzie
- Otwórz aplikację Kalendarz i przejdź do wydarzenia.
- Dotknij i przytrzymaj wydarzenie, a następnie dotknij Usuń na cienkim pasku menu.
- Możesz też wyświetlić wydarzenia w widoku listy , a następnie dotknąć i przytrzymać element, aby go usunąć.
- Powtórz kroki 2 lub 3 dla wszystkich zduplikowanych zdarzeń.

Na Macu
- Wejdź do aplikacji Kalendarz i znajdź zduplikowane wydarzenie.
- Kliknij wydarzenie prawym przyciskiem myszy i wybierz opcję Usuń .
- Powtórz krok 2 dla wszystkich zduplikowanych zdarzeń.
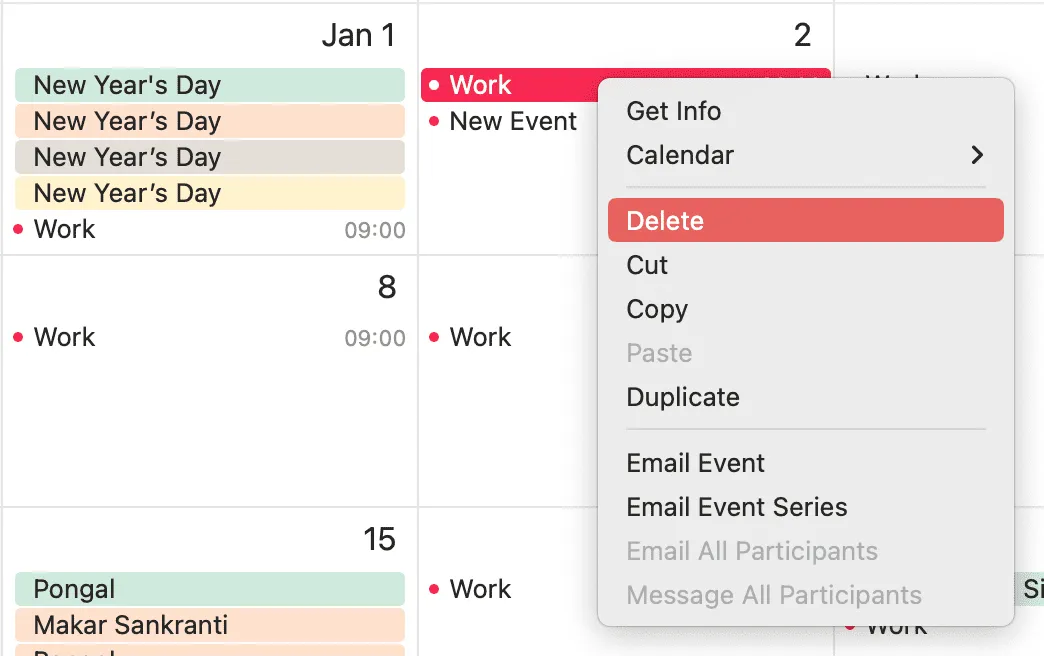
2. Usuń dodatkowe subskrybowane kalendarze
W większości przypadków jest to główny powód, dla którego kilka dni w aplikacji Kalendarz Apple zawiera te same zduplikowane wydarzenia.
Na przykład subskrybowałem dwa kalendarze Apple – święta w USA i święta w Indiach . Przez przypadek zasubskrybowałem też Wakacje w Indiach od Google i kolejny kalendarz świąt w Indiach . Doprowadziło to do zorganizowania aż czterech wydarzeń z tej samej okazji, takich jak Dzień Niepodległości, Nowy Rok lub inne święta, takie jak Boże Narodzenie.

Ogólnie rzecz biorąc, ta konfiguracja nie ma większego sensu! W końcu po co trzy kalendarze na święta w Indiach?
Jeśli więc widzisz zduplikowane wydarzenia związane z ważnymi świętami, festiwalami, dniami o znaczeniu narodowym itp., po prostu ukryj dodatkowe kalendarze, a zduplikowane wydarzenia zostaną usunięte z aplikacji Kalendarz. Oto jak to zrobić.
Na iPhonie i iPadzie
- Otwórz aplikację Kalendarz na iOS .
- Kliknij Kalendarze .
- Odznacz dodatkowe kalendarze i dotknij Gotowe , aby ukryć wydarzenia.
- Teraz wróć do aplikacji Kalendarz, a zduplikowane wydarzenia powinny zniknąć!
- Dodatkowo możesz dotknąć ikony informacji ⓘ obok kalendarza i kliknąć opcję Anuluj subskrypcję . W przypadku niepotrzebnych kalendarzy osobistych możesz nawet dotknąć opcji Usuń kalendarz, aby je usunąć.
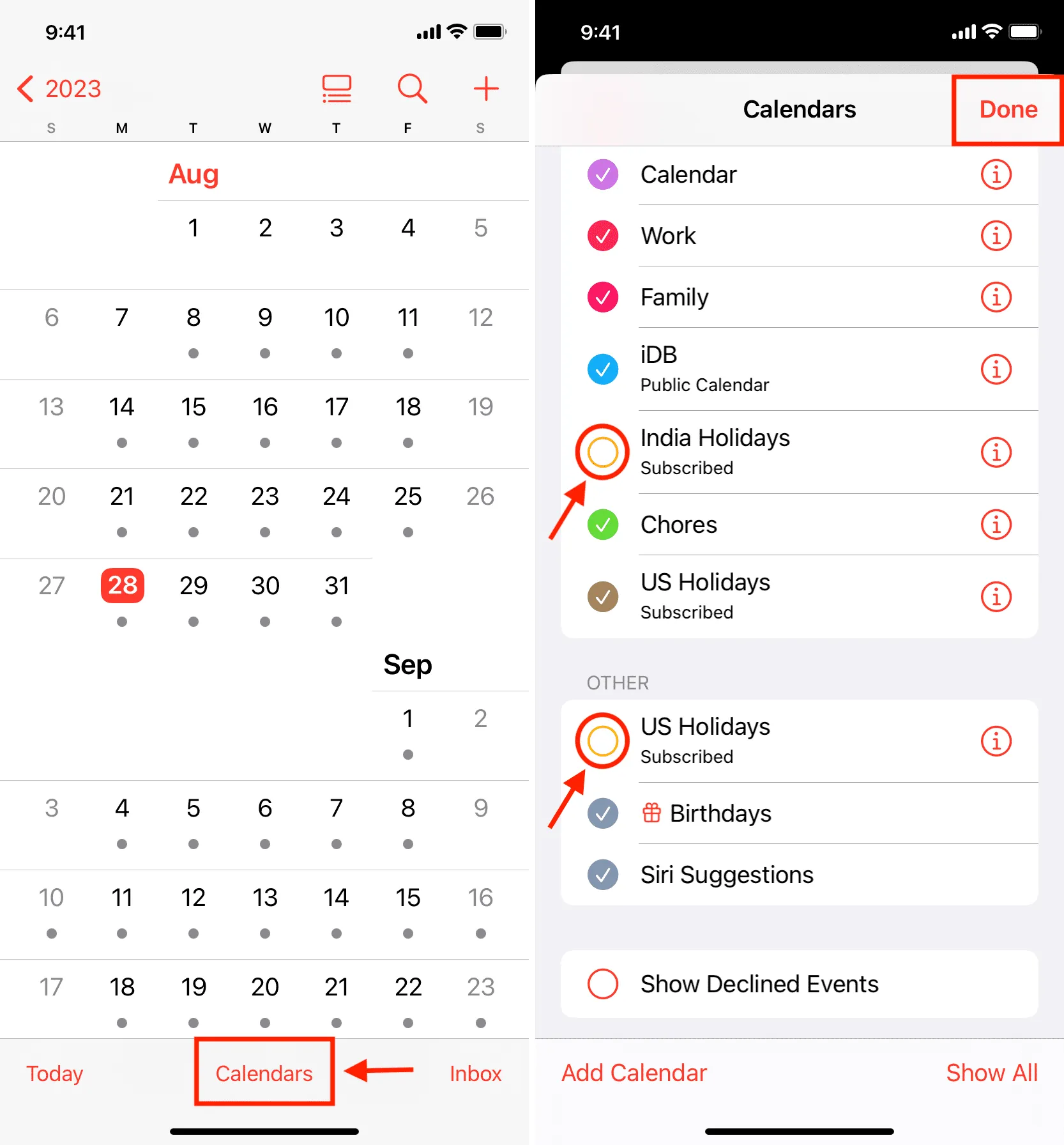
Na Macu
- Wejdź do aplikacji Kalendarz Apple i upewnij się, że lewy pasek boczny jest widoczny. Jeśli tak nie jest, kliknij małą ikonę kalendarza obok zielonego przycisku maksymalizacji w lewym górnym rogu lub kliknij Widok > Pokaż listę kalendarzy.
- Odznacz dodatkowe kalendarze, których nie potrzebujesz, a to usunie zduplikowane wydarzenia.
- Możesz nawet kliknąć kalendarz prawym przyciskiem myszy i wybrać opcję Anuluj subskrypcję . W przypadku kalendarzy lokalnych lub osobistych możesz wybrać opcję Usuń, ale pamiętaj, aby najpierw je wyeksportować, klikając Plik > Eksportuj.
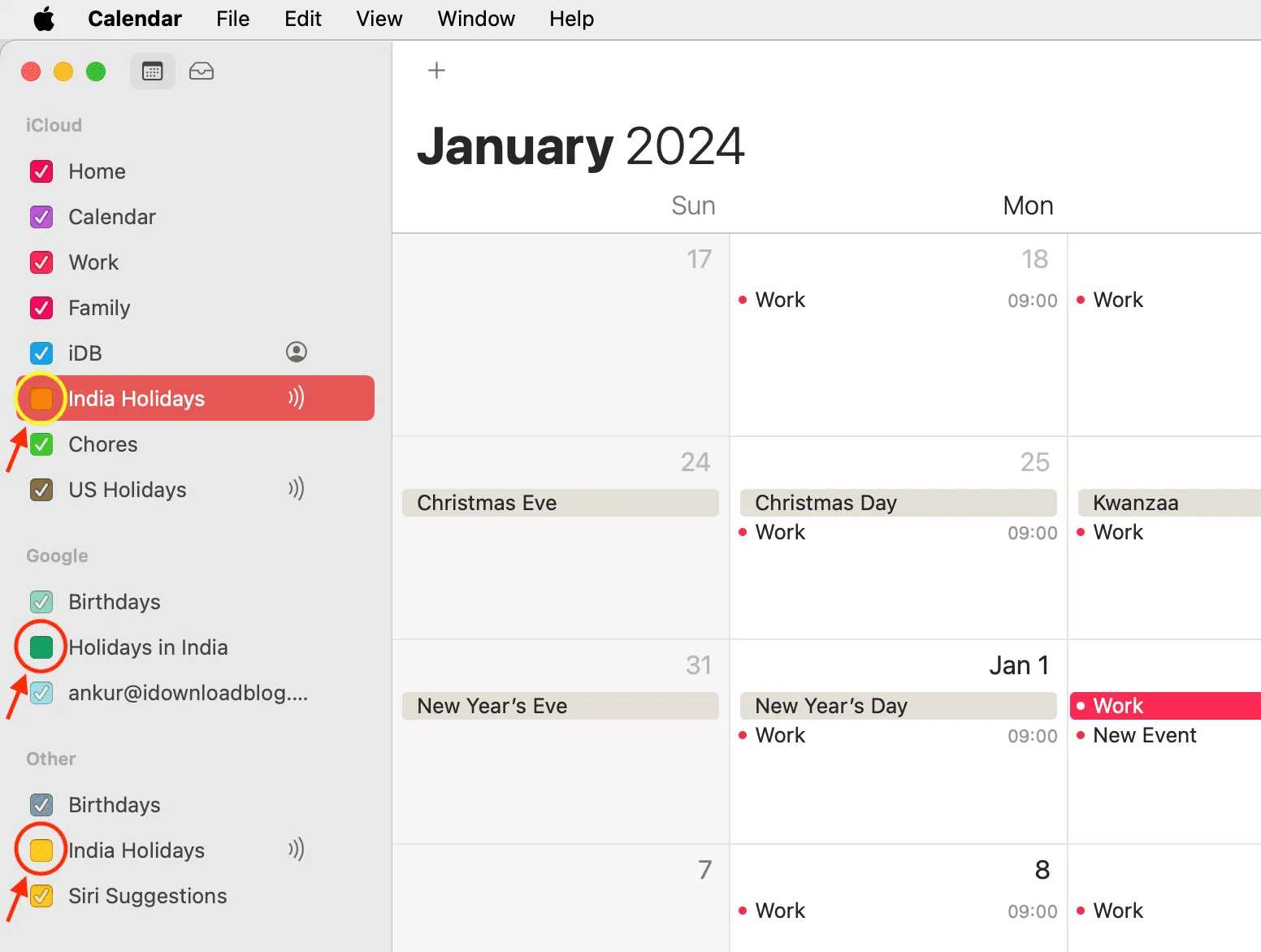
Widać, że po ukryciu dodatkowych kalendarzy mam tylko jeden wpis na Święta Bożego Narodzenia i Nowy Rok.
Dodatkowe informacje: aby ponownie dodać kalendarz, dotknij Kalendarze > Dodaj kalendarz na iPhonie lub iPadzie. Na komputerze Mac kliknij opcję Plik > Nowy kalendarz świąteczny lub Nowa subskrypcja kalendarza .
3. Upewnij się, że masz połączenie z Internetem i poczekaj
Czasami nawet po usunięciu wydarzenia z jednego urządzenia może ono nadal pojawiać się na innym. Aby rozwiązać ten problem, upewnij się, że telefon, tablet i komputer są połączone ze stabilną siecią Wi-Fi, siecią komórkową lub siecią Ethernet. Następnie otwórz aplikację Kalendarz i poczekaj na synchronizację zmian.
4. Uruchom ponownie urządzenie i zaktualizuj je
W rzadkich przypadkach tymczasowe usterki mogą prowadzić do zduplikowania wydarzeń lub uniemożliwić ich usunięcie. Wyłączenie iPhone’a, iPada lub komputera Mac i włączenie go ponownie powinno rozwiązać problem.
Po drugie, jeśli Twój telefon lub komputer ma starszą wersję systemu iOS, iPadOS lub macOS, rozważ aktualizację do najnowszej dostępnej wersji.
5. Odśwież swój kalendarz
Jeśli nadal widzisz zduplikowane wydarzenia w kalendarzu, wykonaj poniższe kroki na komputerze Mac:
- Otwórz aplikację Kalendarz .
- Na górnym pasku menu kliknij Widok > Odśwież kalendarze .
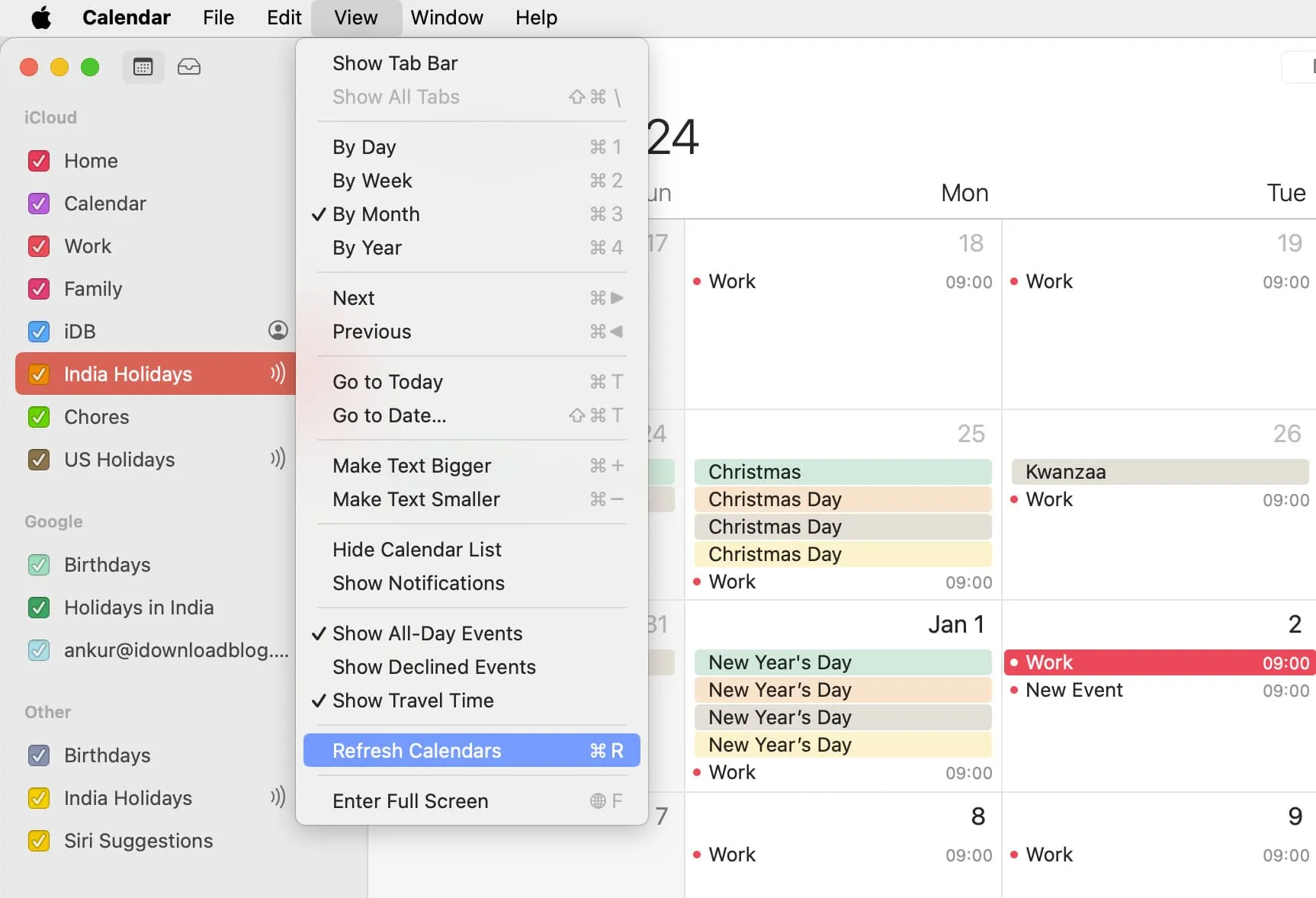
6. Usuń zduplikowane kontakty, aby usunąć wiele wydarzeń urodzinowych
W aplikacjach Kalendarza na iPhone’a, iPada i Maca będziesz widzieć zduplikowane wydarzenia urodzinowe z następujących dwóch powodów:
- Masz zduplikowane kontakty dla danej osoby i do obu tych kontaktów dodano daty urodzin. Aby to naprawić, usuń zduplikowane kontakty na iPhonie i komputerze Mac .
- Po drugie, możliwe jest również, że w przypadku ważnych osób, takich jak Twoi rodzice, małżonek, rodzeństwo, dziewczyna lub najlepszy przyjaciel, dodałeś wydarzenie w kalendarzu na ich urodziny, a ich urodziny są widoczne na karcie kontaktu w aplikacji Kalendarz. Aby rozwiązać ten problem, możesz ręcznie usunąć wydarzenie urodzinowe lub wykonać powyższe kroki , aby ukryć wszystkie urodziny przed wyświetlaniem jako wydarzenia w aplikacji Kalendarz.
7. Usuń synchronizację wydarzeń w kalendarzu komputera z iPhonem
Możesz mieć zduplikowane wydarzenia, jeśli zsynchronizowałeś je z wielu źródeł, w tym z komputera. Oto jak wyłączyć synchronizację wydarzeń kalendarza iPhone’a z komputerem Mac:
- Podłącz iPhone’a lub iPada do komputera Mac za pomocą kabla.
- Otwórz Finder i znajdź swoje urządzenie pod nagłówkiem Lokalizacje .
- Przejdź do ostatniej zakładki Informacje .
- Odznacz opcję „ Synchronizuj kalendarze z iPhonem ”, jeśli jest zaznaczona, i kliknij Synchronizuj lub Zastosuj .
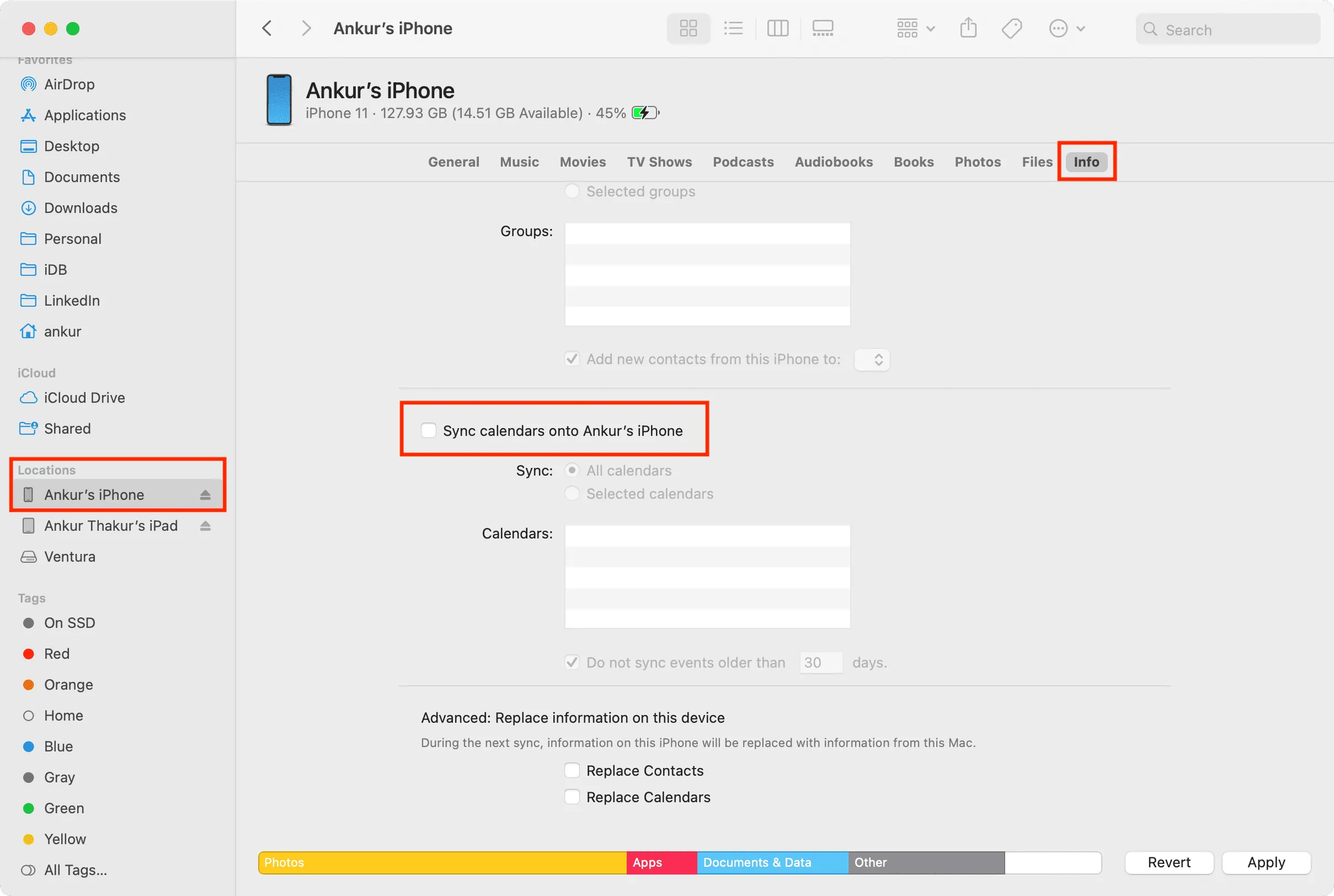
8. Wyłącz kalendarz iCloud i włącz go ponownie
Czasami zmiany z iCloud, takie jak nowe, usunięte lub edytowane wydarzenia w kalendarzu, mogą nie zostać zsynchronizowane z Twoim urządzeniem, chyba że wyłączysz i włączysz wydarzenia w Kalendarzu.
Wykonaj poniższe kroki, jeśli usunąłeś już zduplikowane wydarzenia z kalendarza na jednym ze swoich urządzeń Apple, ale zmiany nie zostały wszędzie zsynchronizowane.
Na iPhonie i iPadzie
- Otwórz Ustawienia i dotknij swojego imienia od góry.
- Stuknij iCloud > Pokaż wszystko > Kalendarze iCloud .
- Wyłącz opcję Użyj na tym iPhonie i wybierz opcję Usuń z mojego iPhone’a .
- Uruchom ponownie telefon.
- Wykonaj kroki 1 i 2 i włącz przełącznik obok opcji Użyj na tym iPhonie .
- Teraz przejdź do aplikacji Kalendarz , a za chwilę wszystkie Twoje wydarzenia powinny zostać zsynchronizowane z iCloud i pojawić się tutaj. Powinno to również usunąć zduplikowane wydarzenia, które już usunąłeś.
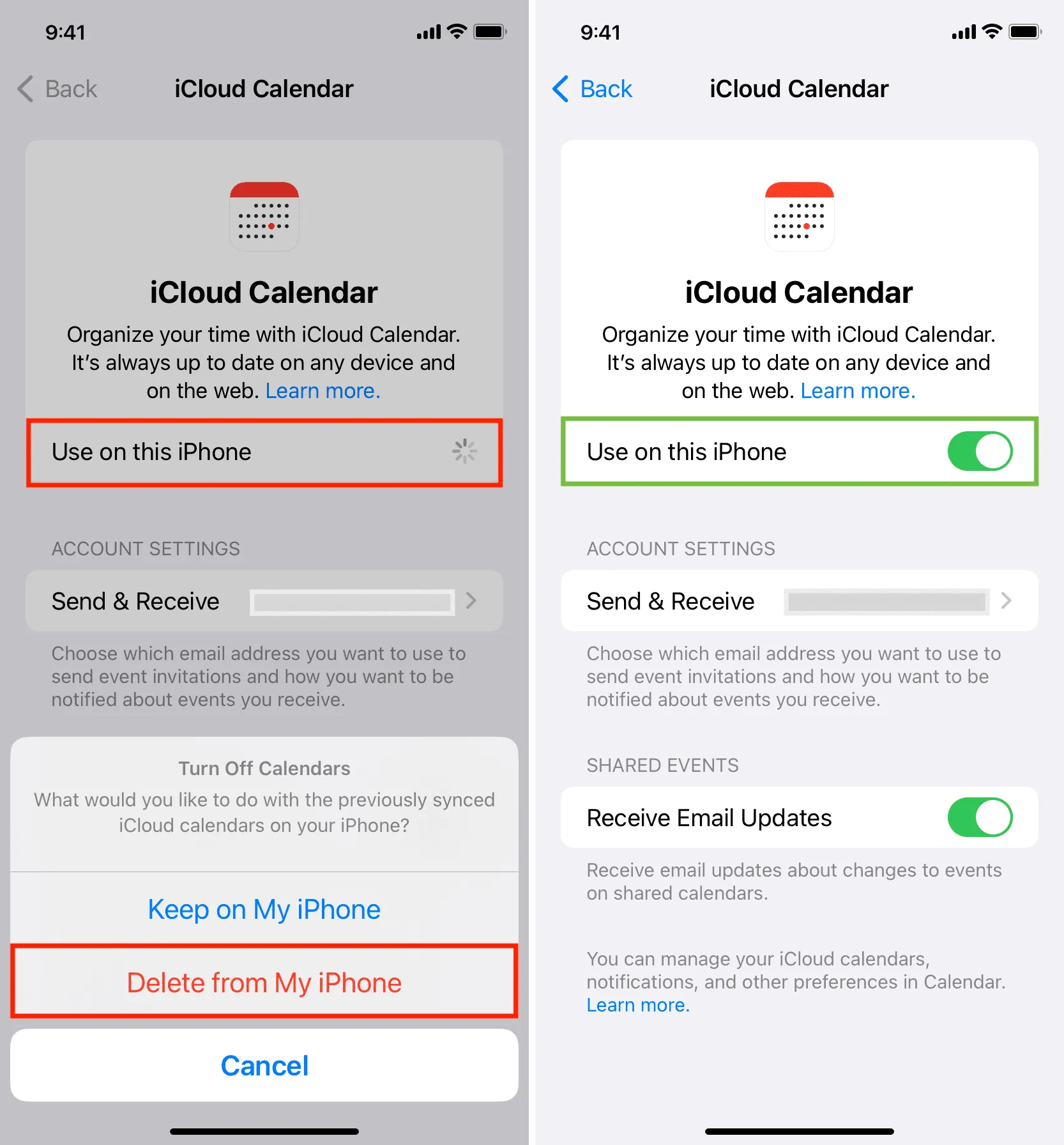
Na Macu
- Uruchom Ustawienia systemowe .
- Kliknij swój Apple ID od góry.
- Przejdź do iCloud i kliknij Pokaż wszystko .
- Wyłącz przełącznik Kalendarzy iCloud i naciśnij Gotowe .
- Uruchom ponownie komputer Mac.
- Wykonaj powyższe kroki i włącz ponownie Kalendarze iCloud .
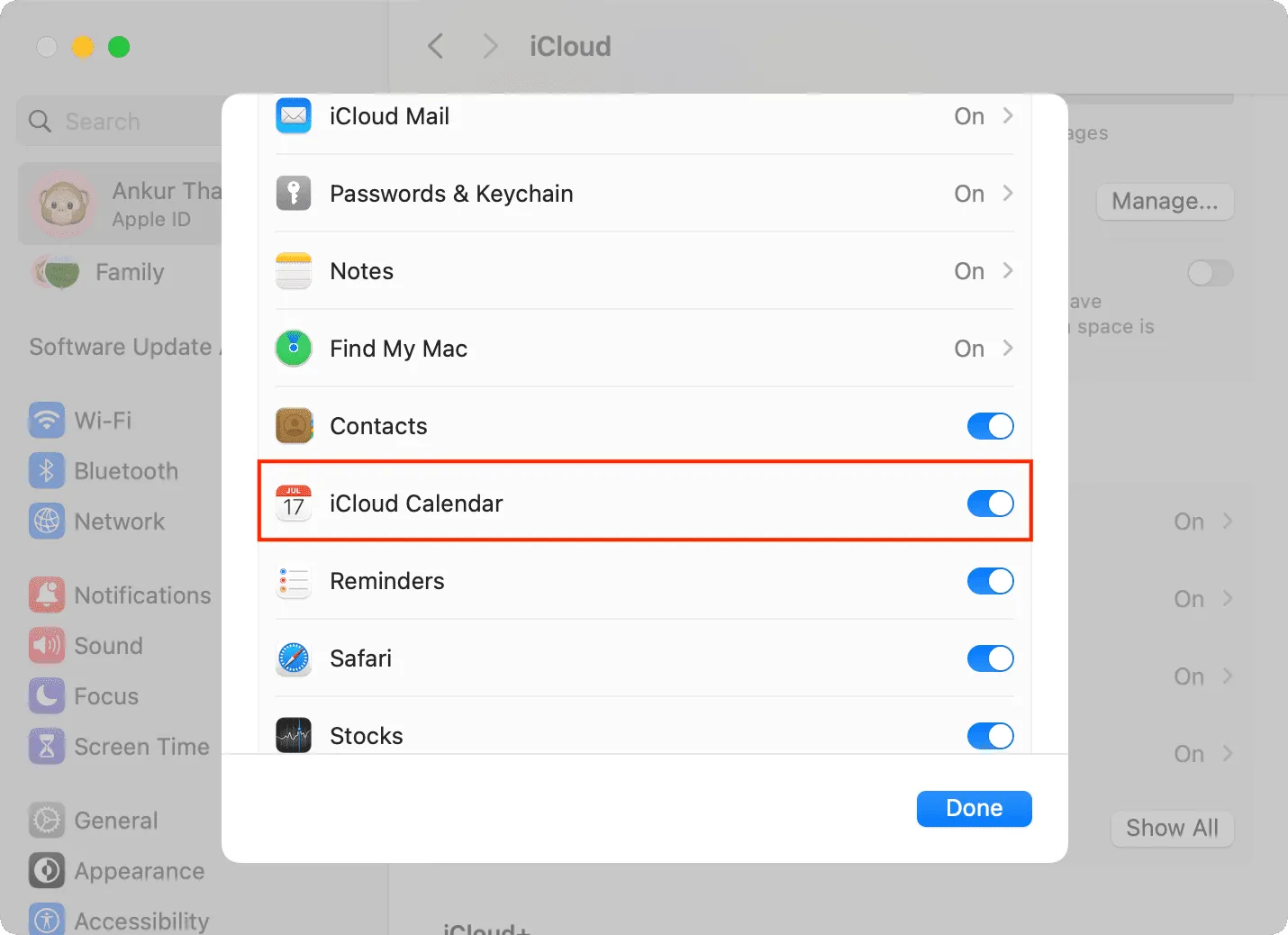
Podobnie, jeśli w swoim kalendarzu używasz kont Google, Outlook lub innych kont internetowych, przejdź do Ustawienia iOS > Kalendarz > Konta > wybierz konto, a następnie wyłącz i ponownie włącz przełącznik obok Kalendarze . Na komputerze Mac wybierz Ustawienia systemowe > Konta internetowe > wybierz konto i wyłącz/włącz przełącznik Kalendarze .
9. Wyloguj się z iCloud i zaloguj się ponownie
W rzadkich przypadkach wylogowanie się z iCloud i ponowne zalogowanie powinno pomóc w usunięciu usuniętych zduplikowanych wydarzeń z aplikacji Kalendarz Apple.
Bonus: wyłącz drugi alert dla wydarzenia w kalendarzu
Wreszcie, czy przeszkadzają Ci dwa powiadomienia lub alerty dotyczące tego samego wydarzenia w kalendarzu? Dzieje się tak, ponieważ zdecydowałeś się na dwukrotne powiadomienie o tym konkretnym zdarzeniu.
Dlatego w przyszłości, dodając wydarzenie w kalendarzu na iPhonie lub iPadzie, pamiętaj o pozostawieniu pola Drugi alert o wartości Brak .
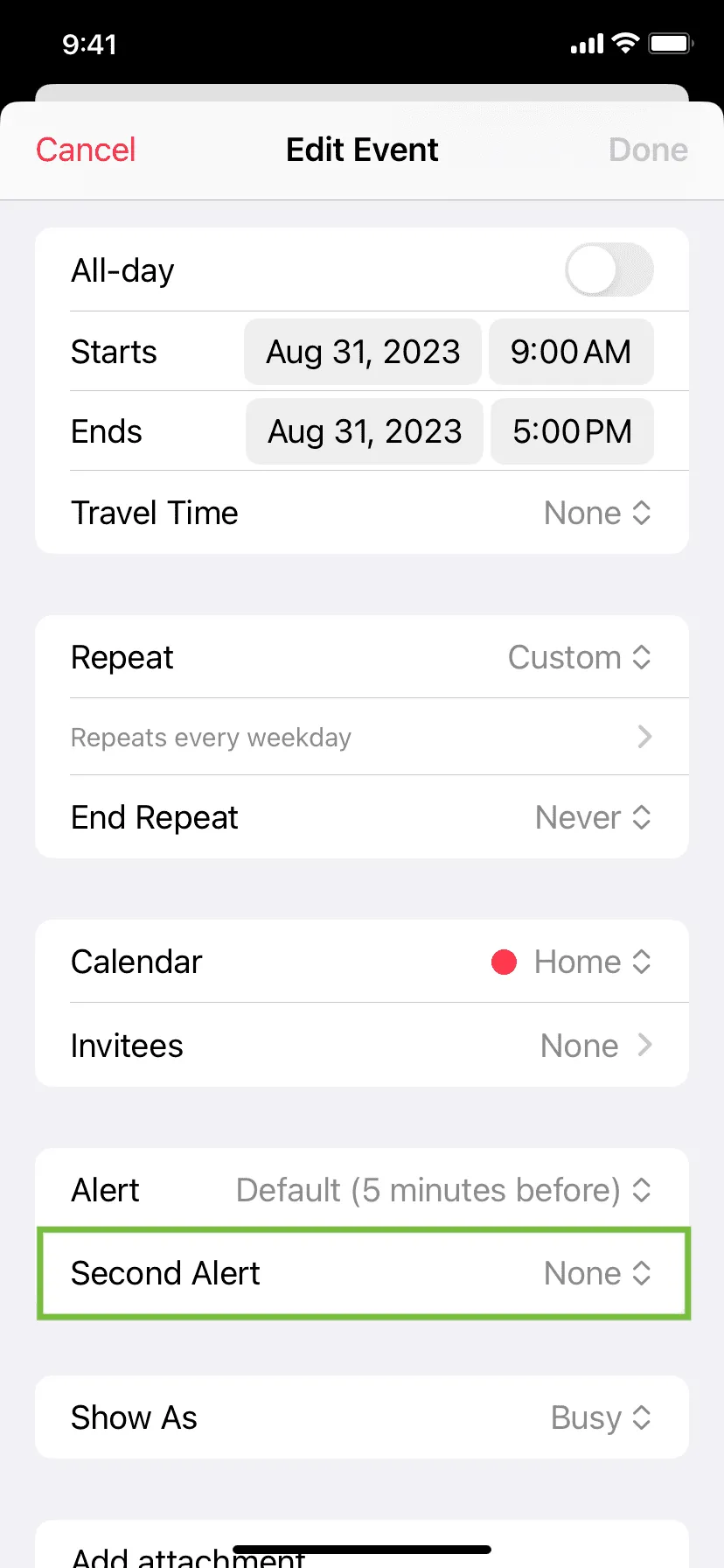
Na komputerze Mac nie twórz drugiego alertu, klikając przycisk plus (+) obok pierwszej opcji alertu .
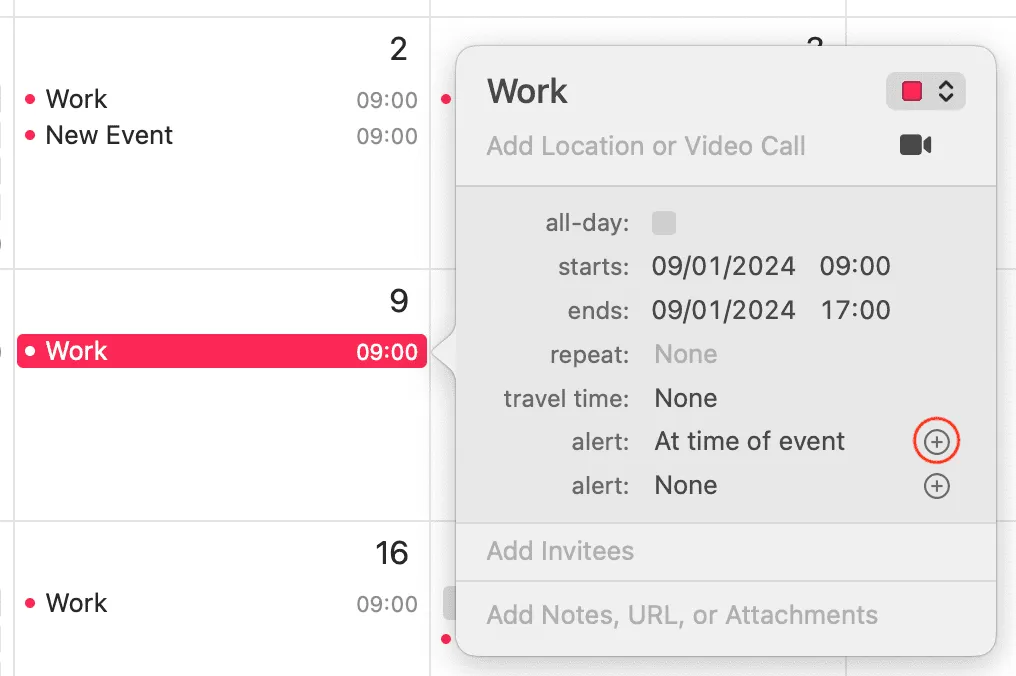
Sprawdź dalej: Jak wyświetlić wydarzenia w kalendarzu na ekranie blokady lub w widoku dnia dzisiejszego na iPhonie i iPadzie
Dodaj komentarz