Jak rozwiązać problem z samodzielnie przydzielonym adresem IP na komputerze Mac
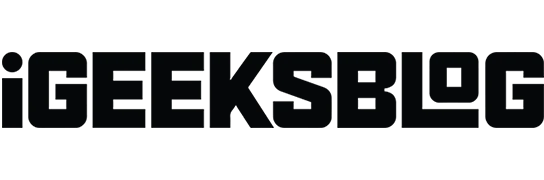
Czy Twój MacBook ma problemy z dostępem do Internetu, chociaż Wi-Fi lub Ethernet działają dobrze? Może to być spowodowane błędem przypisanego przez Ciebie adresu IP na komputerze Mac. Nie martw się! W tym przewodniku pokażę, jak naprawić brak działania Internetu z powodu problemu z przydzielonym adresem IP na komputerze Mac, aby odzyskać stabilne połączenie sieciowe.
Zanim jednak przejdziemy do kroków rozwiązywania problemów, aby rozwiązać problem, przyjrzyjmy się, czym jest błąd przypisanego przez siebie adresu IP.
Co oznacza „przydzielony adres IP” na komputerze Mac?
Błąd „samoprzydzielonego adresu IP” na komputerze Mac odnosi się do sytuacji, w której urządzenie przydziela adres IP i konfiguruje sieć ad hoc zamiast uzyskać ją z routera sieciowego lub serwera DHCP (protokołu dynamicznej konfiguracji hosta). Ten przydzielony przez siebie adres IP nie jest prawidłowy ani nie jest potwierdzony w sieci.
Dlatego Twój Mac nie może połączyć się z Internetem ani innymi urządzeniami w sieci, co powoduje ograniczenie łączności sieciowej lub jej brak. Ten problem występuje z powodu konfliktów konfiguracji sieci, niedostępności serwera DHCP lub problemów z siecią komputera Mac lub ustawieniami zapory sieciowej.
Co więc zrobić, gdy komputer Mac ma przydzielony przez siebie adres IP? Kontynuuj czytanie, aby pozbyć się problemu i przywrócić standardowe działanie sieci na komputerze Mac.
- Sprawdź swoje połączenie
- Uruchom ponownie urządzenia sieciowe
- Dołącz ponownie do swojej sieci Wi-Fi
- Sprawdź ustawienia połączenia
- Zresetuj preferencje sieciowe na komputerze Mac
- Odnów dzierżawę DHCP w systemie macOS
- Utwórz nową lokalizację sieciową
- Zresetuj zaporę sieciową na komputerze Mac
- Ustaw zlecenie serwisowe w ustawieniach sieciowych komputera Mac
- Zmień serwery DNS w systemie macOS
- Sprawdź, czy nie występuje konflikt adresów IP
- Wyłącz VPN
1. Sprawdź swoje połączenie
Zanim przejdziesz do ustawień specyficznych dla komputera Mac, upewnij się, że router działa poprawnie i znajduje się w pobliżu komputera Mac, aby uzyskać prawidłowy adres IP. Poza tym, jeśli korzystasz z połączenia Ethernet, podłącz kabel dobrze.
Sprawdzam także, czy kabel nie jest uszkodzony i czy jest w dobrym stanie. Co więcej, jeśli używasz starego routera Wi-Fi, wyrzuć go i kup nowy, aby uzyskać płynniejsze połączenie.
2. Uruchom ponownie urządzenia sieciowe
Ponowne uruchomienie modemu i routera często może rozwiązać tymczasowe problemy z siecią. Wyłącz urządzenia, odłącz kable i poczekaj kilka sekund. Pomoże im to ostygnąć, ponieważ nadmierne ciepło może spowodować awarię. Następnie podłącz wszystkie kable, podłącz je do gniazdka elektrycznego i włącz je ponownie.
W międzyczasie ponownie uruchom komputer Mac, aby usunąć wszelkie błędy w systemie macOS.
- Kliknij logo Apple .
- Wybierz opcję Uruchom ponownie .
3. Dołącz ponownie do swojej sieci Wi-Fi
Czasami po prostu zapomnienie sieci Wi-Fi i ponowne dołączenie do niej może rozwiązać błąd przydzielonego adresu IP na komputerze Mac.
- Kliknij logo Apple → Ustawienia systemu .
- Wybierz Wi-Fi → Kliknij Szczegóły obok nazwy Wi-Fi.
- Wybierz opcję Zapomnij tę sieć .
- Wybierz opcję Usuń .
- Wyłącz Wi-Fi na kilka sekund i włącz je.
- Kliknij opcję Połącz obok nazwy sieci Wi-Fi.
- Wprowadź hasło → Wybierz OK .
4. Sprawdź ustawienia połączenia
Sprawdź, czy ustawienia sieciowe komputera Mac są poprawnie skonfigurowane. Aby automatycznie uzyskiwać adresy IP i informacje DNS, należy wybrać odpowiednie ustawienia sieciowe.
- Przejdź do szczegółów Wi-Fi .
Powyżej pokazałem kroki. - Wybierz TCP/IP z lewego panelu.
- Upewnij się , że opcja Konfiguruj IPv4 jest ustawiona odpowiednio na Używanie DHCP i Konfiguracja IPv6 jest ustawiona odpowiednio na Automatycznie .
Możesz także spróbować wyłączyć protokół IPv6, ponieważ niektórzy użytkownicy zgłaszali konflikt z procedurą przypisywania adresu IP.
- Kliknij strzałkę menu obok opcji Konfiguruj IPv6 .
- Wybierz opcję Tylko łącze lokalne .
5. Zresetuj preferencje sieciowe na komputerze Mac
- Uruchom Findera .
- Na pasku menu kliknij Idź → Idź do folderu .
- W wyskakującym okienku wpisz
/Library/Preferences/SystemConfiguration/ - Usuń te pliki:
com.apple.airport.preferences.plist
Networkinterface.plist
preferencje.plist - Wprowadź hasło do komputera Mac , aby uwierzytelnić usunięcie.
- Uruchom ponownie komputer Mac.
Automatycznie odtworzy usunięte pliki. - Zaloguj się i połącz ze swoją siecią Wi-Fi .
- Przejdź ponownie do ustawień TCP/IP i sprawdź pliki routera.
6. Odnów dzierżawę DHCP w systemie macOS
Ta metoda jest skuteczna, gdy przypisany adres IP mógł wygasnąć lub napotkać konflikty. Kiedy odnawiasz dzierżawę DHCP, Twój Mac żąda od serwera DHCP nowego adresu IP. Zapewnia świeżą i prawidłową konfigurację oraz rozwiązuje problemy z łącznością.
- Otwórz to samo okno karty TCP/IP w obszarze Szczegóły Wi-Fi, jak pokazano powyżej.
- Kliknij opcję Odnów dzierżawę DHCP .
- Wybierz Zastosuj .
Po odnowieniu umowy najmu sprawdź, czy możesz połączyć się z siecią. Jeśli to nie pomoże, spróbuj utworzyć nową lokalizację sieciową i odnowić umowę dzierżawy.
7. Utwórz nową lokalizację sieciową
Utworzenie nowej lokalizacji sieciowej umożliwi Twojemu Macowi rozpoczęcie od nowa ustawień sieciowych i wyeliminowanie przydzielonego przez Ciebie adresu IP.
- Kliknij logo Apple → Ustawienia systemu .
- Z lewego panelu wybierz opcję Sieć → Kliknij ikonę z trzema kropkami .
- Wybierz Lokalizacje → Wybierz Edytuj Lokalizacje .
- Kliknij znak plus (+) , aby dodać nową lokalizację.
- Nazwij nową lokalizację sieciową → Kliknij Gotowe .
- Poczekaj kilka sekund, aż komputer Mac połączy się z siecią Wi-Fi.
Powtórz kroki odnawiania dzierżawy DHCP na komputerze Mac, a następnie spróbuj połączyć się z siecią.
Podczas próby wprowadzenia zmian w konfiguracji systemu zapora sieciowa komputera Mac napotyka problemy konfiguracyjne. Rozwiążmy ten problem, resetując zaporę sieciową.
8. Zresetuj zaporę sieciową na komputerze Mac
- Uruchom Findera .
- Na pasku menu kliknij Idź → Idź do folderu .
- Enter → Naciśnij klawisz Return .
/Library/Preferences - Usuń plik com.apple.alf.plist .
- Uruchom ponownie komputer Mac.
Po uruchomieniu systemu zostanie wyświetlony monit o zezwolenie na dostęp do wielu programów i usług. Możesz włączyć dostęp w zależności od swojego wyboru. Następnie spróbuj połączyć się z siecią i sprawdź, czy błąd przydzielonego adresu IP nadal występuje.
Jeśli nie masz pewności, czy usunąć pliki Zapory sieciowej, możesz ją tymczasowo wyłączyć. Wyłączenie zapory sieciowej na komputerze Mac może pomóc w ustaleniu, czy powoduje ona konflikty z łącznością sieciową.
- Kliknij logo Apple → Ustawienia systemu .
- Z lewego panelu wybierz opcję Sieć → Wybierz zaporę sieciową .
- Wyłącz zaporę sieciową .
- Uruchom ponownie komputer Mac i włącz go ponownie.
9. Ustaw kolejność usług w ustawieniach sieciowych komputera Mac
Dostosowanie kolejności usług może nadać priorytet interfejsowi sieciowemu, zapewniając połączenie komputera Mac z preferowaną siecią.
- Kliknij logo Apple → Ustawienia systemowe → Sieć .
- Kliknij ikonę z trzema kropkami → Ustaw zlecenie serwisowe .
- Przeciągnij usługi na górę listy → Kliknij OK .
Jeśli korzystasz z Wi-Fi, przeciągnij i upuść Wi-Fi na górę.
10. Zmień serwery DNS w systemie macOS
- Otwórz Ustawienia systemu → Wi-Fi → Kliknij Szczegóły obok nazwy Wi-Fi.
- Wybierz DNS z lewego panelu → Kliknij znak plus (+) .
- Dodaj te liczby:
8.8.8.8
8.8.4.4
1.1.1.1
9.9.9.9 - Kliknij OK .
11. Sprawdź, czy nie występuje konflikt adresów IP
Upewnij się, że żadne inne urządzenia w Twojej sieci nie używają tego samego adresu IP co Twój Mac. Sprawdź listę klientów DHCP routera i sprawdź, czy wszystkie urządzenia mają przypisane unikalne adresy IP.
12. Wyłącz VPN
Jeśli masz włączoną usługę VPN, wyłącz ją tymczasowo, aby sprawdzić, czy rozwiąże to problem z samodzielnie przypisanym adresem IP. Otwórz ustawienia VPN na komputerze Mac i wyłącz połączenie VPN.
Poprawki bonusowe
Jeśli opisane powyżej techniki rozwiązywania problemów nie rozwiążą problemu z samodzielnie przypisanym adresem IP na komputerze Mac, może zaistnieć potrzeba wypróbowania bardziej złożonych rozwiązań:
- Zaktualizuj komputer Mac do najnowszej wersji systemu operacyjnego.
- Sprawdź, czy Twój Mac nie jest zainfekowany żadnym złośliwym oprogramowaniem ani wirusami.
- Upewnij się, że urządzenia sieciowe działają dobrze i nie ma problemów ze sprzętem.
- Zresetuj NVRAM lub PRAM na komputerze Mac, aby wyczyścić pamięć ustawień systemowych.
Często zadawane pytania
Jak nadać mojemu Macowi statyczny adres IP?
Aby użyć statycznego adresu IP, przejdź do logo Apple → Ustawienia systemu → Sieć → Wi-Fi → Szczegóły obok nazwy Wi-Fi. Wybierz opcję TCP/IP → strzałka listy rozwijanej obok opcji Konfiguruj IPv4 . Wybierz opcję Używanie protokołu DHCP z adresem ręcznym i wprowadź statyczny adres IP. Kliknij OK , aby zapisać.
Odzyskaj płynny dostęp do Internetu!
Napotkanie błędu przypisanego przez Ciebie adresu IP na komputerze Mac utrudnia pracę, dlatego powinieneś zaradzić temu jak najszybciej. Możesz rozwiązać ten problem i przywrócić stabilne i niezawodne połączenie sieciowe, korzystając z poniższych technik rozwiązywania problemów. Jeśli problem nie zostanie rozwiązany, skontaktuj się ze Wsparciem Apple i poproś o pomoc.
Odkryj więcej…



Dodaj komentarz