Jak przełączyć iPhone’a w tryb DFU (wszystkie modele)
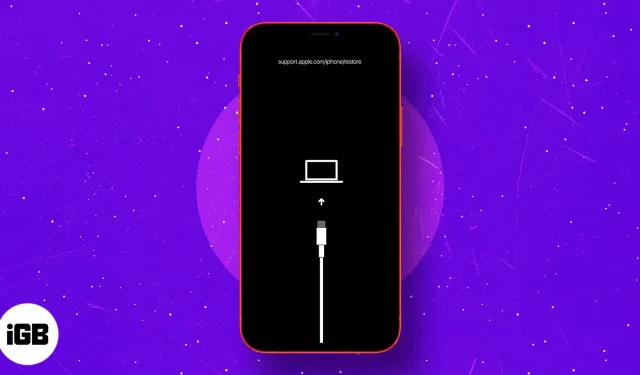
DFU oznacza „Aktualizacja oprogramowania sprzętowego urządzenia”. To ostatnie możliwe rozwiązanie umożliwiające rozwiązanie poważnych problemów na urządzeniu z systemem iOS lub iPadOS.
Możesz przełączyć iPhone’a w tryb DFU, jeśli odmawia on włączenia/wyłączenia, utknie na logo Apple, zawiesza się na ekranie lub przestaje odpowiadać.
Podsumowując, tryb DFU to najwyższy poziom przywracania, jaki możesz wykonać na swoim urządzeniu. Sprawdźmy to!
- Jak ustawić iPhone’a 15, 14, 13, 12, 11 i iPhone’a SE 2022 w trybie DFU
- Wejdź w tryb DFU na iPhone’ach 7 i 7 Plus
- Jak wejść w tryb DFU na iPhonie 6s i wcześniejszych
- Jak przełączyć iPada z Face ID w tryb DFU
- Przełącz iPada wyposażonego w przycisk Home w tryb DFU
- Jak wyjść z trybu DFU na dowolnym iPhonie i iPadzie
Zanim zaczniesz:
- Zrób kopię zapasową swojego urządzenia na komputerze lub iCloud (jeśli to możliwe)
- DFU Restore zaktualizuje także Twoje urządzenie do najnowszej wersji systemu iOS lub iPadOS
- Nie próbuj DFU Restore, jeśli Twoje urządzenie zostało uszkodzone przez wodę. Może to spowodować więcej szkody niż pożytku!
- Jeśli na komputerze Mac działa system macOS Catalina lub Big Sur, użyj Findera . Jeśli korzystasz ze starszej wersji systemu macOS lub komputera z systemem Windows, użyj iTunes .
Jak ustawić iPhone’a 15, 14, 13, 12, 11, X i iPhone’a SE 2022 w trybie DFU
Flagowe iPhone’y, takie jak iPhone 15, 14, 13, 12, 11 i X, mają funkcję Face ID. Inne, w tym najnowszy iPhone SE 2022 i iPhone 8, 8 Plus, mają przycisk Home. Mimo to proces wchodzenia w tryb DFU jest taki sam na tych urządzeniach. Oto ona:
- Podłącz iPhone’a do komputera Mac lub PC za pomocą kabla Lightning na USB.
- Naciśnij, a następnie zwolnij przycisk zwiększania głośności .
- Natychmiast naciśnij i zwolnij przycisk zmniejszania głośności .
- Teraz naciśnij i przytrzymaj przycisk boczny przez 10 sekund.
Ekran stanie się czarny. - Przytrzymaj przycisk boczny , a teraz naciśnij przycisk zmniejszania głośności przez 5 sekund.
- Po 5 sekundach zwolnij przycisk boczny, ale trzymaj przycisk zmniejszania głośności.
- Kontynuuj naciskanie przycisku zmniejszania głośności przez kolejne 10 sekund.
Wszystko to, gdy ekran Twojego iPhone’a jest czarny. - Puść przycisk zmniejszania głośności, gdy w Finderze lub iTunes pojawi się wyskakujące okienko z informacją: „Twój Mac wykrył iPhone’a w trybie odzyskiwania”. Musisz przywrócić tego iPhone’a, zanim będzie można go używać.’
- Teraz kliknij OK w wyskakującym okienku i kliknij Przywróć iPhone’a .
Jak wejść w tryb DFU na iPhone’ach 7 i 7 Plus
- Podłącz iPhone’a 7 do komputera Mac lub PC za pomocą kabla Lightning na USB.
- Naciśnij i przytrzymaj przycisk włączania/wyłączania po prawej stronie iPhone’a przez 3 sekundy.
- Teraz naciśnij i przytrzymaj przycisk zmniejszania głośności po lewej stronie iPhone’a, jednocześnie trzymając przycisk włączania / wyłączania.
- Pamiętaj, aby przytrzymać oba przyciski przez 10 sekund.
Uwaga: jeśli na ekranie pojawi się logo Apple, konieczne będzie ponowne rozpoczęcie procesu. Pamiętaj, aby nie trzymać ich zbyt długo. - Teraz zwolnij przycisk włączania / wyłączania, ale trzymaj przycisk zmniejszania głośności przez około 5 sekund.
Uwaga: jeśli na ekranie pojawi się powiadomienie Podłącz do komputera , konieczne będzie rozpoczęcie od nowa. Pamiętaj, aby nie trzymać go zbyt długo. - Twój iPhone będzie teraz w trybie DFU. Ekran będzie czarny. Otrzymasz powiadomienie z iTunes lub Findera z informacją, że wykrył Twój iPhone. Kliknij Przywróć iPhone’a .
Jak wejść w tryb DFU na iPhonie 6s i wcześniejszych
- Podłącz iPhone’a 6s, SE 1. generacji lub starszego do komputera.
- Naciśnij i przytrzymaj prawy przycisk włączania/wyłączania przez 3 sekundy.
- Następnie, wciąż naciskając przycisk włączania/wyłączania, naciśnij i przytrzymaj przycisk Początek z przodu urządzenia.
- Kontynuuj przytrzymywanie obu przycisków przez 10 sekund. W razie potrzeby użyj zegarka.
Uwaga : jeśli przytrzymasz je zbyt długo, zobaczysz logo Apple. Oznacza to, że nie udało Ci się i będziesz musiał zacząć od kroku pierwszego od nowa. - Natychmiast po upływie 10 sekund zwolnij przycisk włączania/wyłączania, ale nadal trzymaj przycisk Home przez następne 5 sekund.
Uwaga : Jeśli na ekranie pojawi się komunikat Podłącz do komputera, konieczne będzie ponowne uruchomienie. Pamiętaj, aby nie trzymać go zbyt długo. - Po prawidłowym wykonaniu kroku 5 ekran Twojego iPhone’a pozostanie czarny. Oznacza to, że Twój iPhone jest teraz w trybie DFU.
- iTunes lub Finder również wyświetli wyskakujące okienko. Kliknij Przywróć iPhone’a, aby kontynuować.
Jak przełączyć iPada z Face ID w tryb DFU
Proces wchodzenia w tryb DFU na iPadach z Face ID jest podobny jak na iPhone’ach z Face ID i iPhonie 8/SE 2020. Oto podsumowanie.
- Podłącz iPada z funkcją Face ID do komputera Mac lub PC.
- Naciśnij i przytrzymaj przez 3 sekundy przycisk zasilania na górze iPada.
- Trzymaj przycisk zasilania. Następnie naciśnij i przytrzymaj przycisk zmniejszania głośności z prawej strony iPada.
- Trzymaj oba przyciski przez 10 sekund. W razie potrzeby użyj zegarka.
Uwaga : jeśli widzisz logo Apple, oznacza to, że trzymałeś je zbyt długo. W takim przypadku będziesz musiał rozpocząć proces od nowa. - Teraz zwolnij górny przycisk zasilania, ale trzymaj przycisk zmniejszania głośności przez następne 5 sekund.
- Jeśli ekran iPada pozostaje czarny i widzisz wyskakujące okienko w iTunes lub Finderze, oznacza to, że pomyślnie przeszedłeś do trybu DFU.
Proces przełączania iPada z przyciskiem Home w tryb DFU jest podobny do procesu iPhone’a 6s i wcześniejszych. Spójrz.
- Podłącz iPada do komputera Mac lub PC za pomocą kabla Lightning na USB.
- Naciśnij i przytrzymaj górny przycisk zasilania przez 3 sekundy.
- Następnie, wciąż trzymając przycisk zasilania, naciśnij i przytrzymaj przycisk Home z przodu iPada.
Kontynuuj przytrzymywanie obu przycisków przez 10 sekund. W razie potrzeby użyj zegarka.
Uwaga : jeśli przytrzymasz je zbyt długo, zobaczysz logo Apple. Oznacza to, że nie udało Ci się i będziesz musiał zacząć od kroku pierwszego od nowa. - Natychmiast po 10 sekundach zwolnij górny przycisk zasilania, ale nadal trzymaj przycisk Home przez następne 5 sekund.
Uwaga : Jeśli pojawi się ekran Podłącz do komputera, konieczne będzie ponowne uruchomienie. Pamiętaj, aby nie trzymać go zbyt długo. - Po prawidłowym wykonaniu kroku 5 ekran iPada pozostanie czarny. Oznacza to, że Twoje urządzenie znajduje się teraz w trybie DFU.
iTunes lub Finder również wyświetli wyskakujące okienko. Kliknij Przywróć iPhone’a, aby kontynuować.
Jak wyjść z trybu DFU na dowolnym iPhonie lub iPadzie
Jeśli zmienisz zdanie i chcesz w połowie wyjść z trybu DFU, oto jak wyjść z trybu DFU na iPhonie i iPadzie.
Aby wyjść z trybu DFU na iPhone’ach 15, 14, 13, 12, SE 2022, SE 2020, iPhone’ach 11, seriach X i iPadach z funkcją Face ID: Naciśnij, a następnie zwolnij przycisk zwiększania głośności. Natychmiast naciśnij i zwolnij przycisk zmniejszania głośności. Na koniec naciśnij i przytrzymaj przycisk zasilania/boczny (górny przycisk w przypadku iPada), aż na ekranie pojawi się logo Apple.
Aby wyjść z trybu DFU na iPhone’ach 7 i 7 Plus : Naciśnij i przytrzymaj jednocześnie boczny przycisk zasilania i przycisk zmniejszania głośności. Zostaw oba przyciski, gdy zobaczysz logo Apple na ekranie.
Aby wyjść z trybu DFU na telefonie iPhone 6s i wcześniejszych wersjach lub iPadzie z przyciskiem Home : Naciśnij i przytrzymaj jednocześnie przycisk Home z przodu urządzenia i boczny przycisk zasilania (górny przycisk w przypadku iPada). Opuść przyciski, gdy zobaczysz logo Apple.
Krótko mówiąc, użyj wymuszonego ponownego uruchomienia , aby wyjść z trybu DFU na dowolnym iPhonie lub iPadzie.
To wszystko!
W ten sposób możesz przejść do trybu DFU na swoim iPhonie lub iPadzie. Pamiętaj tylko, że jeśli widzisz logo kabla błyskawicy i logo MacBooka na swoim iPhonie, oznacza to, że nie jesteś w trybie DFU, ale w trybie odzyskiwania .
To jest inne. W trybie DFU masz tylko jedną opcję, czyli Przywróć iPhone’a . W trybie odzyskiwania zobaczysz dwie opcje: Aktualizuj iPhone’a i Przywróć iPhone’a . Jeśli aktualizacja zadziała i rozwiąże Twój problem, nie ma potrzeby przywracania DFU. Ciesz się działającym urządzeniem!
Jeśli masz jakieś pytania, możesz je zadać w komentarzach poniżej.



Dodaj komentarz