Jak włączyć/wyłączyć efekty animacji Windows 11
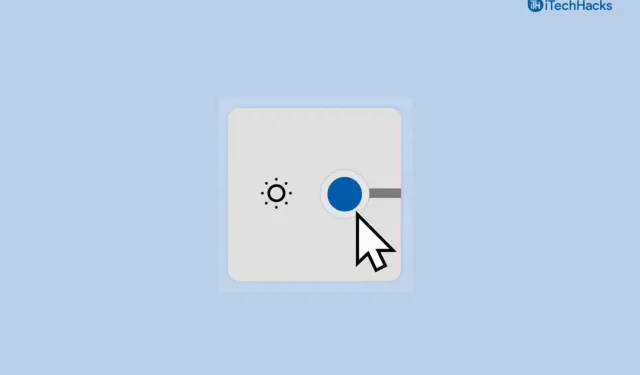
W systemie Windows 11 dodano efekty animacji, które poprawiają jego wygląd. Jednakże te efekty animacji mogą towarzyszyć wyglądowi i działaniu systemu Windows 11, ale czasami z powodu opóźnień w animacjach podczas wykonywania akcji, komputer może działać nieco wolno. Co więcej, efekty animacji mogą również wpływać na wydajność komputera. Z takich powodów możesz chcieć wyłączyć efekty animacji w systemie Windows 11 . Dobra wiadomość jest taka, że Windows 11 ma opcję włączania i wyłączania efektów animacji. Możesz w każdej chwili wyłączyć efekty animacji i włączyć je ponownie, kiedy tylko chcesz.
Włącz/wyłącz efekty animacji w systemie Windows 11
Jeśli szukasz przewodnika, który pomoże Ci włączyć/wyłączyć efekty animacji w Windows 11, to jesteś we właściwym miejscu. W tym artykule opisano cały proces włączania i wyłączania efektów animacji w systemie Windows 11.
Włączanie i wyłączanie efektów animacji za pomocą Panelu sterowania
Pierwszym sposobem na to jest użycie Panelu sterowania. Efekty animacji można włączać i wyłączać za pomocą Panelu sterowania. Aby to zrobić, wykonaj kroki podane poniżej-
- W menu Start wyszukaj Panel sterowania i otwórz go.
- Tutaj kliknij Ułatwienia dostępu , a następnie na następnym ekranie kliknij Centrum ułatwień dostępu.
- Teraz na następnym ekranie kliknij Spraw, aby komputer był lepiej widoczny .
- Przewiń w dół, aby znaleźć opcję Zwiększ widoczność elementów na ekranie.
- Tutaj zobaczysz pole wyboru z informacją Wyłącz wszystkie niepotrzebne animacje (jeśli to możliwe). Zaznacz to pole wyboru, jeśli chcesz wyłączyć animacje i odznacz pole wyboru, jeśli chcesz włączyć animacje.
- Po zakończeniu kliknij Zastosuj , a następnie kliknij OK.
- Teraz zamknij Panel sterowania , a zmiany zostaną wprowadzone na komputerze.
SPRAWDŹ: Jak włączyć animację menu Start systemu Windows 11
Włączanie i wyłączanie efektów animacji za pomocą ustawień
Innym sposobem włączania i wyłączania efektów animacji jest skorzystanie z Ustawień. Poniżej podano kroki włączania/wyłączania efektów animacji w systemie Windows 11 przy użyciu opcji Ustawienia-
- Naciśnij klawisz Windows na klawiaturze i wyszukaj Ustawienia. Kliknij aplikację Ustawienia .
- Teraz w lewym okienku Ustawień kliknij Dostępność .
- Po prawej stronie wybierz Efekty wizualne.
- Teraz w następnym oknie zobaczysz przełącznik o nazwie Efekty animacji. Włączenie przełącznika efektów animacji umożliwi tę opcję. Podobnie wyłączenie przełącznika efektów animacji spowoduje jego wyłączenie.
Włączanie i wyłączanie efektów animacji za pomocą opcji wydajności
Ostatnim sposobem włączenia/wyłączenia efektów animacji w systemie Windows 11 jest użycie opcji wydajności. Jeśli nie chcesz korzystać z żadnej z powyższych metod włączania lub wyłączania efektów animacji, możesz to zrobić za pomocą opcji wydajności. Aby włączyć/wyłączyć efekty animacji w systemie Windows 11 przy użyciu opcji wydajności, wykonaj czynności podane poniżej:
- Najpierw otwórz okno dialogowe Uruchom na swoim komputerze. Aby to zrobić, naciśnij kombinację klawiszy Windows + R na komputerze.
- W oknie dialogowym Uruchom wpisz SystemPropertiesPerformance i naciśnij Enter , aby otworzyć Opcje wydajności.
- W tym miejscu odznacz pola wyboru Animuj elementy sterujące i elementy wewnątrz okien , Animuj okna podczas minimalizowania i maksymalizowania oraz Animacje na pasku zadań. Spowoduje to wyłączenie efektów animacji w systemie Windows 11. Aby włączyć je ponownie, zaznacz pole wyboru, które wcześniej odznaczyłeś.
Często zadawane pytania
Jak wyłączyć efekty animacji w systemie Windows 11?
Możesz wyłączyć efekty animacji w systemie Windows 11 za pomocą Ustawień, Panelu sterowania lub Opcji wydajności. Omówiliśmy wszystkie trzy metody wyłączania efektów animacji w systemie Windows 11. Możesz skorzystać z powyższego artykułu, aby wyłączyć efekty animacji w systemie Windows 11.
Jak włączyć efekty animacji w systemie Windows 11?
Efekty animacji w systemie Windows 11 możesz włączyć w taki sam sposób, w jaki je wyłączyłeś. Możesz wykonać powyższe kroki, aby włączyć efekty animacji w systemie Windows 11.
- Jak naprawić problemy z migotaniem ekranu w systemie Windows 11
- Jak zainstalować i włączyć funkcję Hyper-V w systemie Windows 11
- Włącz/wyłącz widok kompaktowy Eksploratora plików systemu Windows 11
Wniosek
Oto sposób włączania i wyłączania efektów animacji w systemie Windows 11. Włączenie efektów animacji nieznacznie zwiększy wydajność komputera z systemem Windows 11. Wykonując kroki wymienione w powyższym artykule, będziesz mógł włączyć/wyłączyć efekty animacji w dowolnym momencie.
Dodaj komentarz