Jak naprawić błąd nieudanej aktualizacji do iCloud dla Windows
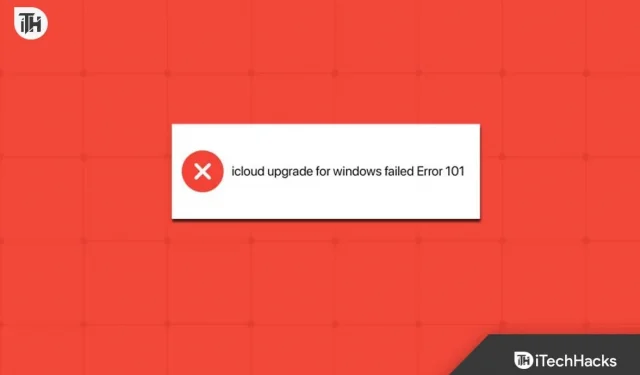
Apple stara się ulepszać wszystko i łączyć się z użytkownikami, którzy nie mają ekosystemu Apple. Tysiące użytkowników nie ma iMaca ani MacBooka . Mają jednak iPhone’y lub inne urządzenia Apple, za pośrednictwem których uzyskują dostęp do aplikacji Apple. iCloud, jedna ze znanych aplikacji, pomaga w nawiązywaniu połączeń między urządzeniami Apple z innymi urządzeniami. Jak wszyscy wiecie, Apple wypuściło wiele swoich aplikacji dla systemu Windows.
Zrobili to, aby utrzymać ekosystem użytkowników systemu Windows, którzy mają iPhone’y lub inne urządzenia Apple. Usługa iCloud jest również dostępna w sklepie Windows App Store i użytkownicy używają jej do synchronizowania różnych rzeczy. Użytkownicy korzystający z usługi iCloud w systemie Windows stwierdzili, że pojawia się komunikat o błędzie 101: Błąd aktualizacji do iCloud dla Windows . Z powodu tego problemu nie mogą używać iCloud w systemie Windows do synchronizacji danych na iPhonie. Jesteśmy tutaj z przewodnikiem, który pomoże Ci naprawić błąd aktualizacji do iCloud dla Windows.
Napraw błąd aktualizacji do iCloud dla Windows, błąd 101
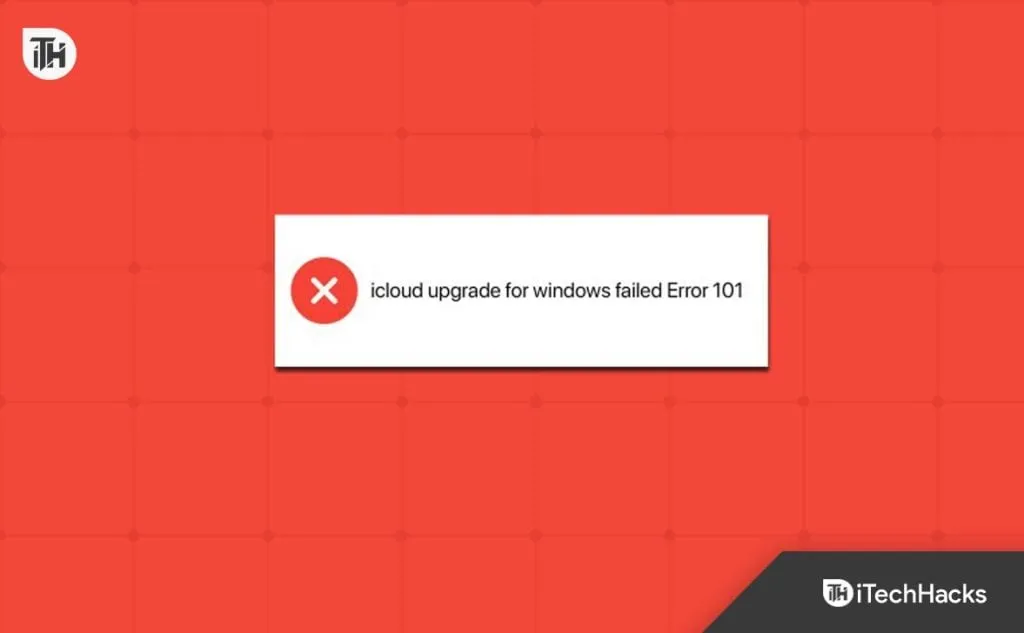
tysiące użytkowników systemu Windows używa iCloud do synchronizowania ustawień, haseł, danych, plików i innych rzeczy ze swoimi iPhone’ami. Jednak z powodu błędu aktualizacji do iCloud dla Windows nie można korzystać z procesu przechowywania iCloud. Istnieje wiele przyczyn problemu, a my przedstawiamy sposoby naprawienia błędu aktualizacji do iCloud dla Windows. Sprawdźmy je.
Włącz dysk iCloud
Jeśli używasz iCloud Drive po raz pierwszy, musisz włączyć iCloud Drive, aby móc z niego korzystać bez żadnych problemów. To ustawienie jest udostępniane aplikacji iCloud w celu zapewnienia bezpieczeństwa danych. Użytkownicy, którzy nie włączyli iCloud Drive, nikt nie będzie mógł korzystać z iCloud. W większości przypadków ustawienia włączania Cloud Drive nie są domyślnie włączone, dlatego należy je włączyć z poziomu aplikacji. Wymieniliśmy kroki, które należy wykonać, aby włączyć iCloud Drive w swoim systemie.
- Otwórz aplikację iCloud .
- Teraz otwórz Ustawienia iCloud .
- Sprawdź, czy dysk iCloud jest włączony, czy nie.
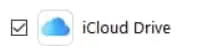
- Jeśli iCloud Drive nie jest włączony, musisz go włączyć i zapisać zmiany .
Wymuś ponowne uruchomienie iCloud
Jeśli w Twoim systemie jest włączona usługa iCloud Drive, a problem nadal występuje, sugerujemy, abyś spróbował wymusić ponowne uruchomienie aplikacji iCloud Drive, aby rozwiązać problem. Istnieje ryzyko, że dysk iCloud Drive nie będzie działać w systemie Windows, ponieważ pliki startowe nie zostaną poprawnie uruchomione w systemie. Istnieje również ryzyko, że problem może występować z powodu drobnych błędów w aplikacji. W takim przypadku wymuszenie ponownego uruchomienia aplikacji może bardzo pomóc w rozwiązaniu problemu. Aby to zrobić, musisz wykonać kroki wymienione poniżej.
Sprawdź stan serwera
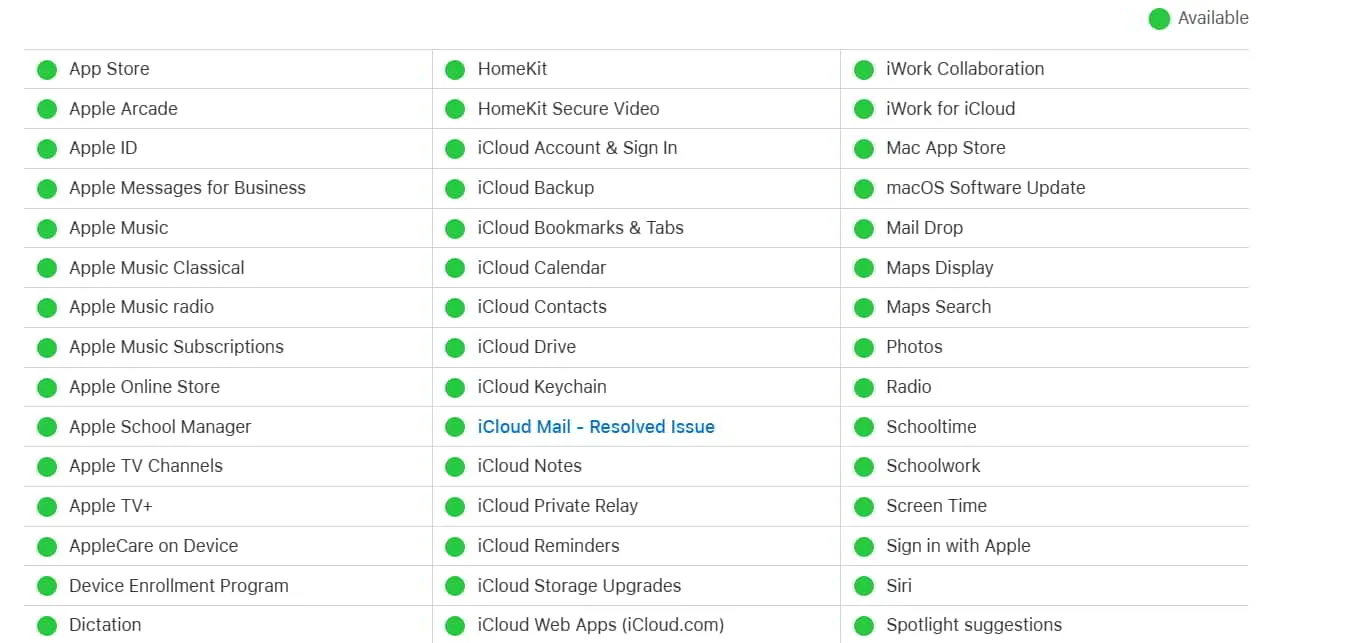
Spodziewamy się, że występują pewne problemy z serwerami iCloud Drive, w związku z czym na urządzeniu z systemem Windows pojawia się problem aktualizacji do iCloud dla Windows. Sugerujemy sprawdzenie stanu systemu usług Apple, aby upewnić się, że wszystkie aplikacje firmowe działają prawidłowo. Jeśli występują jakiekolwiek problemy z iCloud, musisz poczekać, aż problem zostanie rozwiązany z ich strony. Możesz sprawdzić status systemu Apple, aby dowiedzieć się o serwerach aplikacji.
Wyłącz Zaporę systemu Windows

Użytkownicy korzystający z iCloud Drive i otrzymujący błąd mogą również napotkać problem, jeśli Zapora systemu Windows blokuje otrzymywanie odpowiedzi. Jeśli nie wiesz, Zapora systemu Windows działa jako zabezpieczenie, które sprawdza wszystkie odpowiedzi aplikacji otrzymywane z serwera.
Jeśli znajdzie jakieś podejrzane odpowiedzi z serwera, istnieje prawdopodobieństwo, że na dysku iCloud występują problemy, przez co pojawia się błąd Niepowodzenie aktualizacji do iCloud dla Windows.
Zmień ustawienia iCloud
Ustawienia dysku iCloud mogą być przyczyną pojawiania się błędu. Sugerujemy, abyś dostosował ustawienia iCloud w systemie Windows, aby sprawdzić, czy pomaga to w rozwiązaniu problemów, czy nie. Aby to zrobić, musisz wykonać kroki wymienione poniżej.
- Otwórz menu Start i wyszukaj aplikacje .
- Kliknij opcję Dodaj lub usuń programy .
- Wybierz aplikację i kliknij ikony z trzema kropkami .
- Wybierz opcję zaawansowaną .
- Włącz i zaznacz wszystkie ustawienia aplikacji.
- Teraz przewiń w dół i zakończ aplikację. Zakończenie aplikacji powoduje zatrzymanie wszystkich procesów.
- Następnie ponownie uruchom aplikację na komputerze i sprawdź, czy problem nadal występuje.
Zresetuj aplikację iCloud
Jeśli na swoim urządzeniu nadal występuje ten sam problem, istnieje prawdopodobieństwo, że występuje problem z ustawieniami konfiguracyjnymi lub plikami aplikacji iCloud. Sugerujemy zresetowanie aplikacji, aby sprawdzić, czy problem został rozwiązany, czy nie. Aby to zrobić, musisz wykonać kroki wymienione poniżej.
- Otwórz menu Start i wyszukaj aplikacje .
- Kliknij opcję Dodaj lub usuń programy .
- Wybierz aplikację i kliknij ikony z trzema kropkami .
- Wybierz opcję zaawansowaną .
- Teraz przewiń w dół i wybierz opcję Resetuj .

- Następnie ponownie uruchom aplikację na komputerze i sprawdź, czy problem nadal występuje.
Napraw aplikację iCloud
Jeśli próbowałeś zresetować aplikację, ale problem nie został rozwiązany, sugerujemy spróbować ją naprawić. Istnieje prawdopodobieństwo, że niektóre pliki aplikacji iCloud nie zostaną poprawnie zainstalowane lub występują z nimi pewne problemy, które powodują problem w systemie Windows. Dlatego sugerujemy, aby w tym przypadku spróbować naprawić aplikację, aby rozwiązać problem.
- Otwórz menu Start i wyszukaj aplikacje .
- Kliknij opcję Dodaj lub usuń programy .
- Wybierz aplikację i kliknij ikony z trzema kropkami .
- Wybierz opcję zaawansowaną .
- Teraz przewiń w dół i kliknij opcję Napraw .
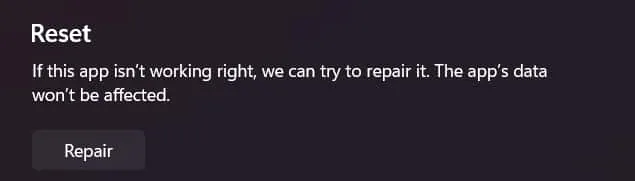
- Następnie sprawdź, czy problem nadal występuje, czy nie.
Sprawdź dostępność aktualizacji systemu Windows
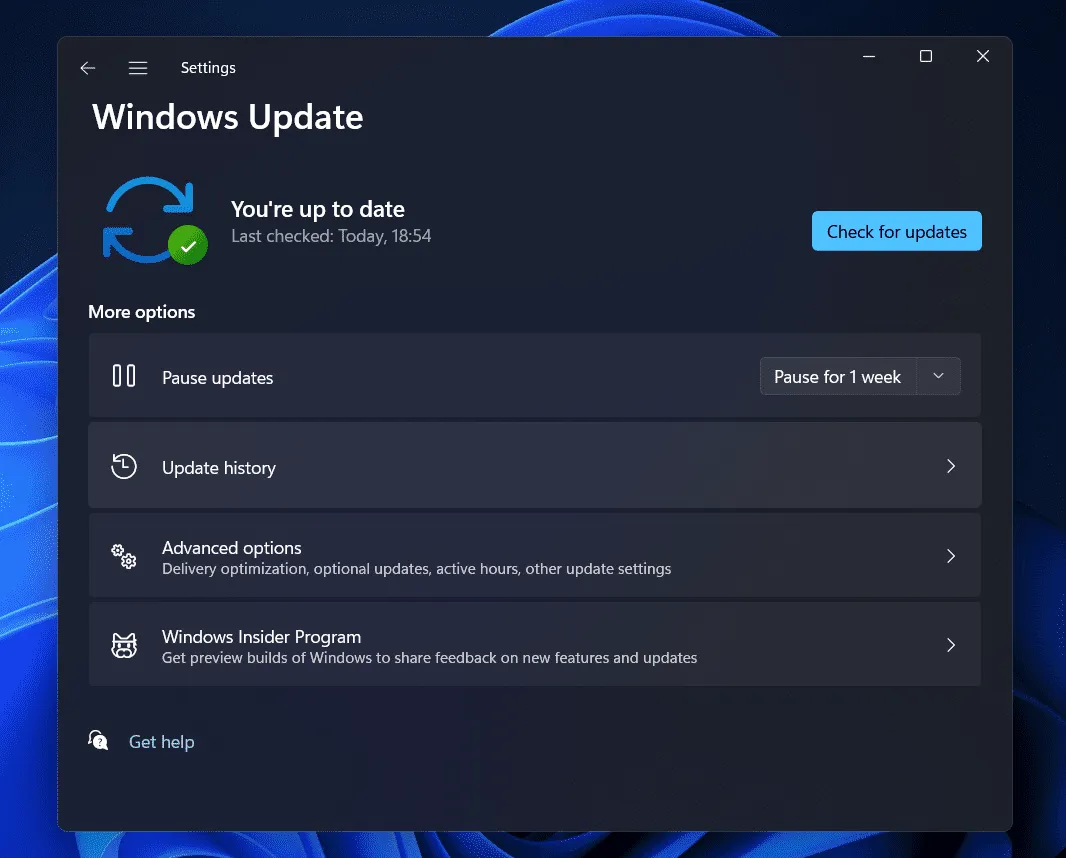
Aby uruchomić iCloud lub dowolną inną aplikację w swoim systemie, musisz mieć najnowszy system Windows. Jeśli nie zaktualizowałeś systemu Windows do najnowszej wersji, istnieje ryzyko, że problem występuje z jego powodu w twoim systemie. Sugerujemy sprawdzenie dostępności aktualizacji systemu Windows, aby upewnić się, że działa on w najnowszej wersji. Jeśli jest dostępna aktualizacja, pobierz ją, a następnie spróbuj ponownie uruchomić aplikację w swoim systemie. Problem prawdopodobnie zostanie rozwiązany.
Zainstaluj ponownie z pakietu instalacyjnego
Po odinstalowaniu go z komputera możesz także spróbować zainstalować dysk iCloud z różnych źródeł. Istnieje prawdopodobieństwo, że w Sklepie występują pewne problemy i aplikacja nie została poprawnie zainstalowana. Sugerujemy korzystanie z witryn stron trzecich, które udostępniają pakiet instalacyjny dysku iCloud do zainstalowania w systemie. Może również pomóc w rozwiązaniu problemu.
Podsumowanie
Wielu użytkowników posiadających urządzenia Apple zgłosiło problemy z dyskiem iCloud. Użytkownicy otrzymują komunikat o błędzie, z powodu którego nie mogą prawidłowo korzystać z aplikacji w systemie Windows. Ponadto twórcy Apple nie przekazali żadnych aktualizacji naprawiających ten problem. W tym przewodniku wymieniliśmy kroki, które użytkownicy mogą wykonać, aby rozwiązać problem w swoim systemie. To tyle w tym przewodniku. Jeśli masz jakiekolwiek wątpliwości, daj nam znać w sekcji komentarzy poniżej.
- Jak naprawić udostępniony album iCloud, który nie wyświetla zdjęć na iOS
- Logowanie do iCloud: jak zalogować się do iCloud w celu tworzenia kopii zapasowych i synchronizacji danych
- Jak naprawić problem z tworzeniem kopii zapasowych iCloud trwający wiecznie
- Jak trwale usunąć aplikacje z iPhone’a iCloud
- Naprawianie zablokowanego iPhone’a podczas pobierania wiadomości z iCloud
- Najlepsze 15 narzędzi do obejścia aktywacji iCloud do pobrania za darmo
- Jak blokować niechciane wiadomości e-mail w iCloud: iPhone/iPad
- Jak naprawić lokalizację niedostępną w iMessage
Dodaj komentarz