Jak naprawić błąd „Przepraszam za przerwanie” Ticketmaster
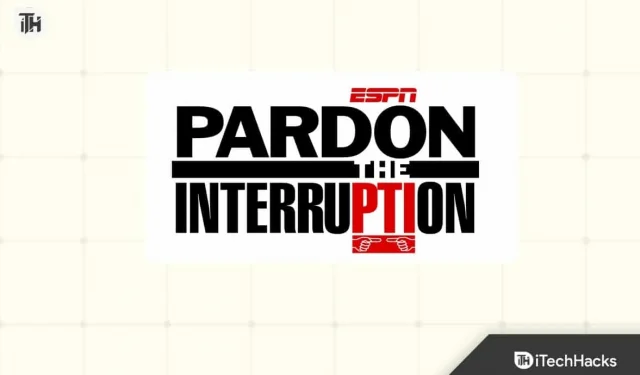
Ticketmaster to znana firma rozrywkowa sprzedająca bilety na wydarzenia sportowe, muzyczne, koncerty, imprezy rodzinne itp. Strona internetowa Ticketmaster ma ponad 100 milionów odsłon miesięcznie. Użytkownicy korzystają z Ticketmaster, aby kupić bilety na swoje ulubione programy. Jednak niektórzy użytkownicy próbujący kupić bilety za pośrednictwem strony internetowej lub aplikacji otrzymali komunikat o błędzie „ Przepraszam za przerwanie ”. Problem występuje z kilku powodów w witrynie lub aplikacji.
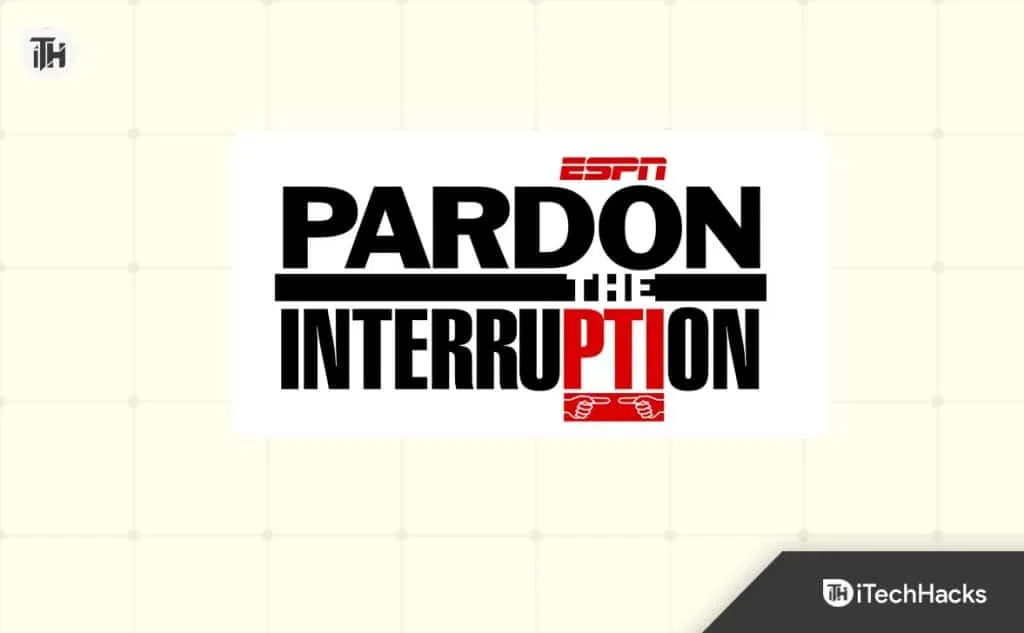
Dlaczego kierownik sprzedaży biletów wybacza nam przerwę?
Ticketmaster to popularna aplikacja/strona internetowa umożliwiająca rezerwację różnych biletów na wydarzenia. Niedawno użytkownicy, którzy próbowali zarezerwować bilety na swoje ulubione wydarzenie, zgłosili komunikat o błędzie „ Przepraszamy za przeszkadzanie ”. Z tego powodu użytkownicy nie mogli zarezerwować biletów na czas, a miejsca były zajęte. Istnieje wiele przyczyn problemu, które wymienimy poniżej. Podamy również listę rozwiązań problemu w Twoim systemie, więc nie martw się o to. Ale wcześniej sugerujemy sprawdzenie przyczyny problemów, ponieważ pomoże to rozwiązać problem. Zacznijmy więc od tego.
- Występują problemy z połączeniem internetowym .
- Problem występuje z powodu korzystania z VPN.
- Aplikacje działające w tle zużywają zasoby, więc aplikacja nie działa poprawnie.
- Przeglądarka nie jest kompatybilna z obsługą serwisu.
- Używasz przestarzałej aplikacji Ticketmaster.
- W aplikacji występują pewne błędy.
Napraw błąd „Przepraszam za przerwanie” w przeglądarce Chrome, Safari, PC i urządzeniach mobilnych

Użytkownicy szukają metod rozwiązania problemu na swoich urządzeniach. Wymieniliśmy metody, wyjaśniając kroki, które należy wykonać, aby rozwiązać problem w systemie. Upewnij się, że metody te zostały prawidłowo zaimplementowane w systemie i nie występują żadne problemy.
Uruchom ponownie przeglądarkę
Jeśli podczas korzystania z Ticketmaster w przeglądarce pojawi się komunikat o błędzie, sugerujemy ponowne uruchomienie przeglądarki i sprawdzenie, czy problem nadal występuje. Istnieje prawdopodobieństwo, że przeglądarka nie załadowała wszystkich zasobów witryny, przez co witryna nie działa poprawnie i wyświetla komunikat o błędzie. Dlatego proszę zrestartować przeglądarkę i spróbować ponownie korzystając z Ticketmaster.
Wyłącz VPN
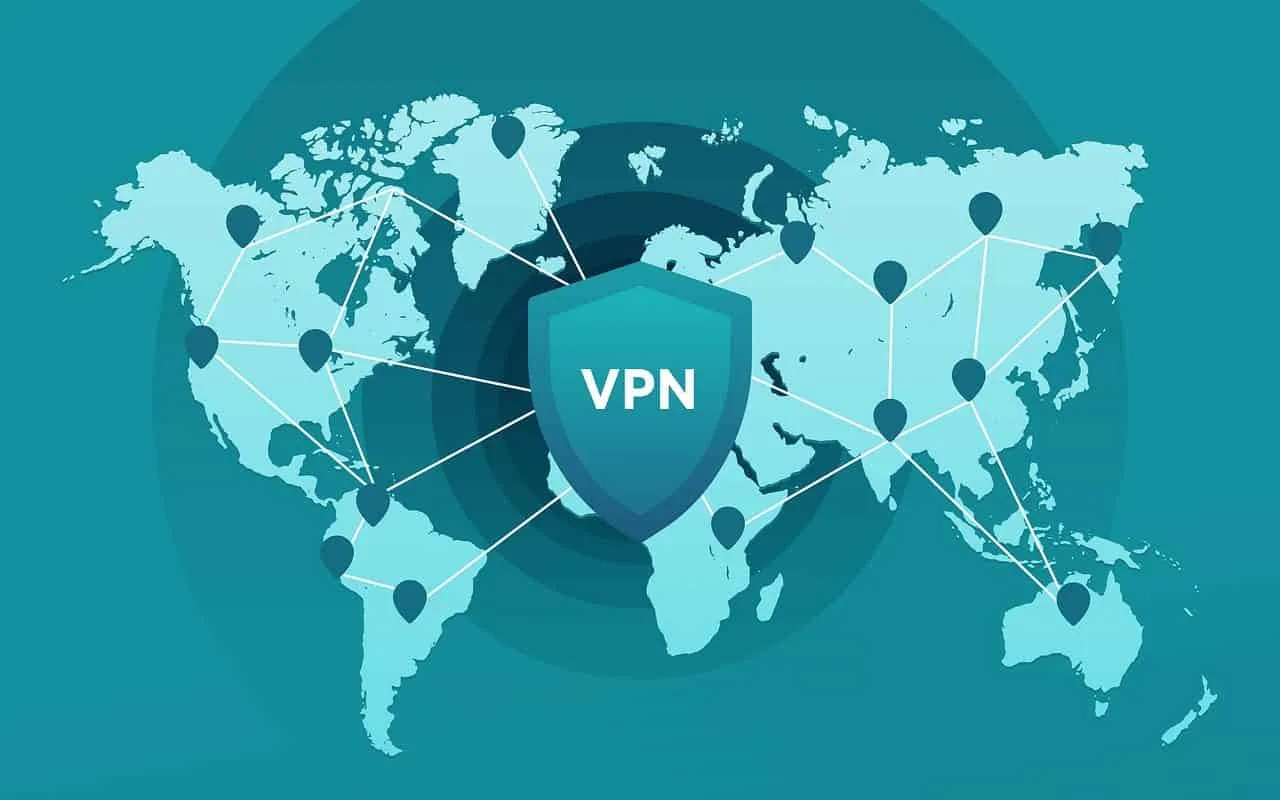
Wielu użytkowników korzysta z VPN podczas przeglądania Internetu. Wiemy, że VPN chroni Twoją prywatność i bezpieczeństwo, ale może również powodować problemy z działaniem witryny. Czasami witryna wykryje, że korzystasz z VPN i z tego powodu mogą wystąpić takie problemy na stronie. Dlatego użytkownicy korzystający z VPN podczas przeglądania Ticketmaster muszą go wyłączyć. Wyłącz VPN, a następnie sprawdź, czy problem został rozwiązany.
Zamknij niepotrzebne aplikacje działające w tle
Istnieje prawdopodobieństwo, że witryna/aplikacja Ticketmaster nie działa, ponieważ nie pobiera wystarczających zasobów z Twojego systemu, aby poprawnie uruchomić wszystkie swoje usługi. Może się to zdarzyć, jeśli w systemie działa wiele aplikacji działających w tle. Użytkownicy mogą spróbować zamknąć te aplikacje działające w tle, a następnie sprawdzić, czy problem został rozwiązany. Jeśli chcesz zamknąć niepotrzebne aplikacje działające w tle, musisz wykonać kroki wymienione poniżej.
- Przede wszystkim otwórz Menedżera zadań w swoim systemie.
- Teraz przejdź do zakładki Proces.
- Wybierz proces, który jest uruchomiony niepotrzebnie.
- Rozpocznij zamykanie ich pojedynczo: kliknij prawym przyciskiem myszy -> Wybierz Zakończ zadanie .
- Po wykonaniu tej czynności sprawdź, czy są dostępne wolne zasoby.
- Gdy już to zrobisz, uruchom aplikację ponownie. Prawdopodobnie problem zostanie naprawiony.
Sprawdź połączenie sieciowe i router
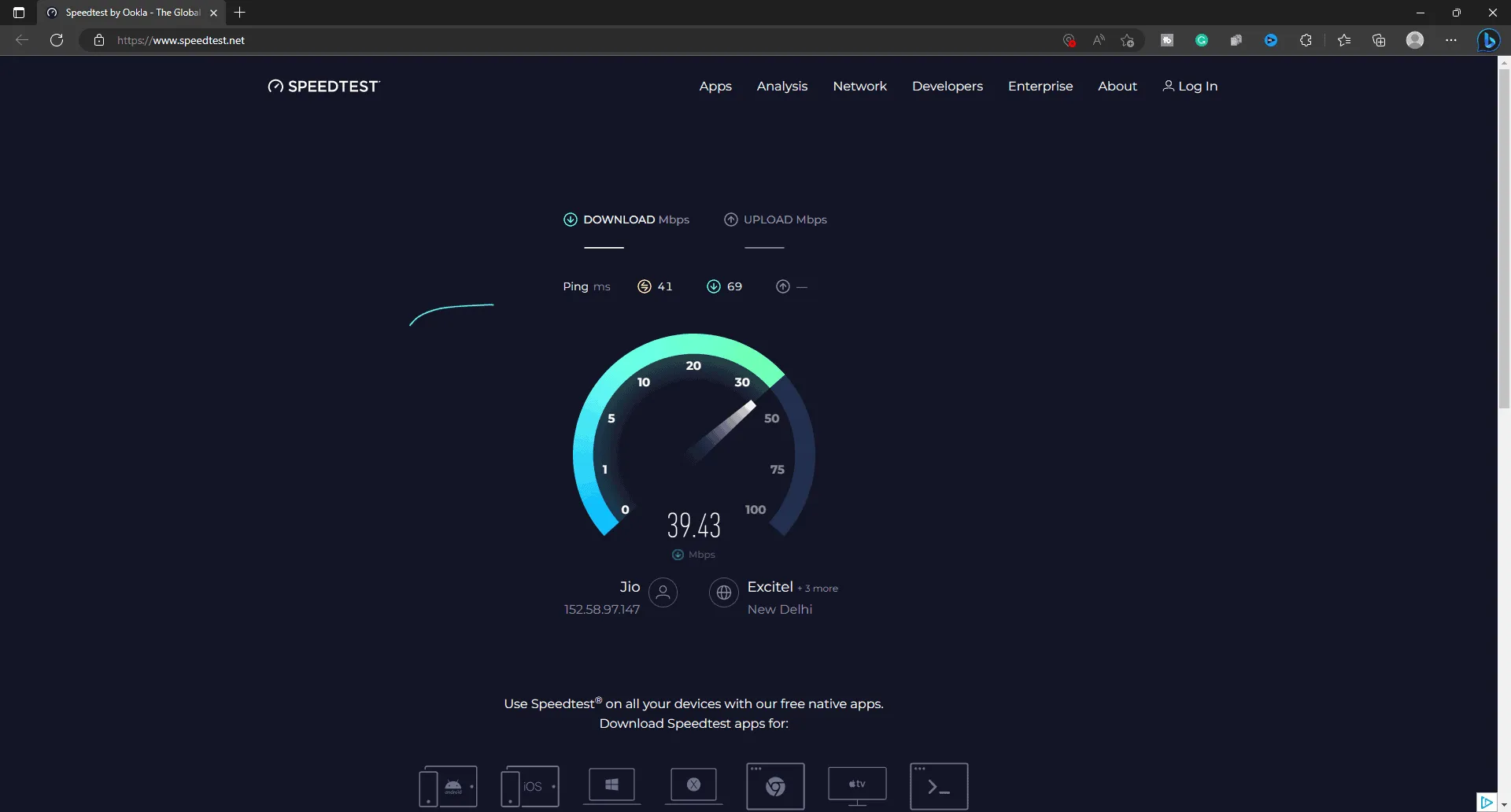
Użytkownicy próbujący dokonać rezerwacji biletów w Ticketmaster powinni upewnić się, że sieć, z którą się łączą, działa prawidłowo i zapewnia wysoką stabilną prędkość połączenia internetowego. Jeśli połączenie internetowe jest słabe, prawdopodobnie napotkasz różne problemy. Sugerujemy sprawdzenie szybkości połączenia internetowego na Twoim urządzeniu. Jeśli wystąpią jakiekolwiek problemy z połączeniem internetowym, należy je naprawić; w przeciwnym razie problem będzie się pojawiał wielokrotnie.
Sprawdź awarie serwera

Istnieje prawdopodobieństwo, że próbujesz korzystać z aplikacji Ticketmaster w czasie ekskluzywnej sprzedaży biletów lub w godzinach aktywności, dlatego pojawia się komunikat o błędzie. Może się to zdarzyć, jeśli serwery Ticketmaster zaczną się zawieszać z powodu dużego ruchu. Spróbuj więc sprawdzić awarie serwera Ticketmaster, odwiedzając ich strony w mediach społecznościowych. Jeśli wystąpią jakiekolwiek awarie serwera, sugerujemy spróbować zarezerwować bilety, gdy serwery zostaną naprawione. Ponadto nie można rozwiązać tego problemu, ponieważ występuje on z zaplecza aplikacji.
Wyczyść pamięć podręczną przeglądarki i pliki cookie
Aby rozwiązać problem, możesz także spróbować wyczyścić pamięć podręczną przeglądarki i wyczyścić pliki cookie. Czasami pamięć podręczna przeglądarki i pliki cookie również zaczynają powodować konflikty ze stronami internetowymi, w związku z czym zaczynają pojawiać się pewne problemy. Dlatego spróbuj wyczyścić pamięć podręczną przeglądarki i pliki cookie, a następnie sprawdź, czy problem nadal występuje. Aby wyczyścić pamięć podręczną przeglądarki, wykonaj czynności wymienione poniżej.
- Przede wszystkim otwórz przeglądarkę .
- Kliknij ikonę trzech kropek .
- Wybierz opcję Ustawienia .
- Kliknij opcję Prywatność, wyszukiwanie i usługi .
- Przewiń w dół i poszukaj Wyczyść dane przeglądania .
- Kliknij opcję Wybierz, co wyczyścić .
- Następnie wybierz oś czasu usunięcia danych.
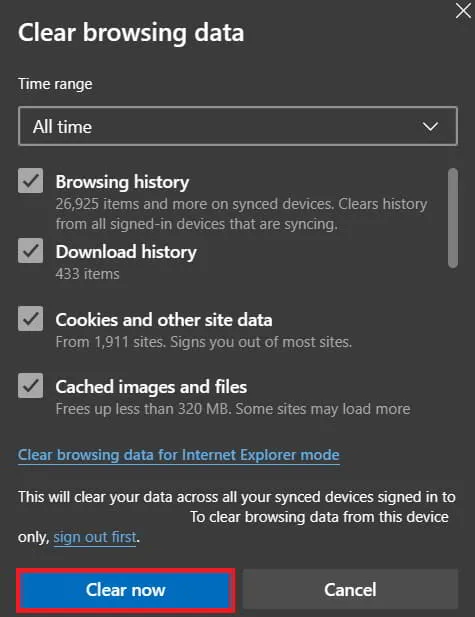
- Kliknij Wyczyść teraz .
Uruchom ponownie system/urządzenie
Możesz także spróbować ponownie uruchomić system, aby rozwiązać drobne błędy w Ticketmaster. Istnieje ryzyko, że witryna Ticketmaster nie będzie działać poprawnie z powodu drobnych błędów powodujących problemy z przeglądarką. Ponadto, jeśli korzystasz z aplikacji, istnieje ryzyko, że błędy powodują problemy z działaniem Twojego urządzenia. Dlatego najlepiej będzie, jeśli zrestartujesz urządzenie lub system, którego używasz, aby rozwiązać problem. Po ponownym uruchomieniu sprawdź ponownie, czy problem został rozwiązany.
Zaktualizuj aplikację Ticketmaster
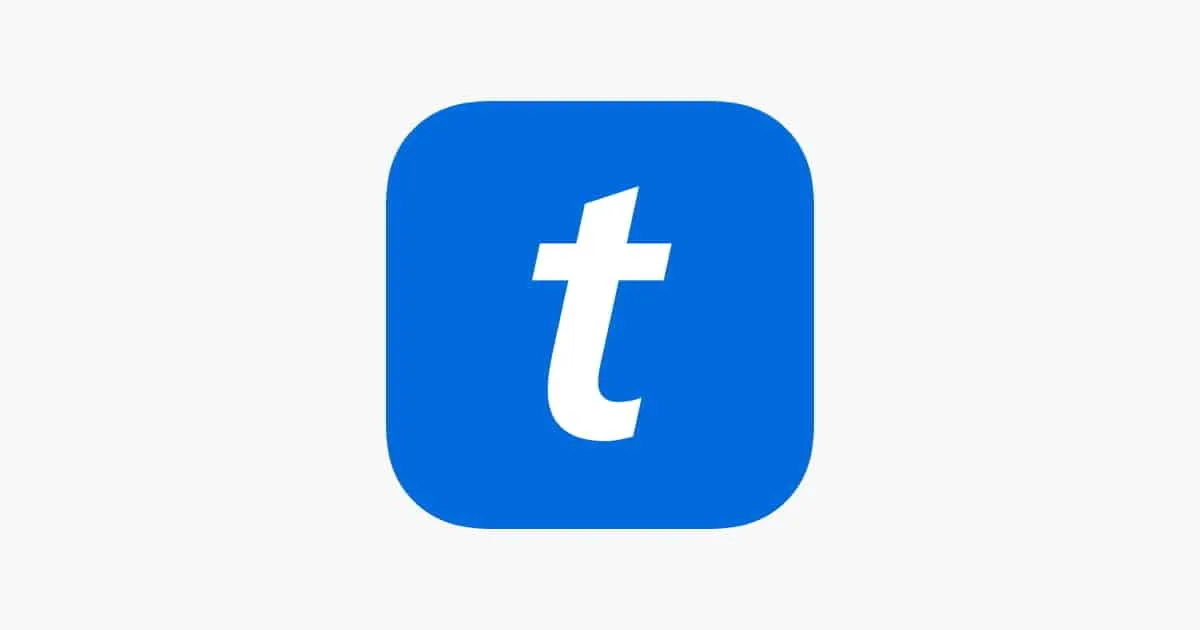
Jeśli nie aktualizowałeś aplikacji Ticketmaster przez długi czas, sugerujemy sprawdzenie dostępności aktualizacji już teraz. Twórcy aplikacji przesłali już aktualizacje poprawek, aby rozwiązać różne problemy, z którymi borykają się użytkownicy. Jeśli nie zaktualizowałeś aplikacji, prawdopodobnie to Ty będziesz musiał zmierzyć się z problemem. Przejdź do sklepu z aplikacjami i rozpocznij sprawdzanie dostępności aktualizacji aplikacji Ticketmaster na swoim urządzeniu. Jeśli dostępne są jakieś aktualizacje, pobierz je i sprawdź, czy problem został rozwiązany.
Zainstaluj ponownie aplikację Ticketmaster

Użytkownicy, którzy wypróbowali wszystkie powyższe metody i nadal borykają się z tym samym problemem, powinni spróbować ponownie zainstalować aplikację na swoim urządzeniu. Istnieje ryzyko, że aplikacja mogła nie zostać poprawnie zainstalowana na Twoim urządzeniu, co może powodować różne problemy. Dlatego odinstaluj aplikację ze swojego urządzenia i zainstaluj ją ponownie, aby sprawdzić, czy problem został rozwiązany.
Podsumowanie
Ticketmaster zawsze pracuje nad usprawnieniem swojej aplikacji. Jednak niektóre problemy mogą wystąpić z różnych powodów. Użytkownicy byli sfrustrowani problemem Pardon the Interruption Ticketmaster. Z powodu problemu użytkownicy nie mogli zarezerwować biletów na wydarzenia. W tym przewodniku wymieniliśmy kroki, które możesz wykonać, aby rozwiązać problem na swoim urządzeniu.
- Jak naprawić błąd kodu wsparcia Snapchata C14A/SS07/C14B
- Napraw komunikat o błędzie Uruchom PXE przez IPv4 podczas uruchamiania systemu Windows 11
- Jak naprawić niedziałający ekran dotykowy Subaru
- Napraw problem niedziałającego wyzwania bonusowego COD Warzone 2
- Jak naprawić awarię Red Dead Redemption 2 na PC
- Napraw niedziałający Apple CarPlay na iPhonie z systemem iOS 16.5
- Jak naprawić nieładowującą się teksturę Legacy Hogwartu
- Czytaj pierwsze lub stare wiadomości w WhatsApp bez przewijania
Dodaj komentarz