Aplikacja Przypomnienia firmy Apple to najlepsze rozwiązanie do zarządzania listami zakupów na iPhonie

Listę zakupów możesz utworzyć w Przypomnieniach, jeśli masz iPhone’a lub iPada z systemem iOS 17 lub iPadOS 17 . Możesz także zarządzać listą w systemie macOS 14 Sonoma i wchodzić z nią w interakcję w systemie watchOS 10.
Jeśli często zdarza Ci się pisać listy zakupów na kawałkach papieru lub przełączać się między wieloma aplikacjami, aby mieć pewność, że uwzględniłeś wszystkie niezbędne rzeczy, ta nowa funkcja Przypomnienia wkrótce stanie się Twoim najlepszym przyjacielem. Nawet jeśli zamiast telefonu wolisz chodzić po sklepie z kartką papieru w dłoni, Przypomnienia pomogą Ci posortować ją według działów, a następnie możesz ją wydrukować jak każdą inną listę .
Tworzenie listy zakupów w Przypomnieniach
Zanim będziesz mógł skorzystać z szablonu zakupów Apple, upewnij się, że masz włączoną funkcję Przypomnienia w iCloud , aby synchronizowały się one na wszystkich urządzeniach podłączonych do iCloud i wyposażonych w system iOS 17, iPadOS 17, macOS 14 Sonoma lub watchOS 10.
- Przejdź do strony głównej w Przypomnieniach.
- Kliknij „Dodaj listę”, a następnie, jeśli pojawi się monit, wybierz „iCloud”.
- Kliknij „Standardowy” obok „Typ listy” na stronie Nowa lista.
- Z opcji wybierz „Artykuły spożywcze”.
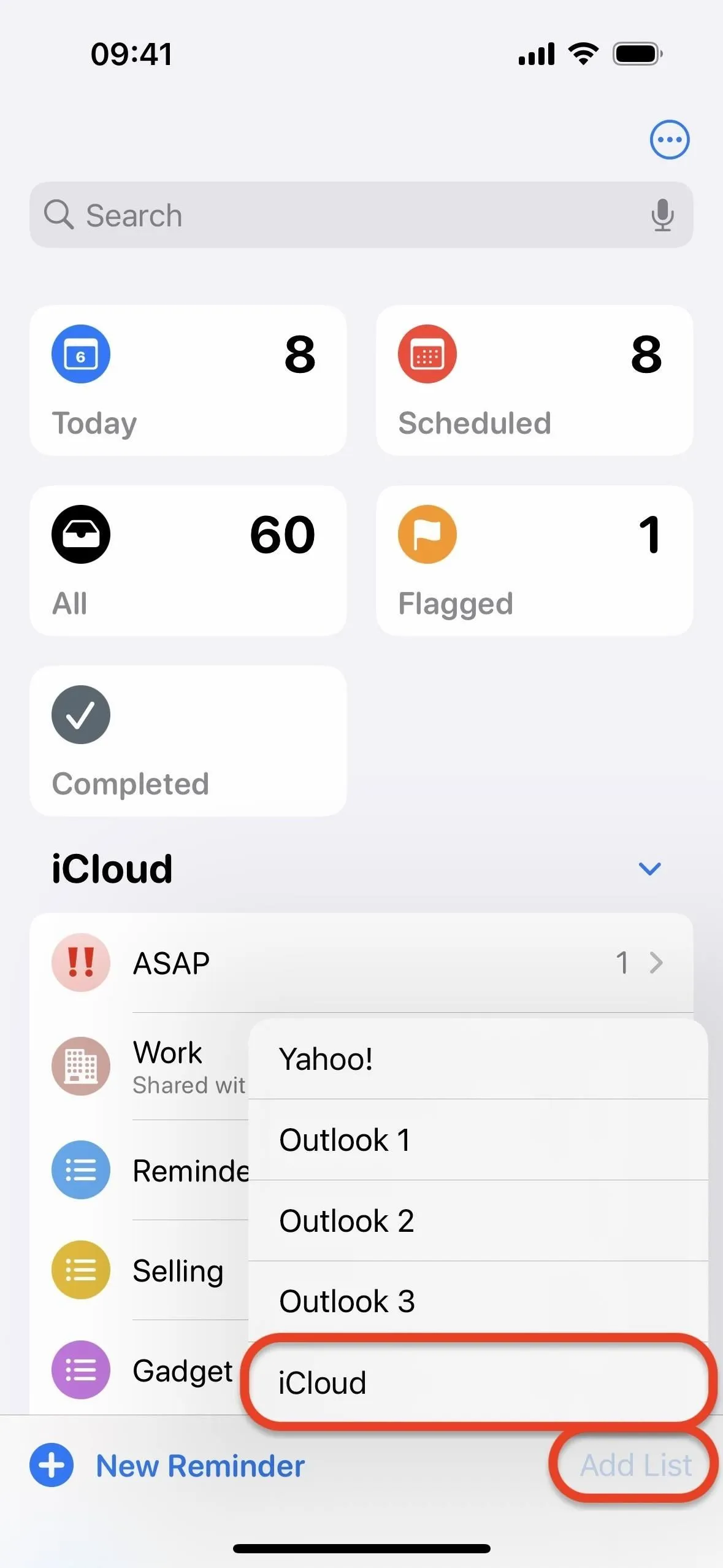
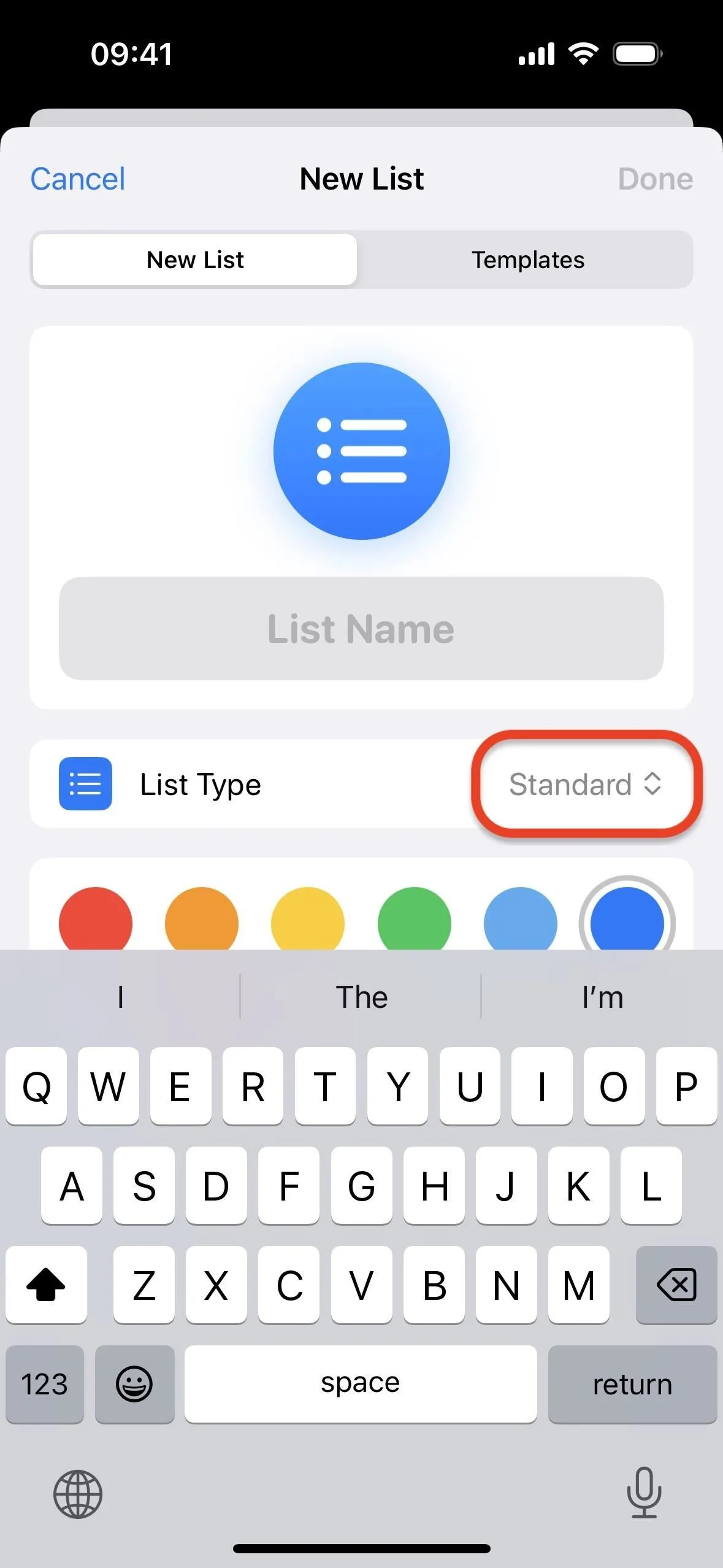

- Ustaw nazwę i wybierz ikonę oraz kolor ikony.
- Kliknij „Gotowe”, aby zapisać listę.
- Otwórz nową listę zakupów i zacznij dodawać pozycje.
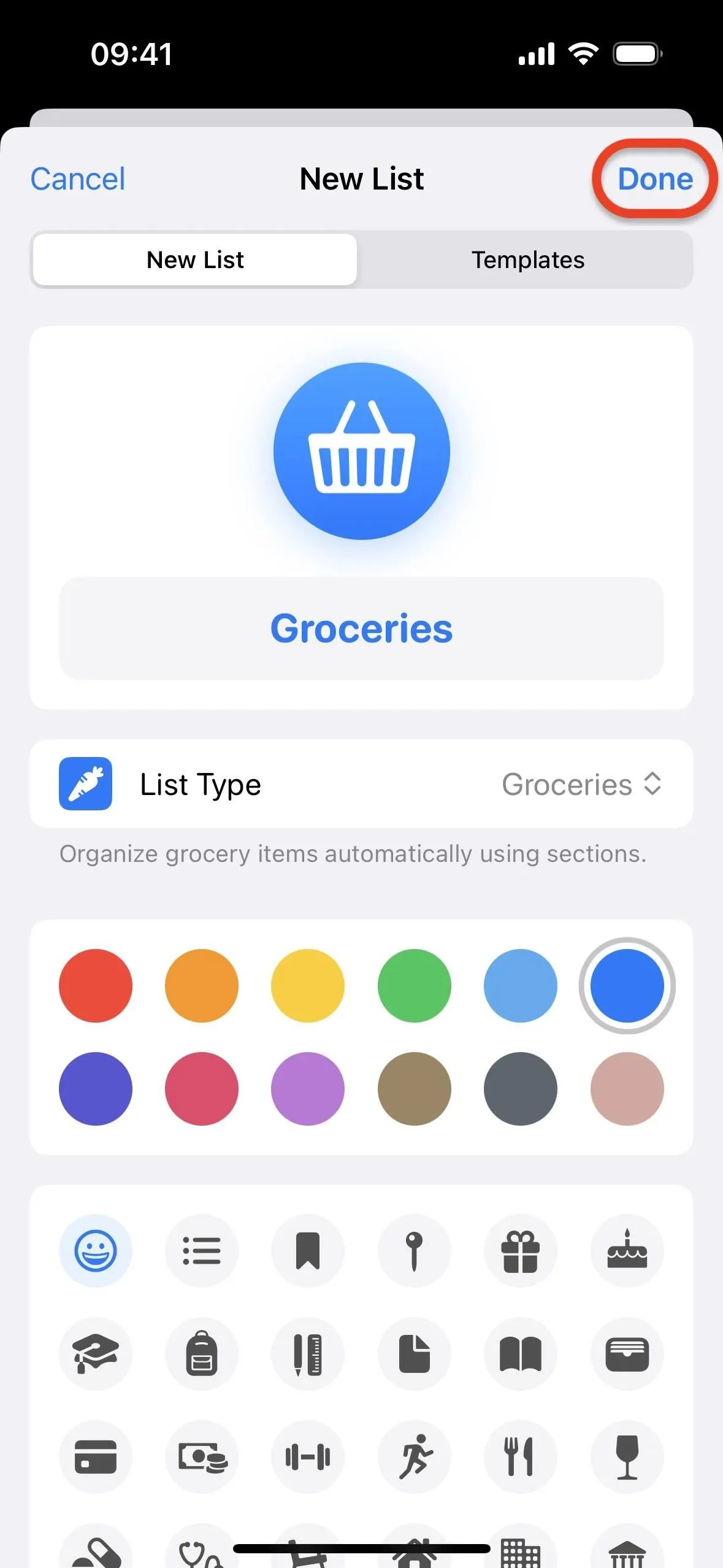
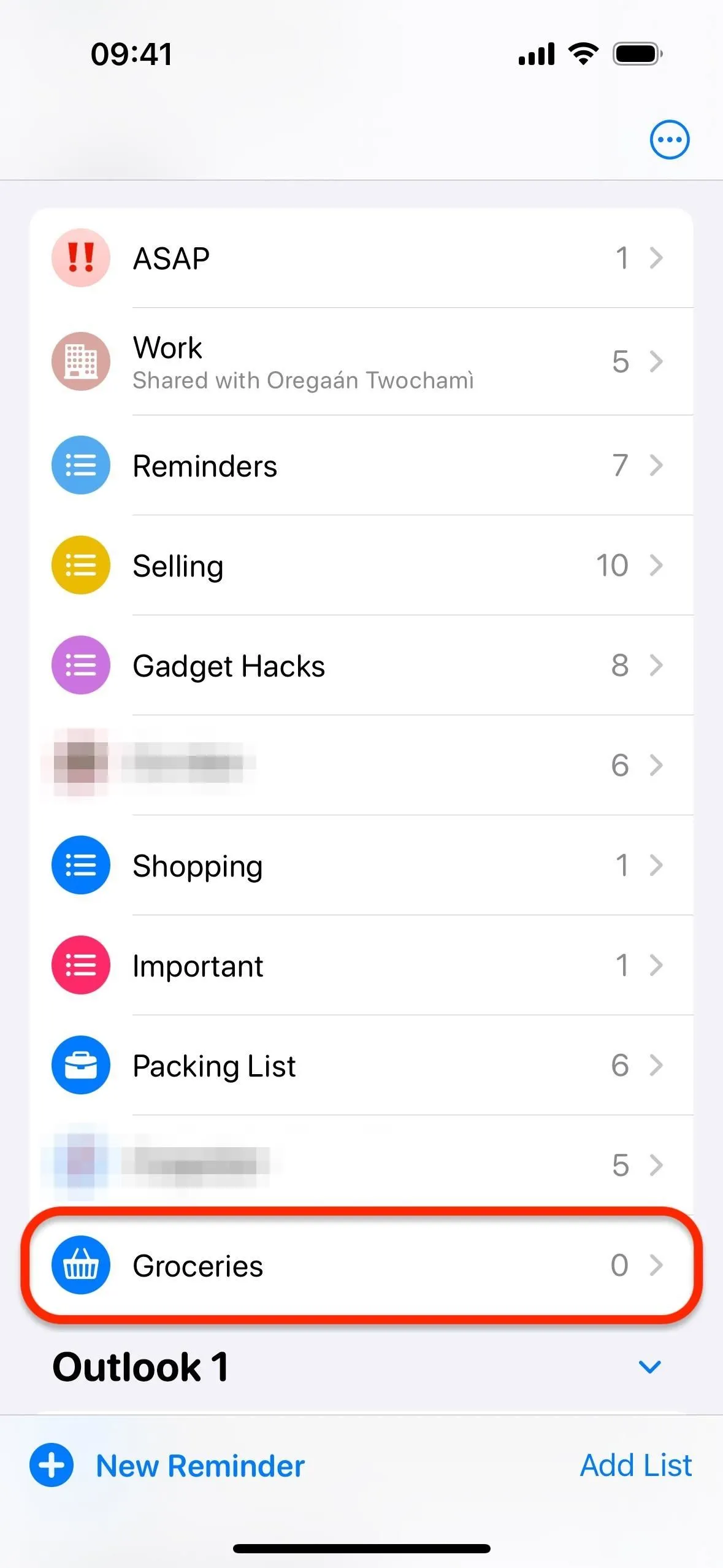
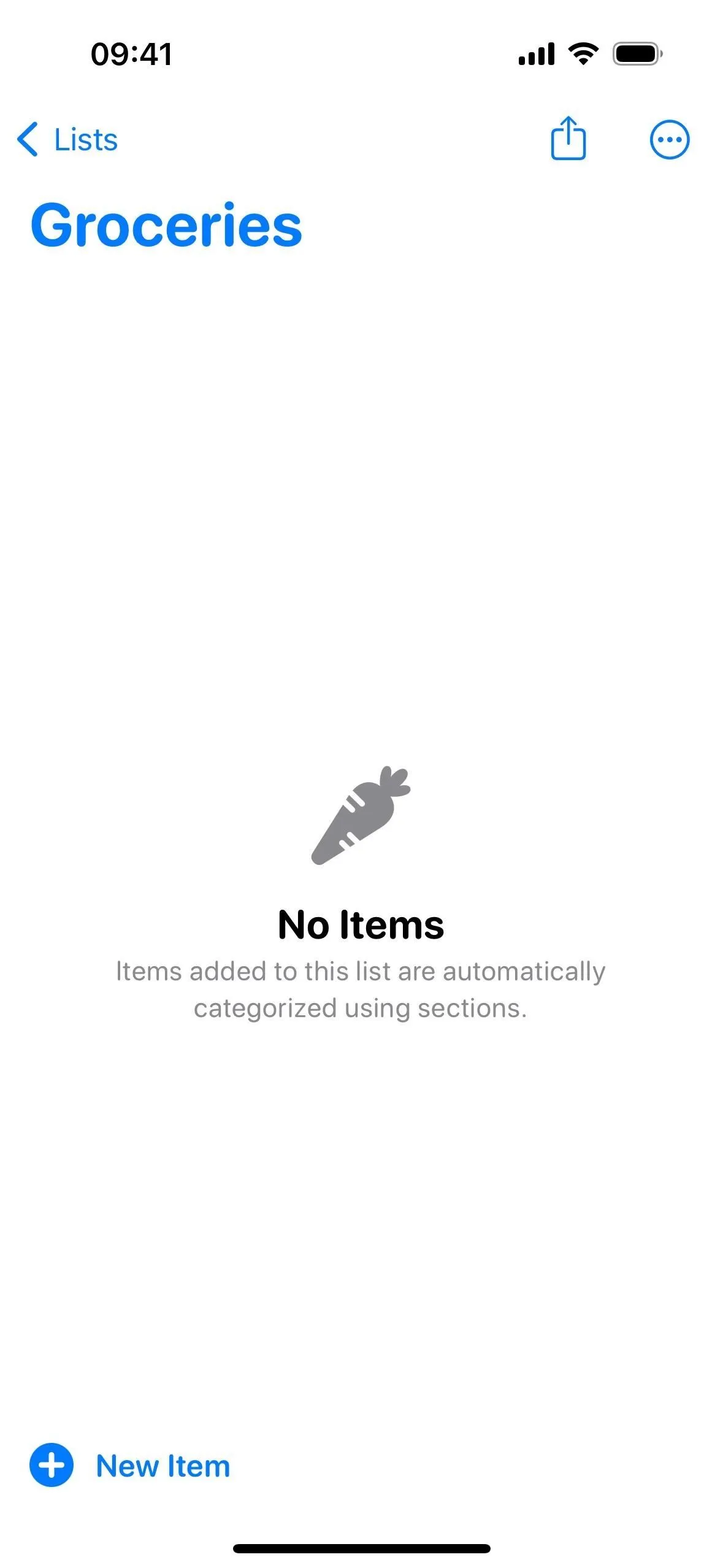
Wszelkie pozycje, które dodasz do listy, zostaną automatycznie podzielone przez Przypomnienia na z góry określone sekcje, w tym opieka nad dzieckiem; piekarnia; artykuły do pieczenia; napoje; pieczywo i płatki zbożowe; konserwy i zupy; kawa i herbata; nabiał, jajka i ser; przekąski i słodycze; garmażeria; zamrożone jedzenie; artykuły gospodarstwa domowego; mięso; olejki i dressingi; makaron, ryż i fasola; higiena osobista i zdrowie; opieki nad Zwierzętami; produkować; sosy i przyprawy; owoce morza; przyprawy i przyprawy; oraz wino, piwo i alkohole wysokoprocentowe.
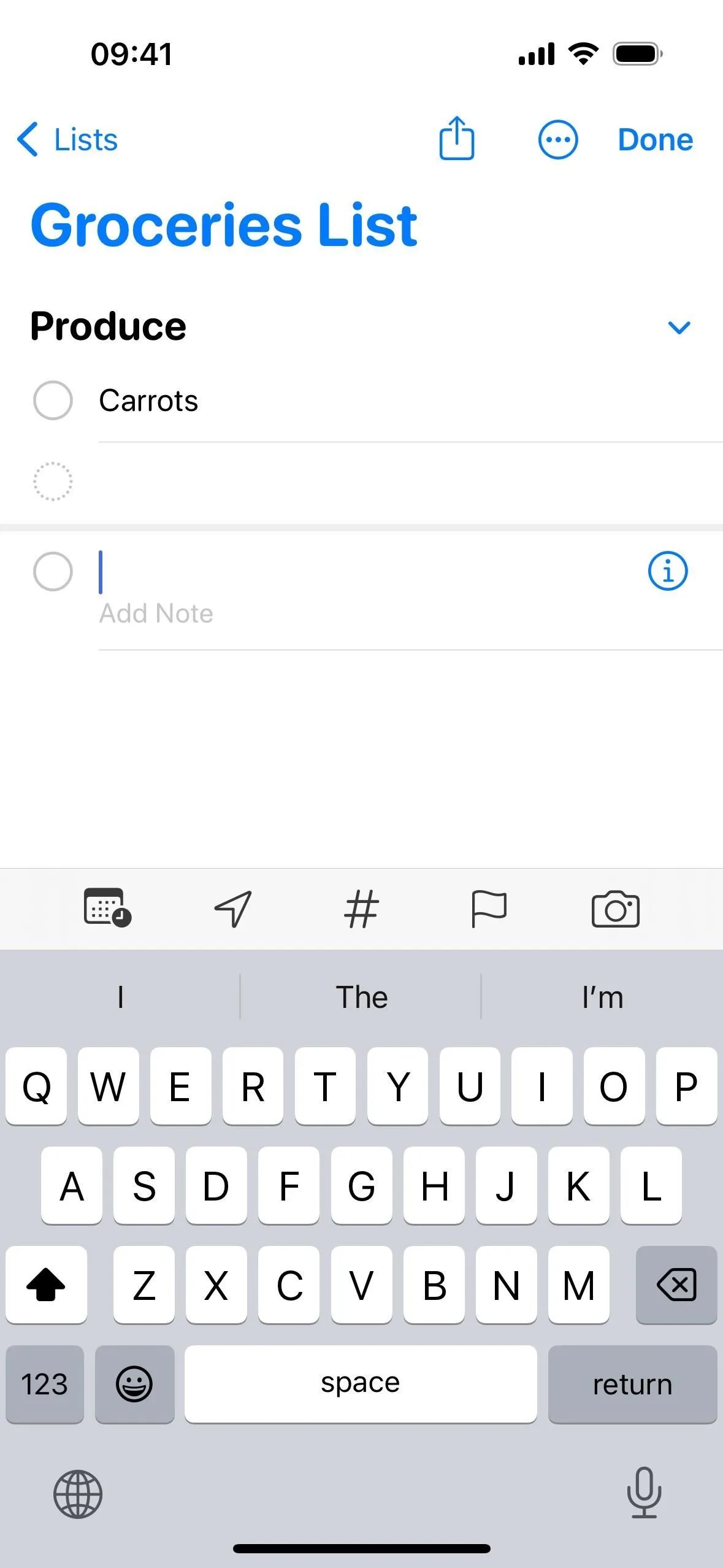
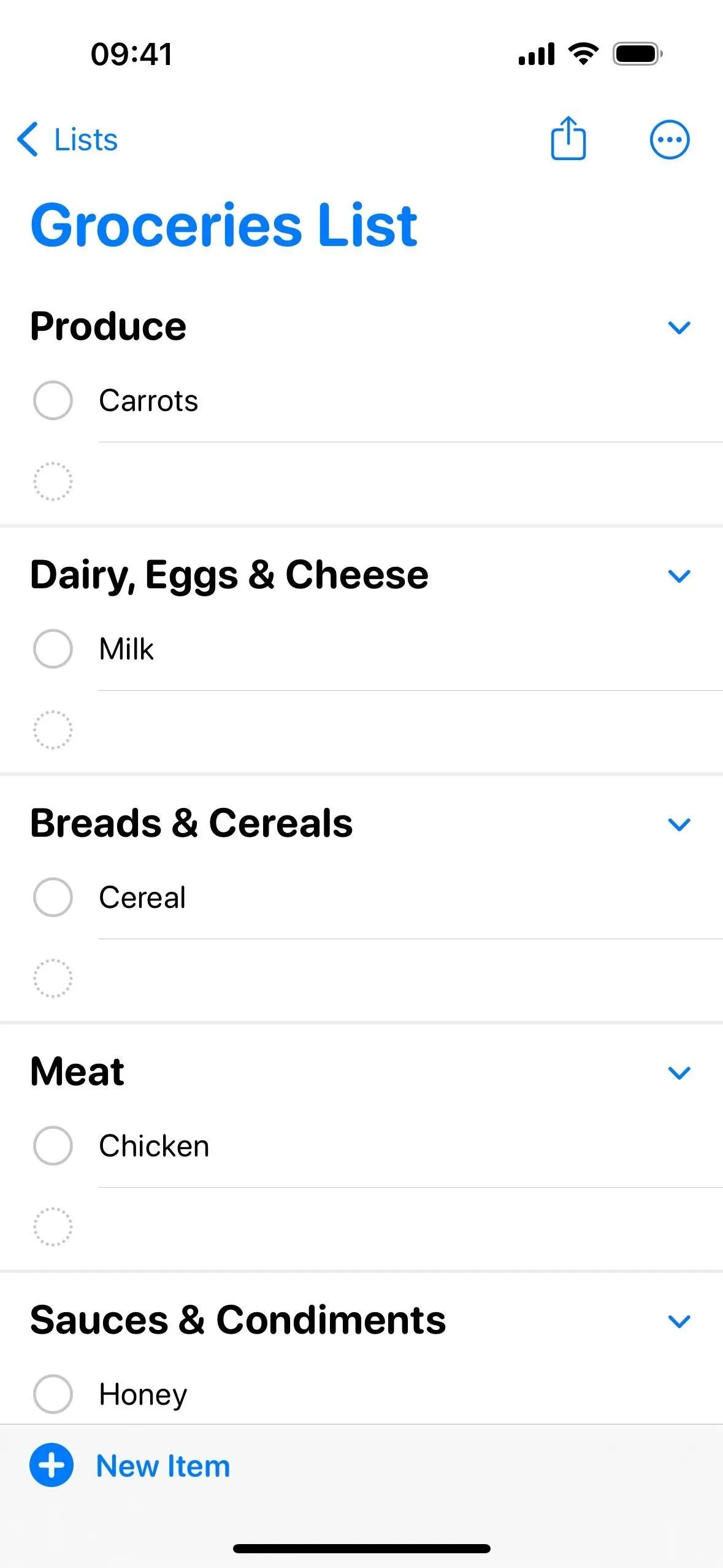
Dostosowywanie listy zakupów
Apple rozumie, że preferencje są różne i to, co może być idealną kategoryzacją dla jednego, może nie być idealne dla innego. Rezultat: listy zakupów nadal można dostosowywać.
Personalizacja przydaje się, gdy chcesz posortować listę zakupów według działów lokalnego sklepu spożywczego, które mogą obejmować inne obszary, takie jak żywność ekologiczna lub pojemniki na zboże. Możesz jeszcze bardziej podzielić tematy, np. napoje, w przypadku których woda, napoje dla sportowców i soki nie zawsze znajdują się w tych samych strefach w sklepie, a także pieczywo i płatki zbożowe, w przypadku których chleb i płatki zbożowe mogą mieć oddzielne półki .
Opcja 1: Przeciągnij elementy do innych sekcji
Jeśli znajdziesz przedmiot w kategorii, w której zwykle byś go nie umieścił, nie martw się! Po prostu dotknij i przytrzymaj element, a następnie przeciągnij go do preferowanej kategorii . Najlepsza część? Aplikacja uczy się na podstawie Twoich preferencji. Dzięki temu, gdy następnym razem dodasz ten konkretny przedmiot, będzie on pamiętał, gdzie Ci się podoba.
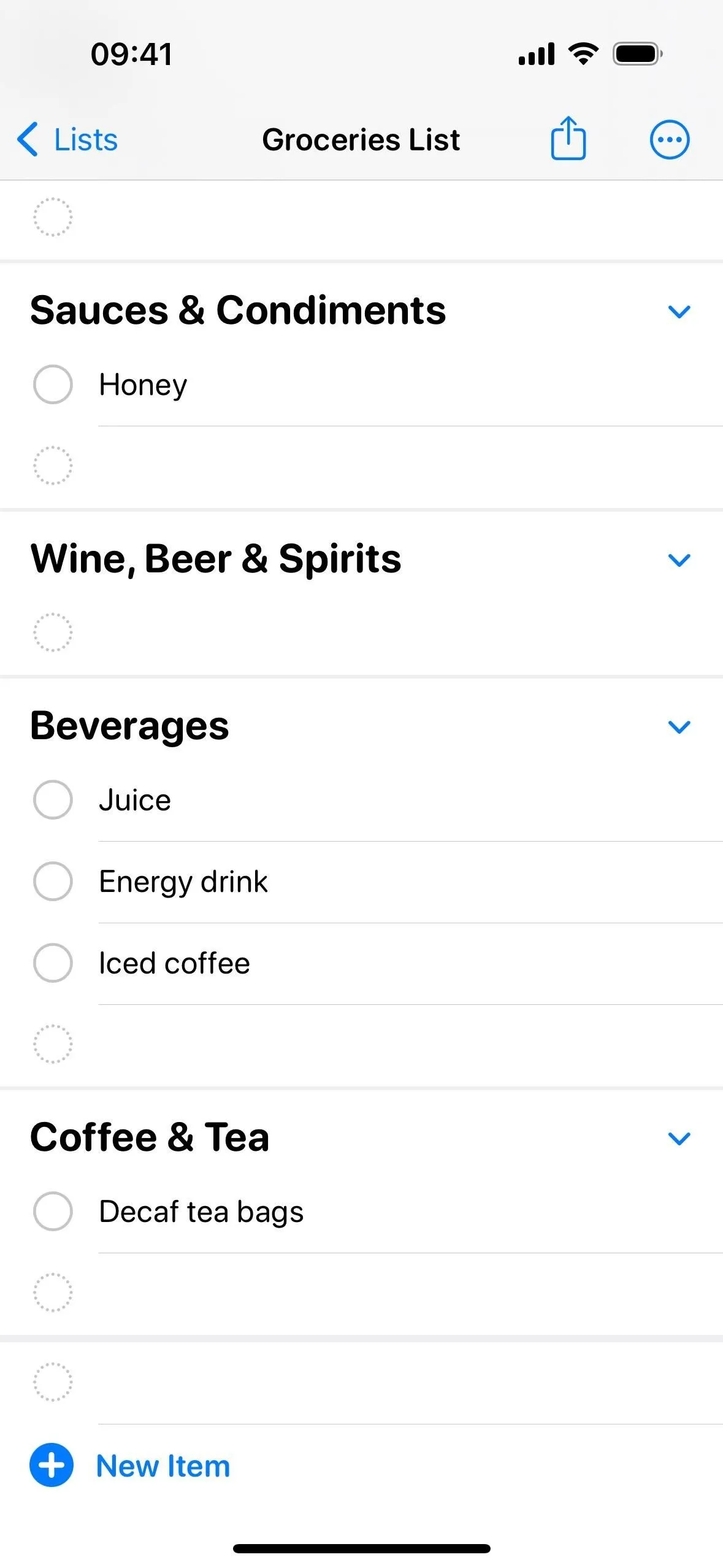
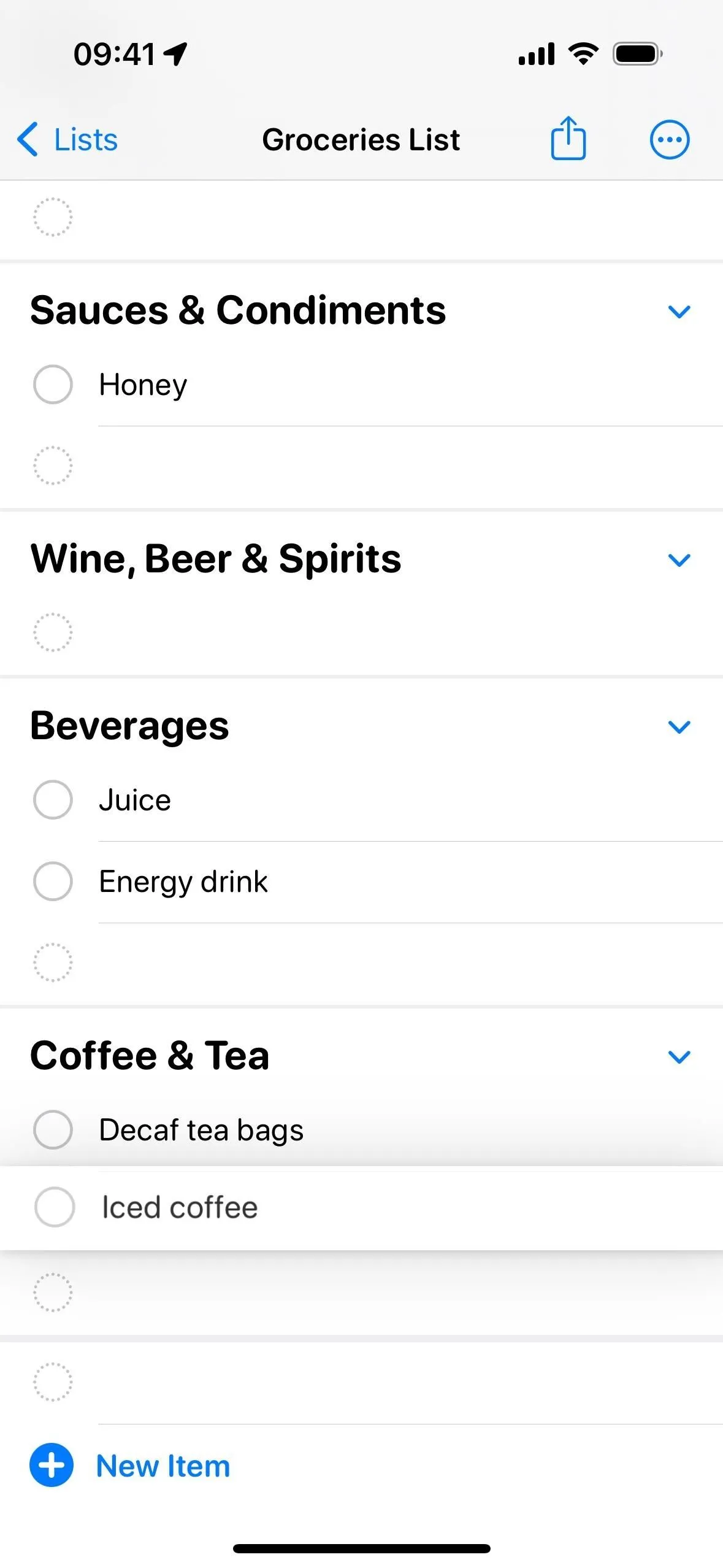
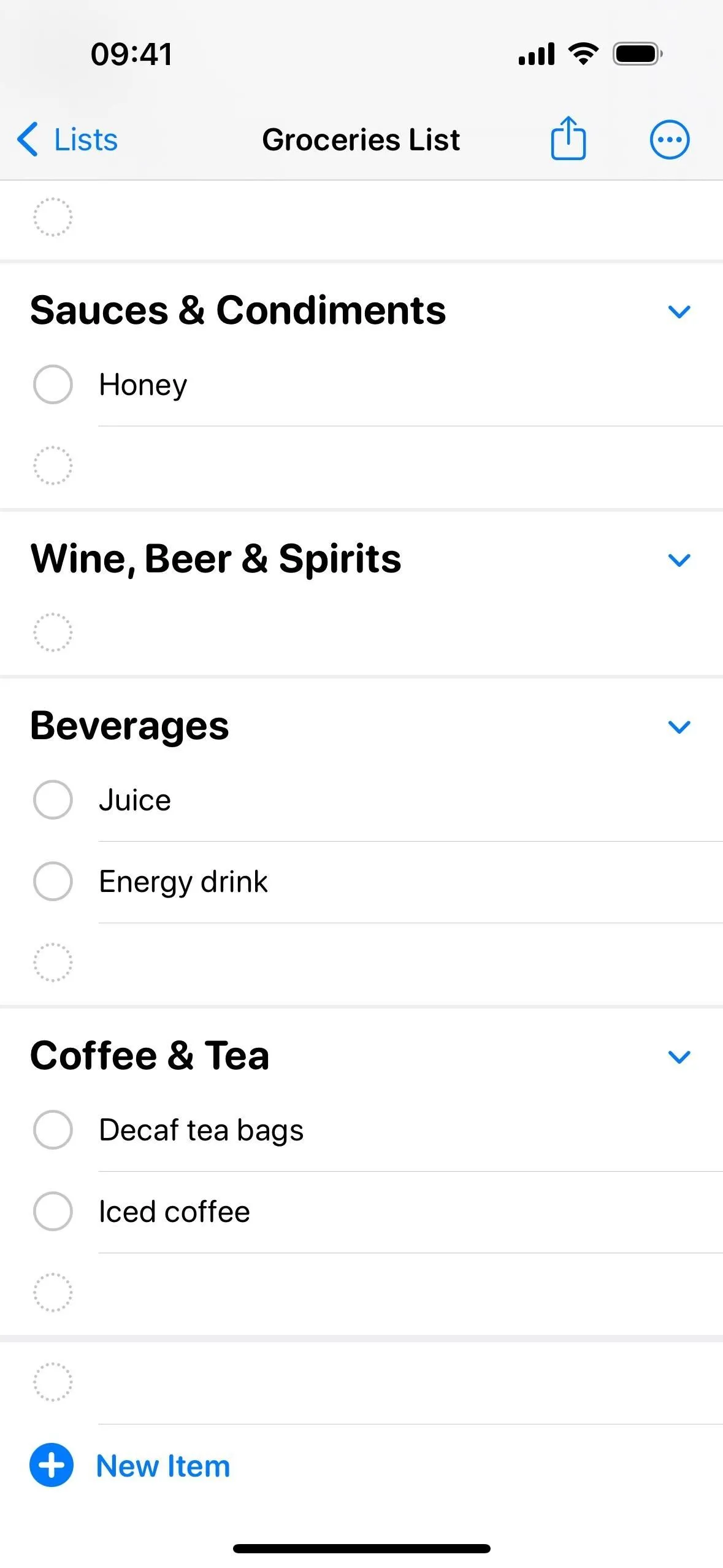
Opcja 2: Przypisz elementy do innych lub nowych sekcji
Jeśli nie jesteś zadowolony z kategoryzacji aplikacji, dotknij elementu, naciśnij przycisk informacji (i) i wybierz „Sekcja”. W tym miejscu możesz ręcznie wybrać kategorię lub sekcję dla elementu.
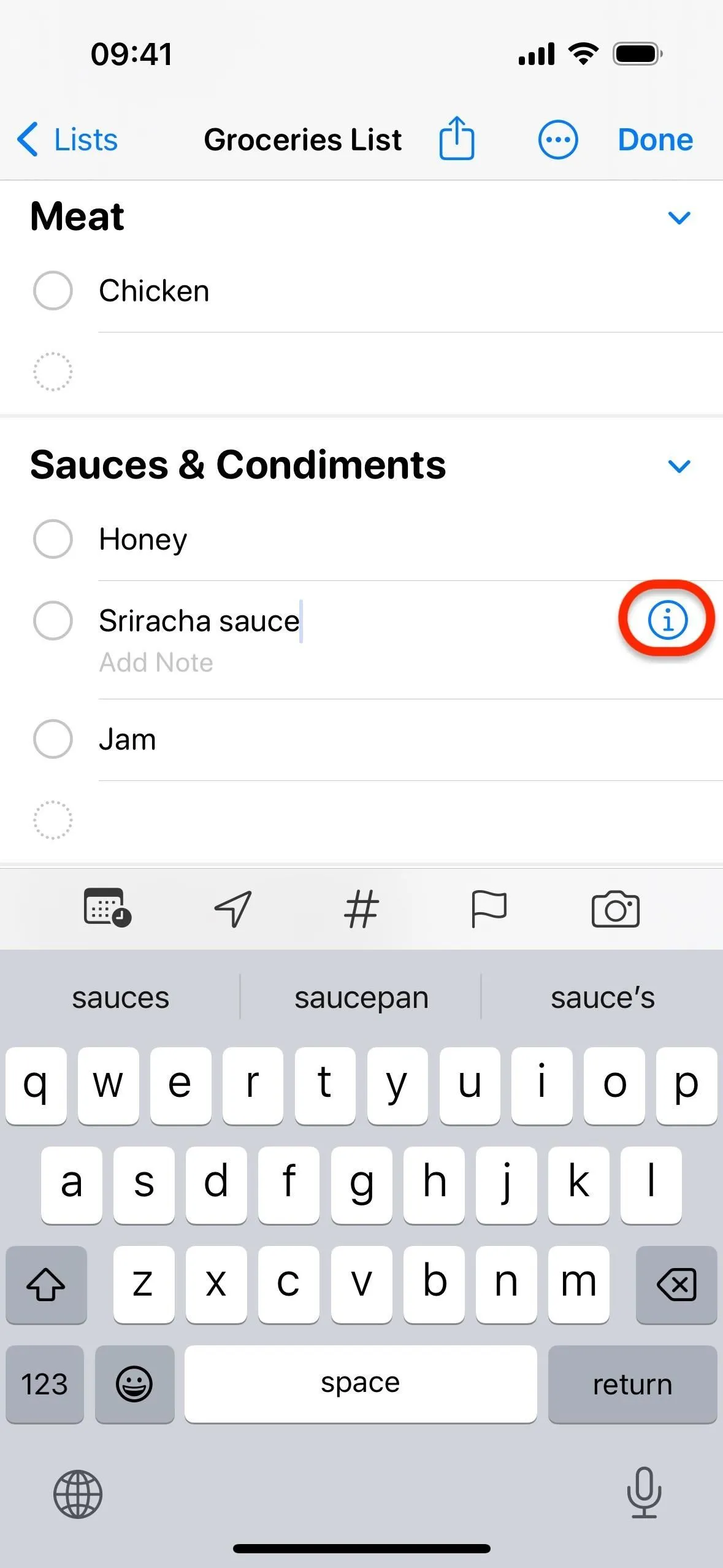
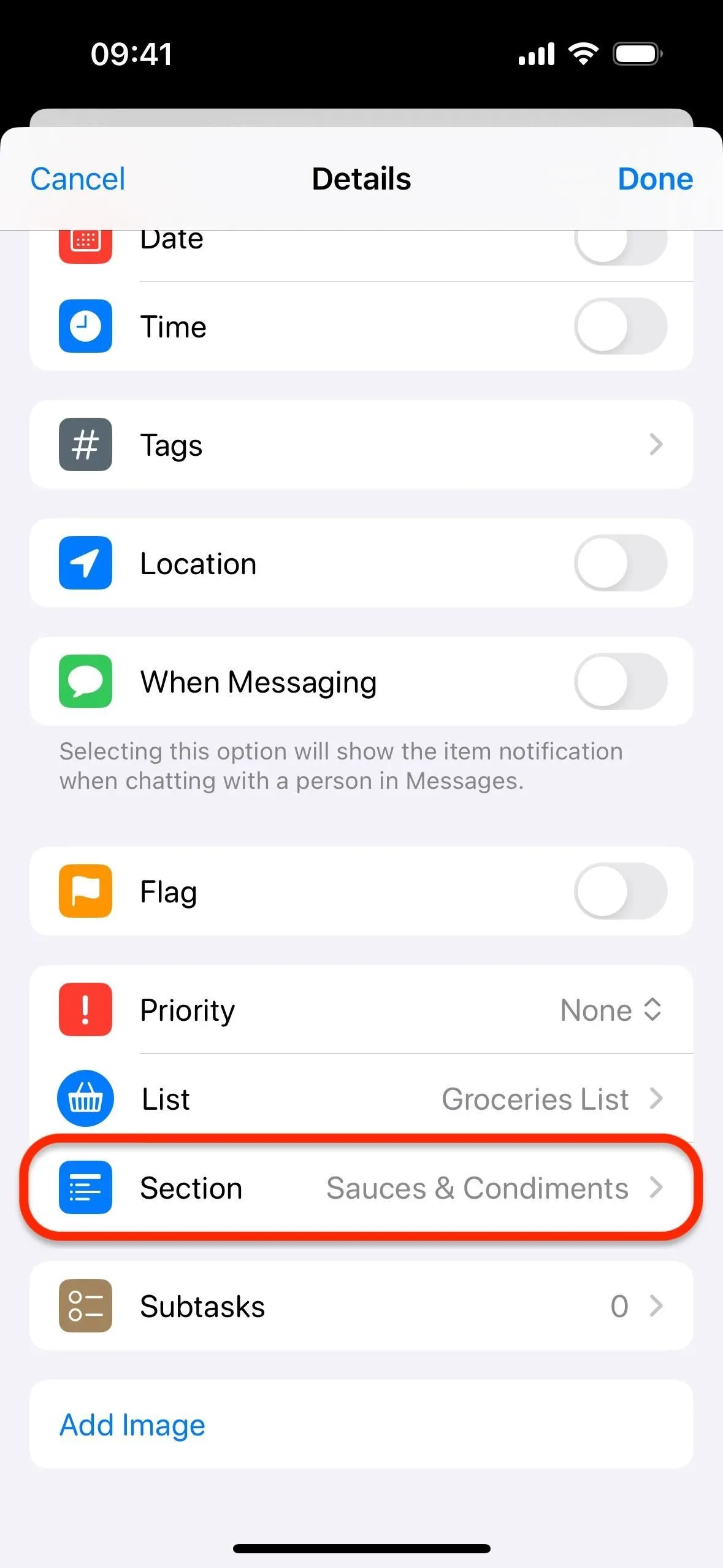
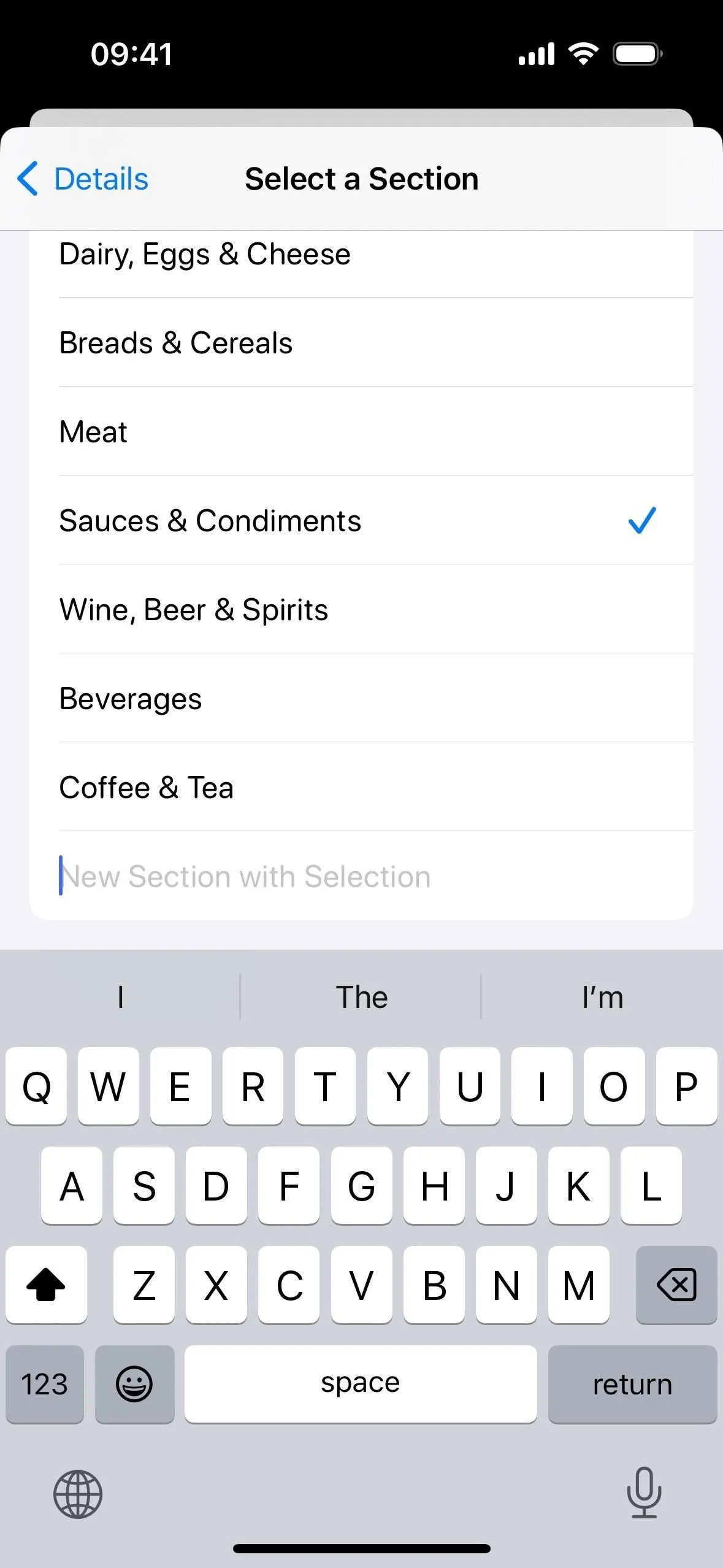
Jeśli nie znajdziesz pasującej kategorii, utwórz własną, wybierając „Nowa sekcja z wyborem”, wprowadzając niestandardową nazwę i naciskając klawisz „Wróć”. Cokolwiek wybierzesz, dotknij „Gotowe”, aby zapisać swoje preferencje.
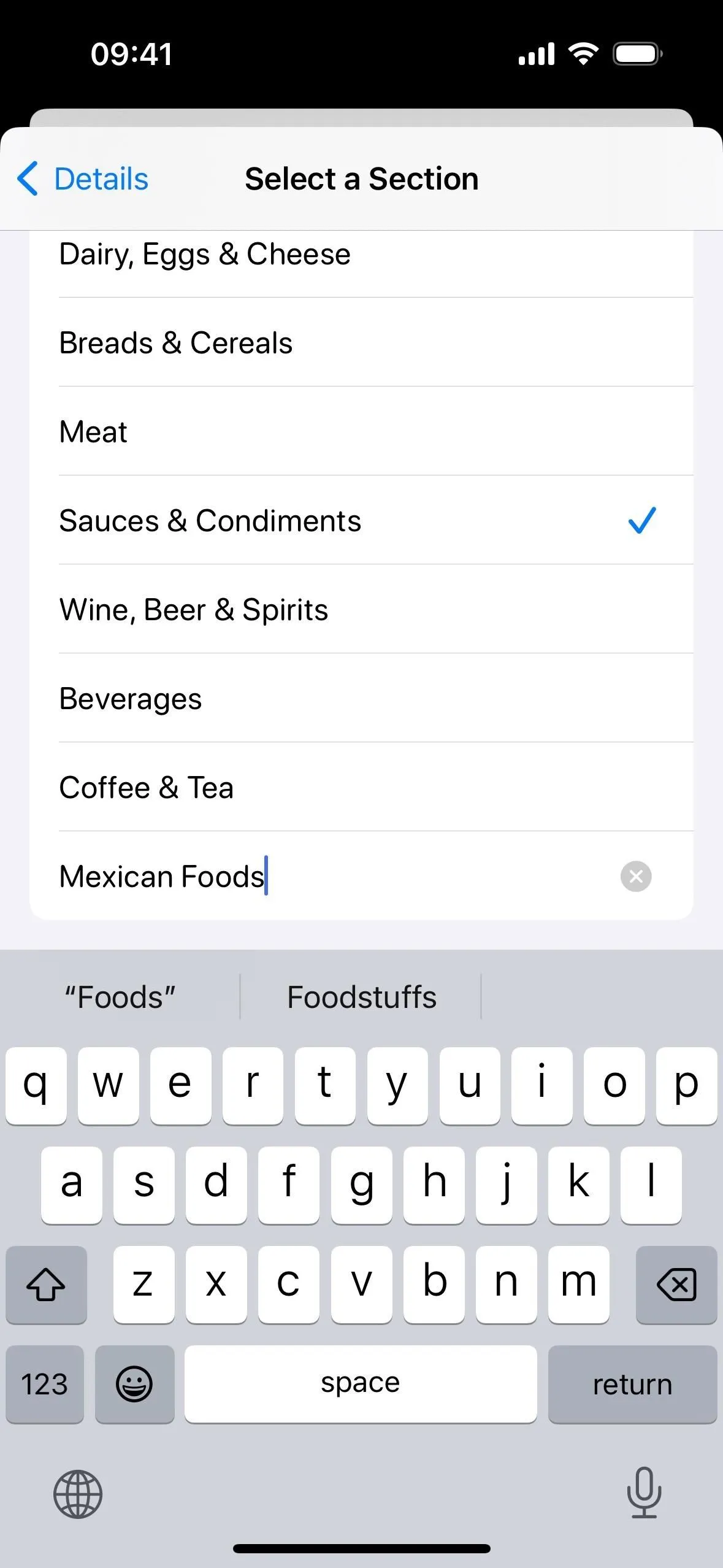
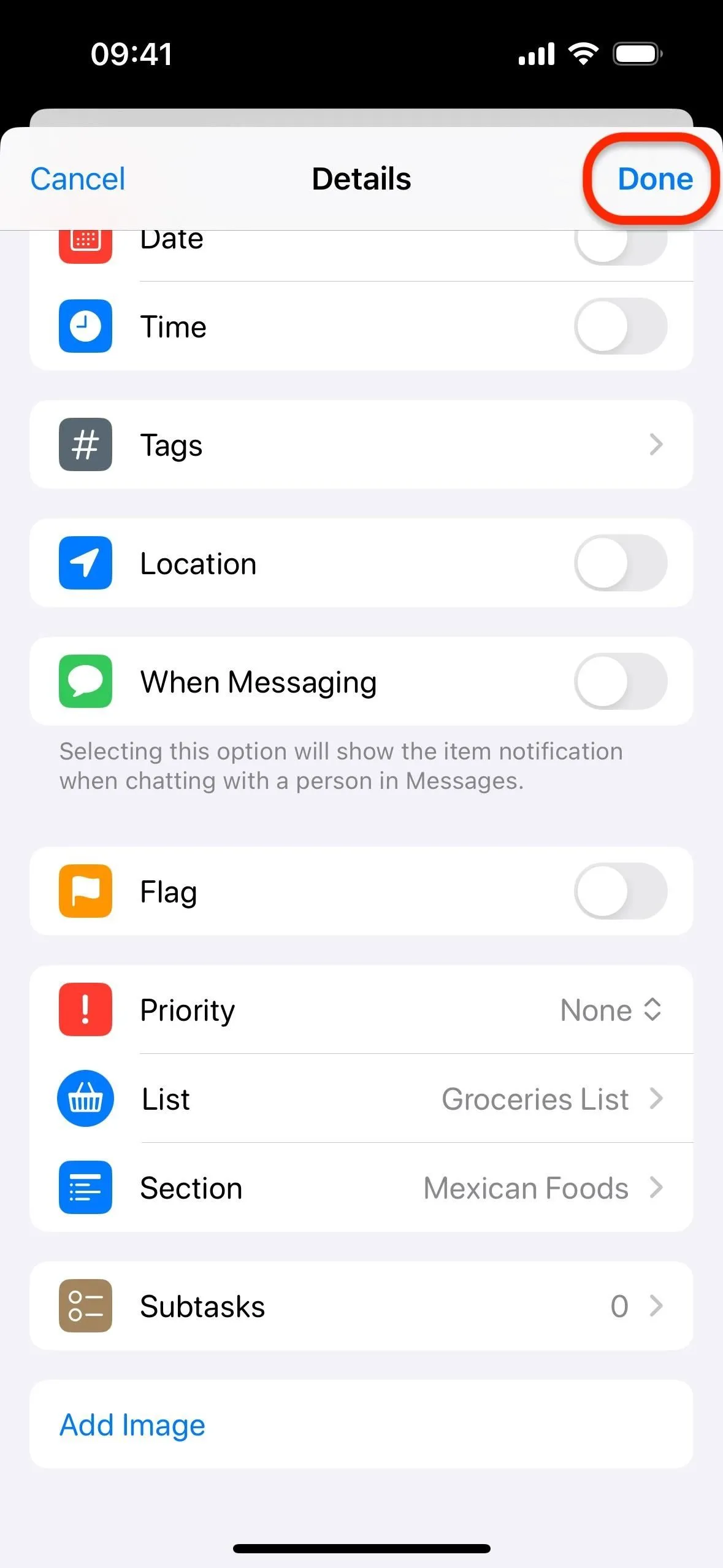
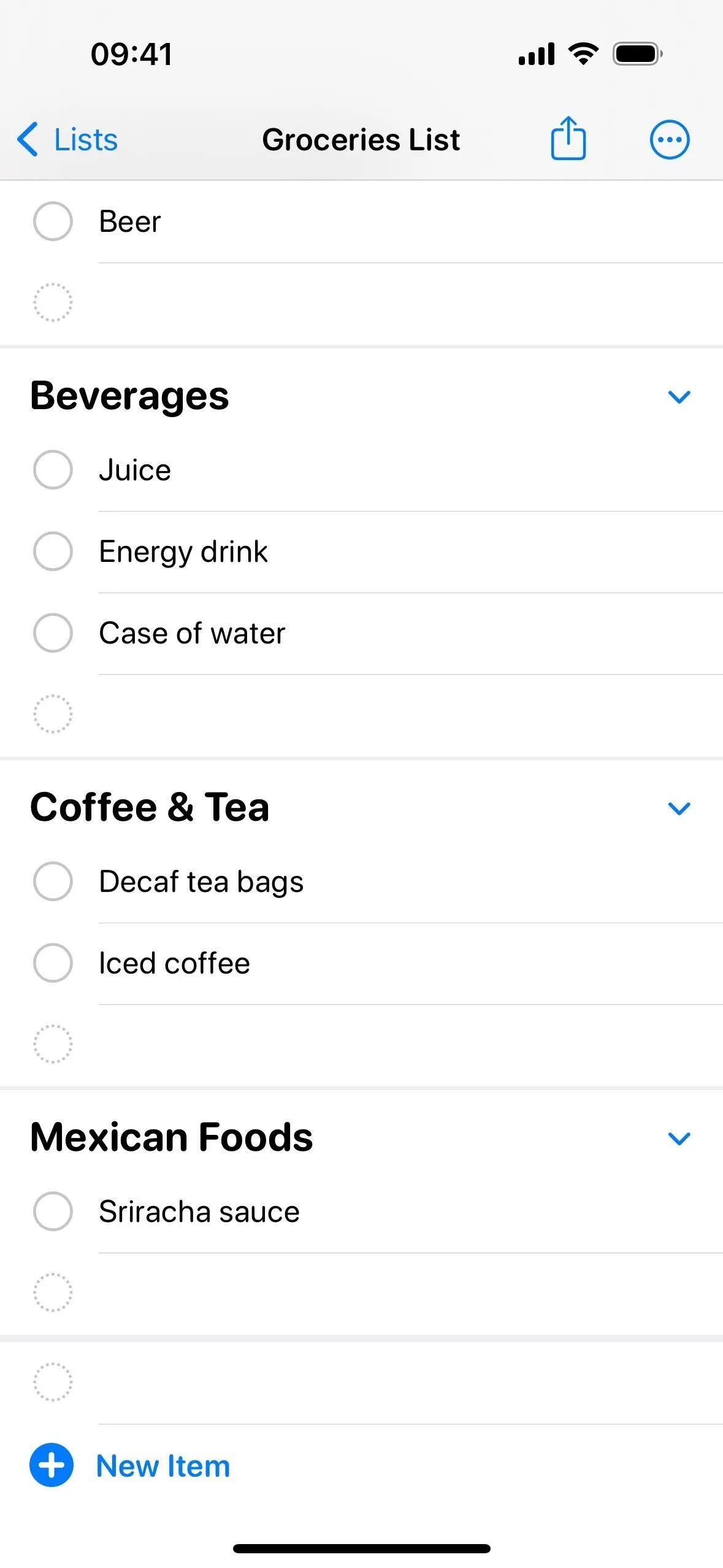
Opcja 3: Zmień nazwę sekcji
Jeśli znajdziesz nazwę kategorii, która nie pasuje do Twojego stylu zakupów, dotknij nazwy sekcji na liście Przypomnień i edytuj ją według własnego uznania.
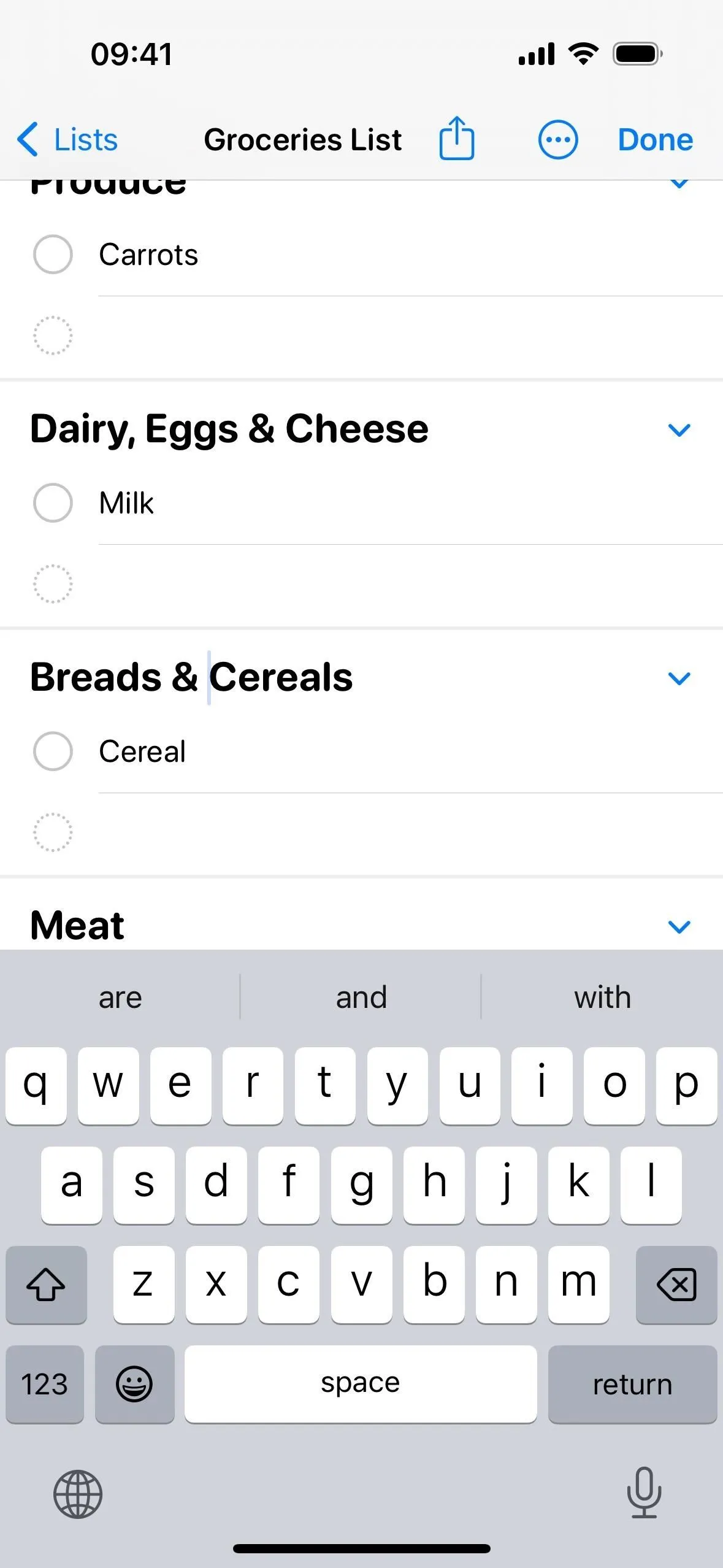
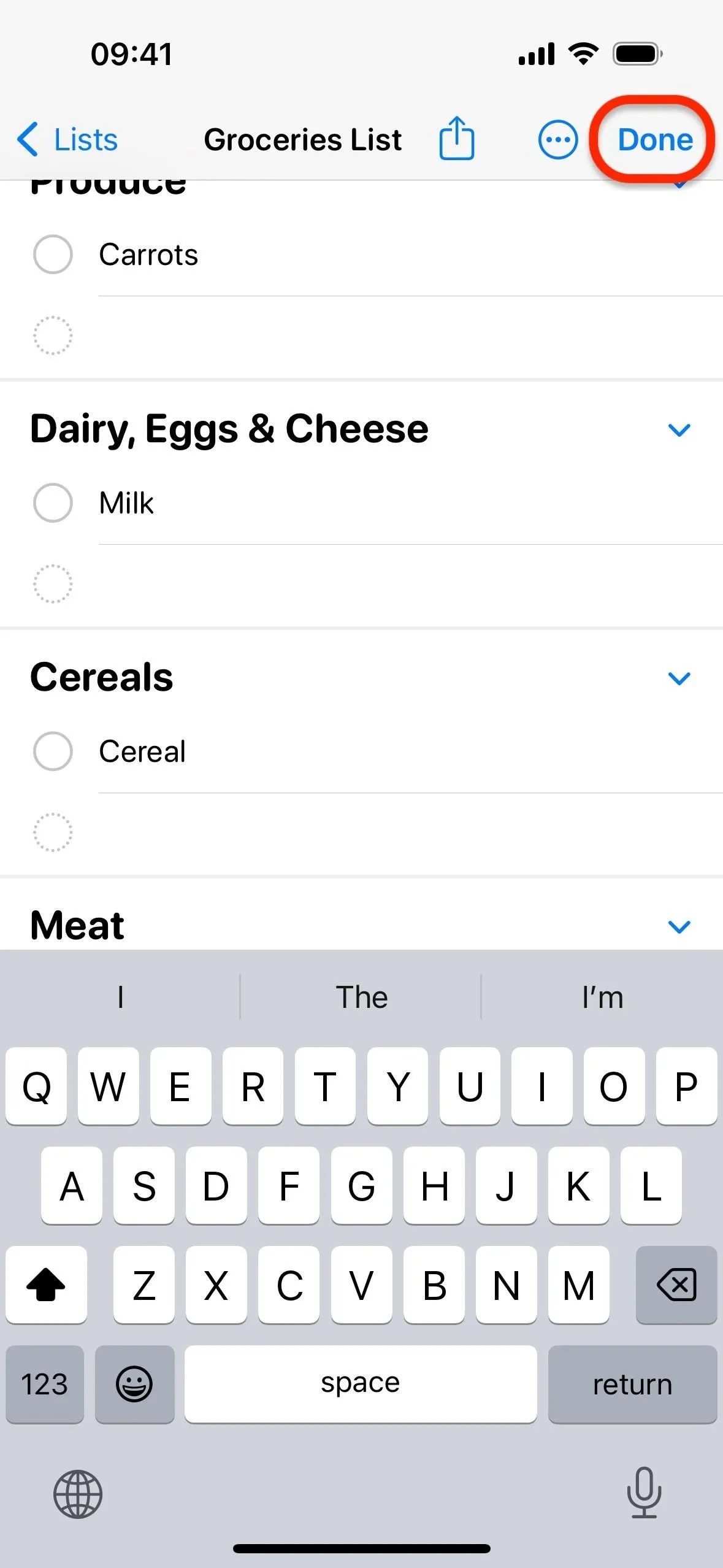
Możesz także kliknąć wielokropek (•••) na liście, aby otworzyć więcej opcji, kliknąć „Zarządzaj sekcjami”, następnie „Edytuj sekcje”, wybrać nazwę i zmienić jej tytuł, a następnie kliknąć „Gotowe”.
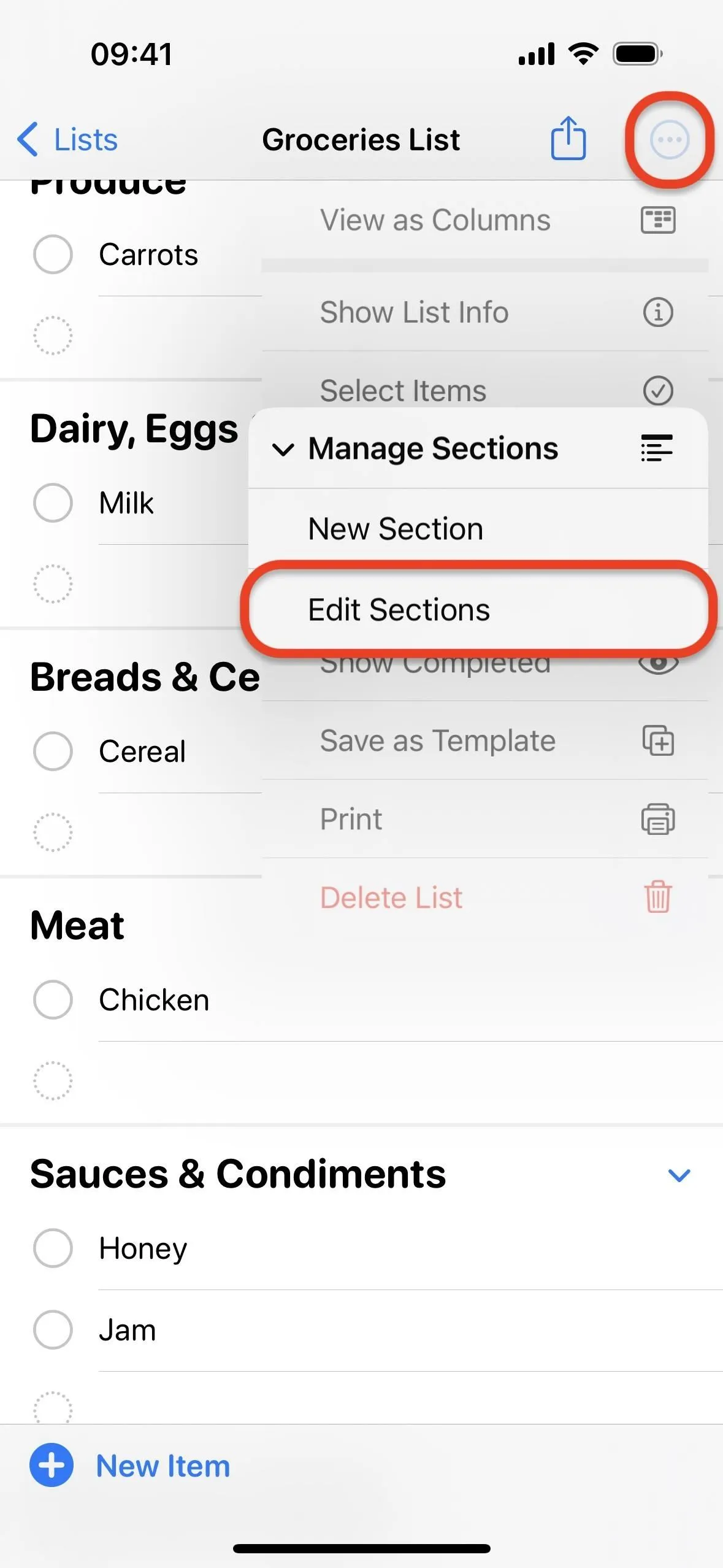
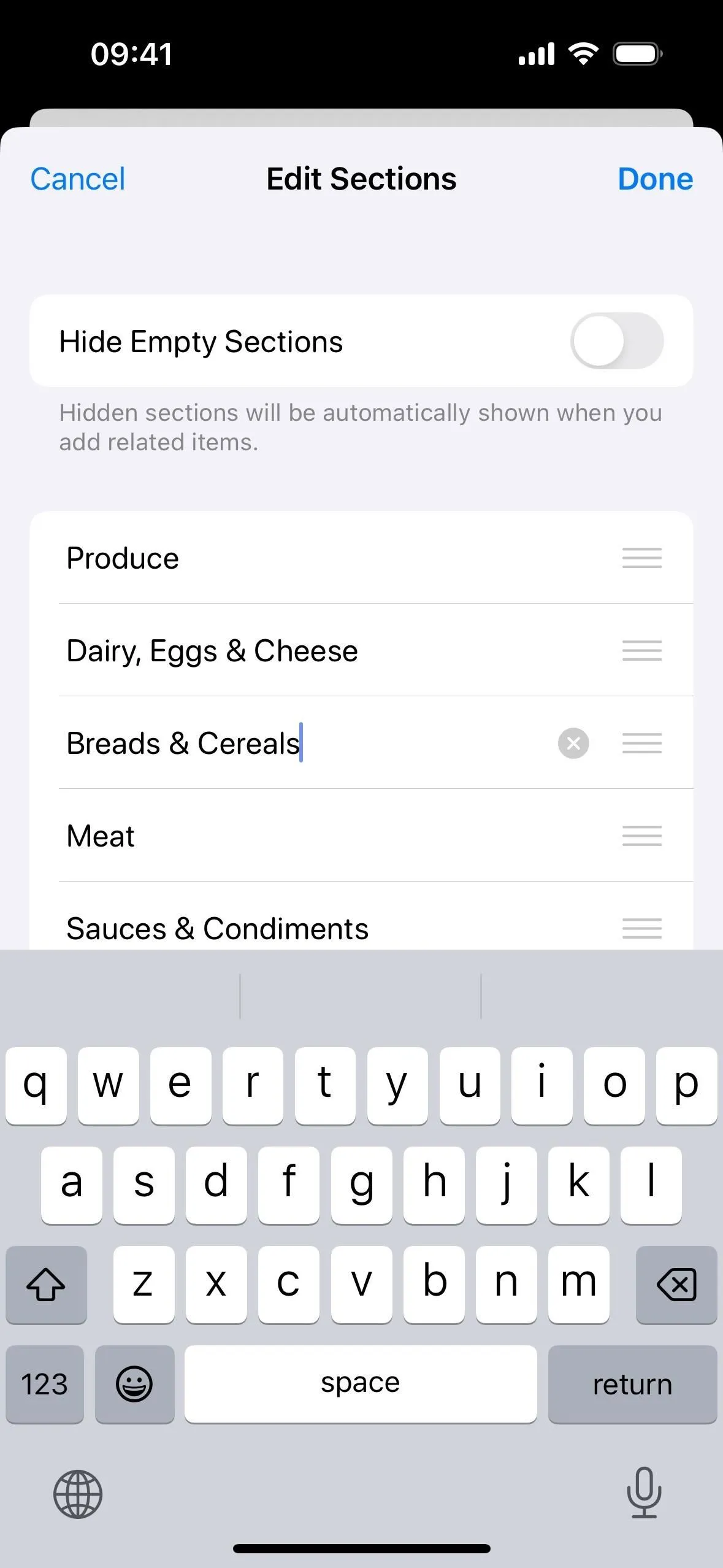
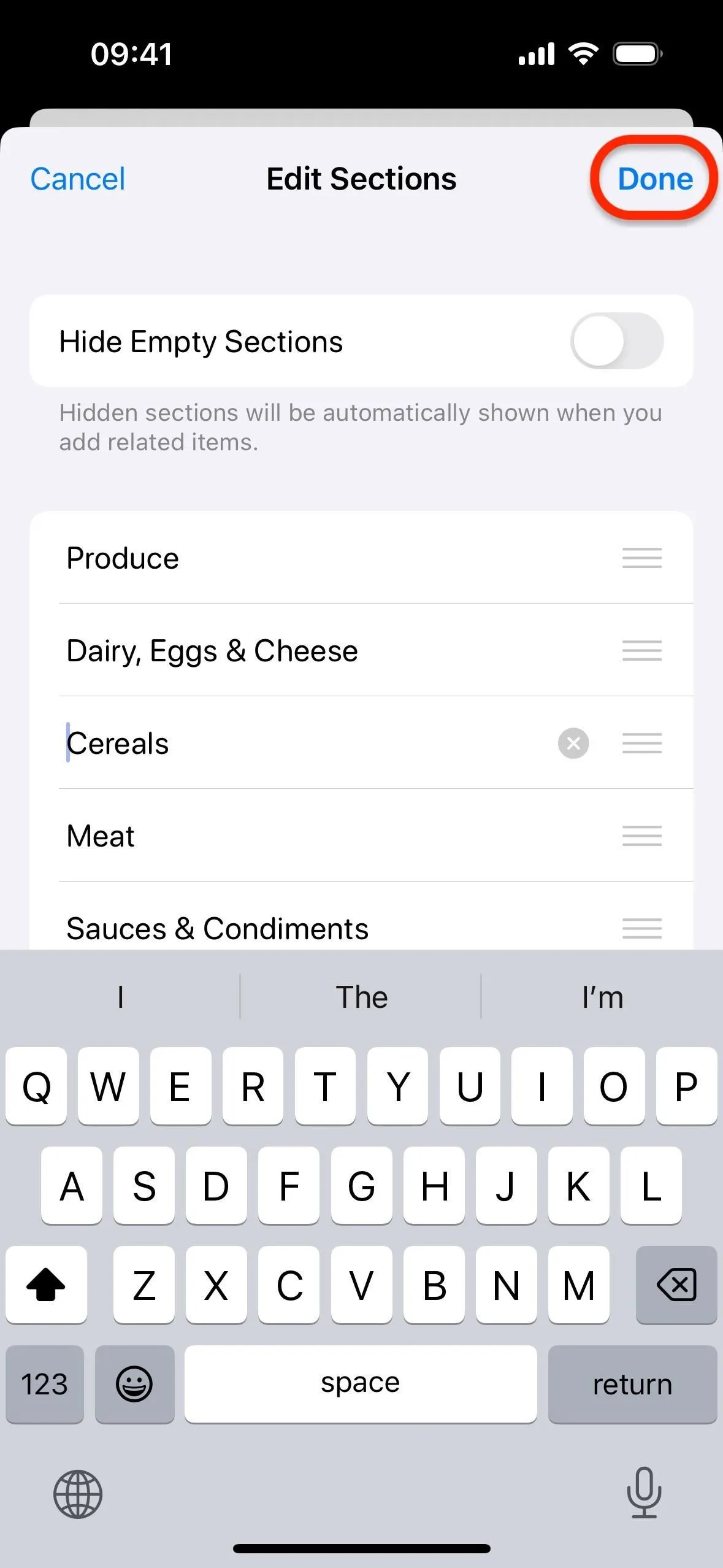
Ukrywanie pustych sekcji na liście zakupów
Jeśli chcesz, aby sekcje na liście zakupów zniknęły po odznaczeniu wszystkich pozycji, dotknij wielokropka (•••) na liście, aby wyświetlić więcej opcji, dotknij „Zarządzaj sekcjami”, a następnie „Edytuj sekcje” i upewnij się, że przełącznik „Ukryj puste sekcje” jest włączony. Gdy jest wyłączona, sekcje pozostaną na liście nawet po wykonaniu wszystkich zawartych w nich zadań, ale znikną po włączeniu tego przełącznika.
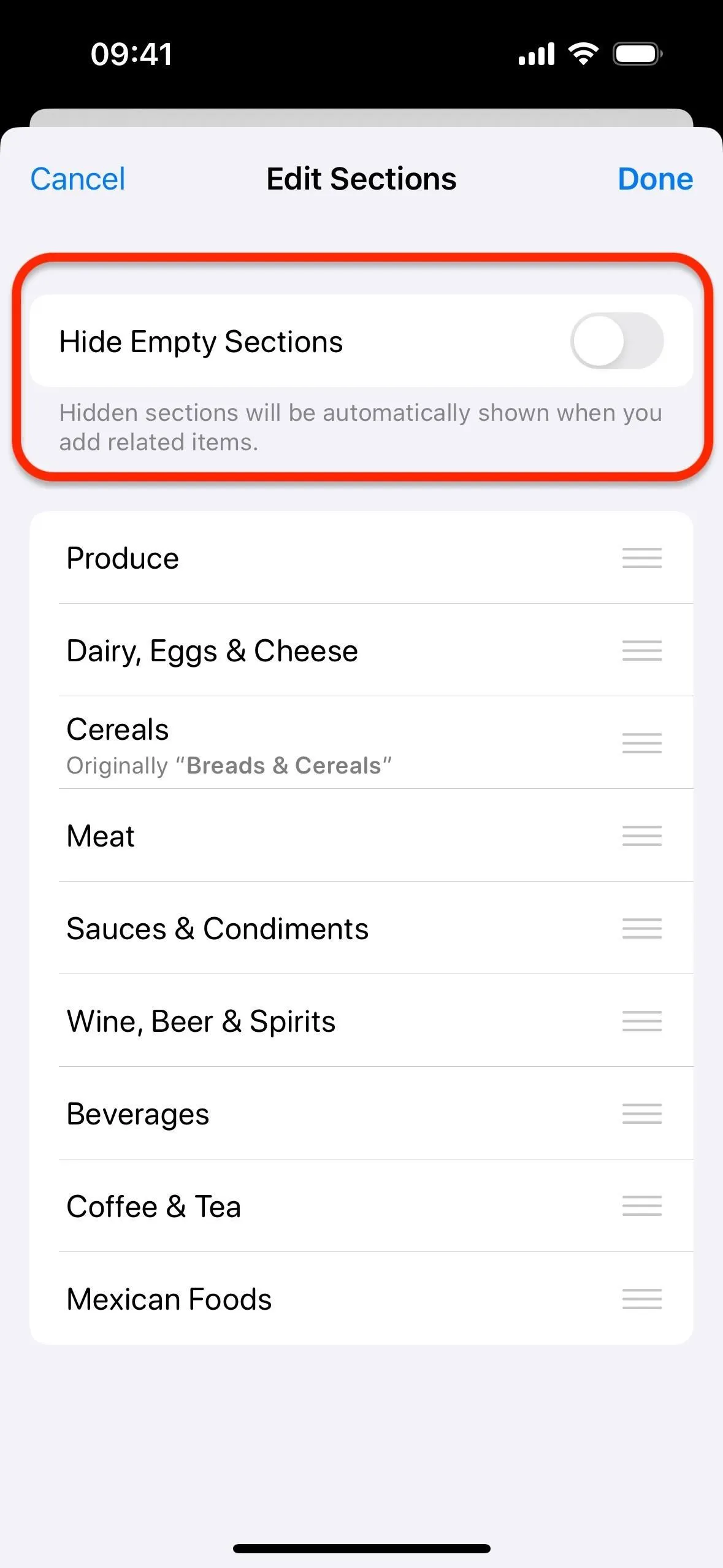
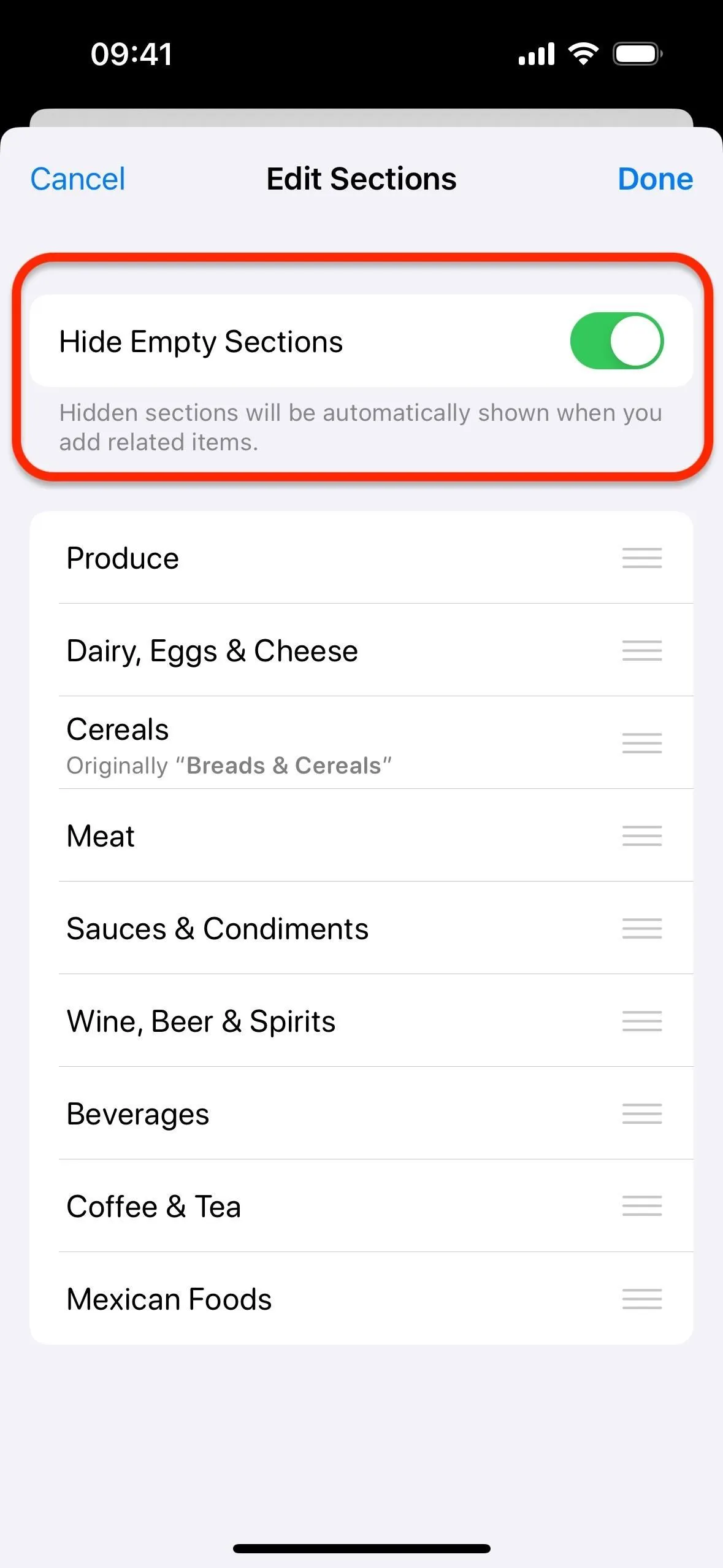
Dodaj komentarz