Jak zdalnie przejąć kontrolę nad innym komputerem Mac
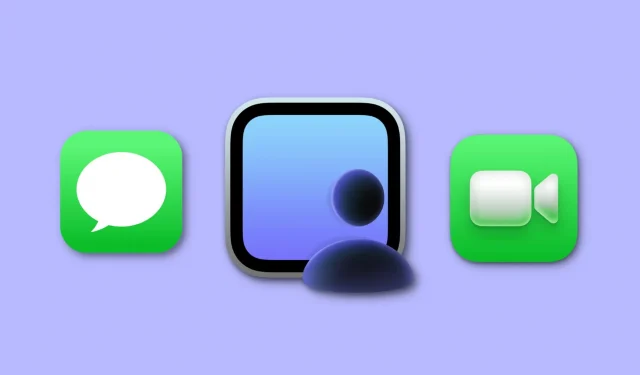
W tym samouczku pokażemy, jak przejąć kontrolę nad komputerem Mac innej osoby, gdy ta osoba udostępnia Ci swój ekran.
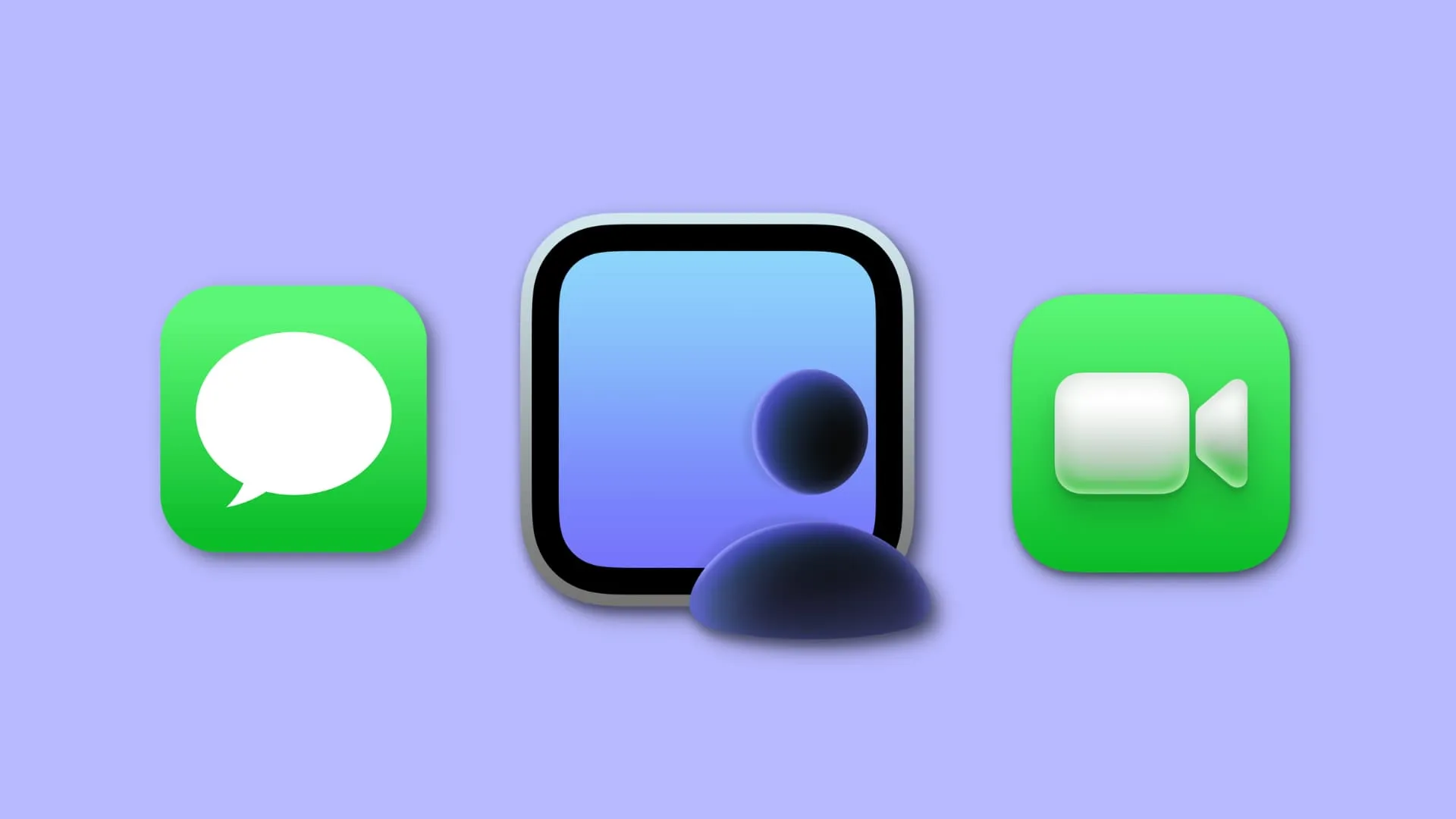
Wyobraź sobie, że Twoi rodzice lub rodzeństwo mieszkają w innym mieście i potrzebują pomocy przy robieniu czegoś na swoim komputerze. W tej sytuacji możesz poprosić ich o udostępnienie Ci ekranu swojego Maca lub po prostu wysłać im prośbę o udostępnienie Ci ekranu. Po skonfigurowaniu udostępniania ekranu możesz:
- Wskaż określone menu, przyciski i obszary na komputerze Mac,
- Przejmij pełną kontrolę nad swoim komputerem Mac i wprowadzaj na nim zmiany.
- Działa to, gdy obaj użytkownicy mają komputer Mac.
- Jakość obrazu i szybkość reakcji elementów sterujących będą zależeć od prędkości Internetu po obu stronach .
- Obie strony mogą zobaczyć, co dzieje się na komputerze. Na przykład, jeśli sterujesz czyimś komputerem Mac i otworzysz folder na jego komputerze, ta osoba zobaczy ten folder otwarty po swojej stronie.
- Osoba udostępniająca swój ekran może przerwać udostępnianie w dowolnym momencie.
Jak zdalnie przeglądać i kontrolować komputer Mac innej osoby
Możesz to zrobić za pomocą jednej z trzech aplikacji Apple wbudowanych w każdy Mac: Wiadomości, FaceTime, Udostępnianie ekranu. Podstawy są takie same, ale początkowe kroki są inne.
1. Korzystanie z aplikacji Wiadomości
1) Otwórz aplikację Wiadomości i wejdź do rozmowy danej osoby.
2) Kliknij przycisk informacji ⓘ obok ich nazwy.
3) Kliknij udostępnij i wybierz opcję Poproś o udostępnienie ekranu lub Zaproś do udostępnienia mojego ekranu. Ponieważ to Ty pomagasz, skorzystaj z opcji Poproś o udostępnienie ekranu .
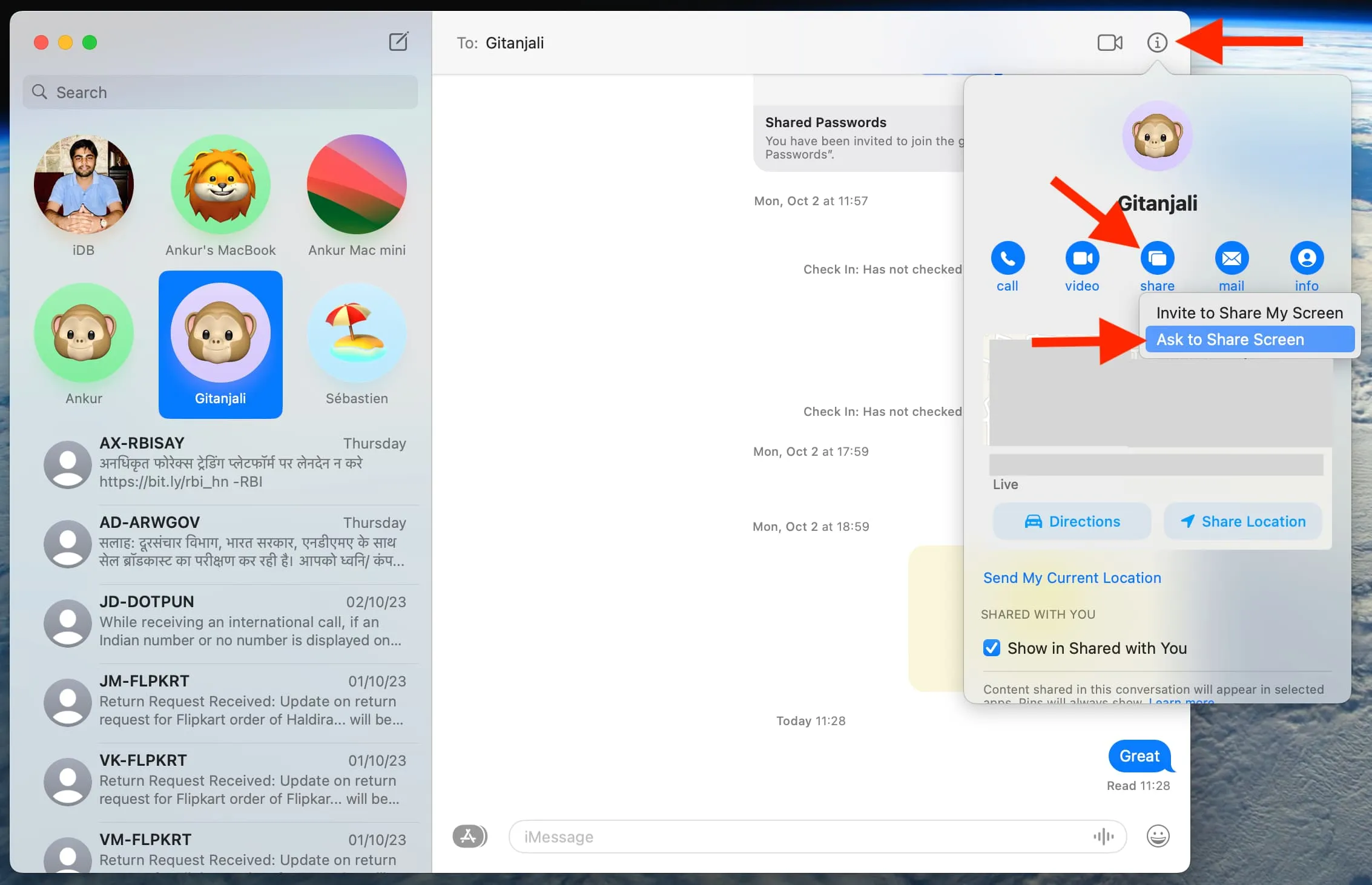
4) Teraz druga osoba otrzyma powiadomienie na swoim komputerze Mac z informacją, że poprosiłeś ją o udostępnienie ekranu. Osoba powinna kliknąć Opcje > Zaakceptuj w tym powiadomieniu.
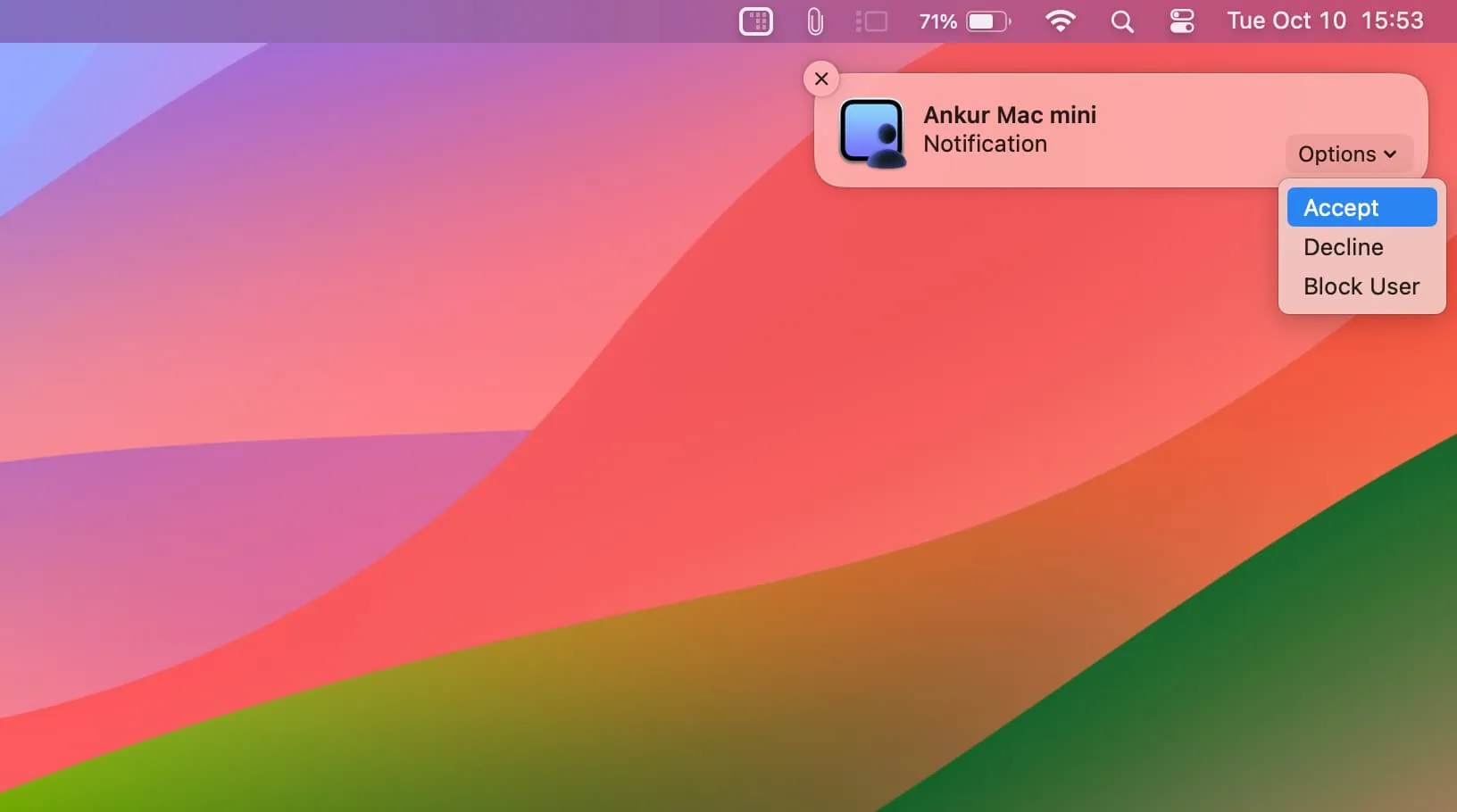
5) Następnie wyświetli się okno menu z dwiema opcjami. Poproś o wybranie jednego i kliknij Akceptuj :
- Kontroluj mój ekran: Zapewni to pełną kontrolę i umożliwi drugiej stronie zdalne wykonywanie czynności na komputerze Mac.
- Obserwuj mój ekran: użyj tej opcji, aby umożliwić drugiej osobie zdalne oglądanie ekranu oraz wskazywanie/podświetlanie elementów i menu. W rzeczywistości nie mogą zdalnie otwierać folderów, menu itp., gdy używana jest ta opcja.
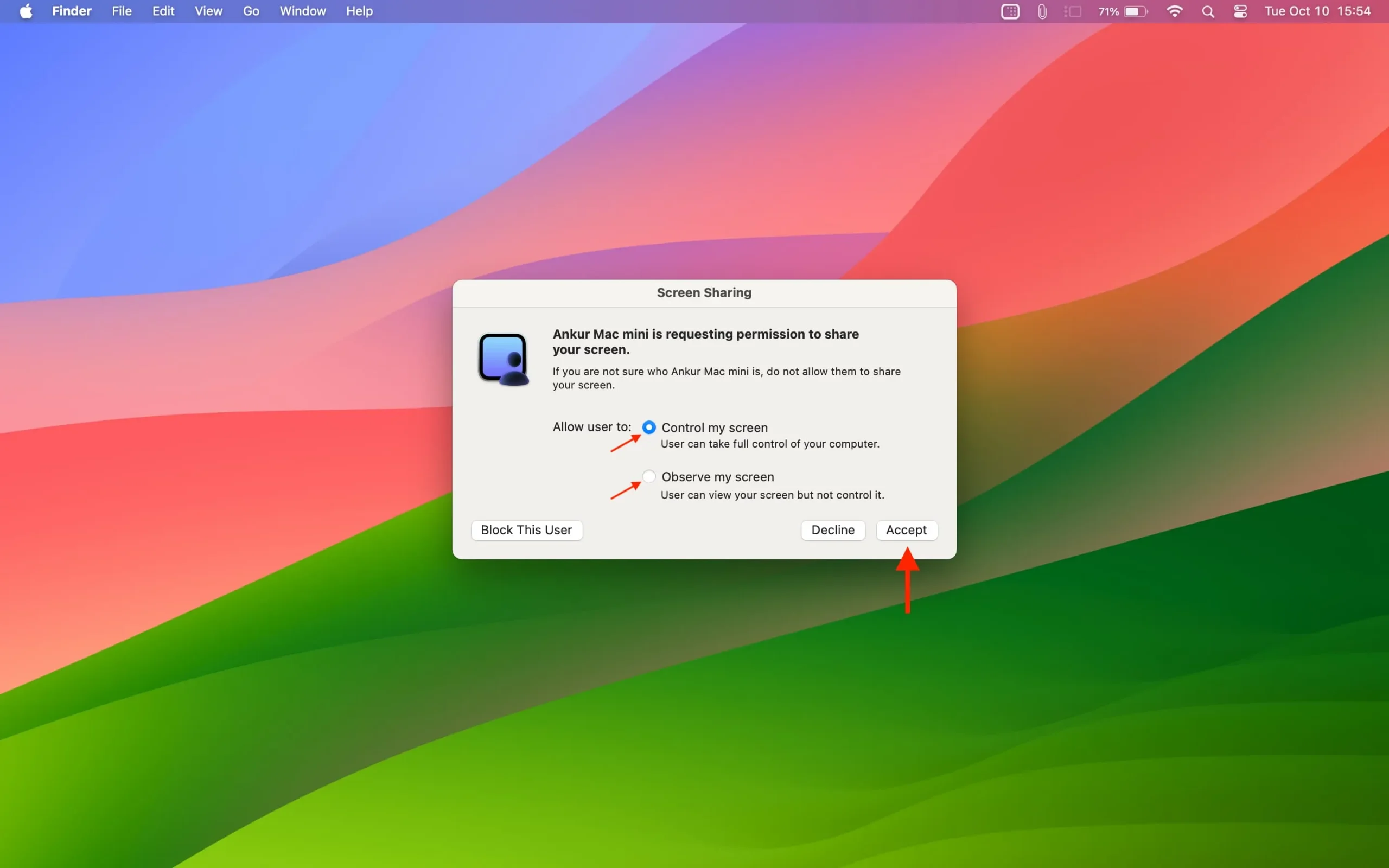
6) Gdy dana osoba zaakceptuje Twoją prośbę o udostępnienie ekranu, zobaczysz jej ekran na komputerze Mac.
Jeśli wybrali opcję „Steruj moim ekranem”, możesz otwierać aplikacje, wchodzić do folderów Findera i sterować komputerem za pomocą myszy, gładzika i klawiatury. Za pomocą przycisku na górze okna udostępniania ekranu na komputerze Mac możesz dostosować widoczność ekranu lub otworzyć Launchpad, wejść do Kontroli misji, wyświetlić pulpit i nie tylko na zdalnym komputerze Mac. Możesz nawet robić zrzuty ekranu na tym zdalnym komputerze za pomocą klawiatury!
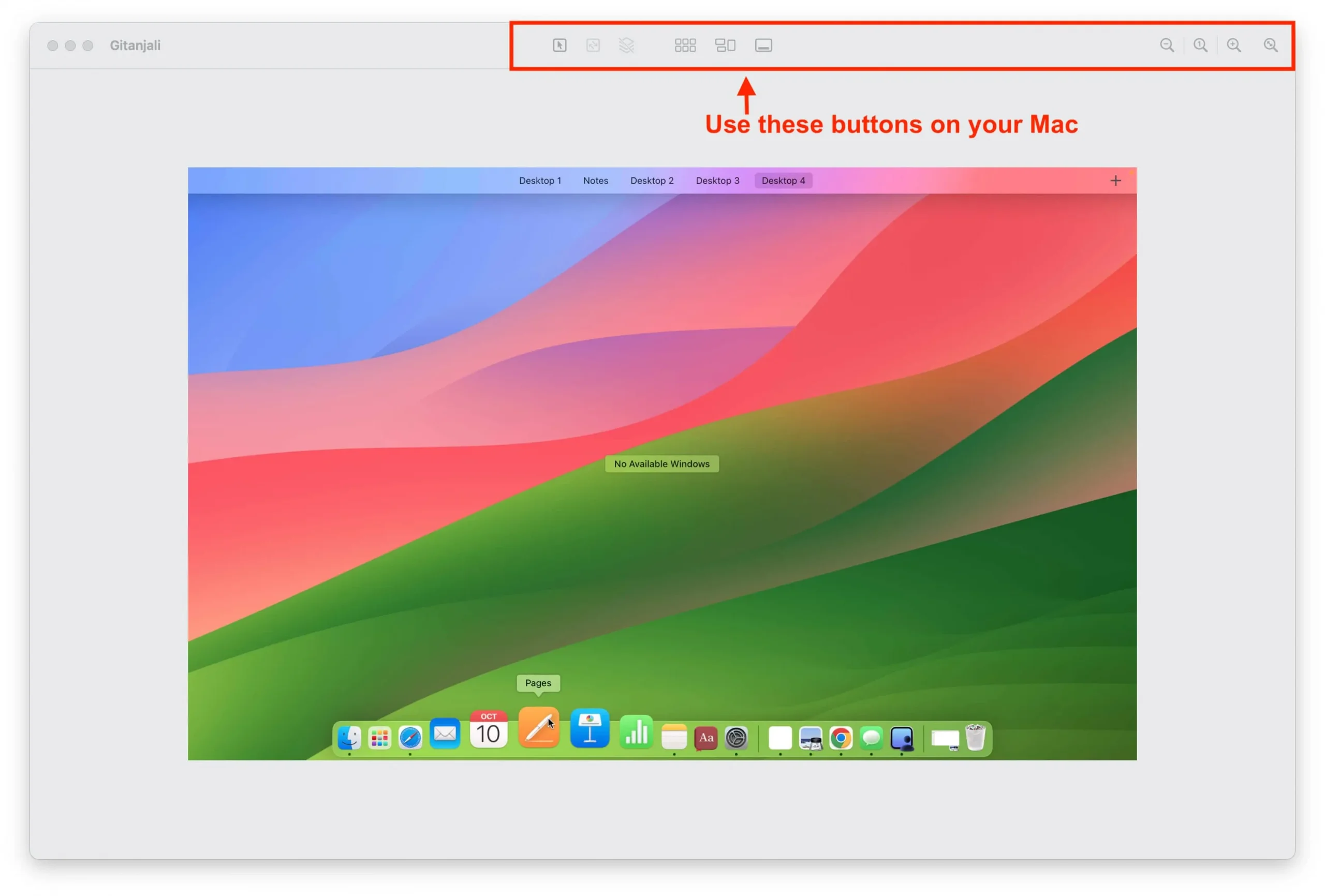
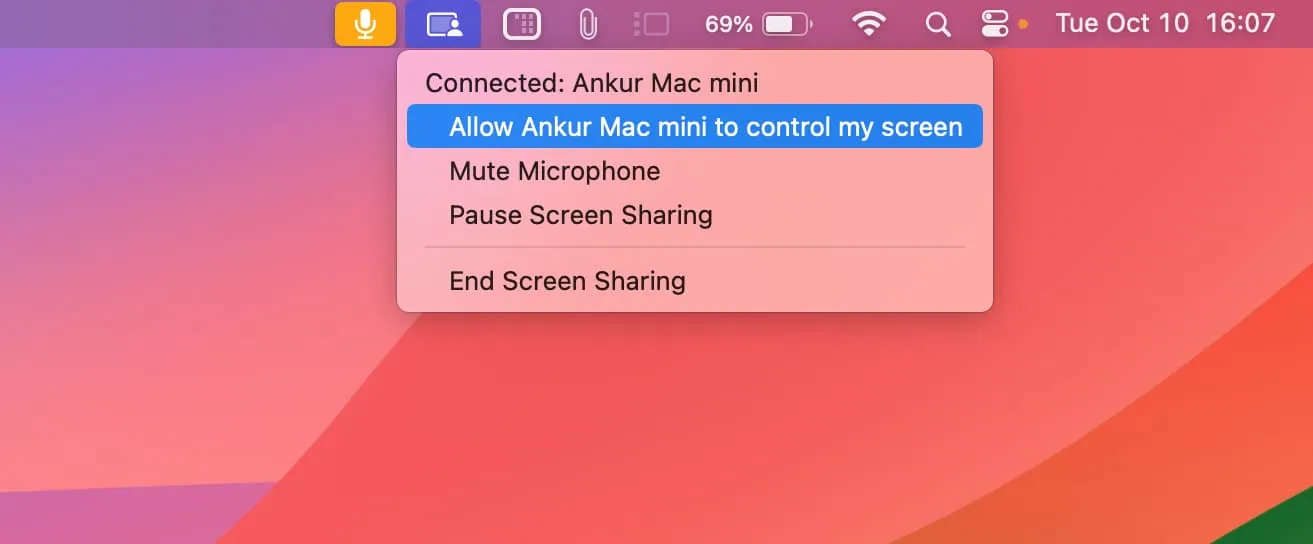
Wstrzymywanie lub kończenie udostępniania ekranu: Kiedy trwa udostępnianie ekranu, kliknij w przycisk udostępniania ekranu na górnym pasku menu komputera Mac (osoba udostępniająca ekran) i wybierz Wstrzymaj udostępnianie ekranu lub Zakończ udostępnianie ekranu.
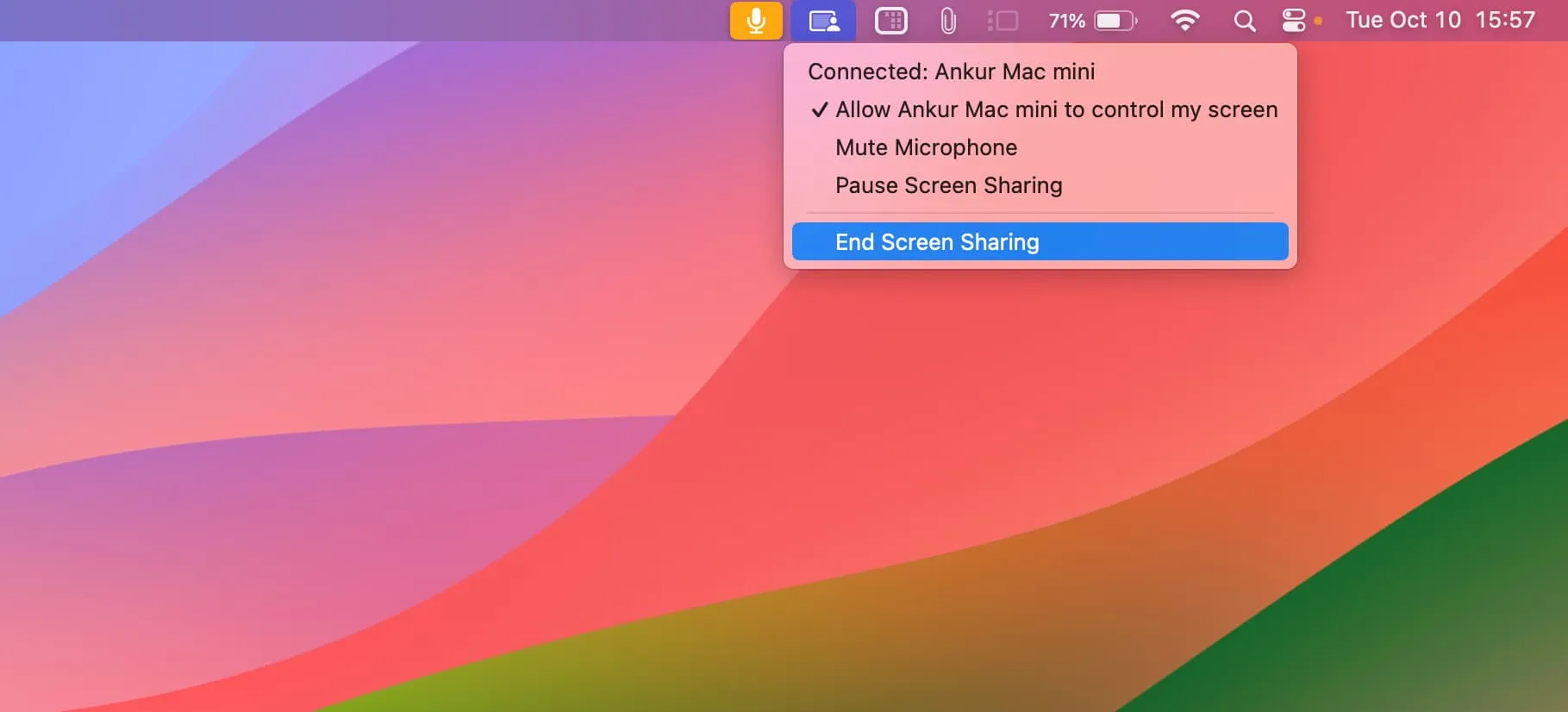
2. Użyj FaceTime
Aby to zadziałało, oba komputery Mac muszą działać w systemie macOS Sonoma lub nowszym.
1) Upewnij się, że prowadzisz rozmowę wideo FaceTime jeden na jednego.
2) Osoba potrzebująca pomocy powinna udostępnić swój ekran. W tym celu powinni kliknąć przycisk Udostępnij ekran w oknie FaceTime.
3) Teraz powinni wybrać opcję Ekran , aby wyświetlić cały ekran i kliknąć Udostępnij ten ekran .
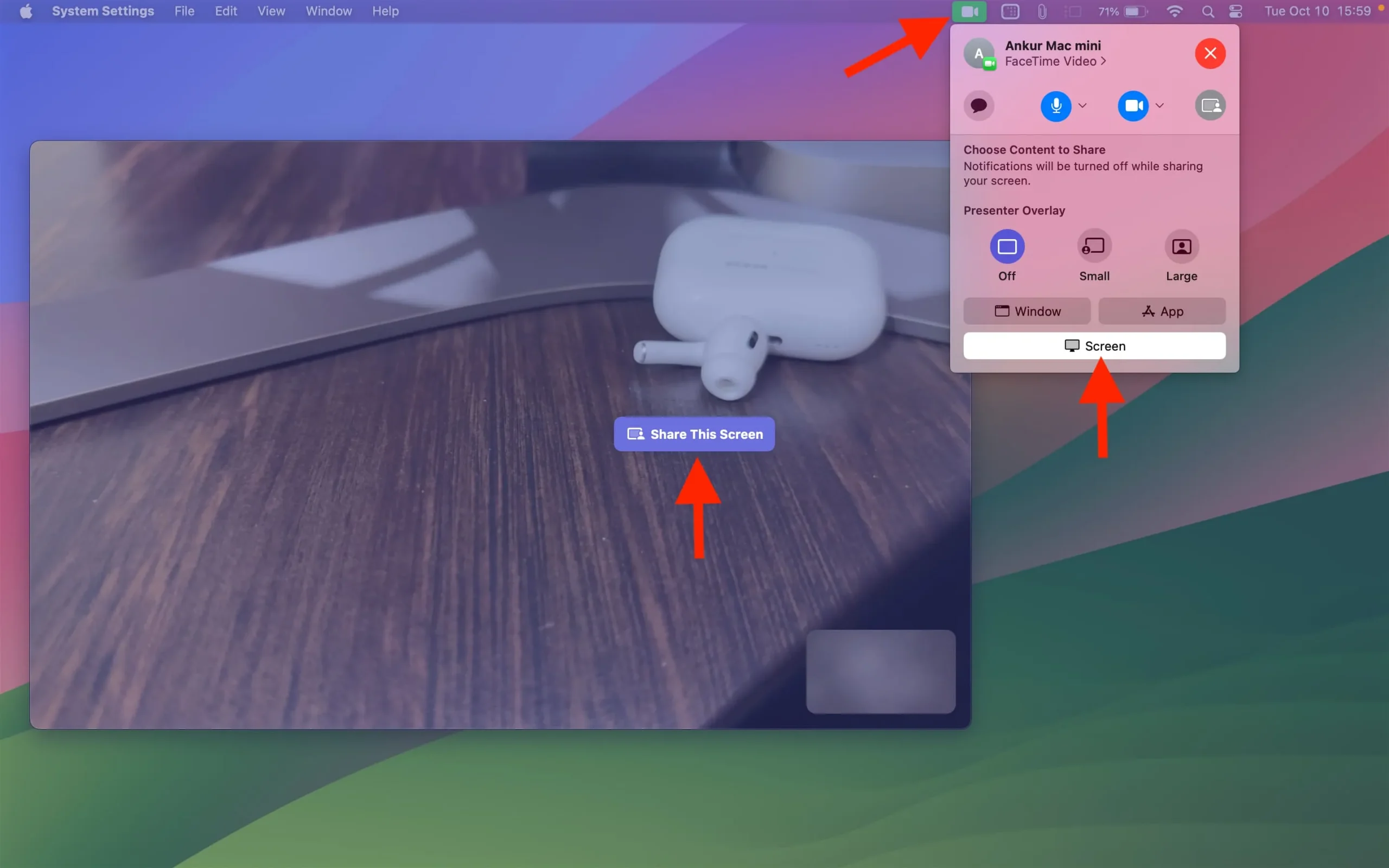
4) Osoba zauważy, że opcja Zezwól na kontrolę jest już niebieska. Zostaw to tak, jak jest.
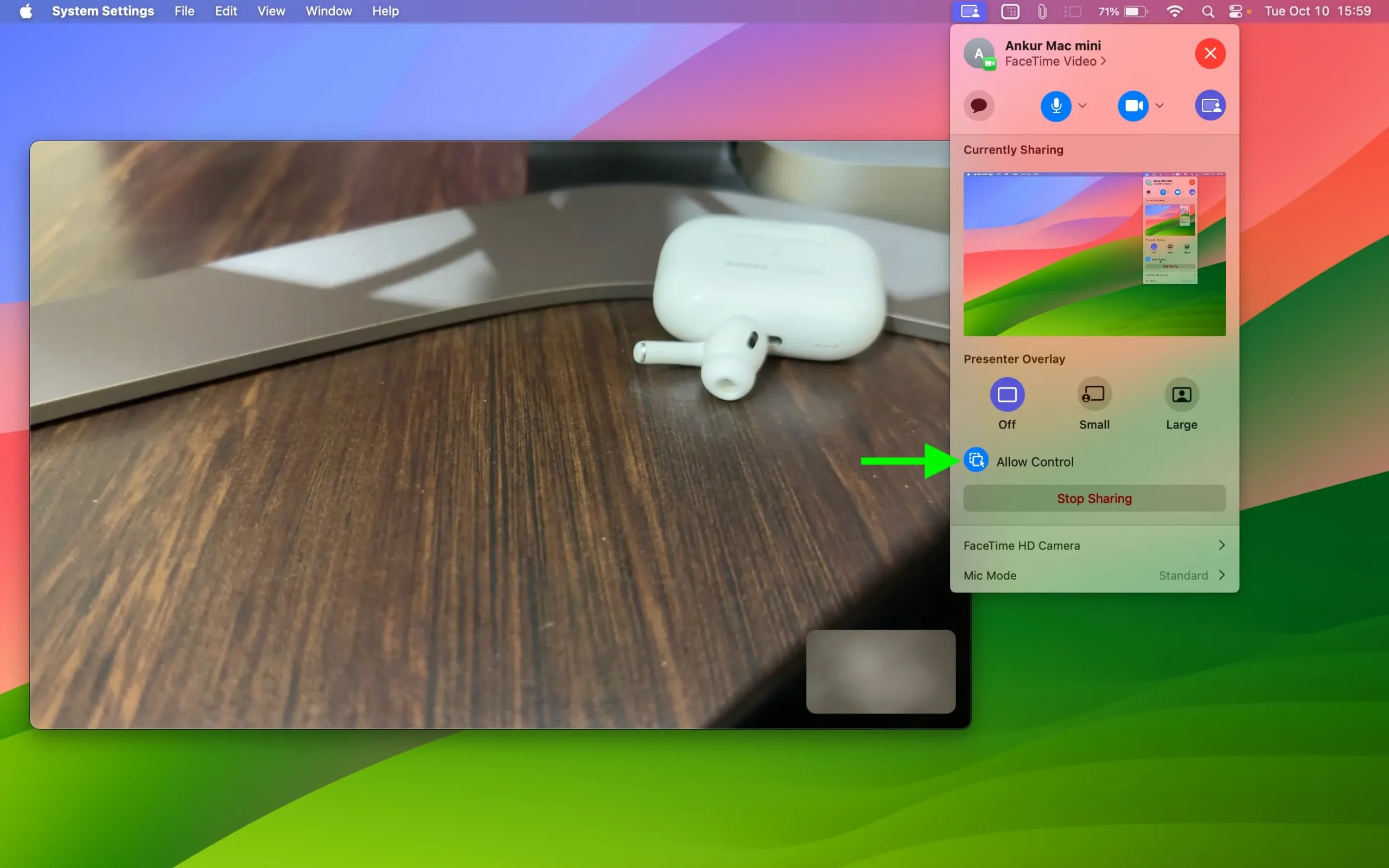
5) Teraz Ty (osoba po drugiej stronie, która pomaga i już widzi ekran Maca tej osoby) powinieneś kliknąć przycisk Ekran sterowania w oknie przeglądania ekranu, aby poprosić o pozwolenie na kontrolowanie swojego Maca.
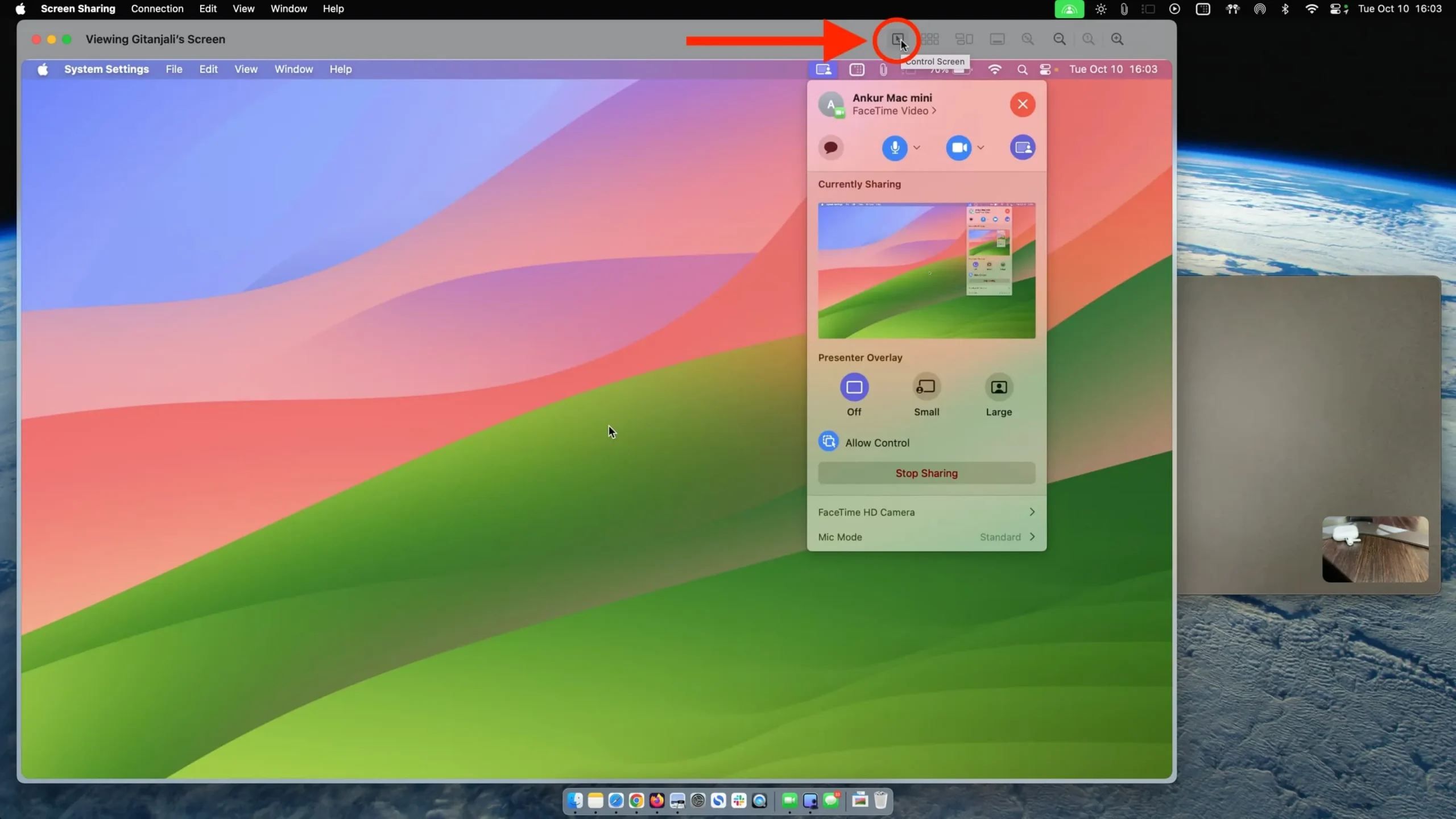
6) Następnie osoba, której komputer Mac będzie kontrolowany, otrzyma powiadomienie z informacją: „Czy chcesz pozwolić tej osobie na kontrolowanie Twojego ekranu?” . Muszą kliknąć Zezwól , aby móc zdalnie korzystać z aplikacji na komputerze Mac, przeglądać foldery itp.
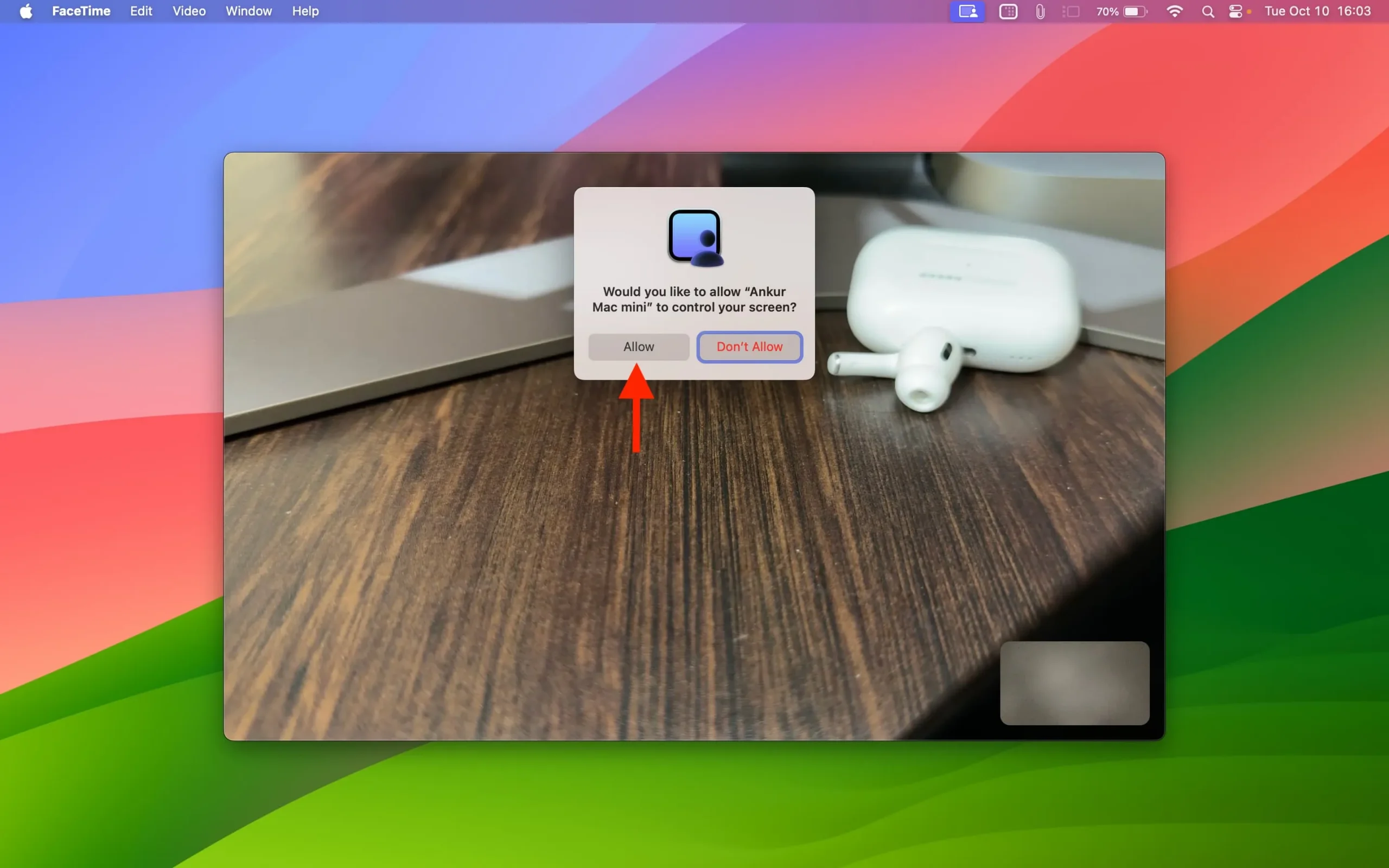
Wyłączanie zdalnego sterowania komputerem Mac: Kliknij w przycisk sterowania ekranem na górnym pasku menu komputera Mac, a następnie kliknij Zezwalaj na kontrolę, aby jego ikona zmieniła kolor z niebieskiego na szary.
3. Użyj aplikacji do udostępniania ekranu
Udostępnianie ekranu to kolejna aplikacja Apple umożliwiająca zdalne wyświetlanie i kontrolowanie innego komputera Mac. Jeśli podczas stosowania powyższych dwóch metod zwróciłeś uwagę na Dock na komputerze Mac, zauważyłbyś, że tak naprawdę to aplikacja do udostępniania ekranu obsługuje wszystkie żądania udostępnienia ekranu, nawet jeśli są inicjowane z poziomu Wiadomości lub FaceTime.
Po aktualizacji systemu macOS Sonoma aplikacja Udostępnianie ekranu wyświetla listę osób, z którymi łączyłeś się wcześniej. Możesz edytować wpisy, łączyć je w grupy lub usuwać.
Wykonaj poniższe kroki, aby poprosić inną osobę o udostępnienie Ci ekranu, abyś mógł nim sterować zdalnie:
1) Otwórz aplikację Udostępnianie ekranu na komputerze Mac. Będzie znajdować się w folderze Inne lub Narzędzia w Launchpadzie i folderze Aplikacje.
2) Kliknij przycisk plusa , wprowadź identyfikator Apple ID tej osoby i naciśnij Połącz .
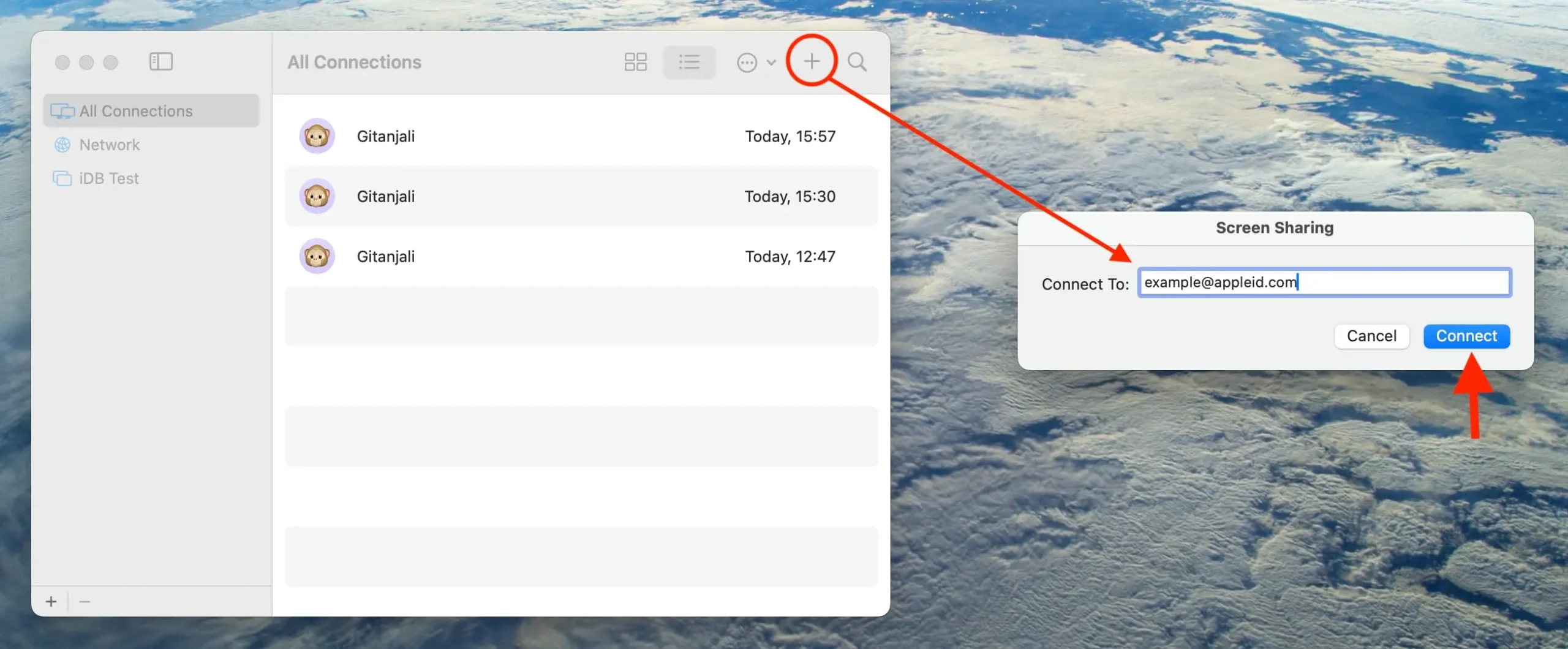
3) Osoba ta otrzyma powiadomienie. Powinni kliknąć Akceptuj .
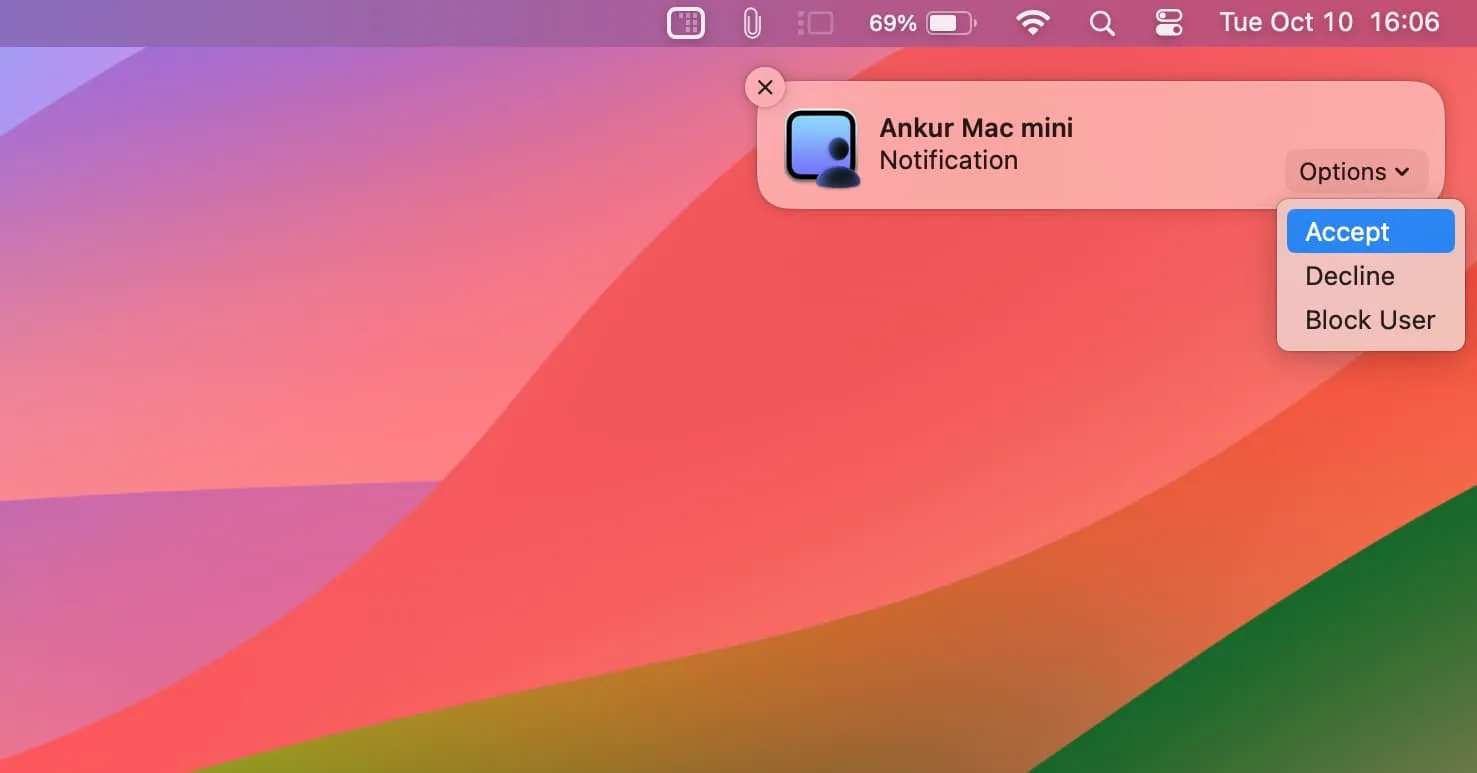
4) Teraz muszą wybrać „ Steruj moim ekranem ” lub „ Obserwuj mój ekran ” i nacisnąć Akceptuj .

5) Możesz teraz kontrolować lub przeglądać ekran tej osoby i pomagać jej.
Aby zatrzymać udostępnianie ekranu: Kliknij fioletowy przycisk sterowania ekranem lub przycisk udostępniania ekranu na pasku menu i wybierz opcję Wstrzymaj udostępnianie ekranu lub Zakończ udostępnianie ekranu.
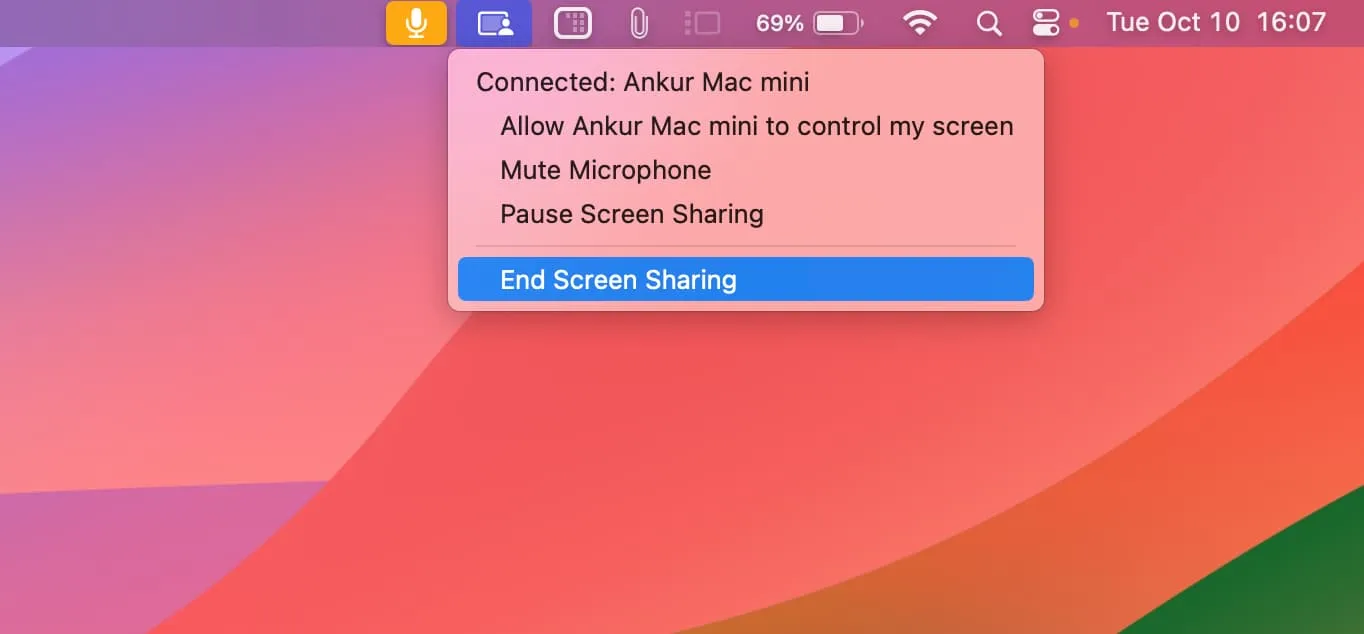
Dodaj komentarz