Jak zablokować przeglądarki internetowe na komputerach Mac i PC
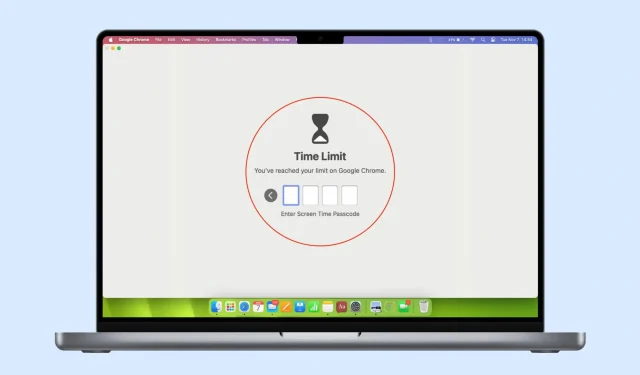
Czy chcesz chronić aktywność i dane swojej przeglądarki internetowej przed innymi osobami, takimi jak członkowie rodziny lub współpracownicy w biurze? W tym samouczku omówimy, jakie masz możliwości, aby to osiągnąć.
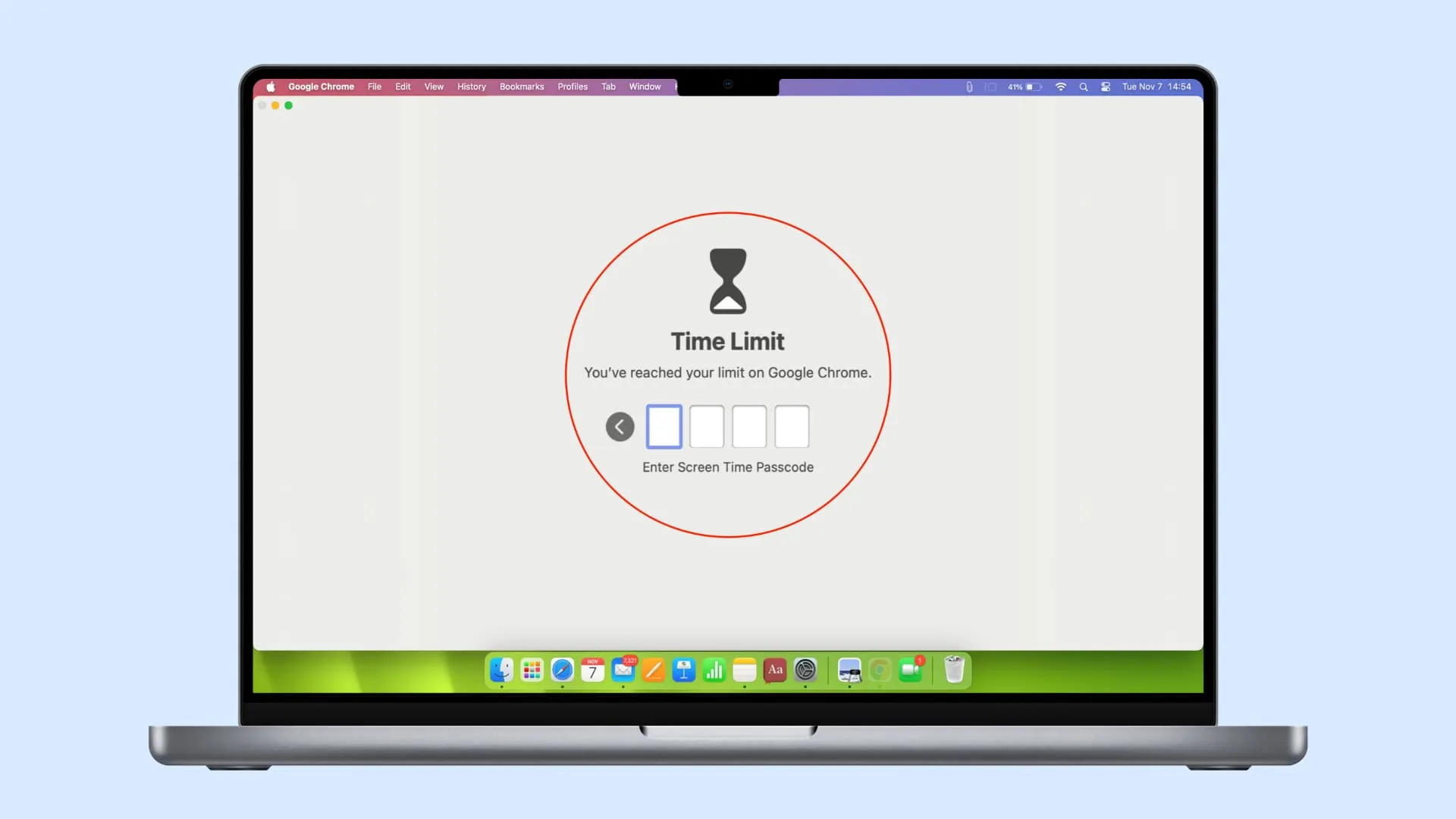
Przeglądarki internetowe, takie jak Google Chrome, Safari, Microsoft Edge, Mozilla Firefox lub Opera, to jedna z najczęściej używanych aplikacji na komputerze Mac lub PC z systemem Windows. Mają Twoją prywatną historię przeglądania Internetu, zakładki, otwarte karty oraz nazwy użytkowników i hasła do kont, więc naturalne jest, że chcesz je chronić i trzymać z dala od ciekawskich oczu.
Niestety, żadna popularna przeglądarka na komputery stacjonarne w systemie macOS lub Windows nie oferuje pełnowartościowej wbudowanej blokady aplikacji, która zapobiega nieautoryzowanemu dostępowi. Mimo to istnieje kilka prostych sposobów zapewnienia bezpieczeństwa danych przeglądarki. Oto osiem takich przydatnych opcji.
1. Użyj silnego hasła systemowego
To najważniejsza i najbardziej podstawowa rzecz, jaką możesz zrobić, aby zapewnić bezpieczeństwo wszystkiego na komputerze Mac lub PC. Jestem prawie pewien, że używasz już hasła głównego, które blokuje komputer po uśpieniu, uruchomieniu wygaszacza ekranu lub po kilku minutach bezczynności. Jeśli nie, przejdź do ustawień swojego komputera, ustaw dla niego silne hasło i dostosuj ustawienia, aby zapewnić maksymalne bezpieczeństwo .
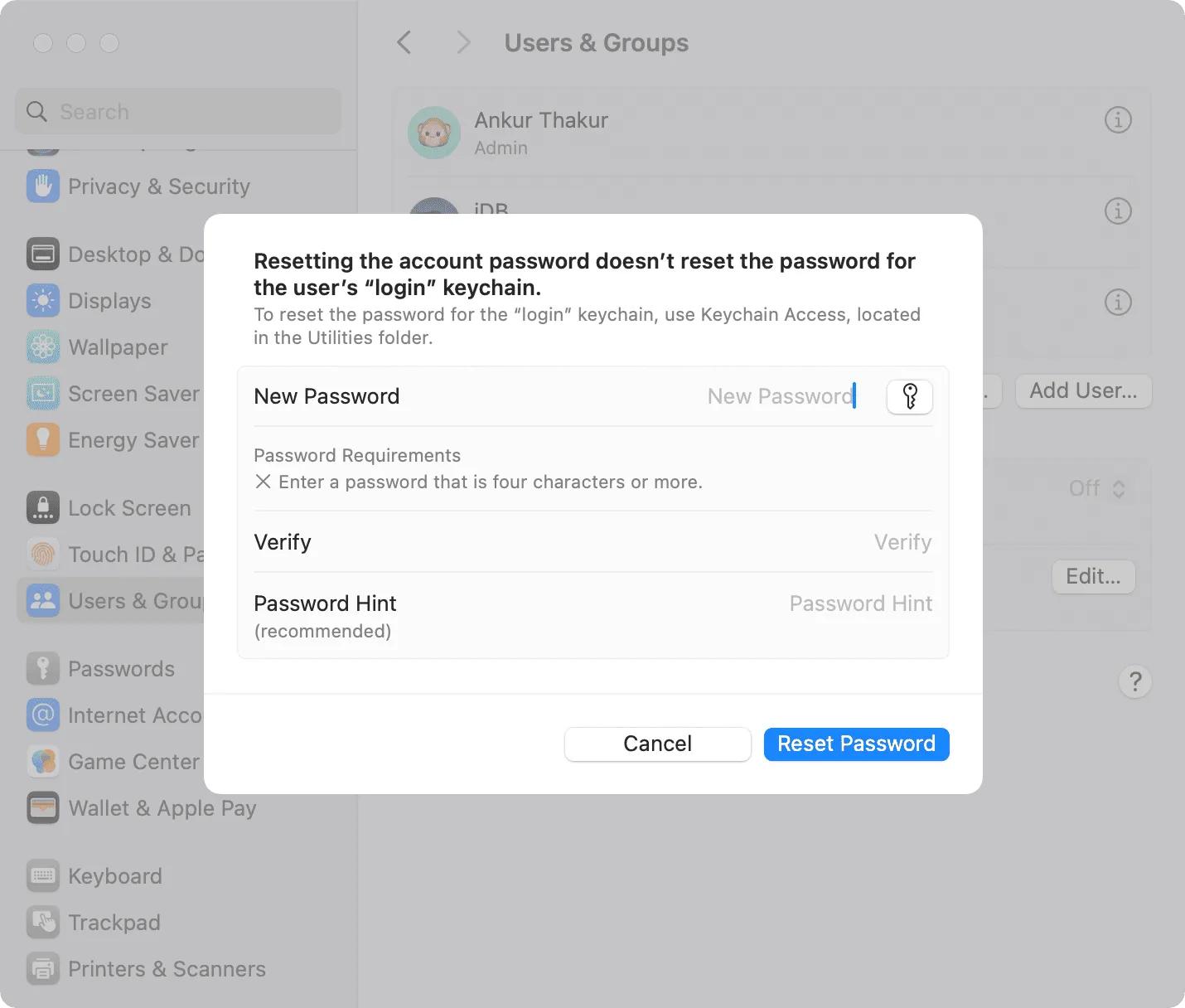
2. Korzystaj z przeglądania prywatnego
Jeśli obawiasz się, że ktoś może zobaczyć historię Twojej przeglądarki, skorzystaj z przeglądania prywatnego lub przeglądania incognito, które nie rejestruje odwiedzanych witryn.
Co więcej, jeśli korzystasz z systemu macOS Sonoma, prywatne przeglądanie w przeglądarce Safari jest domyślnie zabezpieczone hasłem komputera Mac i czytnikiem Touch ID .
3. Automatyczne usuwanie historii przeglądarki
Możesz także użyć przeglądarki takiej jak Brave i ustawić ją tak, aby usuwała historię przy każdym wyjściu.
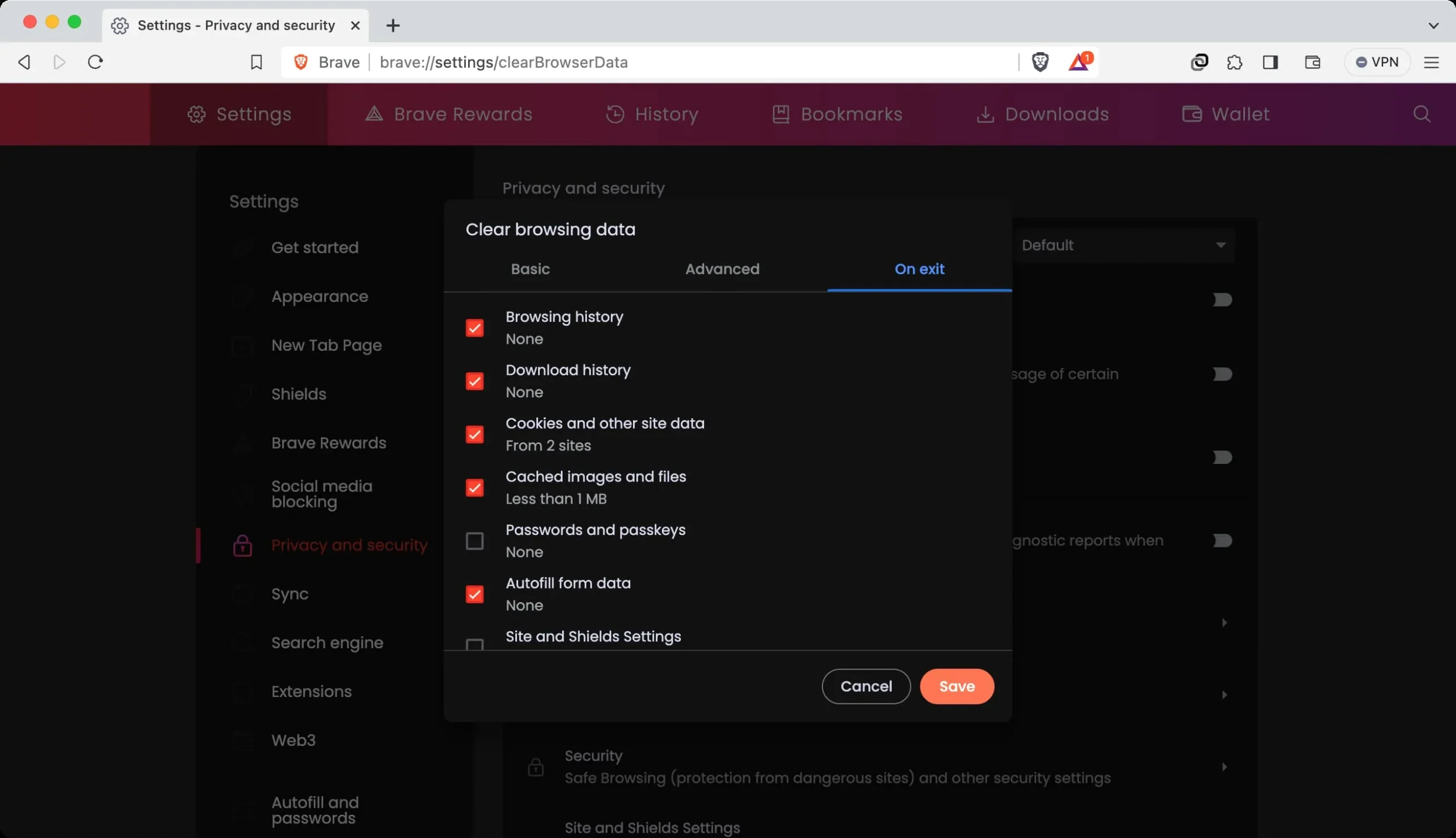
Jeśli używasz Chrome lub innej przeglądarki Chromium, możesz zainstalować rozszerzenia takie jak Chrome History Cleaner lub Auto Clear Browsing Data, aby automatycznie usuwać historię przeglądania.
Ponadto Chrome ma ustawienie, które usuwa zapisane dane witryny, takie jak sesja logowania, po zamknięciu wszystkich okien. Jeśli więc przypadkowo opuścisz Facebooka lub inne ważne strony zalogowane na komputerze, który udostępniasz innym, możesz włączyć tę funkcję. Pamiętaj jednak, że może to nie spowodować wylogowania Cię z Gmaila, YouTube i innych witryn Google.
Aby aktywować automatyczne usuwanie, wybierz Ustawienia Chrome > Prywatność i bezpieczeństwo > Ustawienia witryny > Ustawienia treści dodatkowych > Dane witryn na urządzeniu . Stąd wybierz Usuń witryny z danymi zapisane na Twoim urządzeniu po zamknięciu wszystkich okien .
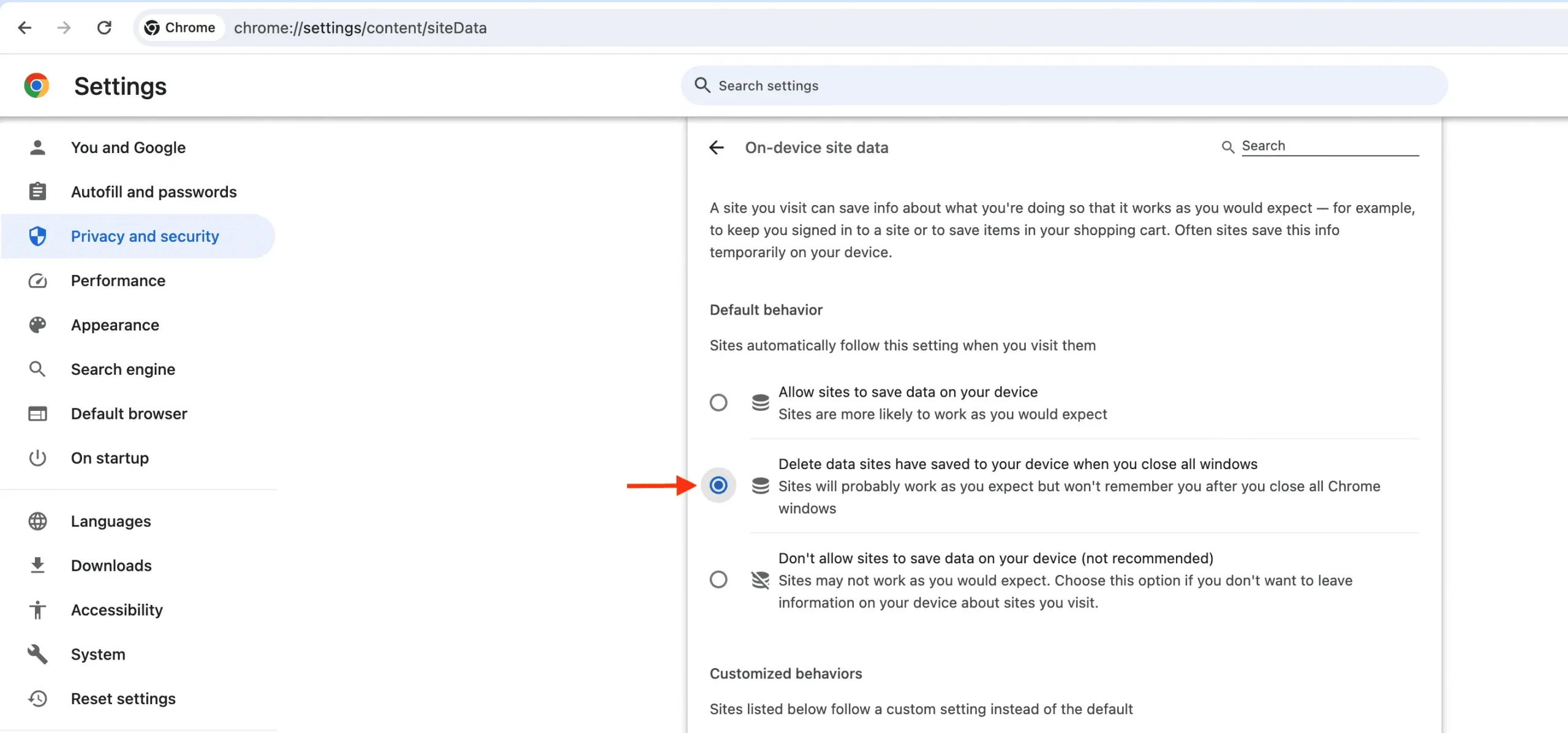
4. Chroń swoje hasła zapisane w przeglądarkach internetowych
Gdy spróbujesz uzyskać dostęp do haseł do swojej witryny zapisanych w przeglądarce Safari ( pęku kluczy iCloud ) lub Google Chrome, zostaniesz poproszony o podanie hasła do komputera Mac. Bez tego nie będziesz widzieć zapisanych haseł do kont.
Jeśli jednak korzystasz z przeglądarki Firefox, wykonaj poniższe kroki, aby aktywować hasło główne, które Ty lub intruz musicie wprowadzić, zanim zapisane hasła staną się widoczne.
- Otwórz przeglądarkę Firefox , kliknij trzyliniową ikonę hamburgera w prawym górnym rogu i wybierz Ustawienia .
- Wybierz Prywatność i bezpieczeństwo .
- Zaznacz pole „ Użyj hasła podstawowego ” i ustaw je.
- Odtąd przy próbie uzyskania dostępu do haseł zapisanych w przeglądarce Firefox zostaniesz poproszony o podanie głównego hasła.

5. Korzystaj z wielu kont użytkowników
Czasami może się zdarzyć, że będziesz musiał oddać komputer członkowi rodziny lub współpracownikowi ze względu na pracę.
Aby rozwiązać ten problem, utwórz osobne konto użytkownika dla każdego członka rodziny . W ten sposób ich przeglądanie i wszystko inne będzie oddzielone od Twojego. Możesz także włączyć tryb gościa lub po prostu utworzyć drugie konto użytkownika i zalogować się na nie, zanim pozwolisz innym korzystać z Twojego komputera Mac.
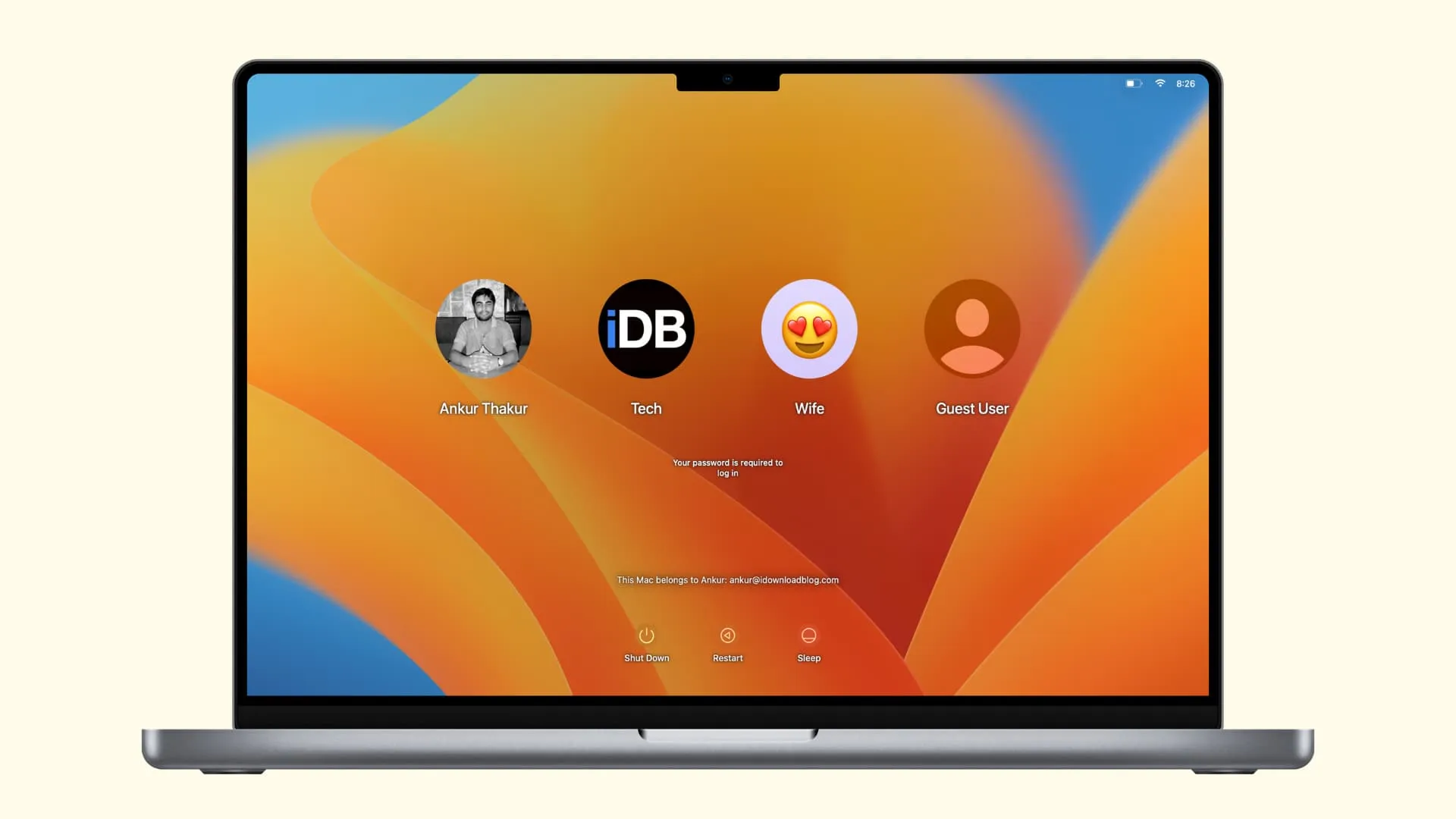
Przełączanie między różnymi kontami macOS jest bardzo łatwe i nie trzeba wyłączać ani ponownie uruchamiać komputera. Po prostu kliknij ikonę Apple , wyloguj się z bieżącego użytkownika i zaloguj się do innego. To proste. A jeśli zaznaczysz opcję „ Otwórz ponownie okna po ponownym zalogowaniu ”, możesz z łatwością kontynuować pracę od miejsca, w którym ją przerwałeś.
6. Ustaw limit czasu ekranu na komputerze Mac
Wyobraź sobie, że chcesz pozwolić jakiejś osobie na korzystanie z Twojego komputera w celu tworzenia prezentacji w Keynote lub grania w gry, ale chcesz zablokować przeglądarki Chrome, Firefox, Safari lub inną aplikację, aby ta osoba nie mogła wejść do środka.
Aby to zrobić, możesz ustawić mały limit czasu (np. jedną minutę) dla tej przeglądarki, a po przekroczeniu tego limitu aplikacja zostanie zablokowana.
Zanim przejdziesz do kolejnych kroków, pamiętaj, aby nie udostępniać tej osobie hasła administratora komputera.
Po drugie, powinieneś włączyć blokadę Czasu ekranu. Apple słusznie odradza używanie hasła Screen Time na koncie administratora. Jeśli jednak uważasz, że pamiętasz hasło, możesz wybrać opcję „ Pozwól temu użytkownikowi administrować tym komputerem ” podczas ustawiania hasła Czasu przed ekranem. Ale po odzyskaniu komputera od gościa wyłącz hasło Screen Time dla konta administratora.
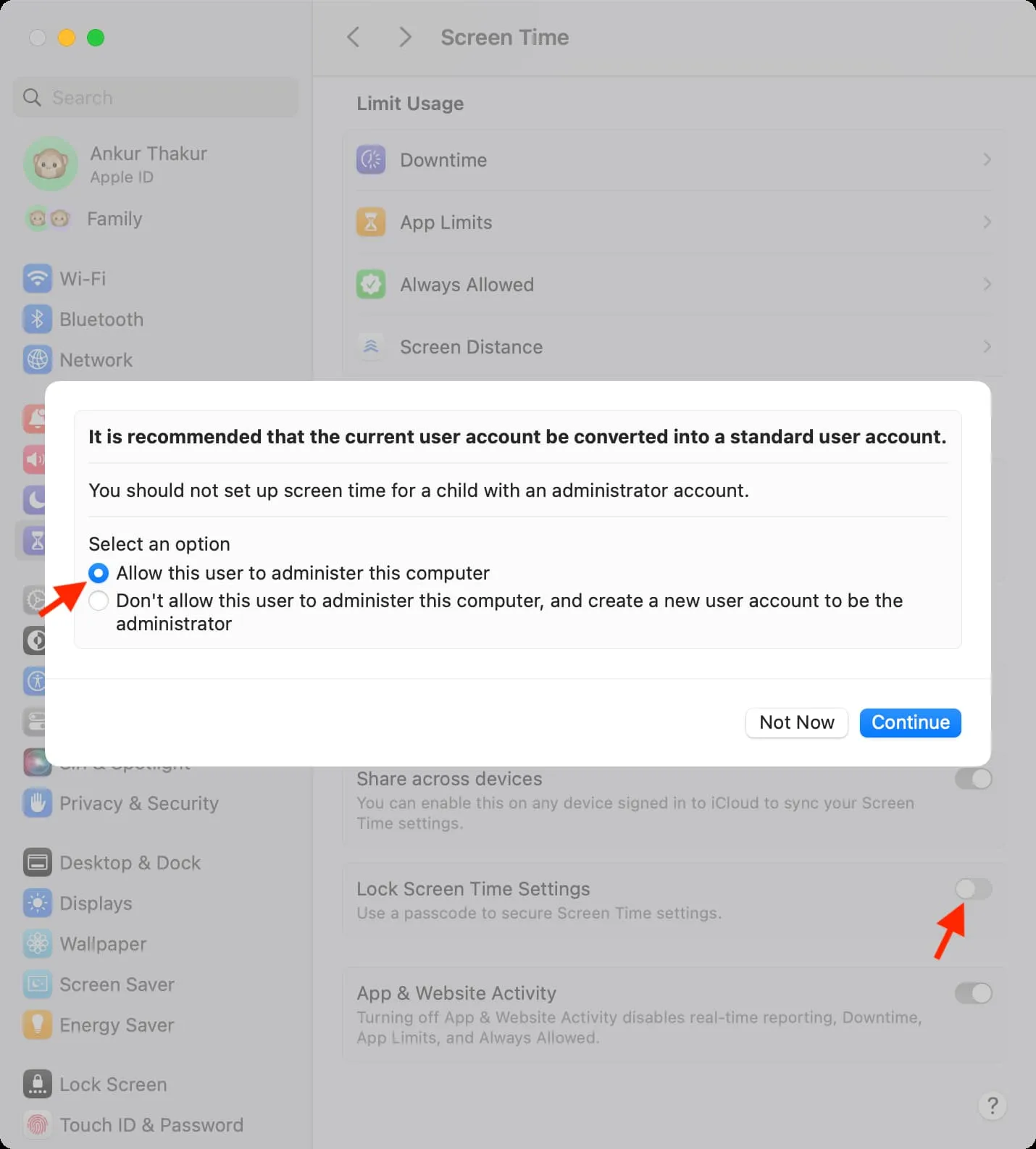
Oto jak zablokować aplikację Mac przy użyciu funkcji limitu czasu:
1) Otwórz Ustawienia systemu , wybierz Czas ekranu i włącz go, jeśli jeszcze nie jest .
2) Kliknij Limity aplikacji > Dodaj limit .

Jeśli nie widzisz opcji Limity aplikacji, kliknij Aktywność w aplikacjach i witrynach > Włącz Aktywność w aplikacjach i witrynach .
3) Użyj paska wyszukiwania, aby znaleźć przeglądarkę lub aplikację, którą chcesz zablokować, i wybierz ją.
4) Ustaw mały limit czasu, na przykład 1 lub 2 minuty .
5) Upewnij się, że zaznaczona jest opcja „ Blokuj na końcu limitu ” i kliknij Gotowe .
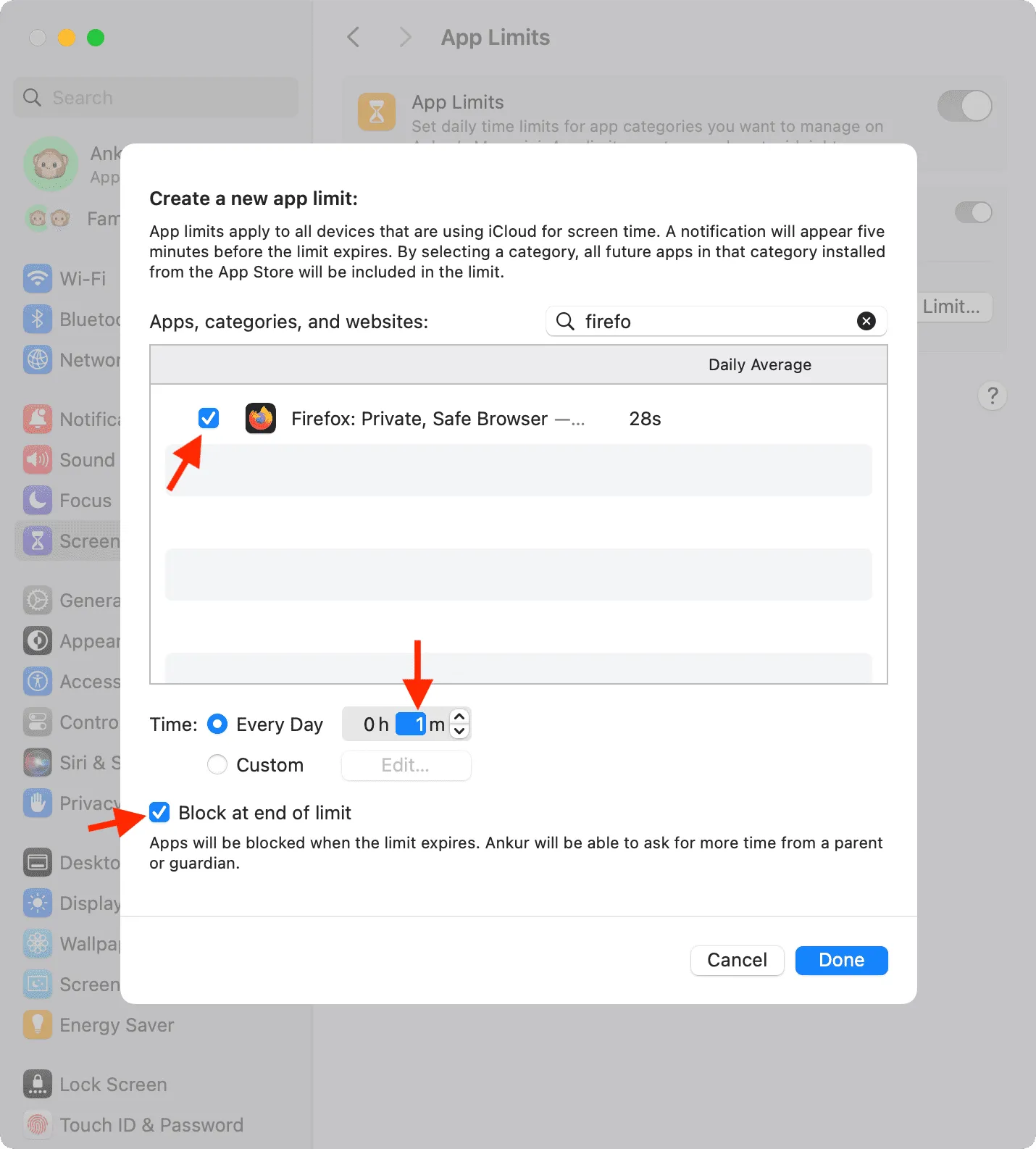
6) Teraz użyj przeglądarki lub aplikacji przez 1 lub 2 minuty (czas wybrany w kroku 5 powyżej). Po upływie tego czasu aplikacja zostanie automatycznie zablokowana. Przez pierwszą minutę po zablokowaniu można uzyskać dostęp bez hasła Czas przed ekranem, ale później Ty lub inna osoba będziecie musieli wprowadzić hasło Czas przed ekranem, aby wyłączyć limit.
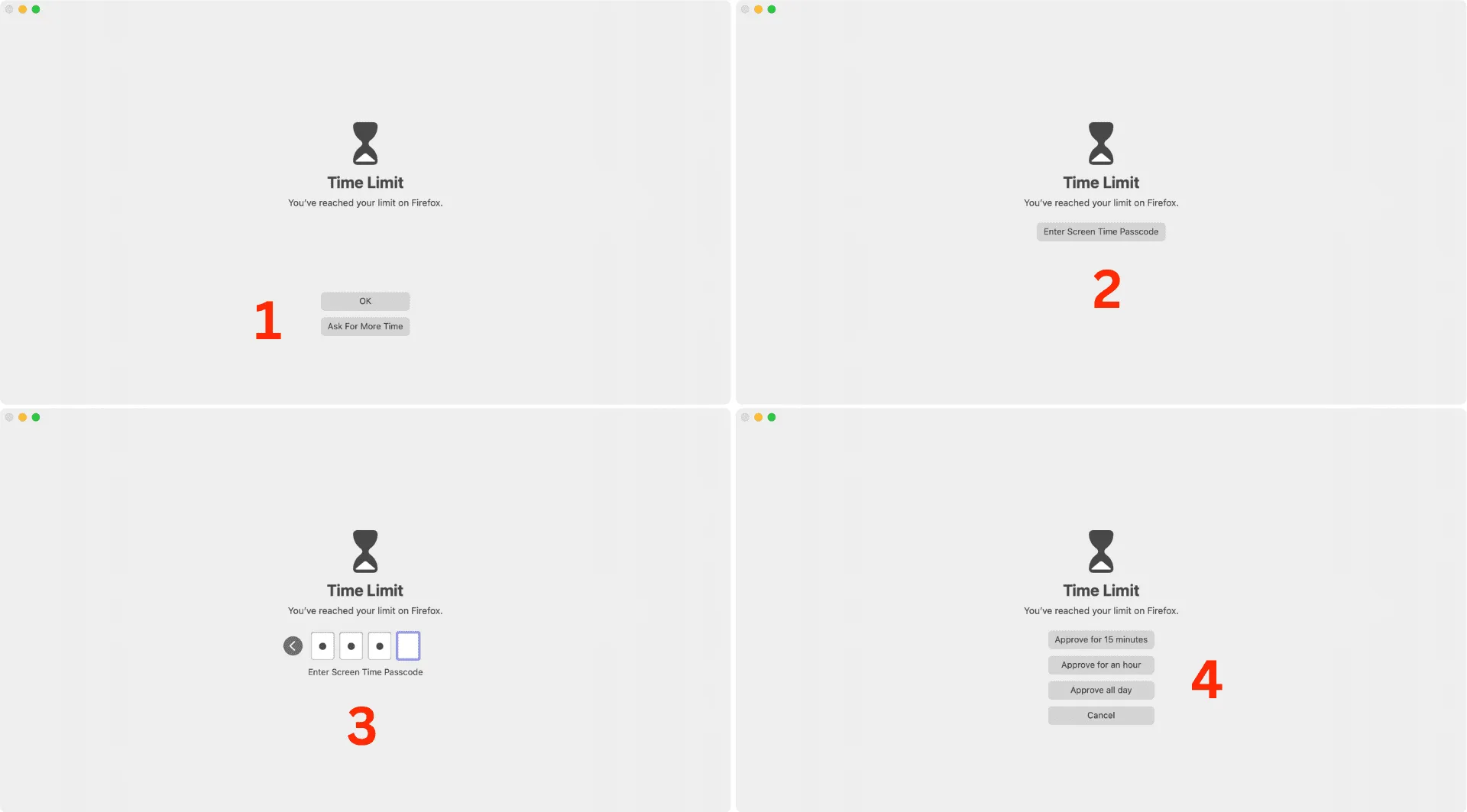
Zobacz ten obraz na pełnym ekranie
7. Użyj rozszerzeń, aby zablokować przeglądarkę internetową
Chociaż ta metoda bezpośrednio nawiązuje do tytułu naszego wpisu, wspomnieliśmy o niej na końcu, ponieważ wiąże się z użyciem rozszerzeń stron trzecich i umożliwieniem im dostępu do Twojej przeglądarki.
Jeśli jednak rozumiesz konsekwencje używania rozszerzeń innych firm, możesz zablokować Google Chrome lub inne przeglądarki Chromium, takie jak Edge, Brave, Opera itp., na komputerze Mac lub PC, korzystając z tych rozszerzeń blokujących przeglądarkę.
Po ich zainstalowaniu i skonfigurowaniu będziesz musiał wprowadzić skonfigurowane hasło, aby dostać się do przeglądarki.
- BlokadaPW
- Ustaw hasło do swojej przeglądarki (blokada Chrome)
- Blokada przeglądarki | Zablokuj przeglądarkę: dla Edge i Opery
- Blokada internetowa | Blokada aplikacji dla stron internetowych (blokuje strony, a nie przeglądarkę)
- Blokada dla Google Chrome (ostatnia aktualizacja w 2013 r.)
8. Wypróbuj ogólnosystemową blokadę aplikacji
Na koniec możesz zapoznać się z aplikacjami na komputery Mac i PC, takimi jak AppCrypt , które pomogą Ci ustawić hasło w przeglądarce i innych aplikacjach. Jednak moim zdaniem pójście na ten poziom i przyznanie aplikacji kilku uprawnień systemowych do blokowania przeglądarki internetowej jest trochę naciągane i zamiast tego powinieneś skorzystać z jednej z powyższych wskazówek.
Dodaj komentarz