Jak zapobiec wyświetlaniu określonych witryn w wynikach wyszukiwania Google
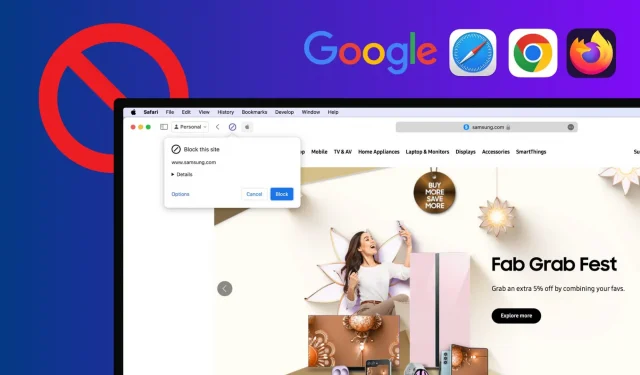
W tym samouczku pokażemy, jak zapobiec wyświetlaniu wybranych witryn w wyszukiwarce Google w przeglądarkach Chrome, Safari i Firefox na komputerze Mac lub PC z systemem Windows, co pomoże Ci zawęzić wyszukiwanie i poprawić jakość korzystania z Internetu.
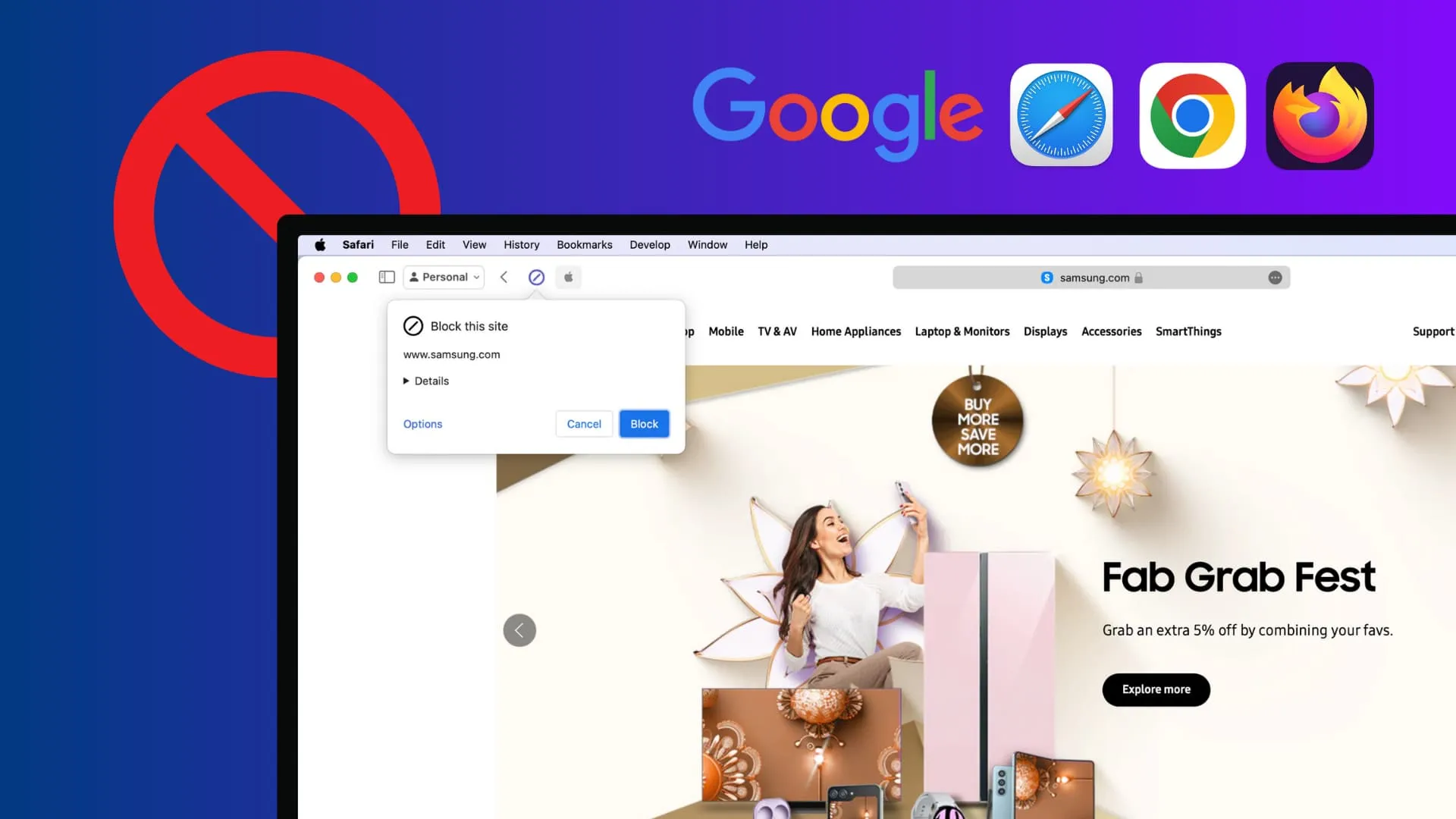
Po co blokować witrynę internetową w wynikach wyszukiwania
- Nie uważasz tej witryny za pomocną
- Witryna jest szkodliwa lub zawiera treści niskiej jakości
- Chcesz blokować niewłaściwe witryny internetowe, które omijają funkcję bezpiecznego wyszukiwania w przeglądarce lub ustawienia blokowania osób dorosłych na komputerze
- Chcesz usunąć z wyszukiwarki Google witrynę zawierającą treści płatne
Zablokuj witrynę jednorazowo
Możesz zablokować wyświetlanie określonej witryny w wynikach wyszukiwania, dodając -site:nazwa witryny, którą chcesz wykluczyć .
Załóżmy na przykład, że szukasz „ najlepszego telefonu do kupienia ”, ale nie chcesz, aby w wynikach wyszukiwania pojawiał się CNET, ponieważ uważasz go za nierzetelny. Zatem wyszukiwane hasło będzie brzmiało:
Best Phone to Buy -site:cnet.com
Teraz Google wykluczy CNET z tego zapytania.
Włącz bezpieczne wyszukiwanie Google
Jeśli obawiasz się, że Twoje dziecko może przypadkowo odwiedzić nieodpowiednią lub dla dorosłych witrynę, możesz włączyć bezpieczne wyszukiwanie w Google.
1) Odwiedź Google.com .
2) Kliknij Ustawienia w prawym dolnym rogu i wybierz Ustawienia wyszukiwania .
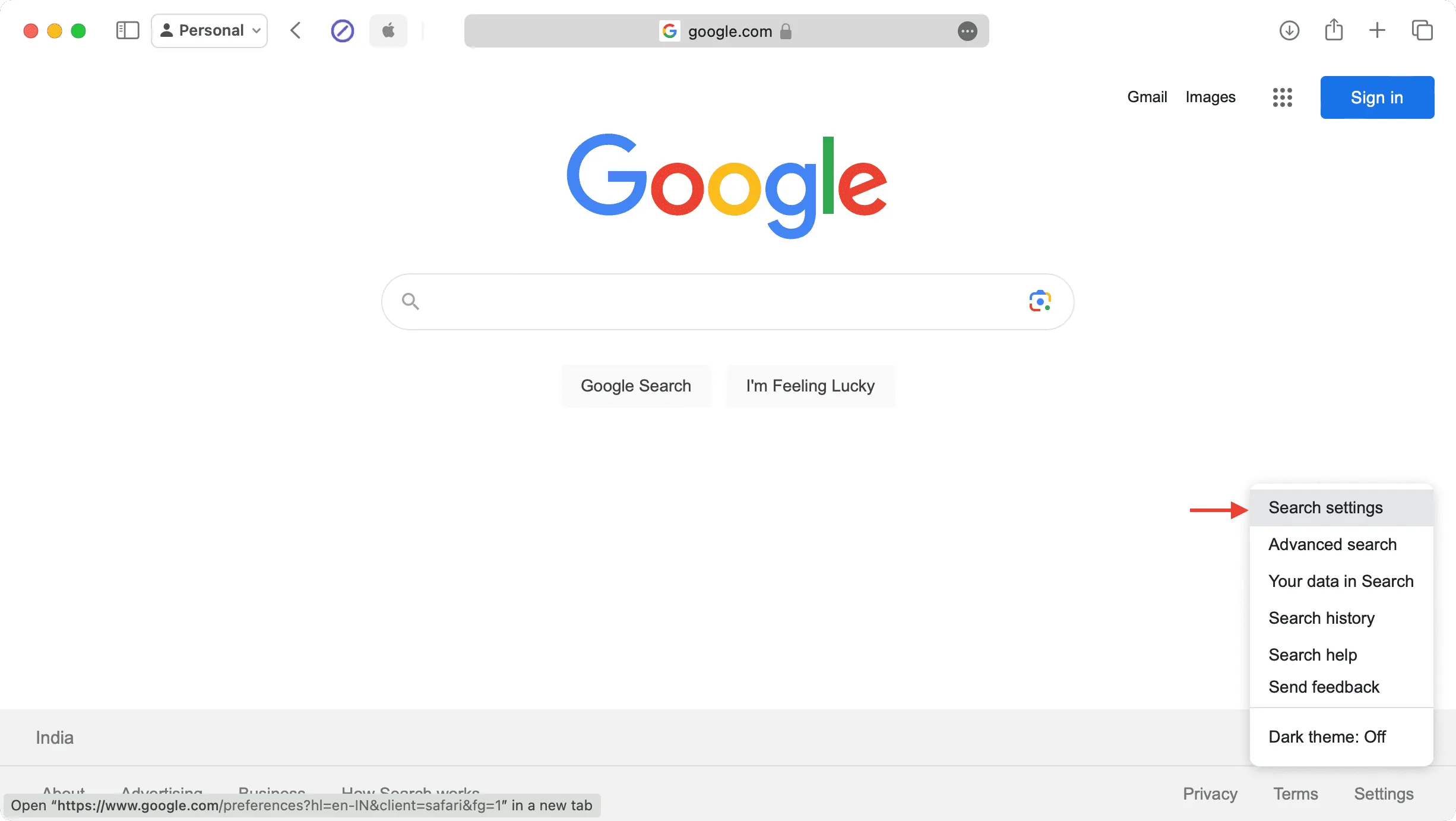
3) Kliknij bieżącą opcję obok SafeSearch .
4) Wybierz opcję Filtr , aby aktywować Google SafeSearch, a wyszukiwarka będzie teraz wykluczać obrazy, tekst i linki zawierające wulgaryzmy.

Użyj rozszerzeń przeglądarki, aby zablokować witryny internetowe w wynikach wyszukiwania
Jest to jeden z najlepszych sposobów trwałego wykluczenia określonych witryn z wyników wyszukiwania Google. Kilka opisanych tutaj metod może również działać w innych wyszukiwarkach, takich jak Bing i DuckDuckGo.
Safari
uBlacklist to świetne narzędzie do usuwania niechcianych stron internetowych z wyników wyszukiwania. Jest dostępny nie tylko dla przeglądarki Safari, ale także dla przeglądarek Chrome i Firefox .
1) Pobierz uBlacklist ze sklepu Mac App Store.
2) Otwórz Safari , a na górze zobaczysz baner z prośbą o „ Włącz rozszerzenie ”. Kliknij to. Jeśli nie widzisz tego banera, kliknij Safari obok ikony Apple i przejdź do Ustawienia > Rozszerzenia . Stąd zaznacz małe pole uBlacklist, aby je aktywować.

3) Teraz odwiedź Google.com , wyszukaj witrynę, którą chcesz zablokować, i kliknij „ Zablokuj tę witrynę ” obok jej nazwy.
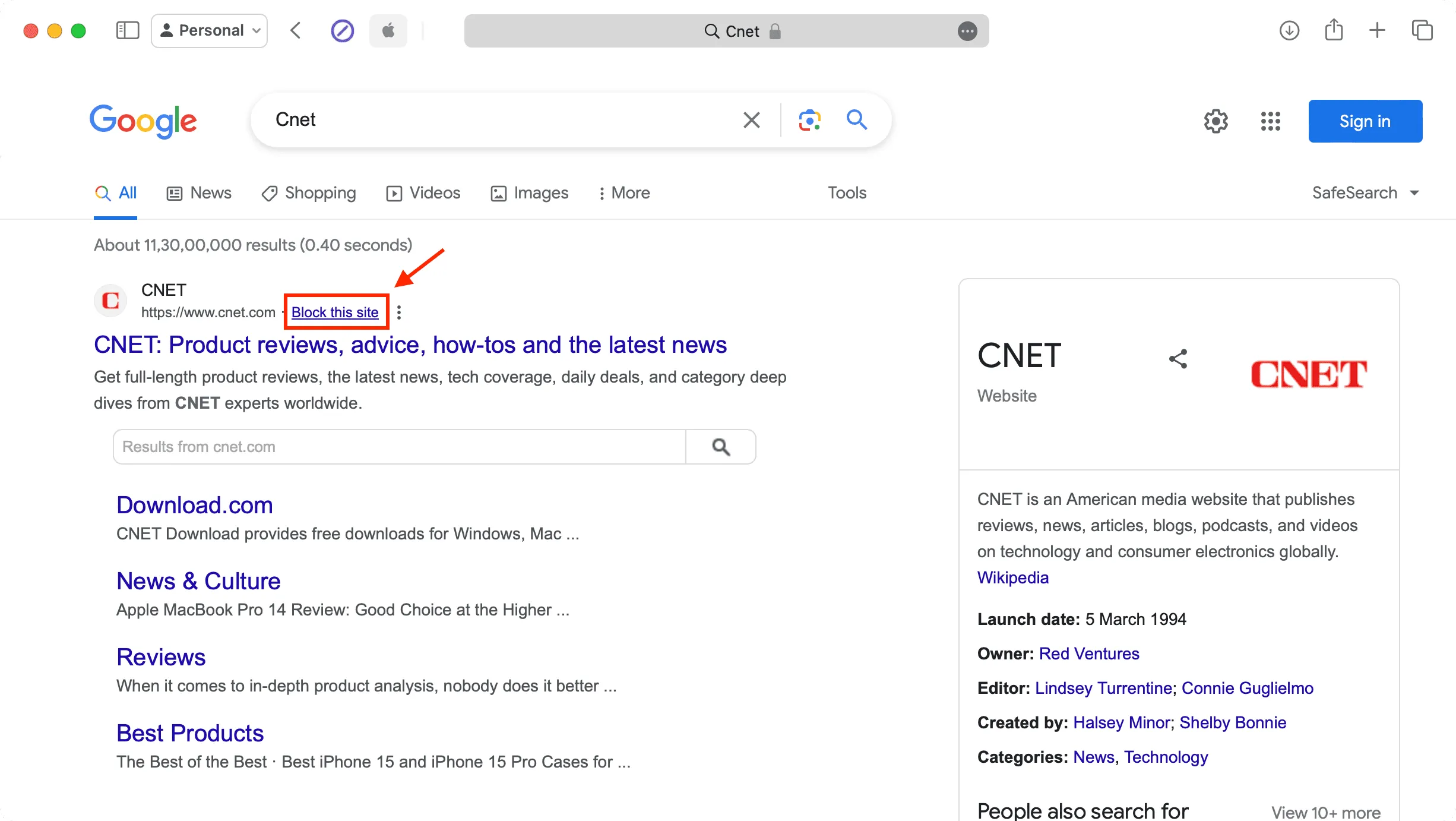
4) Możesz też odwiedzić witrynę, którą chcesz zablokować, kliknąć ikonę uBlacklist na pasku narzędzi przeglądarki Safari i kliknąć Blokuj .
5) Aby odblokować witrynę, kliknij ikonę uCzarnej listy > Opcje . Teraz usuń witrynę i naciśnij Zapisz .
Chrom
Jeśli nie korzystasz z przeglądarki Safari, ale polegasz na przeglądarce Chrome, możesz użyć poniższych rozszerzeń innych firm, aby blokować witryny internetowe przed wynikami wyszukiwania Google, a nawet uniemożliwiać ładowanie witryny po wpisaniu adresu URL.
I. Filtr wyszukiwania: To proste rozszerzenie doskonale nadaje się do wykluczania żądanych witryn z wyników wyszukiwania (z wyjątkiem witryn/reklam sponsorowanych).
1) Zainstaluj rozszerzenie Filtr wyszukiwania .
2) Odwiedź Google.com (lub DuckDuckGo lub Bing) w przeglądarce Chrome i wyszukaj witrynę, którą chcesz zablokować. Szukałem Apple .
3) Teraz kliknij ikonę Filtru wyszukiwania, jeśli ją przypięłaś . Jeśli nie, kliknij najpierw ikonę rozszerzeń.
4) Możesz pominąć konfigurację, klikając Start .
5) Teraz wprowadź nazwę witryny ( Apple ), którą chcesz zablokować, i naciśnij Zapisz zmiany . Zauważysz, że oficjalna strona internetowa (apple.com) nie pojawia się w wynikach wyszukiwania.
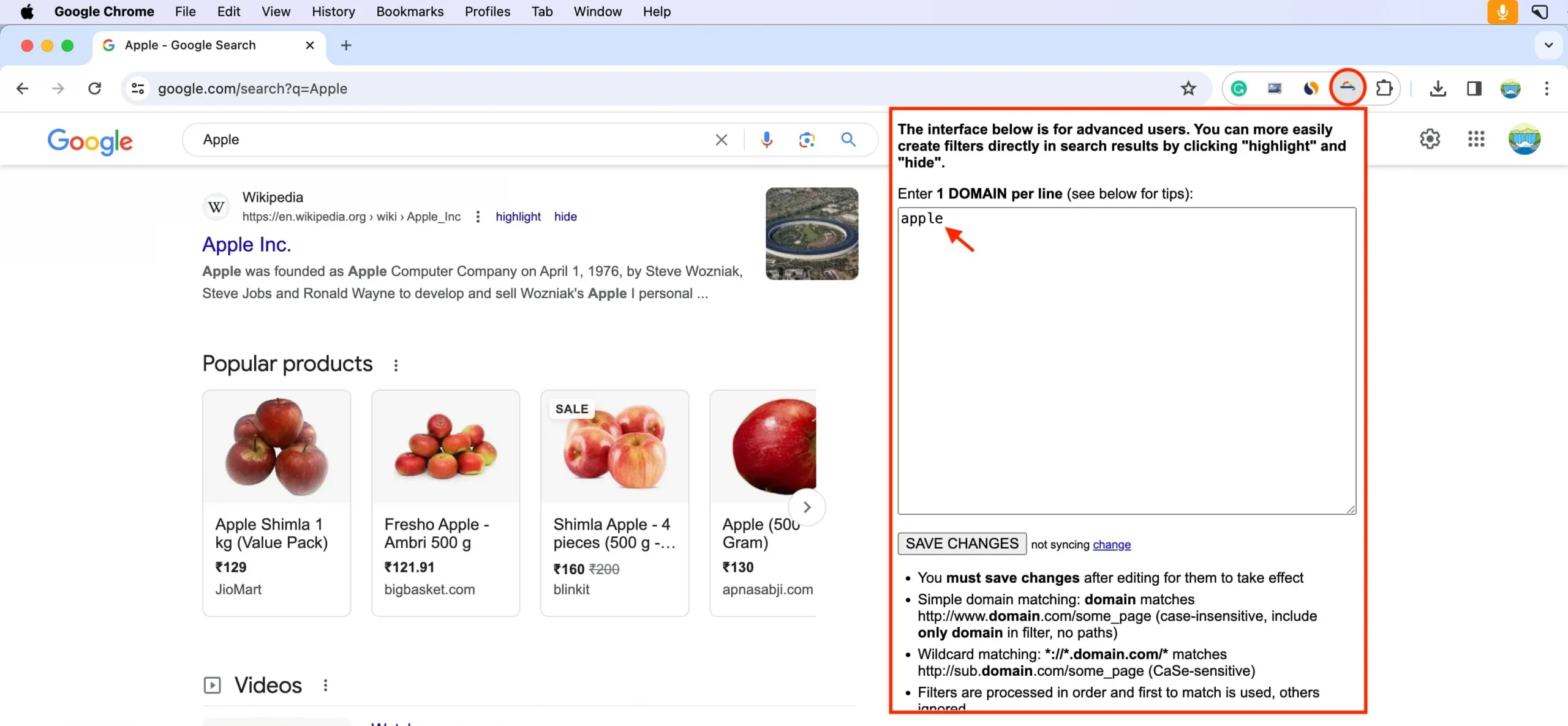
II. Blokowanie spamu w wyszukiwarkach: Oprócz Filtra wyszukiwania możesz użyć rozszerzenia Blokowanie spamu w wyszukiwarkach , które pozwala dodawać domeny, które chcesz usunąć z wyszukiwarki Google. Możesz także kliknąć ikonę Blokowania spamu w wyszukiwarkach i włączyć opcję „ Pokaż przyciski blokowania ”, po czym pod każdym wynikiem wyszukiwania pojawi się opcja „ Zablokuj ”.
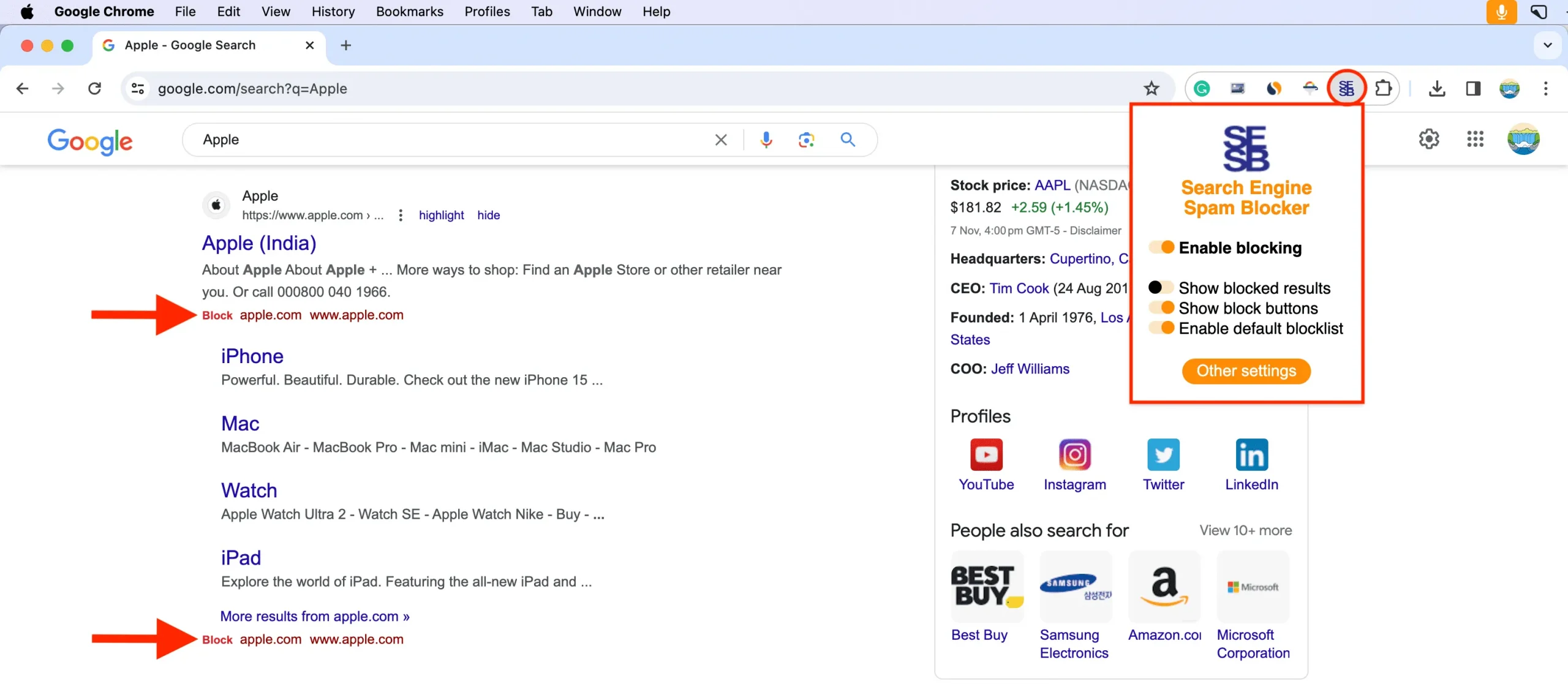
III. Narzędzie do usuwania i dostosowywania reklam w wyszukiwarce Google: każdego roku Amerykanie tracą ponad miliard dolarów w wyniku różnych oszustw. Jednym z najbardziej skutecznych jest to, że oszust płaci za reklamy, które pojawiają się na górze wyników wyszukiwania.
Aby rozwiązać ten problem, możesz użyć rozszerzenia takiego jak Google Search Ad Remover And Customizer, aby ukryć reklamy na górze wyszukiwanego hasła lub wyróżnić je kolorową ramką wokół nich.
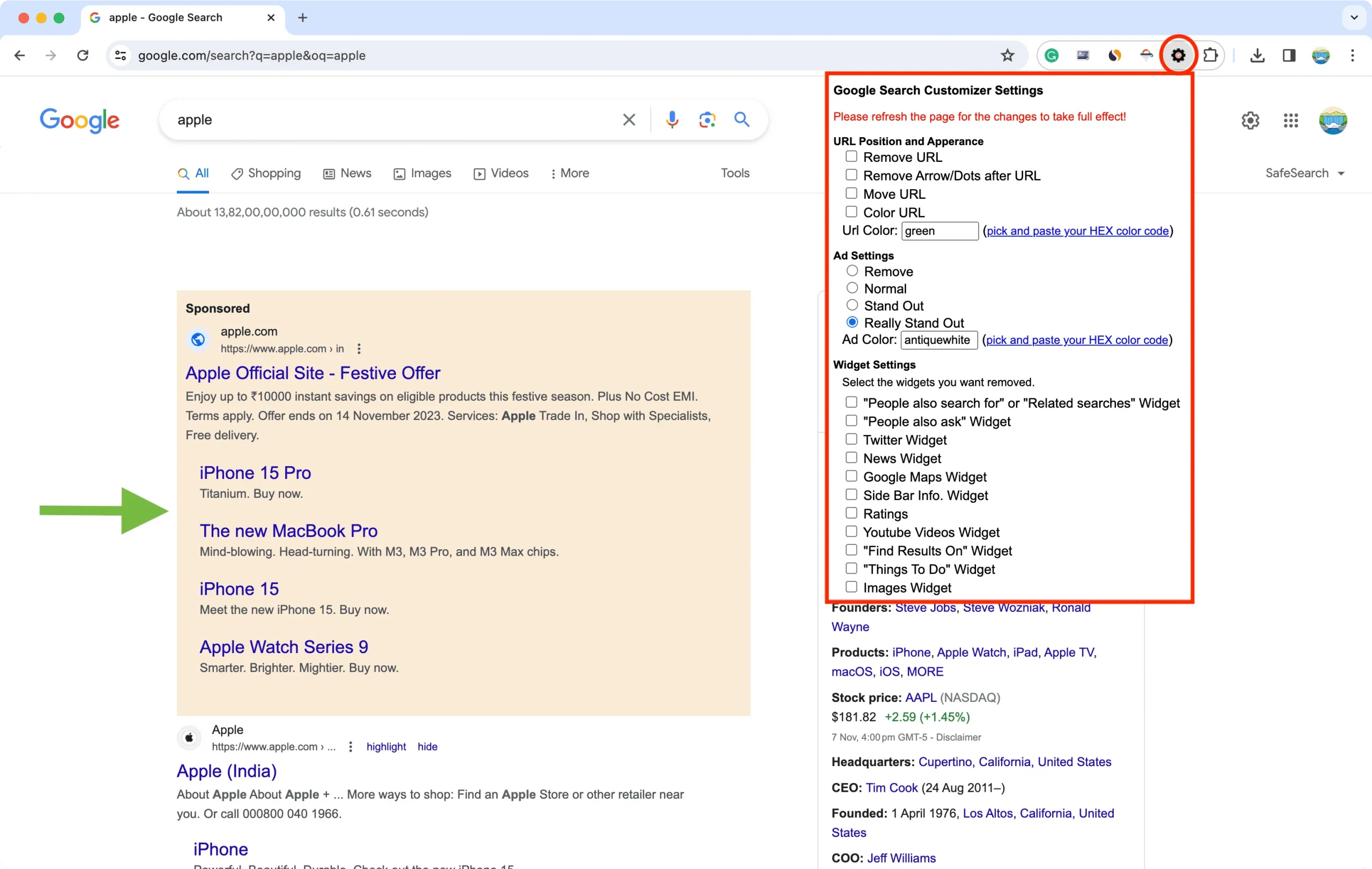
Firefoksa
I. BlockSite: Nie usuwa konkretnej witryny z wyszukiwarki Google. Możesz jednak zablokować żądane adresy URL lub dodać witryny lub słowa kluczowe do BlockSite , a to zablokuje całość. Na przykład, jeśli dodasz słowo kluczowe „ pobierz ” do listy zablokowanych, a następnie wyszukasz dowolne hasło zawierające słowo „pobierz”, np. „ pobierz utwory ”, całe wyszukiwanie zostanie zablokowane.
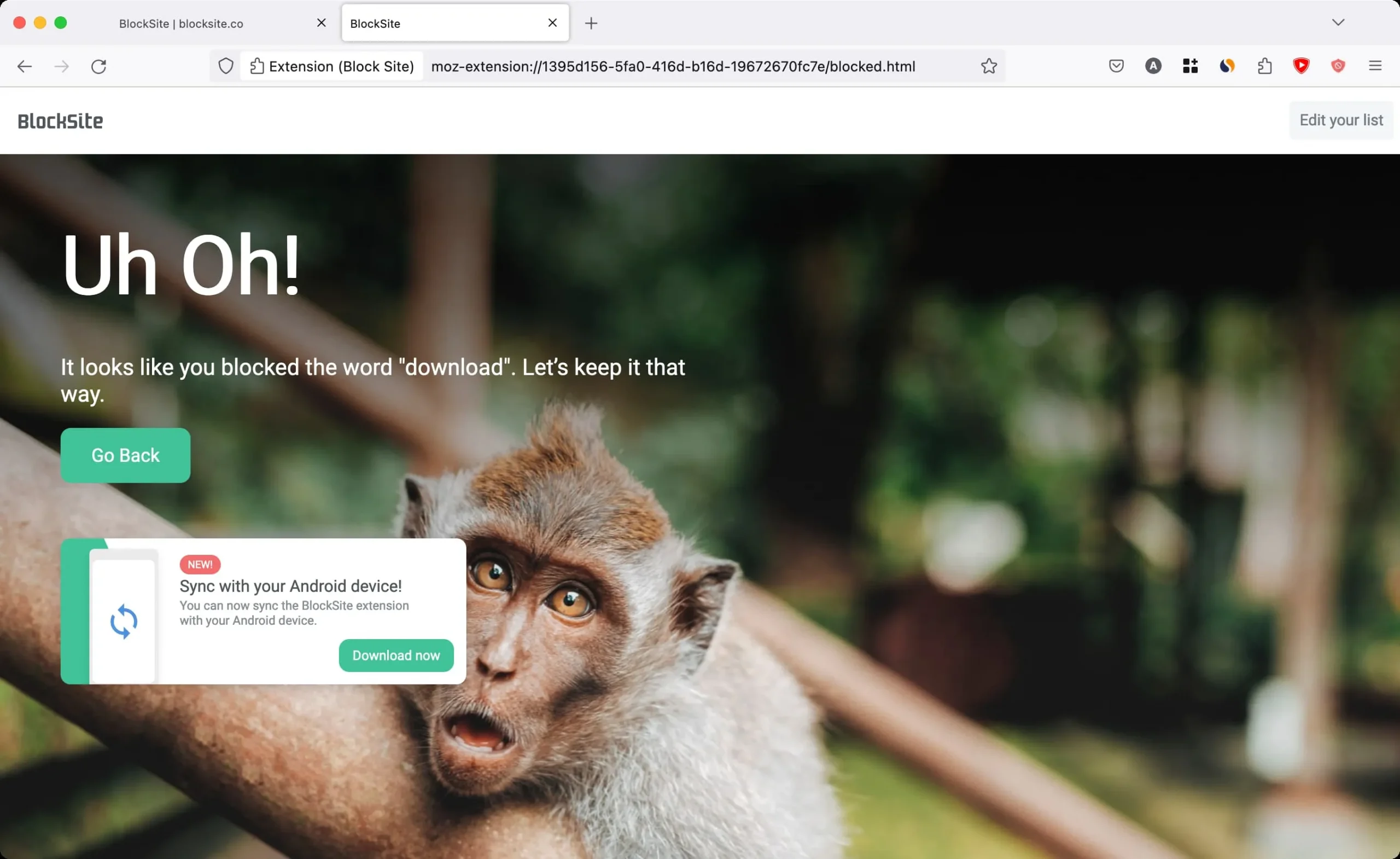
II. Blokuj witrynę Ray: To również nie powoduje usunięcia witryny z wyników wyszukiwania Google, ale uniemożliwia odwiedzenie witryny, jeśli klikniesz ją w wynikach wyszukiwania lub ręcznie wprowadzisz adres URL. Pobierz opcję Zablokuj witrynę ze sklepu z dodatkami do przeglądarki Firefox.
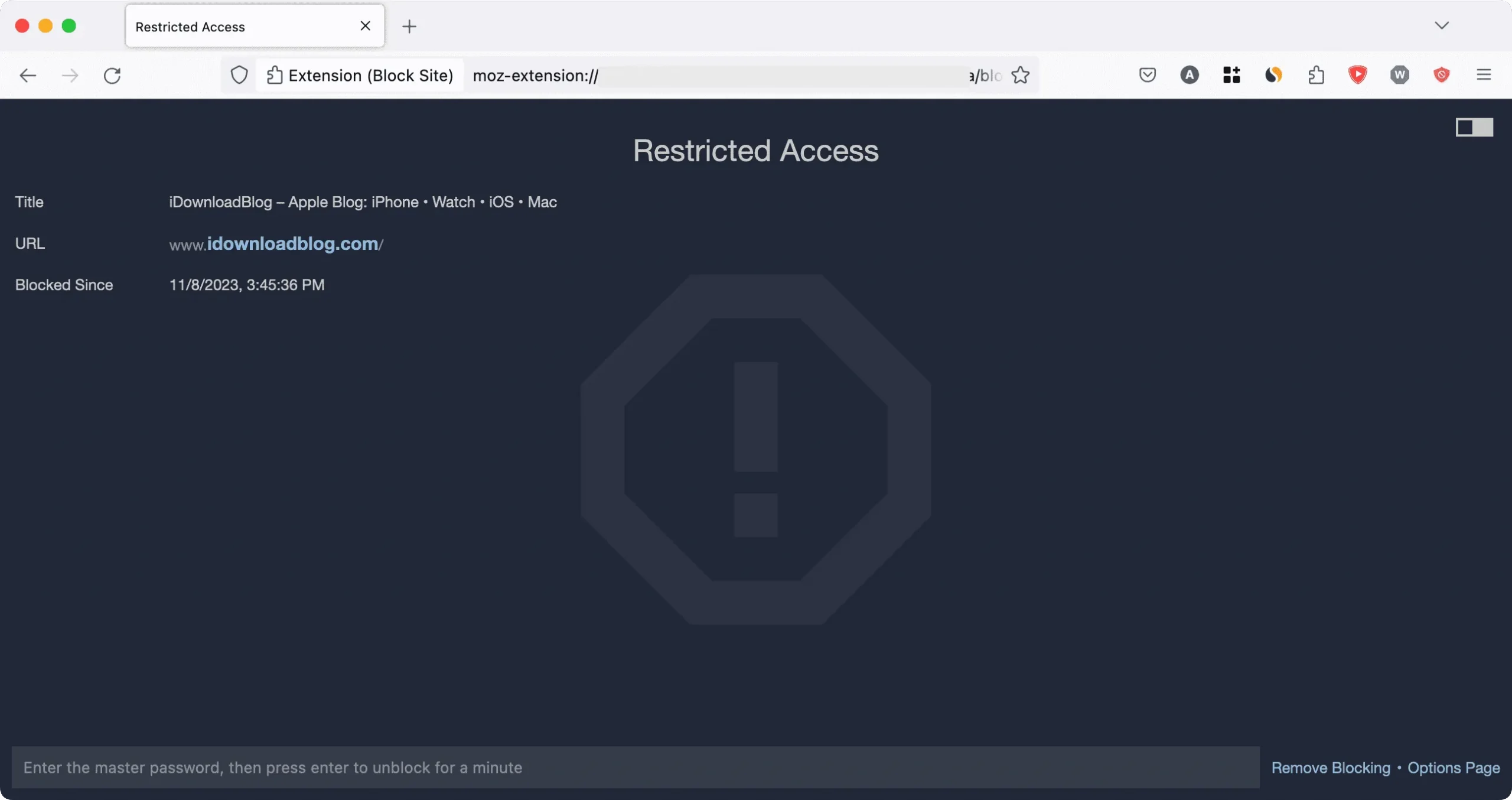
III. Blokowanie witryn autorstwa Wesleya Brantona: Podobnie do powyższego, Blokowanie witryn uniemożliwia ładowanie witryny podczas jej odwiedzania poprzez wpisanie adresu URL witryny lub wyniki wyszukiwania. Wprowadź poprawnie adres URL witryny w ustawieniach rozszerzenia, dodaj go, a następnie zaznacz małe pole wyboru, aby włączyć blokowanie.
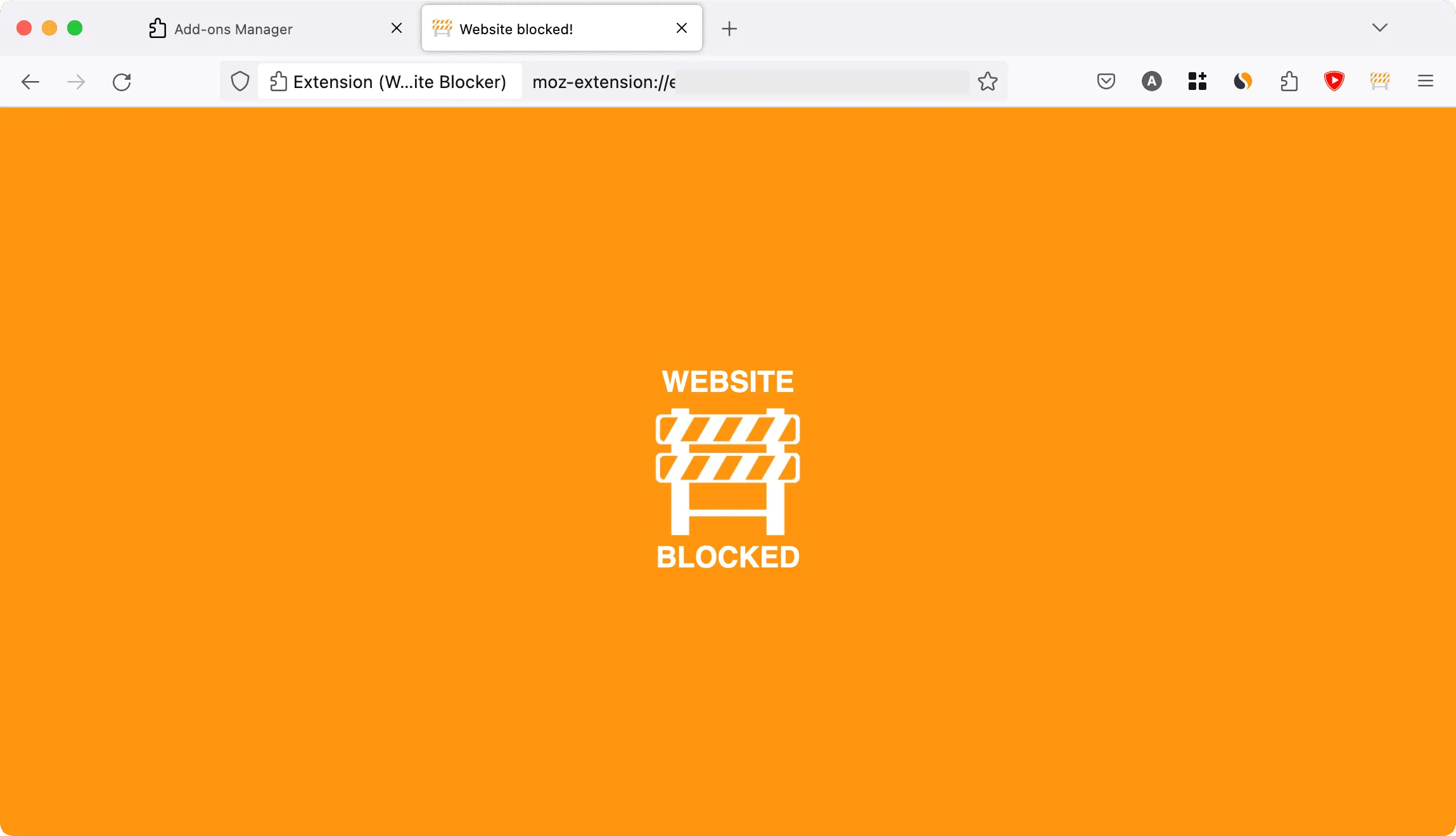
Dodaj komentarz