6 hacków, które powinien znać każdy użytkownik Maca
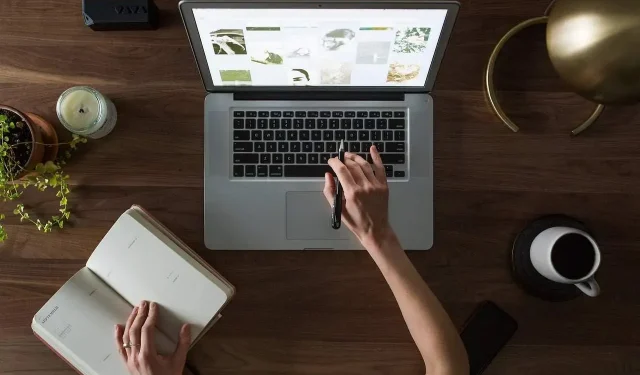
Chcesz poznać sekrety swojego Maca? Jeśli masz komputer Mac, te sześć wskazówek pomoże Ci w pełni wykorzystać możliwości komputera i zwiększyć produktywność.
Jak szybciej otwierać programy i pliki?
Wyszukiwanie Spotlight to pole wyszukiwania Maca, które spełnia marzenia o produktywności, ponieważ bardzo szybko otwiera znalezione aplikacje i pliki. Naucz się skrótu klawiaturowego, aby uzyskać dostęp do paska wyszukiwania i zwiększyć wydajność.
Aby to zrobić, naciśnij Command-Spacja, aby rozpocząć wyszukiwanie Spotlight. Wpisz pierwsze litery nazwy aplikacji lub pliku, który chcesz otworzyć, a gdy pojawi się on w rozwijanym menu, najedź na niego kursorem i naciśnij klawisz Enter.
Jak wymusić zamknięcie aplikacji?
Gdy aplikacja działa w kółko i nic się nie dzieje, tzn. widzisz, jak koło zębate się kręci, ale się nie zatrzymuje, musisz wiedzieć, jak wymusić jego zamknięcie. Ta funkcja jest podobna do Ctrl-Alt-Delete w systemie Windows.
Aby to zrobić, naciśnij Command-Option-Esc. Zobaczysz wszystkie aktualnie używane aplikacje. Wybierz ten, który chcesz zachować, aby szybko rozwiązać problem.
Jak zrobić zrzut ekranu?
Czasami musisz zrobić zdjęcie tego, co jest wyświetlane na ekranie i zrobić zrzut ekranu, aby dołączyć go do wiadomości e-mail. Aby szybko zrobić zrzut ekranu komputera Mac, wystarczy:
- Command-Shift-3 wykonuje zrzut ekranu całego ekranu;
- Command-Shift-4 umieszcza logo na ekranie, który przeciągasz, aby wykadrować część ekranu, którą chcesz przechwycić. Obraz zostanie zapisany na pulpicie lub w folderze określonym w Preferencjach systemowych. Dodaj klawisz Control (Command-Control-Shift-4), a obraz zostanie skopiowany do schowka;
- Command-Shift-4, po którym następuje spacja, zamienia wskaźnik w ikonę aparatu, a jeśli najedziesz kursorem na określone okno i klikniesz lub dotkniesz gładzika, otrzymasz tylko migawkę tego okna.
Odzyskaj usunięte foldery na komputerze Mac za pośrednictwem terminala
Terminal to także świetna opcja do odzyskiwania skasowanych plików na komputerze Mac . Jest to jednak przydatne tylko wtedy, gdy znasz nazwę pliku i nie został on trwale usunięty z Kosza; w przeciwnym razie będziesz potrzebować narzędzia do odzyskiwania. Aby odzyskać plik lub folder usunięty przez pomyłkę, wystarczy:
- Kliknij dwukrotnie terminal. Jeśli nie wiesz, gdzie znajduje się „Terminal”, otwórz Finder, następnie przejdź do „Aplikacje” i wybierz „Narzędzia”. Zobaczysz Terminal;
- Teraz musisz ręcznie wprowadzić polecenie, które mówi (cd. Trash), a następnie „klawisz powrotu”;
- Teraz wpisz „mv filename../” i ponownie naciśnij klawisz „return”;
- Wyjdź z terminala.
Jeśli usunąłeś swój Kosz, będziesz musiał użyć aplikacji podobnej do Time Machine, która przeszuka dane Twojego komputera, aby odzyskać usunięte pliki.
Jak automatycznie uruchamiać często używane aplikacje, pliki i połączenia z serwerem?
Możesz zaoszczędzić czas, jeśli Twój Mac automatycznie uruchamia programy, których używasz przy każdym logowaniu.
Aby to zrobić, przejdź do Preferencji systemowych i wybierz Użytkownicy i grupy. Wybierz swoje konto, a następnie wybierz elementy logowania. Użyj znaku plus, aby dodać aplikacje, foldery, pliki, a nawet dyski, które mają być uruchamiane automatycznie po włączeniu komputera Mac. Kliknij Dodaj, aby zapisać.
Wysyłaj i odbieraj wiadomości tekstowe z komputera
Możliwość wysyłania i odbierania wiadomości tekstowych na komputerze Mac to prawdziwy bonus, zwłaszcza jeśli bateria iPhone’a jest słaba lub nie masz go pod ręką. Możesz nawet wysyłać i odbierać wiadomości tekstowe od osób, które nie mają iPhone’a.
Aby to zrobić, wszystko, co musisz zrobić, to:
- Kliknij ikonę Wiadomości w doku (Cmd + Spacja i zacznij pisać Wiadomości);
- Zaloguj się za pomocą swojego Apple ID powiązanego z Twoim iPhonem;
- Wybierz ikonę nowej wiadomości;
- Wprowadź numer telefonu w polu odbiorcy „Do:” i naciśnij Enter.
Teraz wiesz już wszystko o najbardziej przydatnych wskazówkach i sztuczkach dotyczących komputerów Mac. Te życiowe hacki pomogą Ci zaoszczędzić czas i lepiej wykonywać swoje zadania. Nie krępuj się powiedzieć w komentarzach, jeśli znasz inne sztuczki Mac!



Dodaj komentarz