Jak całkowicie wyłączyć Wi-Fi i Bluetooth na iPhonie i iPadzie
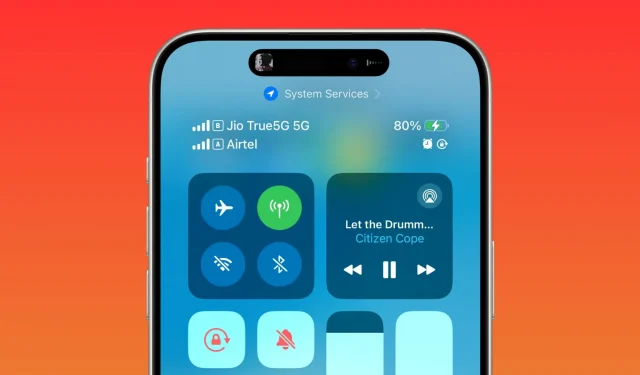
Czy wiesz, że dotknięcie ikon Wi-Fi i Bluetooth w Centrum sterowania iOS nie powoduje całkowitego wyłączenia tych funkcji? W tym samouczku pokażemy, dlaczego tak się dzieje i pokażemy, jak prawidłowo wyłączyć funkcje bezprzewodowe na telefonie iPhone, iPadzie lub iPodzie touch.
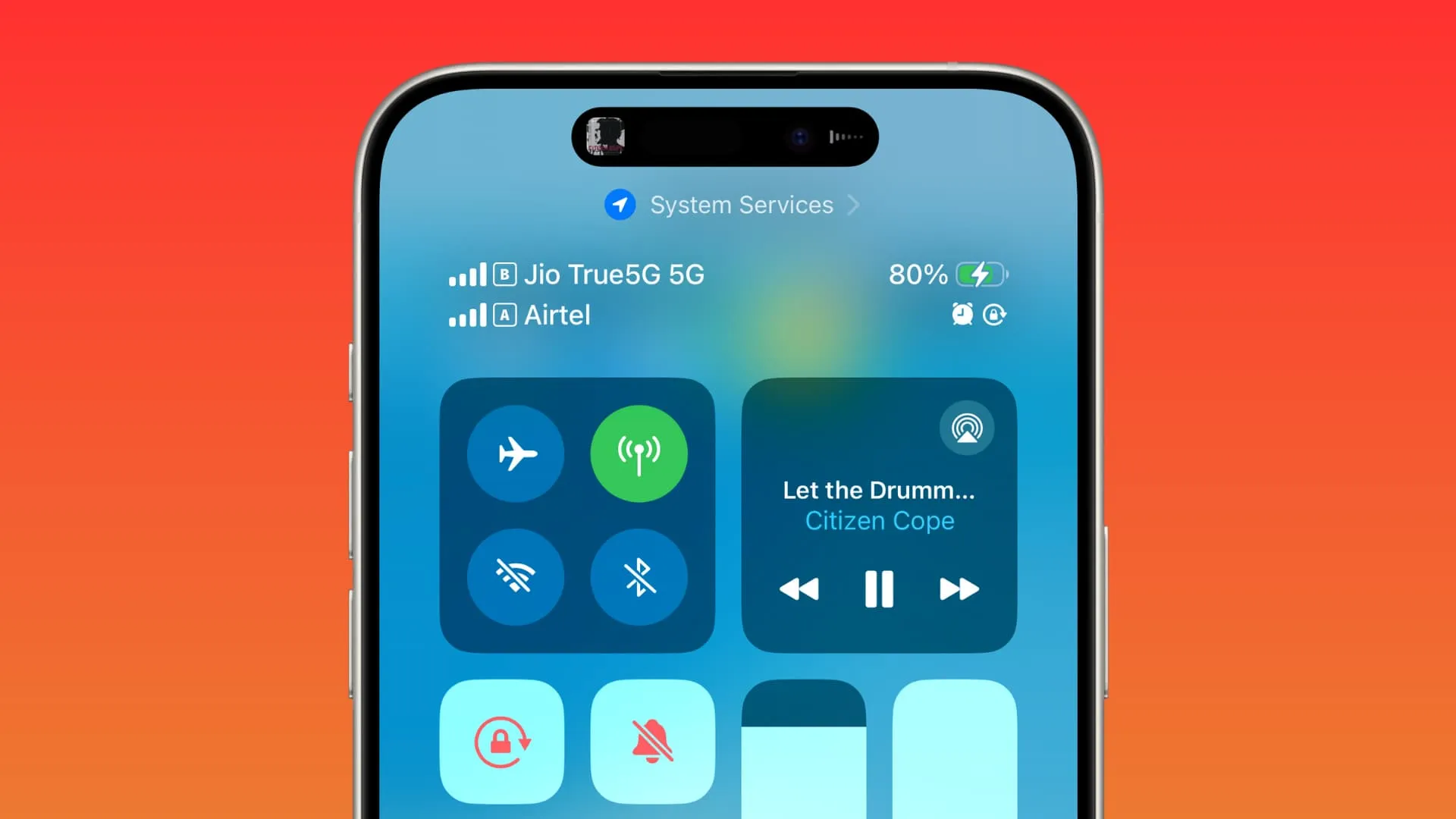
Dlaczego przełączniki Centrum sterowania iOS nie wyłączają całkowicie Bluetootha i Wi-Fi
Począwszy od systemu iOS 11, gdy dotkniesz niebieskiej ikony Wi-Fi lub Bluetooth w Centrum sterowania, zmienia ona kolor na biały, ale nie jest całkowicie wyłączona. Twój iPhone lub iPad po prostu rozłącza się z podłączoną siecią Wi-Fi lub urządzeniem Bluetooth, ale pozostawia oba radia włączone, aby były dostępne do następujących celów:
- Utrzymywanie połączenia z zegarkiem Apple Watch i Apple Pencil.
- Jednak przy korzystaniu z AirDrop po tym, jak Apple zmienił opcję widoczności „Wszyscy” na „Wszyscy przez 10 minut ”, AirDrop działa poprawnie tylko wtedy, gdy ikony Wi-Fi i Bluetooth są niebieskie.
- AirPlay : Możesz dotknąć ikony AirPlay w Centrum sterowania lub w aplikacjach multimedialnych i wybrać HomePod, AirPods lub inne tego typu urządzenia.
- Funkcje zapewniające ciągłość, takie jak Universal Clipboard , Handoff i Instant Hotspot
- Usługi lokalizacyjne
- Odblokowywanie iPhone’a za pomocą Apple Watch
Wi-Fi i Bluetooth zostaną automatycznie ponownie włączone
Po dotknięciu ikon Wi-Fi i Bluetooth w Centrum sterowania Twój iPhone lub iPad rozłączy się z połączoną siecią Wi-Fi lub urządzeniem Bluetooth i pozostanie w tym stanie do momentu:
- Jest 5 rano. O 5 rano Twoje urządzenie automatycznie zmieni kolor tych przełączników na niebieski i połączy się ze znanym urządzeniem Wi-Fi lub Bluetooth.
- Uruchom ponownie iPhone’a lub iPada .
- Idziesz lub jedziesz do nowej lokalizacji ze znaną siecią Wi-Fi, w takim przypadku Twój iPhone lub iPad automatycznie połączy się z tą siecią .
- Ręcznie łączysz się z siecią Wi-Fi lub urządzeniem Bluetooth w aplikacji Ustawienia.
- Ponownie dotknij ikon Wi-Fi i Bluetooth w Centrum sterowania.
Oto, co zrobić, jeśli nie podoba Ci się tymczasowe wyłączanie Wi-Fi lub Bluetooth i wolisz całkowicie wyłączyć te funkcje sieci bezprzewodowej.
Całkowicie wyłącz radio Wi-Fi
- Otwórz aplikację Ustawienia na telefonie iPhone, iPadzie lub iPodzie touch.
- Kliknij Wi-Fi obok napisu Nie połączono.
- Przesuń przełącznik Wi-Fi do pozycji wyłączonej.
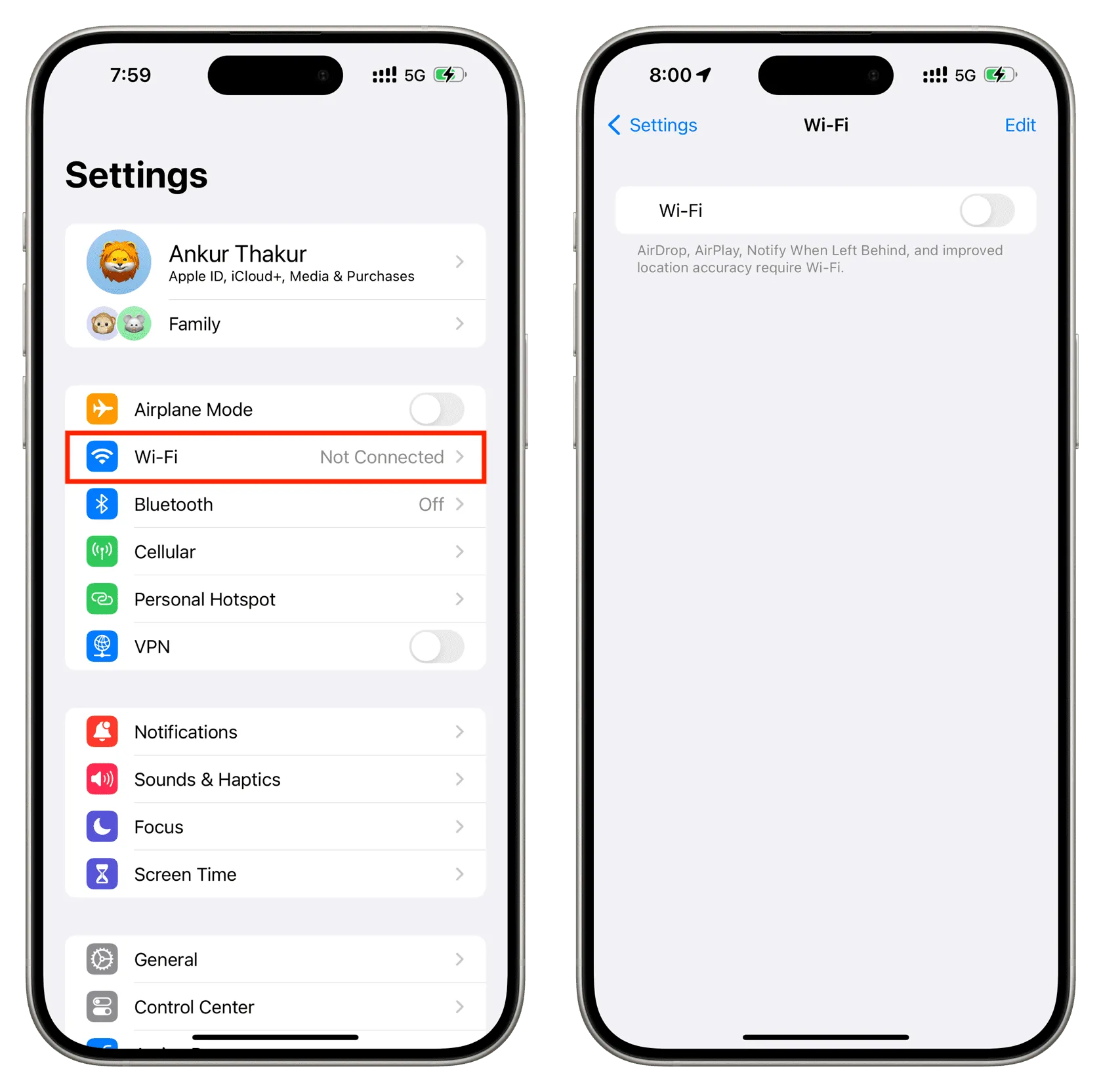
Spowoduje to całkowite wyłączenie radia Wi-Fi w Twoim urządzeniu. Nie będziesz już mógł łączyć się z żadną siecią Wi-Fi, chyba że ponownie włączysz Wi-Fi w Ustawieniach lub w Centrum sterowania. Włączenie Wi-Fi powoduje także ponowne włączenie funkcji automatycznego dołączania do pobliskich sieci Wi-Fi.
Całkowicie wyłącz Bluetooth
- Przejdź do aplikacji Ustawienia na iPhonie, iPadzie lub iPodzie touch .
- Kliknij Bluetooth na liście.
- Przesuń przełącznik Bluetooth do pozycji wyłączonej .
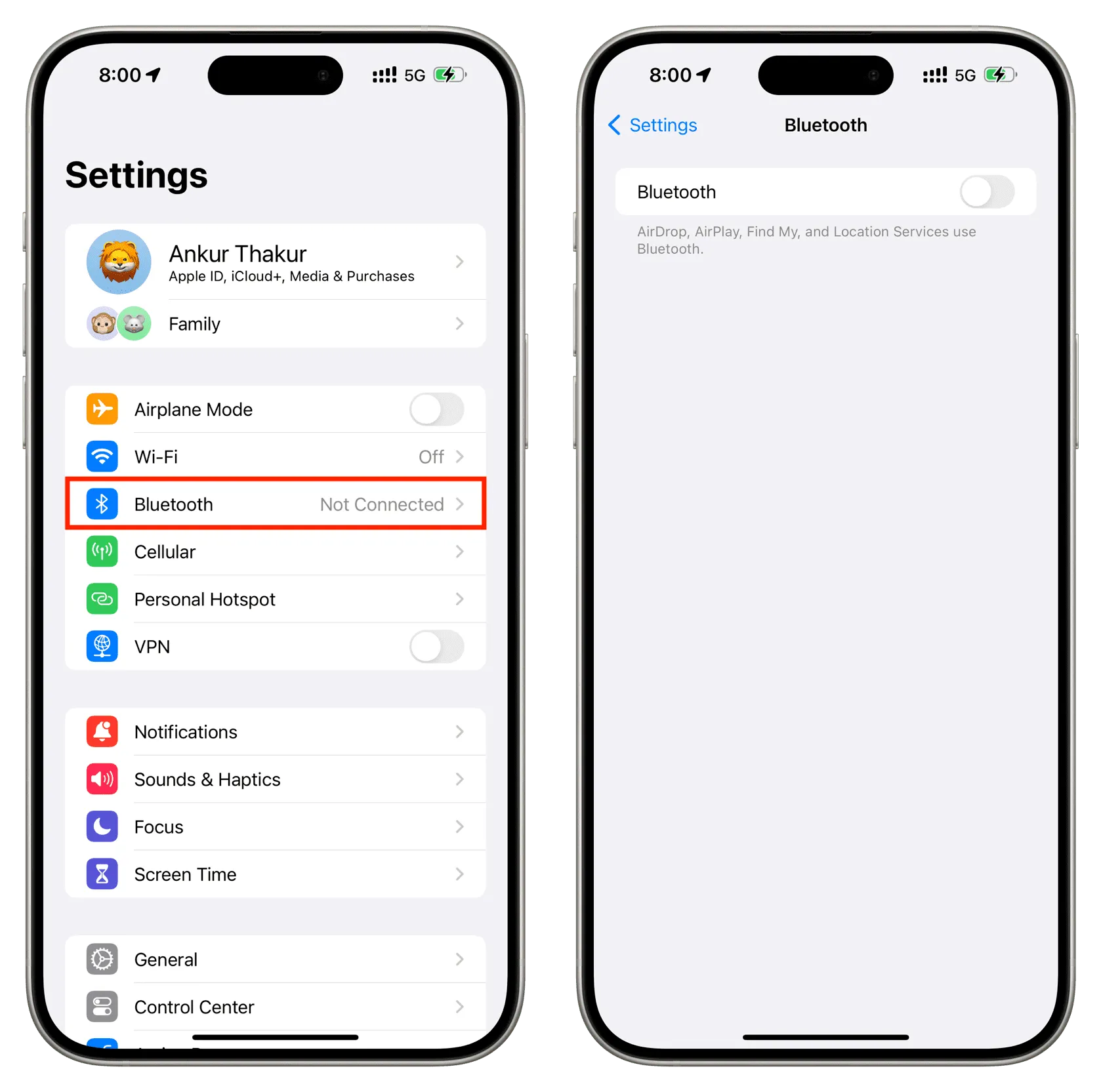
Spowoduje to całkowite wyłączenie radia Bluetooth w Twoim urządzeniu. Połączenie z zegarkiem Apple Watch, słuchawkami AirPods i innymi akcesoriami Bluetooth nie będzie już możliwe, chyba że ponownie włączysz Bluetooth w Ustawieniach lub w Centrum sterowania. Włączenie funkcji Bluetooth spowoduje ponowne połączenie urządzenia z niektórymi wcześniej podłączonymi akcesoriami, takimi jak zegarek Apple Watch.
Sprawdź dalej:
Dodaj komentarz