Jak dodać adnotację do zdjęcia lub filmu przed wysłaniem go do WhatsApp

W tym samouczku pokażemy, jak przyciąć zdjęcie lub film, usunąć piksele wrażliwych części i dodać tekst, naklejkę, emoji lub rysunek do multimediów przed wysłaniem ich do osoby lub grupy za pomocą WhatsApp lub WA Business na iPhonie.

Dodaj adnotację do zdjęcia lub filmu
- Otwórz czat WhatsApp, dotknij przycisku plusa i wybierz opcję Biblioteka zdjęć i wideo . Możesz także wybrać opcję Aparat i od razu zrobić zdjęcie lub dotknąć i przytrzymać spust migawki, aby nagrać film.
- Wybierz zdjęcie lub film z aplikacji Zdjęcia. Aby zobaczyć wszystkie swoje albumy, dotknij przycisku Wstecz w lewym górnym rogu.
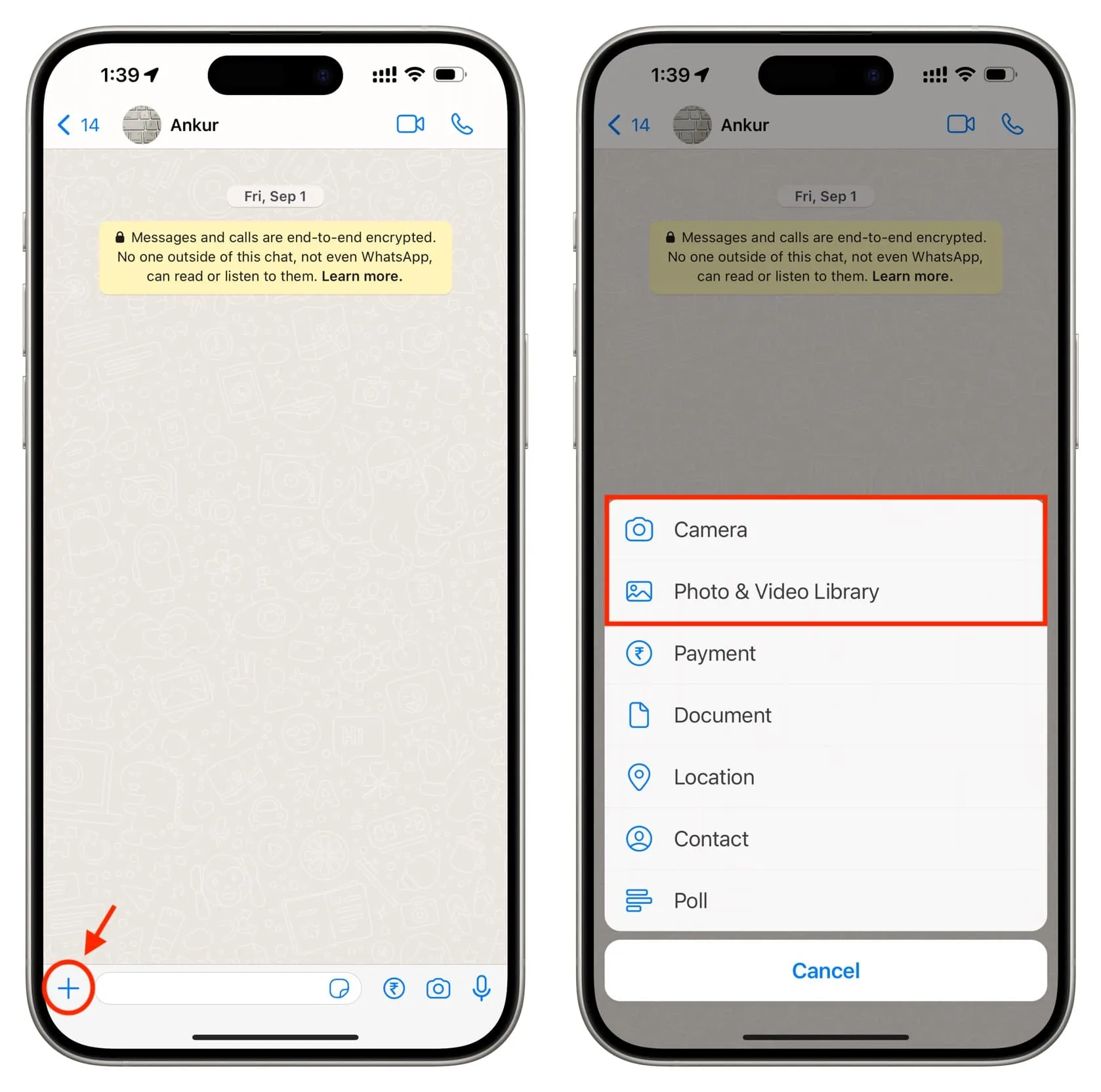
W tym miejscu możesz wykonać następujące czynności, aby edytować multimedia przed wysłaniem. Następnie dotknij przycisku niebieskiej strzałki, aby wysłać go do osoby, grupy lub listy transmisji.
Przycinaj i obracaj
- Kliknij ikonę przycinania .
- Przeciągnij cztery rogi, aby przyciąć, lub dotknij ikony w prawym dolnym rogu, aby wybrać wstępnie zdefiniowany wymiar, np. Kwadrat , Dopasuj do ekranu , 3:2 , 5:3 , 4:3 , 16:9 itd. Możesz także rozsuń, aby powiększyć i zachować tylko żądaną część zdjęcia lub filmu.
- Kliknij ikonę obracania w lewym dolnym rogu, aby obrócić multimedia, lub użyj suwaka pod obrazem, aby ustawić niestandardowy obrót.
- Po zakończeniu dotknij Gotowe lub dotknij Resetuj , aby usunąć wszystkie zmiany przycinania i zacząć od nowa.
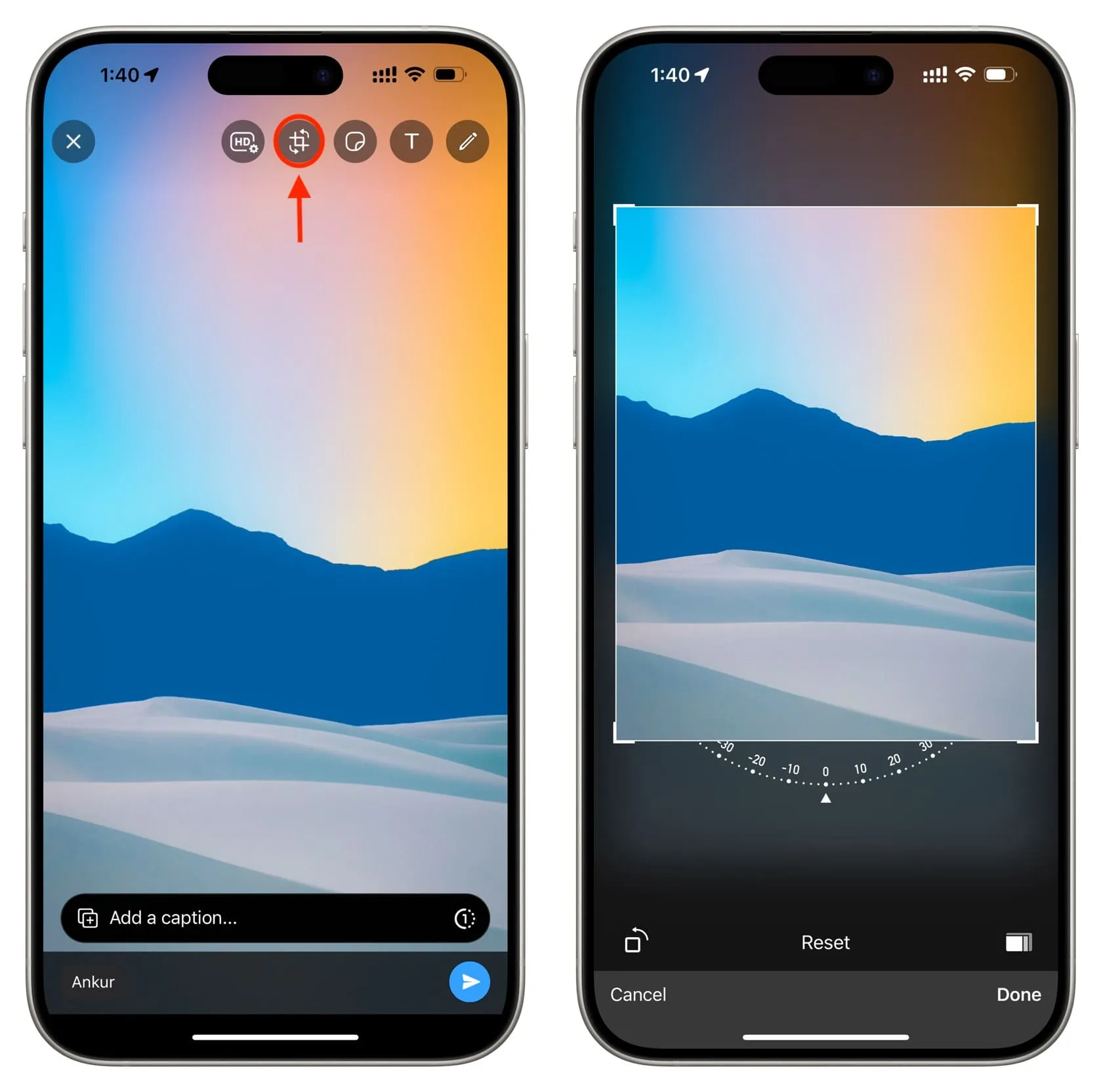
Dodaj naklejki i emoji
- Kliknij ikonę naklejek u góry.
- Wybierz naklejkę lub emoji , a zostanie ona dodana do obrazu lub filmu. Możesz także wybrać naklejki z zawartością, takie jak zegar i mapy.
- Użyj dwóch palców, aby zmienić rozmiar naklejki lub emoji, a jednym palcem, aby przeciągnąć go w odpowiednie miejsce. W przypadku naklejek z zawartością dotknij, aby zmienić ich styl lub wybierz lokalizację.
- Jeśli zmienisz zdanie, dotknij i przytrzymaj dodaną naklejkę lub emoji, a następnie przeciągnij ją do ikony kosza w lewym górnym rogu, aby ją usunąć.
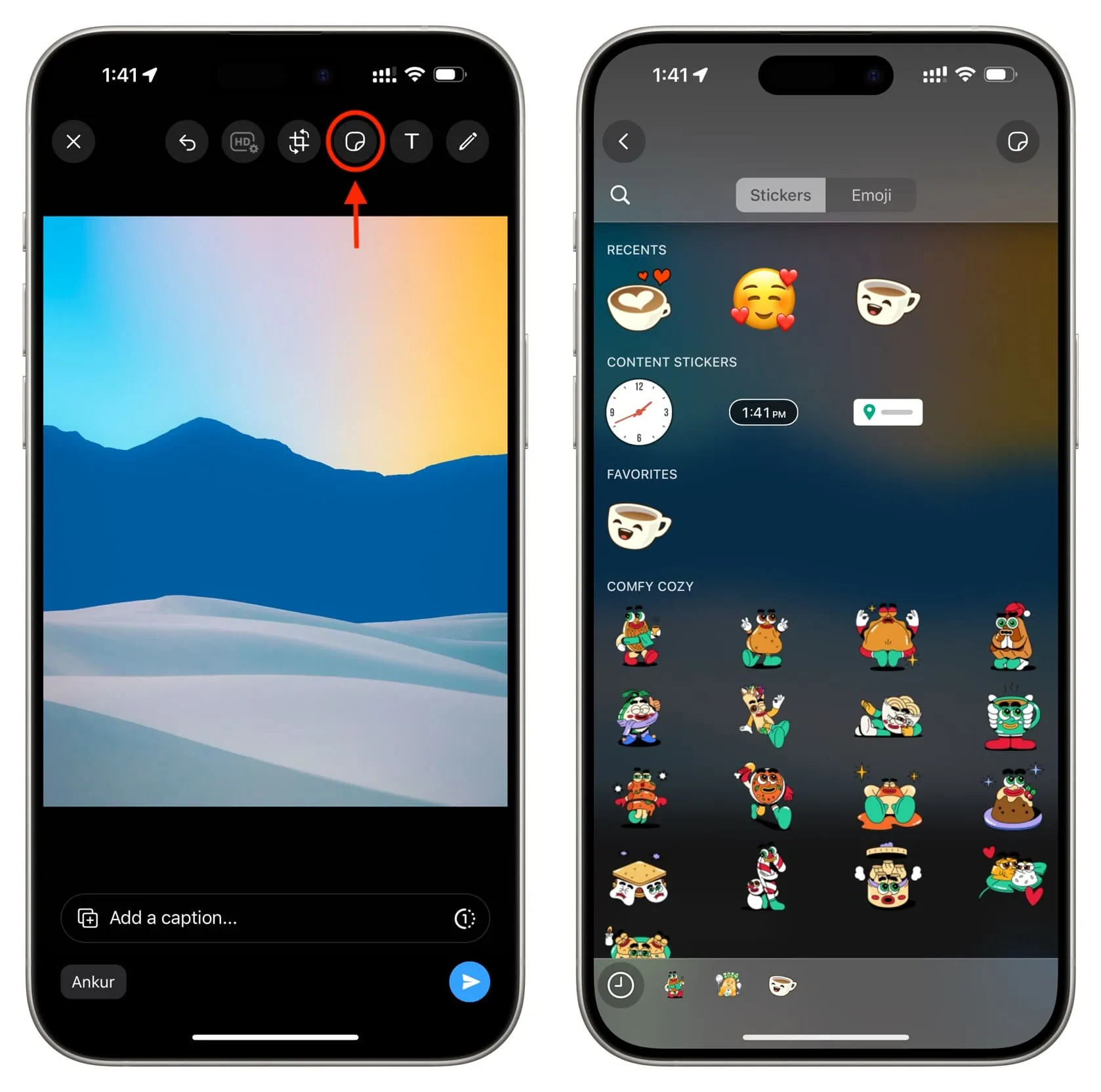
Dodaj tekst do obrazu lub filmu
- Kliknij ikonę T.
- Wpisz, co chcesz pokazać na obrazie lub filmie. Następnie wybierz styl czcionki znad klawiatury.
- Użyj suwaka koloru , aby zmienić wygląd tekstu.
- Następnie dotknij ikony znajdującej się po prawej stronie przycisku Gotowe i wybierz, czy chcesz wyrównać tekst do prawej, do środka czy do lewej.
- Użyj kwadratowej ikony u góry, aby wybrać tło dla tekstu lub ustawić tekst bez tła .
- Na koniec dotknij Gotowe . Teraz możesz przenieść tekst w dowolne miejsce na obrazie lub filmie.

Narysuj lub pikseluj wrażliwe części
- Kliknij ikonę ołówka w prawym górnym rogu.
- Wybierz jedną z trzech grubości pisaka i szkicuj lub pisz jednym palcem po zdjęciu lub filmie. Możesz także użyć paska kolorów, aby zmienić kolor pióra.
- Kliknij ikonę pikseli w prawym dolnym rogu, aby ukryć części obrazu, na przykład wrażliwy tekst. Pamiętaj, że ta opcja nie będzie widoczna, jeśli pracujesz nad filmem.
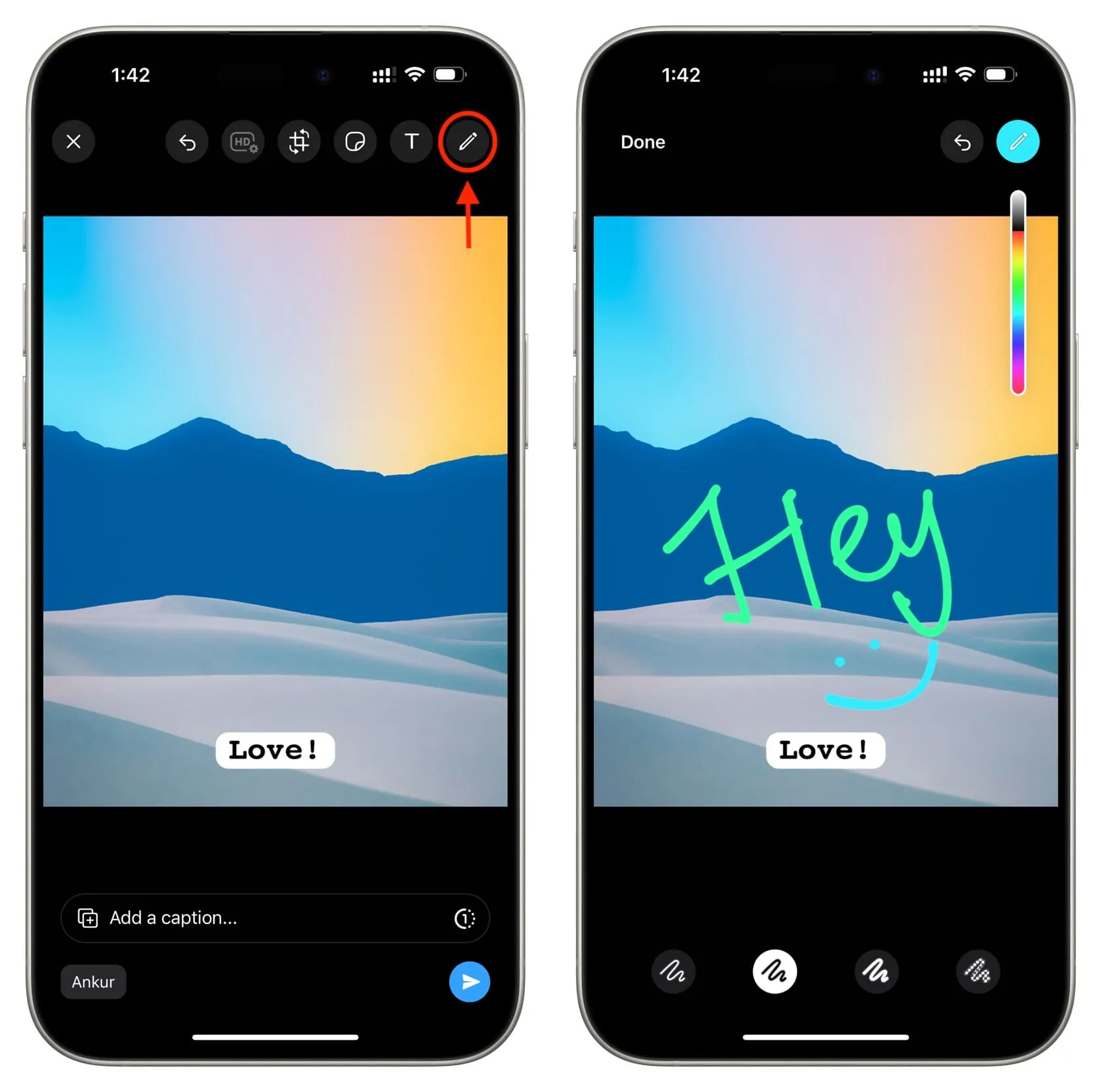
Cofnij edycję, która Ci się nie podoba
Wykonując powyższe kroki, dotknij raz lub kilka razy ikonę zakrzywionej strzałki , aby cofnąć zmiany. Jeśli widzisz przycisk Resetuj , możesz go dotknąć, aby usunąć wszystkie zmiany i zacząć wszystko od nowa.
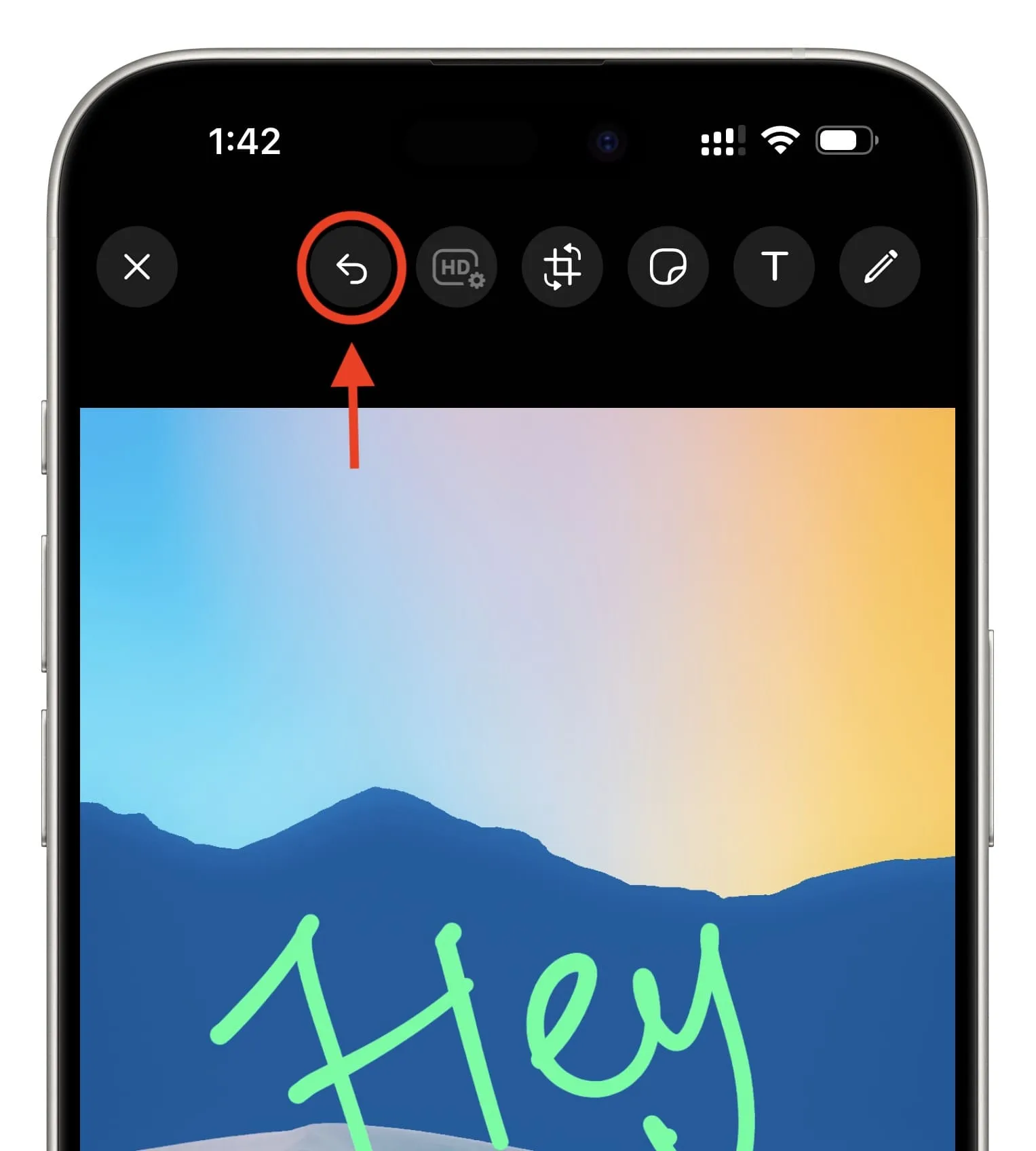
Dodaj adnotacje do wielu zdjęć
- Otwórz czat WhatsApp, dotknij przycisku plusa > Biblioteka zdjęć i filmów i wybierz pierwsze zdjęcie.
- Naciśnij przycisk plusa i wybierz więcej zdjęć. Jednorazowo możesz wybrać maksymalnie 30 zdjęć. Wskazówka: zamiast dotykać każdego obrazu, możesz po prostu przesunąć palcem, aby zaznaczyć wszystkie sąsiednie zdjęcia.
- Kliknij miniaturę zdjęcia od dołu i skorzystaj z powyższych wskazówek, aby dodać do niego adnotację.
- Po zakończeniu dodawania adnotacji do jednego zdjęcia dotknij miniatury innego zdjęcia i dodaj adnotację, wykonując te same czynności.
- Na koniec naciśnij niebieski przycisk wysyłania .

Edytuj, oznaczaj i dodawaj adnotacje do zdjęć i filmów poza WhatsApp
Zamiast dostosowywać multimedia w WhatsApp, możesz je także edytować, oznaczać lub dodawać adnotacje, korzystając z aplikacji Zdjęcia na iPhonie . Następnie możesz udostępniać je za pośrednictwem WhatsApp.
Sprawdź dalej: Jak zamienić zdjęcia w naklejki na iPhonie i iPadzie
Dodaj komentarz