Napraw klasę błędu Explorer.exe niezarejestrowaną w systemie Windows 11
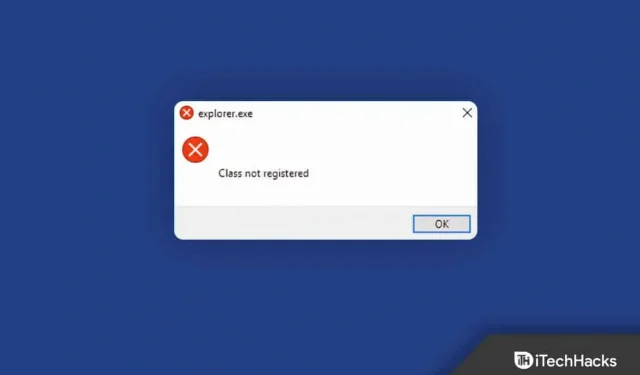
Kilku użytkowników systemu Windows zgłosiło błąd „Klasa niezarejestrowana w systemie Windows 11” lub „Klasa niezarejestrowana” w różnych momentach na swoich komputerach. Błędy są powszechne w systemie operacyjnym Windows 11, więc od czasu do czasu należy się ich spodziewać. Po ustaleniu, co oznacza komunikat o niezarejestrowanej klasie Explorer.exe, przygotowaliśmy listę możliwych metod, którymi możesz spróbować rozwiązać ten problem.
Zazwyczaj ten błąd występuje, gdy plik systemowy powiązany z Explorer.exe został usunięty lub uszkodzony.
Napraw klasę błędu Explorer.exe niezarejestrowaną w systemie Windows 11
Możesz łatwo rozwiązać problem klasy Explorer.exe niezarejestrowanej w systemie Windows 11, postępując zgodnie z metodami wymienionymi w tym artykule.
Ponownie zarejestruj plik ExplorerFrame.dll
Pierwszym sposobem naprawy klasy Explorer.exe niezarejestrowanej w systemie Windows 11 jest ponowna rejestracja ExplorerFrame.dll. Aby to zrobić, wykonaj kroki podane poniżej:
- Naciśnij klawisz Windows na klawiaturze i wyszukaj CMD w menu Start. Teraz kliknij prawym przyciskiem myszy Wiersz polecenia i wybierz Uruchom jako administrator.
- Teraz w wierszu polecenia wpisz i uruchom polecenie regsvr32 ExplorerFrame.dll.
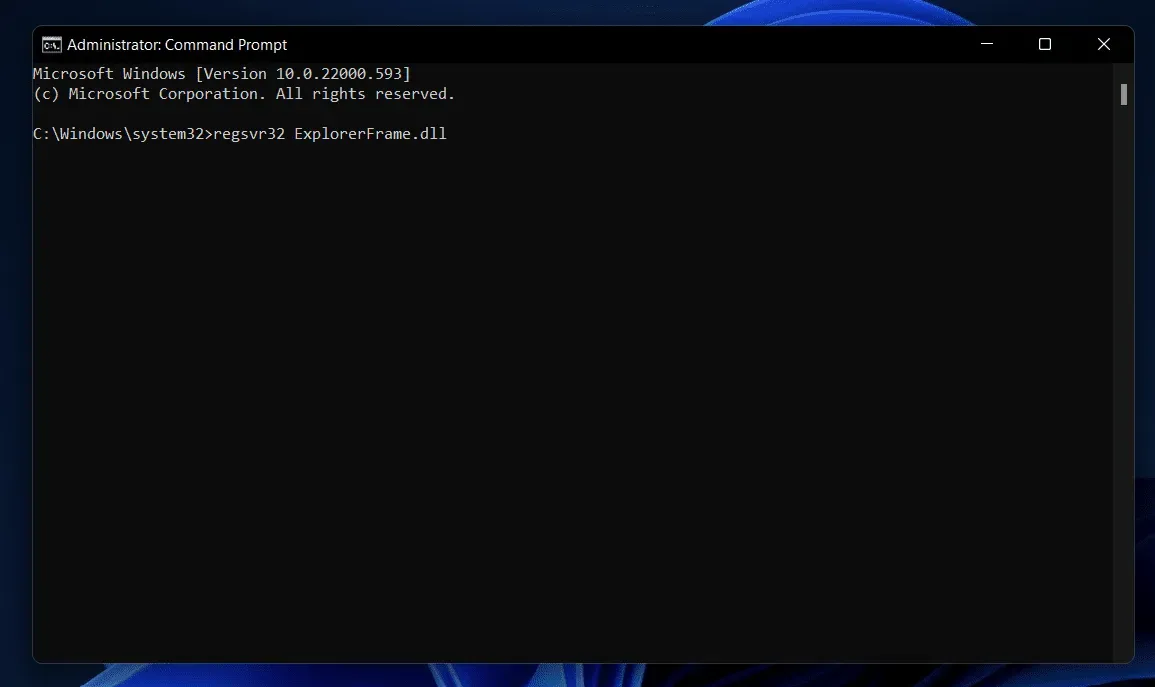
- Po wykonaniu tej czynności uruchom ponownie komputer, a problem powinien zostać rozwiązany.
Uruchom skanowanie SFC
Kolejnym krokiem do rozwiązania problemu, który należy wykonać, jest uruchomienie skanowania SFC. SFC skanuje komputer w poszukiwaniu błędów spowodowanych uszkodzonymi plikami i naprawia je. Możesz uruchomić skanowanie SFC, wykonując następujące kroki:
- Uruchom wiersz polecenia jako administrator. Otwórz menu Start , naciskając klawisz Windows . Teraz zlokalizuj CMD , kliknij go prawym przyciskiem myszy i wybierz Uruchom jako administrator.
- W wierszu polecenia wpisz sfc /scannow i naciśnij klawisz Enter , aby uruchomić polecenie.
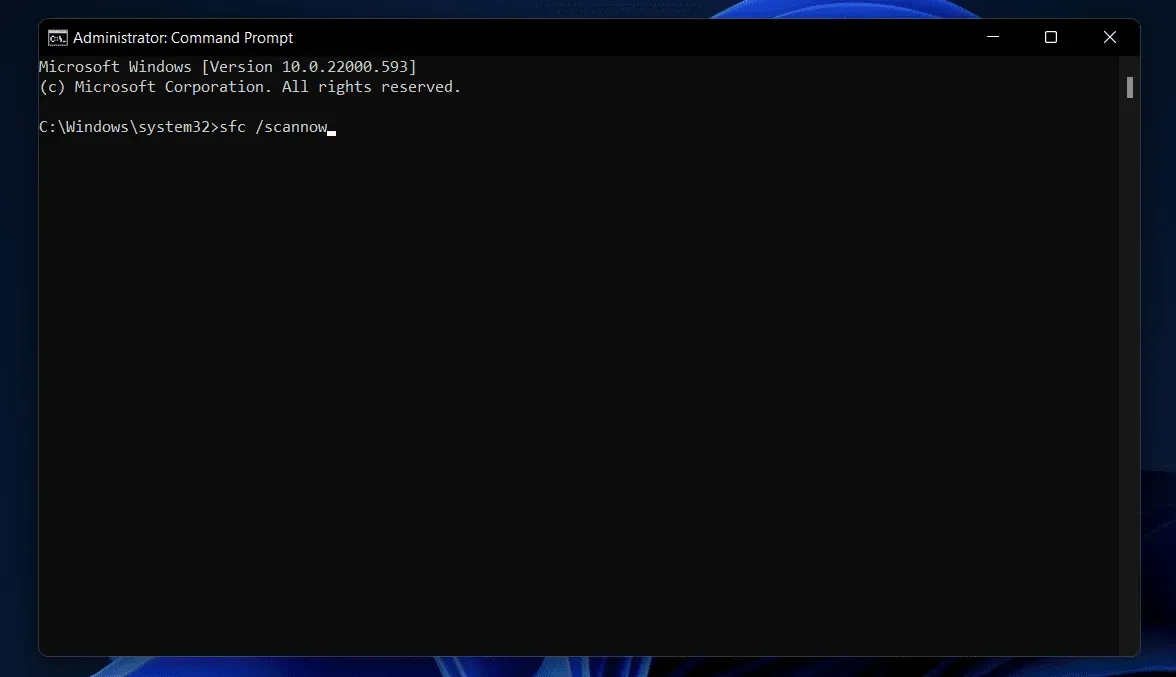
- Poczekaj na zakończenie procesu, a następnie uruchom ponownie komputer, a problem zostanie rozwiązany.
Ponowna rejestracja aplikacji ze Sklepu Windows
Jeśli występuje ten problem, spróbuj ponownie zarejestrować aplikacje ze Sklepu Windows. Poniżej przedstawiono kroki, aby ponownie zarejestrować aplikacje ze Sklepu Windows.
- Naciśnij kombinację klawiszy Windows + X , a następnie w menu, które zostanie otwarte, kliknij Windows Terminal (administrator).
- W terminalu Windows wprowadź następujące polecenie Get-AppXPackage | Foreach {Add-AppxPackage -DisableDevelopmentMode -Register „$($_.InstallLocation)\AppXManifest.xml”} i naciśnij Enter .
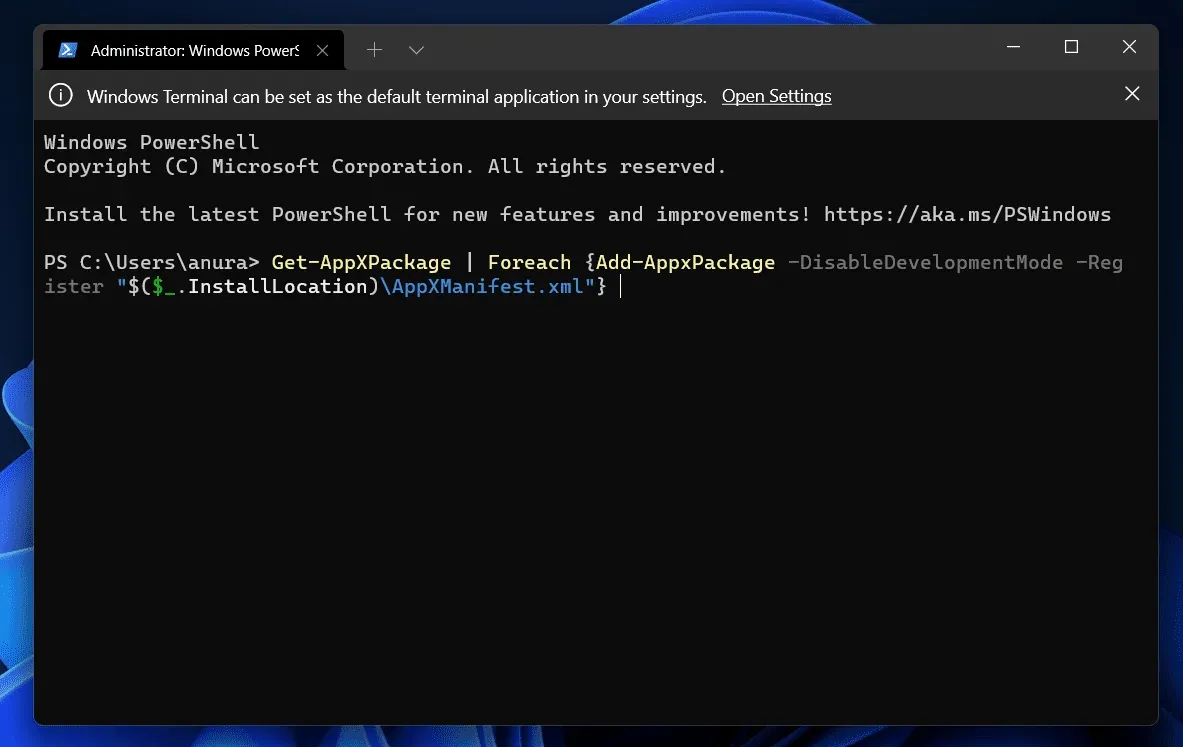
Spowoduje to ponowną instalację i rejestrację aplikacji ze Sklepu Windows, a problem powinien zostać rozwiązany.
Rejestrowanie składników DCOM
Możesz także spróbować zarejestrować komponenty DCOM, aby naprawić brak rejestracji klasy Explorer.exe w systemie Windows 11. Aby zarejestrować komponenty DCOM, wykonaj następujące kroki:
- Naciśnij kombinację klawiszy Windows + R, aby otworzyć okno dialogowe Uruchom.
- W oknie dialogowym Uruchom wpisz dcomcnfg i naciśnij klawisz Enter , aby otworzyć Usługi składowe.
- W usługach składowych przejdź do następującej ścieżki:
- Usługi składowe > Komputery > Mój komputer > Konfiguracja DCOM
- Kliknij strzałkę obok DCOM Config , a na ekranie pojawi się wyskakujący komunikat. Kliknij Tak , aby zarejestrować komponent DCOM. Pamiętaj, że komunikat wyskakujący może pojawić się wiele razy, więc za każdym razem, gdy się pojawi, będziesz musiał kliknąć Tak .

Po wykonaniu powyższego procesu napotkany problem powinien zostać rozwiązany.
Wykonaj przywracanie systemu
Jeśli żaden z tych sposobów nie zadziałał, możesz spróbować przywrócić system. Jeśli ostatnio napotkałeś ten problem, możesz wykonać przywracanie systemu i przywrócić system do stanu, w którym działał normalnie. Pamiętaj, że do przywrócenia systemu potrzebny będzie punkt przywracania. Aby to zrobić, wykonaj kroki podane poniżej:
- Naciśnij kombinację klawiszy systemu Windows , aby otworzyć menu Start.
- Z menu Start znajdź „ Utwórz punkt przywracania”. Zostaniesz przeniesiony do zakładki Ochrona systemu w oknie Właściwości systemu .
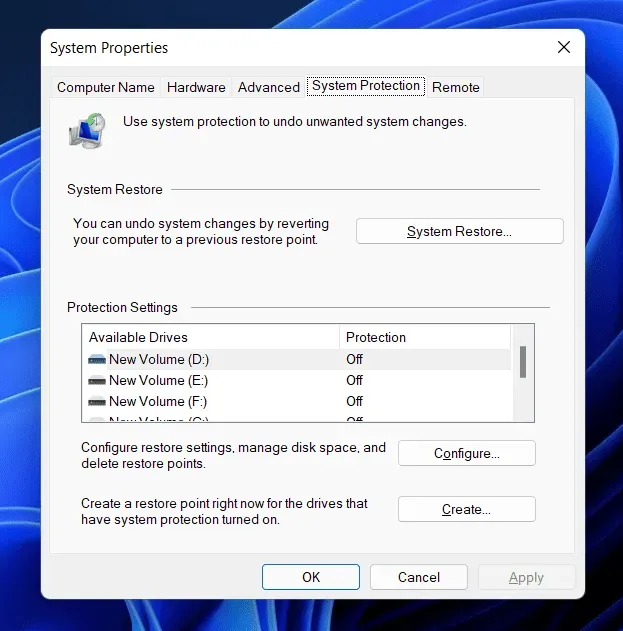
- Tutaj kliknij przycisk Przywracanie systemu .
- Następnie kliknij Wybierz inny punkt przywracania , a następnie kliknij Dalej.
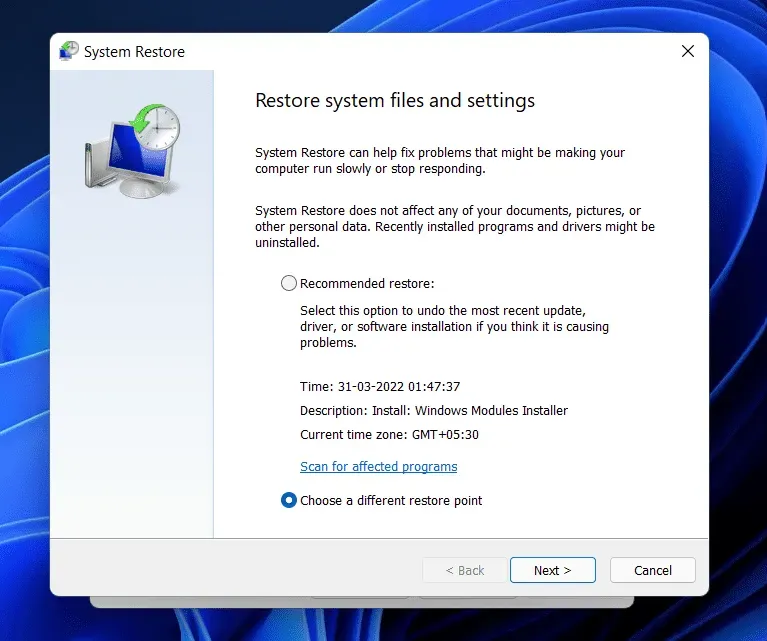
- Wybierz punkt przywracania z listy . Kliknij „Skanuj w poszukiwaniu zagrożonych programów”, jeśli chcesz zobaczyć, które programy zostaną usunięte i ponownie zainstalowane.
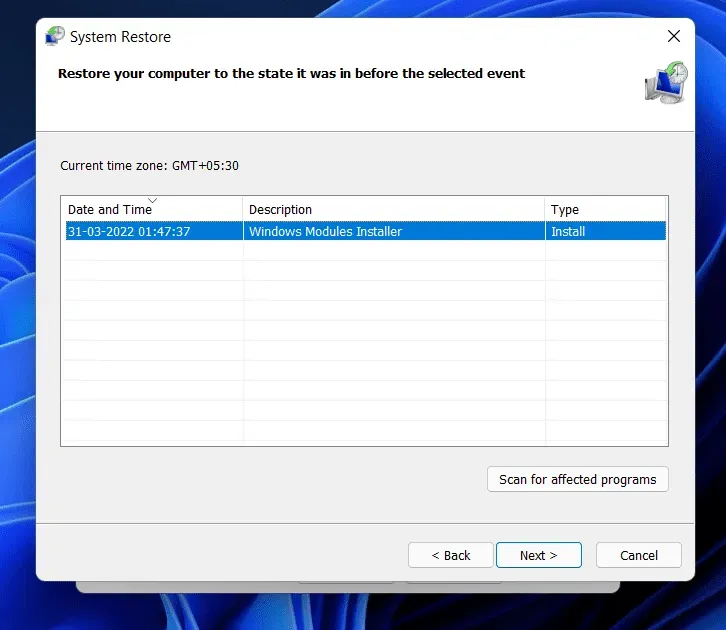
- Postępuj zgodnie z instrukcjami wyświetlanymi na ekranie, aby wykonać przywracanie systemu.
- Komputer uruchomi się ponownie, a problem zostanie rozwiązany.
Ostatnie słowa
Wykonując czynności opisane w tym artykule, powinieneś być w stanie naprawić klasę Explorer.exe niezarejestrowaną w systemie Windows 11. Jeśli napotkasz ten problem, możesz wykonać powyższe kroki i rozwiązać problem.



Dodaj komentarz