Jak wyświetlić hasła do wszystkich sieci Wi-Fi, do których podłączyłeś iPhone’a
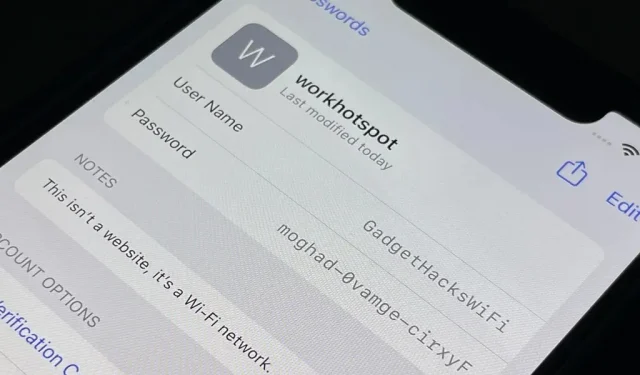
Twój iPhone jest zawsze z Tobą, gdziekolwiek jesteś, a jeśli nie masz nieograniczonej ilości danych w abonamencie komórkowym, prawdopodobnie przez lata łączyłeś się z dziesiątkami hotspotów Wi-Fi. Hasła Wi-Fi są zapisywane na iPhonie, więc możesz ponownie automatycznie połączyć się z routerem lub osobistym hotspotem, ale znalezienie prostego hasła tekstowego do sieci nie jest łatwym zadaniem.
Podczas gdy iOS zapamiętuje hasła Wi-Fi dla wszystkich bezprzewodowych punktów dostępowych, z którymi pomyślnie się łączysz, nie ma oczywistego sposobu na uzyskanie publicznego hasła do sieci. Twój iPhone pozwoli ci udostępnić zapisane hasło do hotspotu innemu urządzeniu próbującemu połączyć się z daną siecią, ale tylko innym urządzeniom Apple z najnowszą wersją iOS, iPadOS lub macOS.
- Pełne szczegóły: Jak natychmiast przenieść hasła Wi-Fi z iPhone’a na inne urządzenia Apple w pobliżu
Możesz przygotować się z wyprzedzeniem, zapisując proste hasło tekstowe do sieci Wi-Fi, do której dołączasz, aby móc je później szybko wyświetlić lub udostępnić, ale co zrobić, jeśli chcesz zobaczyć hasło do sieci, która jest już zapisana na liście Moja sieć w Ustawienia -> Wi-Fi? Nie jest to tak łatwe jak na Androidzie, ale wykonalne.
Znajdź zapisane hasła Wi-Fi w pęku kluczy iCloud
Jeśli przejdziesz do Ustawienia -> Hasła na swoim iPhonie, nie zobaczysz zapisanych haseł Wi-Fi. Możesz ręcznie dodać nową sieć jako „witrynę”, aby zarejestrować jej dane uwierzytelniające, ale musisz to robić za każdym razem, gdy dołączasz do nowej sieci, aby była naprawdę użyteczna. Zamiast tego spójrz na swojego Maca.
Narzędzie w folderze aplikacji Narzędzia macOS o nazwie Dostęp do pęku kluczy zawiera wszystkie zapisane poświadczenia sieci Wi-Fi. Otwórz aplikację i upewnij się, że na pasku bocznym w sekcji Domyślne pęki kluczy wybrano „iCloud”. Jeśli podłączyłeś komputer Mac do sieci, mógł on nie zostać zapisany w iCloud, więc możesz także wypróbować „System” w „Systemowych pękach kluczy”.
Z zakładek wybierz „Hasła”, aby odfiltrować bezpieczne notatki, certyfikaty i inne dane, a następnie posortuj wyniki według „Typu” i poszukaj sieci Wi-Fi oznaczonej jako „Hasło sieciowe AirPort”. Możesz także użyć paska wyszukiwania aby znaleźć punkt dostępu według nazwy.
Wybierz żądaną sieć, a następnie naciśnij „Return” (lub „Enter”) na klawiaturze lub kliknij dwukrotnie lewym przyciskiem myszy sieć. W wyskakującym oknie zaznacz pole wyboru Pokaż hasło.
Następnie wprowadź hasło pęku kluczy, aby wyświetlić hasło w postaci zwykłego tekstu. Twoje hasło pęku kluczy jest najprawdopodobniej takie samo, jak hasło używane do konta użytkownika systemu macOS.
Hasło do sieci Wi-Fi powinno ujawnić się po uwierzytelnieniu żądania i stamtąd można je skopiować i wkleić.
Załóżmy, że chcesz natychmiast skopiować hasło do schowka, aby móc je wkleić w wiadomości tekstowej, e-mailu lub w innym miejscu. Możesz po prostu wybrać sieć z listy w Dostępie do pęku kluczy, a następnie użyć skrótu klawiaturowego Shift-Command-C lub przejść do Edycja -> Kopiuj hasło do schowka na pasku menu, aby je skopiować.
Co zrobić, jeśli nie możesz znaleźć hasła Wi-Fi?
Jeśli po sprawdzeniu dostępu do pęku kluczy nie możesz znaleźć potrzebnego hasła Wi-Fi, być może nie synchronizujesz swoich haseł Wi-Fi z iCloud. Będziesz chciał włączyć tę funkcję dla wszystkich swoich urządzeń Apple podłączonych do iCloud, aby uzyskać jak najbardziej płynne działanie.
Przejdź do Ustawienia -> [Twoje imię i nazwisko] -> iCloud -> Dostęp do pęku kluczy na telefonie iPhone, iPadzie lub iPodzie touch i upewnij się, że pęk kluczy iCloud jest włączony. Od teraz wszystkie hasła, które wpiszesz i zapiszesz do hotspotów Wi-Fi na swoich urządzeniach, będą synchronizowane ze wszystkimi innymi urządzeniami Apple.
W systemie macOS przejdź do Preferencji systemowych -> Apple ID -> iCloud, a następnie upewnij się, że na liście jest zaznaczona opcja Dostęp do pęku kluczy.
Czy są inne sposoby na znalezienie zapisanych haseł Wi-Fi?
Korzystanie z pęku kluczy iCloud to najwygodniejsza opcja uzyskiwania haseł w postaci zwykłego tekstu do zapisanych sieci Wi-Fi na telefonie iPhone, nawet jeśli musisz korzystać z komputera. Jeśli jednak próbujesz znaleźć hasło do własnej sieci Wi-Fi, możesz użyć aplikacji do routera bezprzewodowego.
Na przykład mam system Wi-Fi AmpliFi Mesh i mogę przejść do ustawień sieci bezprzewodowej routera w aplikacji AmpliFi i włączyć „Pokaż hasło”, aby go otworzyć.
Jeśli nie masz aplikacji routera bezprzewodowego, możesz przejść do Ustawienia -> Wi-Fi, nacisnąć przycisk (i) obok nazwy sieci, nacisnąć i przytrzymać linię „Router” i nacisnąć „Kopiuj”.» Pamiętaj, że działa to tylko wtedy, gdy jesteś aktualnie podłączony do sieci, dla której próbujesz uzyskać adres IP routera.
Następnie przejdź do skopiowanego adresu IP w Safari lub innej przeglądarce internetowej i postępuj zgodnie z instrukcjami, aby zalogować się do routera przy użyciu poświadczeń konta. Jeśli nigdy nie resetowałeś domyślnej nazwy użytkownika i hasła do swojego routera, możesz wypróbować niektóre z domyślnych kombinacji dla swojego modelu z listy domyślnych haseł logowania do routera .
Po zalogowaniu się do routera Wi-Fi możesz przejść do ustawień sieci bezprzewodowej, aby wyświetlić aktualne hasło sieciowe.
Jeśli nie masz sieci Wi-Fi, dla której musisz znaleźć proste hasło tekstowe, niewiele możesz zrobić, jeśli metoda pęku kluczy iCloud nie działa poza pytaniem właściciela hotspotu o hasło. To znaczy, jeśli nie jesteś hakerem .
Chociaż jest to prawdopodobnie nielegalne, możesz uzyskać dostęp do poświadczeń sieci Wi-Fi za pomocą narzędzi takich jak Wifiphisher , Bettercap , Wifite2 , Hashcat , Airgeddon , Besside-ng , Fluxion , pamięci podręczne USB , a nawet kartki z życzeniami . Oczywiście do większości tych narzędzi hakerskich potrzebny będzie również komputer.



Dodaj komentarz