Jak nie razić oczu, czytając zbyt mały tekst na iPhonie, iPadzie czy Macu
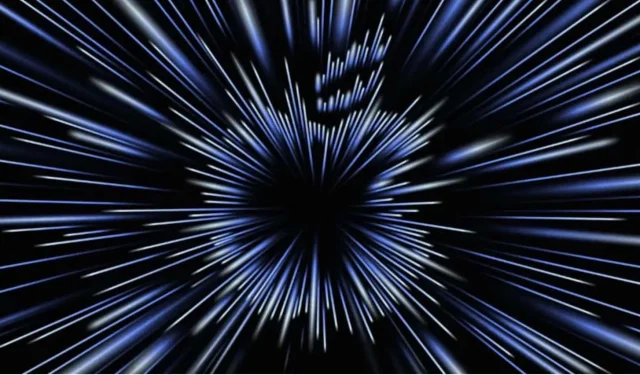
Firma Apple zintegrowała bardzo kompletne narzędzie Zoom z systemem iOS 15, umożliwiające powiększanie ekranu, idealne do codziennego odciążenia wzroku. Oto jak go używać.
Wraz z rozprzestrzenianiem się pracy zdalnej lub hybrydowej w związku z pandemią Covid-19 prawdopodobnie będziemy spędzać jeszcze więcej czasu przed ekranami. A jeśli chętnie walczymy z niebieskim światłem emitowanym przez te ekrany, to zmęczenie oczu zależy od szeregu czynników, w tym wielkości postaci oferowanych na ekranie. W związku z tym warto pamiętać, że istnieją narzędzia zaprojektowane i opracowane przede wszystkim dla osób niedowidzących, ale które mogą być bardzo przydatne dla każdego. Apple Zoom jest do tego idealny.
Firma Apple dodała szereg funkcji ułatwień dostępu w systemie iOS 15, funkcji, które można przeglądać i dostosowywać w Ustawieniach, a następnie Dostępność. Funkcja powiększania firmy Cupertino została przeprojektowana w iOS 15. Oto wszystko, co musisz wiedzieć, aby jak najlepiej ją wykorzystać i odpowiednio odciążyć oczy.
Narzędzie Apple Zoom: co to jest i gdzie mogę je znaleźć?
Funkcja zoomu umożliwia powiększenie niektórych obszarów ekranu. Możesz ustawić tę funkcję, aby powiększyć cały ekran lub przeciągany widok w oknie. Powiększenie umożliwia także konwersję gestów, takich jak dwukrotne dotknięcie trzema palcami, aby aktywować funkcję Zoom, przesuwać ekran i zmieniać siłę powiększenia.
Aby znaleźć Zoom, otwórz aplikację Ustawienia na iPhonie, iPadzie lub komputerze Mac, stuknij w Dostępność, a następnie wybierz Zoom.
Jak działa narzędzie Zoom
Oto, co musisz włączyć i wyłączyć, aby narzędzie powiększania działało najlepiej dla Twoich potrzeb:
- Śledzenie ostrości śledzi Twoje zaznaczenie, na przykład punkt wstawiania tekstu, podczas pisania na klawiaturze.
- Predykcyjne wprowadzanie staje się dostępne po włączeniu Follow Focus. Umożliwia to przełączenie do okna powiększenia, gdy pojawi się klawiatura. Powiększenie okna powiększa część ekranu w oknie, którą można przesuwać, aby powiększyć to, co chcesz lepiej zobaczyć, na przykład cyfrowe szkło powiększające. Ponadto, gdy pojawi się klawiatura, możesz stuknąć dwukrotnie, aby powiększyć miejsce pisania, ale klawiatura pozostanie na swoim miejscu.
- Skróty klawiaturowe działają tylko wtedy, gdy do iPada podłączono zewnętrzną klawiaturę. Jeśli tak, włącz opcję przeglądania i dostosowywania skrótów klawiszowych, takich jak powiększanie, przesuwanie okna, zmiana rozmiaru okna itp. Jeśli otworzysz Zoom na komputerze Mac, możesz włączyć skróty klawiszowe Zoom, gesty przesuwania, aktywować najechanie i skalowanie touchpada . Na przykład włączenie powiększenia to Option + Cmd + 8. Naciśnięcie tej kombinacji klawiszy powoduje powiększanie i pomniejszanie. Możesz także wybrać, czy chcesz powiększyć cały ekran, w trybie podzielonego ekranu lub w trybie obrazu w obrazie.
- Kontroler zoomu zapewnia dostęp do elementów sterujących, takich jak pojedyncze, podwójne lub potrójne dotknięcie ekranu. Możesz także wybrać opcję Pokaż kontroler na ekranie. Spowoduje to wyświetlenie małej ikony na ekranie, która jest bardzo przydatna do przesuwania okna po ekranie. Pomyśl o tym jak o małej mapie, która pomoże Ci w nawigacji po powiększeniu części ekranu. Możesz wybrać jeden z pięciu różnych kolorów, aby ikona była bardziej widoczna, a nawet zmienić jej przezroczystość.
- Obszar powiększenia umożliwia wybór pomiędzy skalowaniem okienkowym, skalowaniem pełnoekranowym lub skalowaniem stałym. Okno powiększenia po prostu powiększa część ekranu, ale pozostała część ekranu nadal jest widoczna w powiększeniu. Powiększenie na pełnym ekranie zamyka okno i działa jak dwukrotne dotknięcie, aby powiększyć i nawigować po zdjęciu. Przypięte skalowanie pozwala wybrać określoną część ekranu – górną, lewą, prawą, dolną – i pozostawić resztę w normalnym rozmiarze.
- Filtr skali umożliwia dostosowanie zarządzania kolorami w powiększonej części — „Brak”, „Odwrócony”, „Skala szarości”, „Odwrócona skala szarości” lub „Słabe oświetlenie”.
- Maksymalny poziom powiększenia to prosty przycisk do regulacji poziomu powiększenia od 1,2x do 15x.



Dodaj komentarz