10 poprawek czarnego ekranu YouTube
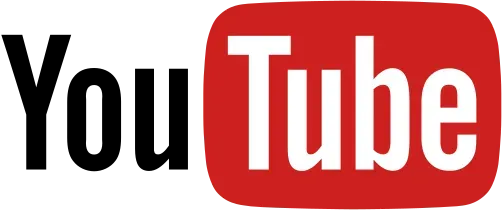
Chciałeś obejrzeć film na YouTube, więc wszedłeś na stronę. Odtwarzacz wideo pojawia się na ekranie po kliknięciu filmu w serwisie YouTube. Cierpliwie czekałeś na pobranie filmu i rozpoczęcie odtwarzania na komputerze.
Po pewnym czasie na ekranie komputera nie widać niczego odtwarzanego. Odtwarzacz wideo YouTube okazał się całkowicie czarny!
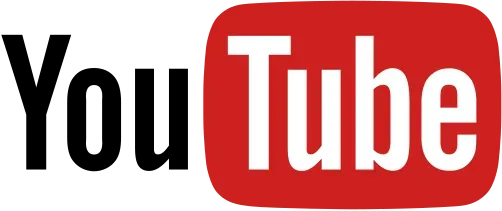
Wielu użytkowników YouTube doświadczyło problemu z „ czarnym ekranem wideo YouTube ”, który jest częstym zjawiskiem w społeczności YouTube. W obliczu tego problemu możesz być sfrustrowany. Jeśli gorączkowo przeszukujesz Internet w poszukiwaniu rozwiązań tego problemu, ten artykuł jest tutaj, aby go rozwiązać.
Kiedy pojawia się błąd czarnego ekranu YouTube?
Za każdym razem, gdy widzisz czarny ekran w YouTube, wideo nie może się załadować z powodu problemu technicznego. Problem może być związany z komputerem lub spowodowany problemami z YouTube lub dostawcą usług internetowych (ISP).
Zwykle możesz rozwiązać problem po swojej stronie, odświeżając przeglądarkę internetową, usuwając blokadę reklam, ponownie uruchamiając komputer, ponownie uruchamiając sprzęt sieciowy i korzystając z innych prostych alternatyw.
Jeśli przyczyną problemu jest Twój dostawca usług internetowych lub problem z YouTube, nic nie możesz zrobić, aby go rozwiązać.
Istnieje wiele powodów, dla których możesz zobaczyć czarny ekran podczas oglądania wideo. Przygotowaliśmy listę najczęstszych problemów.
Problemy z połączeniem internetowym
Wolne lub zawodne połączenie internetowe może uniemożliwić pełne i prawidłowe odtwarzanie filmów z YouTube. W rezultacie wideo YouTube wygląda jak czarny ekran z dźwiękami.
Problemy z przeglądarką
Jeśli Twoja przeglądarka internetowa jest przestarzała lub ma dużą liczbę plików cookie i pamięci podręcznej, może wystąpić czarny ekran YouTube.
Rozszerzenia
Być może zainstalowałeś kilka małych pakietów oprogramowania w swojej przeglądarce, aby ją spersonalizować i zapewnić dodatkowe funkcje. Jednak niektóre z nich, takie jak blokowanie reklam, mogą uniemożliwić przeglądarce prawidłowe pobranie całego filmu.
Możesz spróbować ponownie uruchomić komputer, gdy YouTube wyświetla czarny ekran zamiast wideo z powodu problemów technicznych z komputerem.
Rozwiązania problemu z czarnym ekranem YouTube
Oto kilka strategii, które mogą skutecznie rozwiązać problem z czarnym ekranem YouTube. Daj im szansę i zobacz, co się stanie! W niektórych przypadkach może nie być konieczne wypróbowanie ich wszystkich. Przesuwaj listę w dół, aż znajdziesz tę, która Ci odpowiada.
- Wyloguj się z konta YouTube (Google).
- Upewnij się, że połączenie sieciowe jest
- Wyłącz programy blokujące reklamy i rozszerzenia
- Sprawdź Adobe Flash Playera
- Usuń historię przeglądania (pamięć podręczną i pliki cookie)
- Pobierz wideo z YouTube
- Zaktualizuj wersję przeglądarki internetowej
- Użyj innej przeglądarki internetowej lub trybu incognito
- Wyłącz przyspieszenie sprzętowe
- Zaktualizuj sterowniki karty graficznej
1. Wyloguj się z konta YouTube (Google).
Możesz spróbować wylogować się ze swojego konta i sprawdzić, czy wideo może zostać odtworzone.
- Aby się wylogować, kliknij ikonę konta w prawym górnym rogu strony aplikacji YouTube i kliknij Wyloguj się.
- Jeśli ta metoda zadziała, nie będziesz już widzieć czarnego ekranu w odtwarzaczu wideo YouTube.
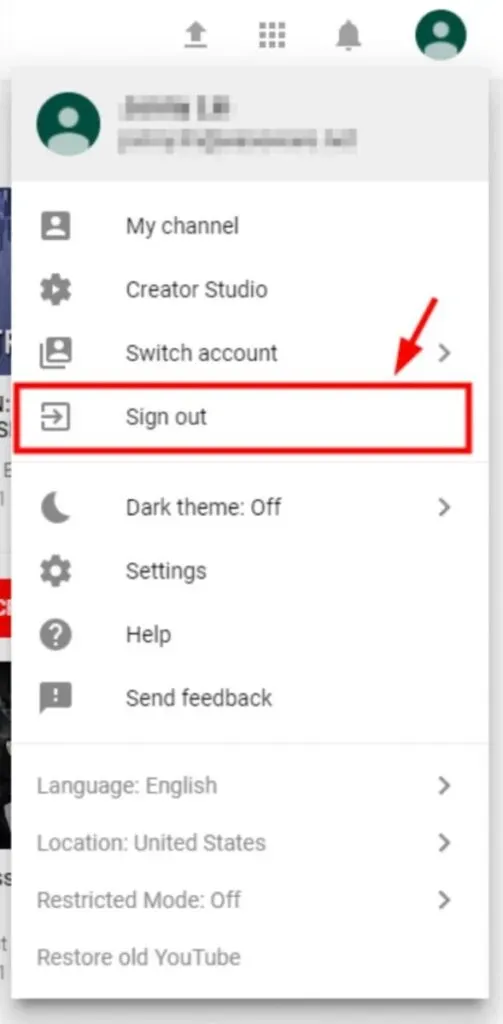
2. Upewnij się, że połączenie sieciowe jest
Jeśli połączenie sieciowe nie działa prawidłowo, być może występuje ten problem. Jest kilka rzeczy, które powinieneś wypróbować przed wykonaniem kolejnych kroków:
Użyj wirtualnej sieci prywatnej (VPN):
- Rozważ użycie wirtualnej sieci prywatnej (VPN).
- Jeśli masz problemy z lokalnym połączeniem internetowym, pomoże to je rozwiązać.
- Załóżmy, że masz własny serwer VPN i opcje niezbędne do skonfigurowania połączenia.
- W takim przypadku możesz wykonać to zadanie ręcznie.
Zobacz, jak korzystasz z Internetu:
- Dokładnie sprawdź wszystkie programy uruchomione na komputerze i wszystkie inne urządzenia podłączone do tej samej sieci.
- Wyłącz połączenie sieciowe oprogramowania lub urządzenia, co spowolni reakcję sieci.
Zanim przejdziesz dalej, upewnij się, że połączenie internetowe działa prawidłowo.
- Sprawdź router Wi-Fi lub dane komórkowe/komórkowe.
- Sprawdź, czy Twoje połączenie internetowe działa poprawnie.
3. Wyłącz programy blokujące reklamy i rozszerzenia.
Blokery reklam to wtyczki do przeglądarek, które uniemożliwiają ładowanie określonych elementów strony internetowej na określonej stronie internetowej, jeśli są włączone. W większości przypadków mogą blokować pojedyncze reklamy na stronach internetowych oraz reklamy odtwarzane podczas filmów w witrynach takich jak YouTube.
Prawidłowo skonfigurowany bloker reklam blokuje ładowanie reklam. Reszta strony ładuje się normalnie. Gdy bloker reklam nie działa prawidłowo, może zezwolić na ładowanie reklam, blokując elementy strony, takie jak tekst i wideo, które chcesz zobaczyć.
Oto jak ustalić, czy bloker reklam powoduje wyświetlanie czarnych obrazów w YouTube:
- Przejdź do YouTube i wybierz film do obejrzenia.
- Tymczasowo wyłącz blokowanie reklam. Sposób, w jaki to zrobisz, zależy od przeglądarki internetowej.
- Następnie ponownie załaduj stronę i odtwórz wideo.
- Jeśli wideo zacznie się odtwarzać, sprawdź instrukcje swojego narzędzia do blokowania reklam, aby zobaczyć, czy istnieje ustawienie uniemożliwiające YouTube blokowanie filmów w przyszłości.
4. Sprawdź Adobe Flash Playera
Adobe Flash Player jest preinstalowany w wielu przeglądarkach internetowych i jest często używany do osadzania filmów na różnych stronach internetowych, co bez wątpienia jest istotne.
Jeśli Twój Adobe Flash Player nie jest już aktualny, być może występuje problem z czarnym ekranem YouTube. Spróbuj odinstalować i ponownie zainstalować Flash Playera z jego oficjalnej strony internetowej, najnowszej dostępnej wersji.
Jeśli używasz Firefoksa, powinieneś sprawdzić, czy Twoja przeglądarka używa HTML5, aby naprawić problem z czarnym ekranem YouTube w Firefoksie. YouTube przełączył użytkowników z Flash Playera na domyślny odtwarzacz HTML5.
5. Usuń historię przeglądania (pamięć podręczną i pliki cookie)
Ze względu na pamięć podręczną i dane historii przechowywane w Twojej przeglądarce, Twoje filmy z YouTube mogą być czarne. Mogły się one nagromadzić i spowodować zawieszenie się przeglądarki lub zakłócenia jej działania.
Mogą również zmienić ustawienia Twojej przeglądarki, uniemożliwiając jej poprawne działanie. Wszystkie te czynniki mogą przyczynić się do problemów z YouTube lub innych problemów.
Jako środek ostrożności zalecamy usunięcie danych przeglądarki z przeglądarki. Korzystając z Google Chrome lub Firefox, możesz usunąć te informacje, postępując zgodnie z poniższymi procedurami.
* Pamiętaj, że spowoduje to usunięcie całej historii przeglądania, haseł i ustawień zapisanych w przeglądarce internetowej. Ponadto będziesz musiał ponownie wprowadzić swoje dane i dostosować swój wybór za każdym razem, gdy odwiedzisz już odwiedzone strony internetowe.
- W tym momencie przytrzymaj klawisze Ctrl, Shift i Delete (na klawiaturze). Następnie pojawi się okno czyszczenia danych.
- Usuń wszystkie dane przeglądania z przeglądarki internetowej, wykonując następujące czynności: Ustaw zakres czasu obejmujący wszystko od momentu pierwszego otwarcia przeglądarki do chwili obecnej.
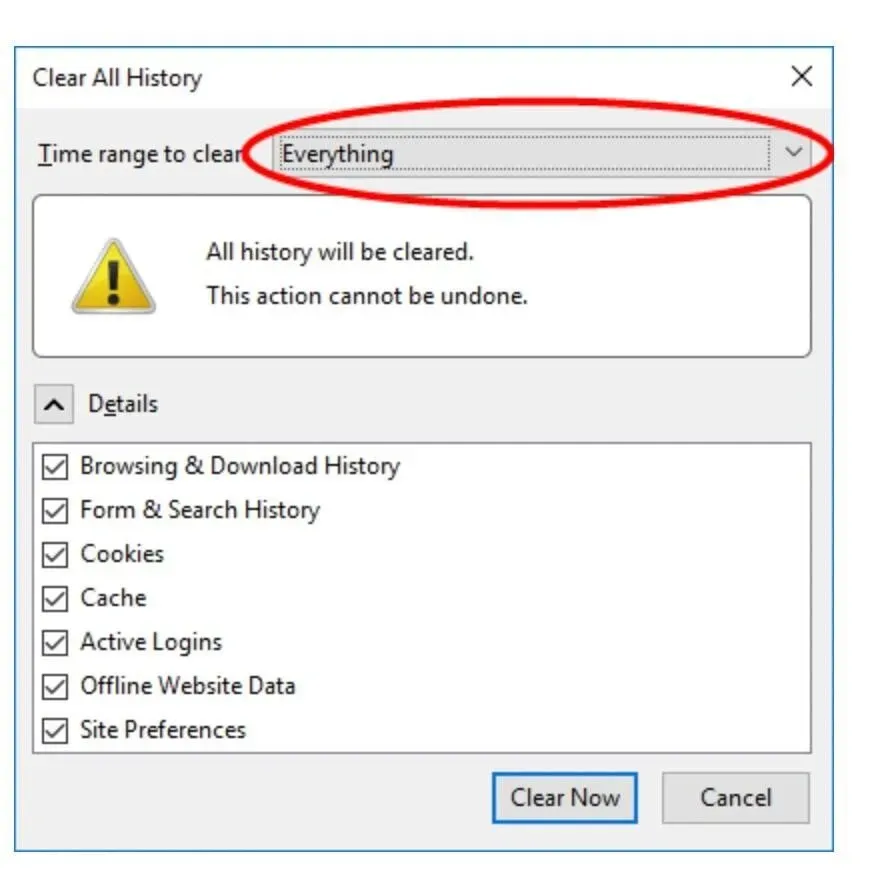
- Aby wyczyścić wszystkie elementy, zaznacz je wszystkie.

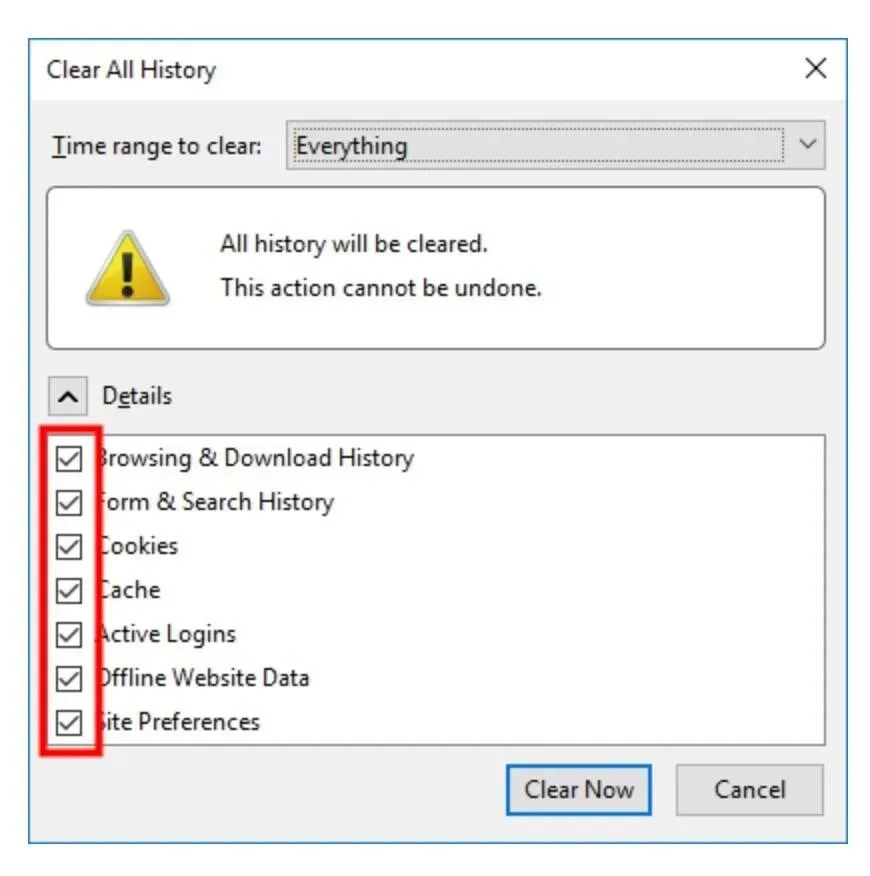
- Zabierz ich wszystkich ze sceny.
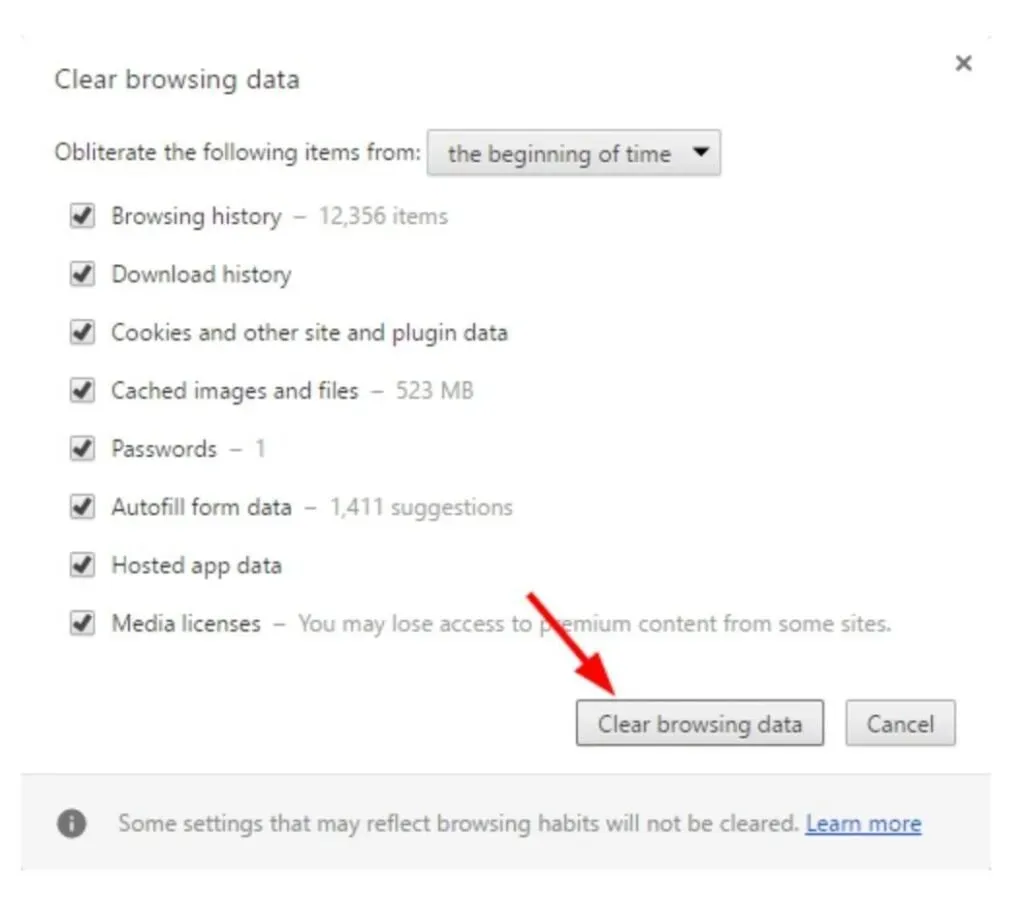

- Zanim przejdziesz dalej, sprawdź, czy możesz oglądać filmy z YouTube.
6. Pobierz film z YouTube
Jeśli żadna z powyższych opcji nie działa, możesz spróbować pobrać filmy z YouTube i odtworzyć je na swoim urządzeniu.
- MiniTool uTube Downloader to darmowy program do pobierania YouTube, który nie wyświetla reklam i umożliwia pobieranie nieskończonej liczby plików wideo. Między innymi może również pobierać listy odtwarzania YouTube i napisy do filmów.
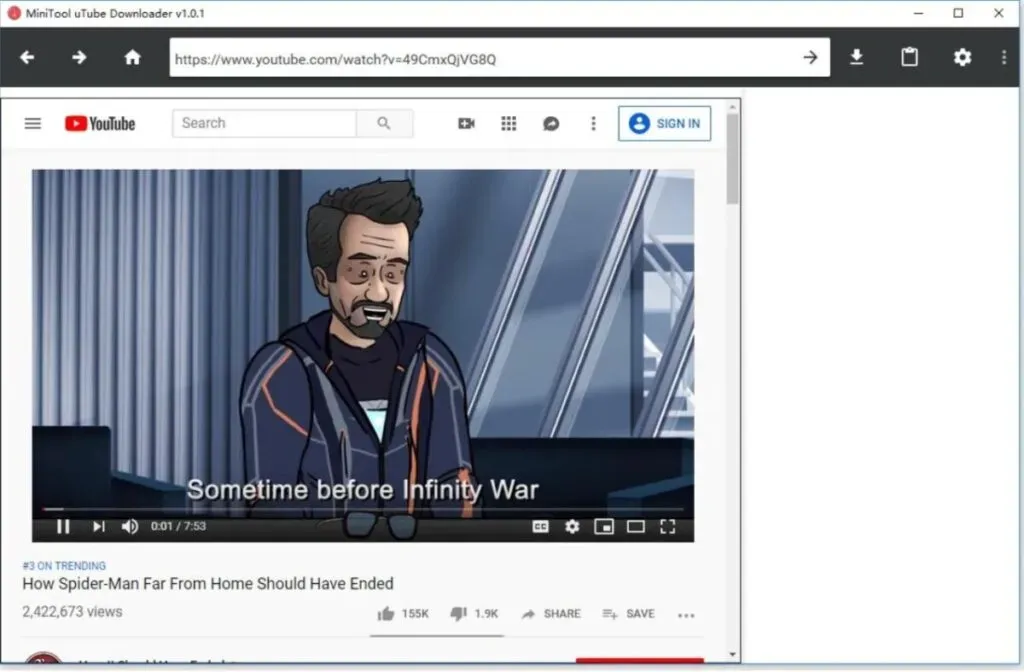
- MiniTool uTube Downloader to darmowy program do pobierania YouTube, który można pobrać, pobierając i instalując.
- Skopiuj i wklej adres URL filmu, który chcesz pobrać, w odpowiednie pole, a następnie kliknij przycisk „Pobierz”, aby rozpocząć pobieranie.
- Wybierz format pliku wideo, taki jak MP3, MP4 lub WMV, i kliknij przycisk „Pobierz”, aby rozpocząć pobieranie.
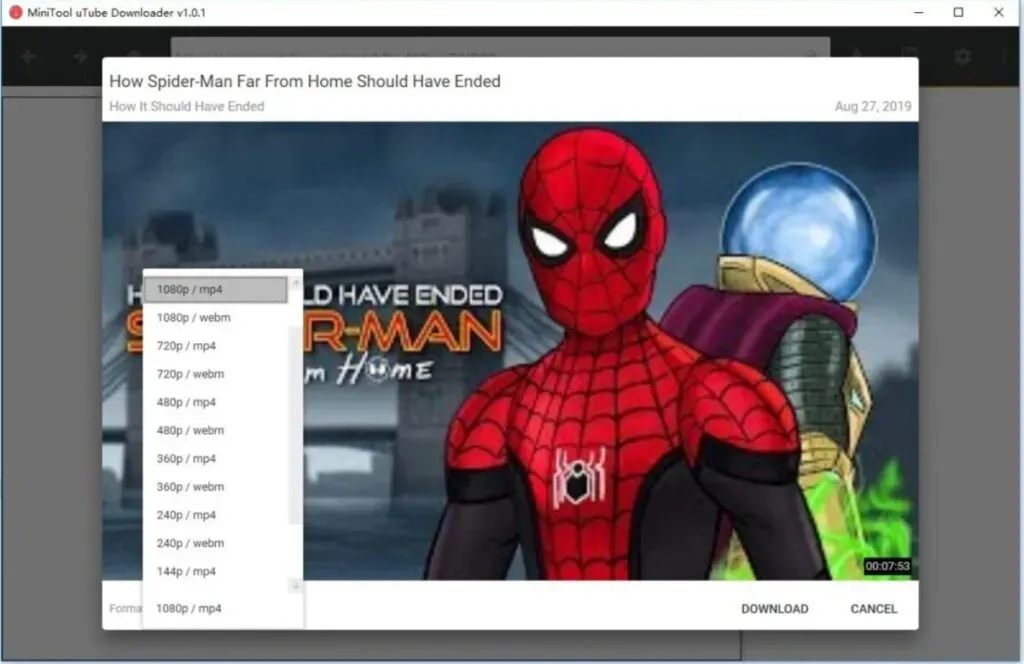
- Wreszcie możesz oglądać filmy z YouTube na różnych urządzeniach bez połączenia z Internetem.
7. Zaktualizuj wersję swojej przeglądarki internetowej
Twoje filmy z YouTube mogą nie być odtwarzane poprawnie, ponieważ Twoja przeglądarka internetowa jest nieaktualna. Może nadal korzystać z wtyczki Adobe Flash Player, która nie jest obsługiwana przez YouTube i może powodować problemy z odtwarzaniem wideo.
Ponadto niektóre ustawienia lub funkcje poprzedniej przeglądarki internetowej mogą zakłócać działanie odtwarzacza YouTube.
Załóżmy, że chcesz uniknąć problemów z odtwarzaniem filmów z YouTube na swoim komputerze. W takim przypadku należy unikać korzystania ze starej przeglądarki internetowej.
- Zanim będziesz mógł zaktualizować swoją przeglądarkę, musisz ją najpierw odinstalować.
- Następnie przejdź do jego oficjalnej strony internetowej i pobierz najnowszą wersję, którą powinieneś zainstalować na swoim komputerze.
- Następnie sprawdź, czy problem z czarnym ekranem rozwiązał Twoje filmy z YouTube.
8. Użyj innej przeglądarki internetowej lub trybu incognito
W pewnym momencie możesz potrzebować innej przeglądarki. Przeglądarka internetowa, której obecnie używasz, może nie być kompatybilna z odtwarzaczem internetowym YouTube, co jest całkowicie możliwe. Możesz zainstalować inną przeglądarkę na swoim komputerze, pobierając ją i instalując z oficjalnej strony internetowej przeglądarki.
Następnie za pomocą tej przeglądarki spróbuj obejrzeć film na YouTube, aby sprawdzić, czy to rozwiąże problem z czarnym ekranem. Jeśli żadna z tych sugestii nie zadziała, być może trzeba będzie skontaktować się z obsługą przeglądarki i poprosić o pomoc.
Masz możliwość skorzystania z innej metody. Aby sprawdzić, czy to pomoże, możesz otworzyć nową kartę w przeglądarce i spróbować odtworzyć w niej film z YouTube, aby sprawdzić, czy to rozwiąże problem.
9. Wyłącz przyspieszenie sprzętowe
Akceleracja sprzętowa przenosi część obowiązków obliczeniowych na specjalnie zaprojektowany sprzęt komputerowy, taki jak procesor graficzny (GPU), a nie na jednostkę centralną. Może to poprawić wydajność powiązanego oprogramowania.
Jednak przyspieszenie sprzętowe może czasami prowadzić do nieoczekiwanych problemów. Załóżmy, że w przeglądarce internetowej włączono przyspieszenie sprzętowe.
W takim przypadku film z YouTube może nie być odtwarzany tak płynnie, jak tego oczekujesz. W rezultacie możesz poeksperymentować z wyłączeniem akceleracji sprzętowej w swoich przeglądarkach, aby zobaczyć, czy to coś zmieni.
Aby wyłączyć przyspieszenie sprzętowe w przeglądarkach Chrome i Firefox, wykonaj procedury opisane w następnej sekcji.
Jeśli używasz przeglądarki Google Chrome:
- Przejdź do przycisku menu w prawym górnym rogu i wybierz Wyjdź.
- Następnie wybierz opcję „Ustawienia”.
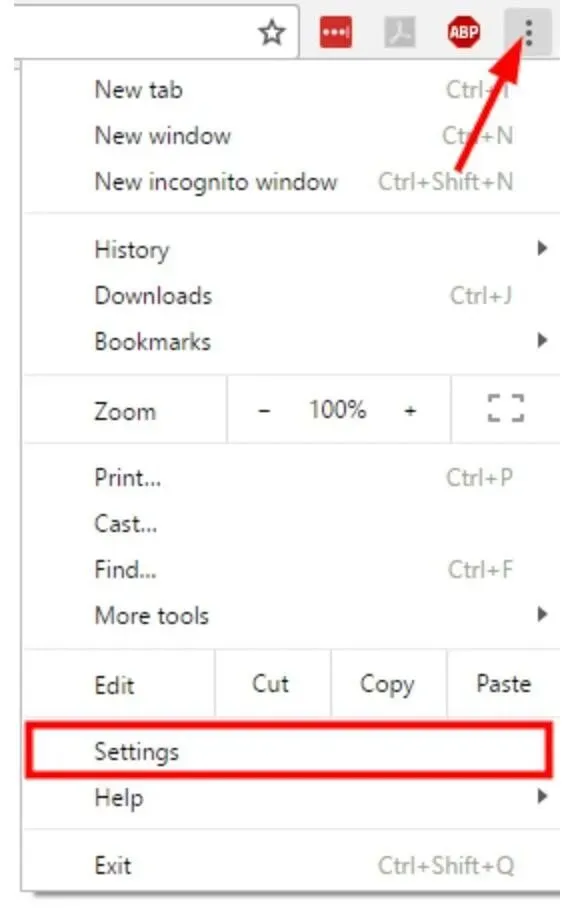
- U dołu strony wybierz Pokaż ustawienia zaawansowane.
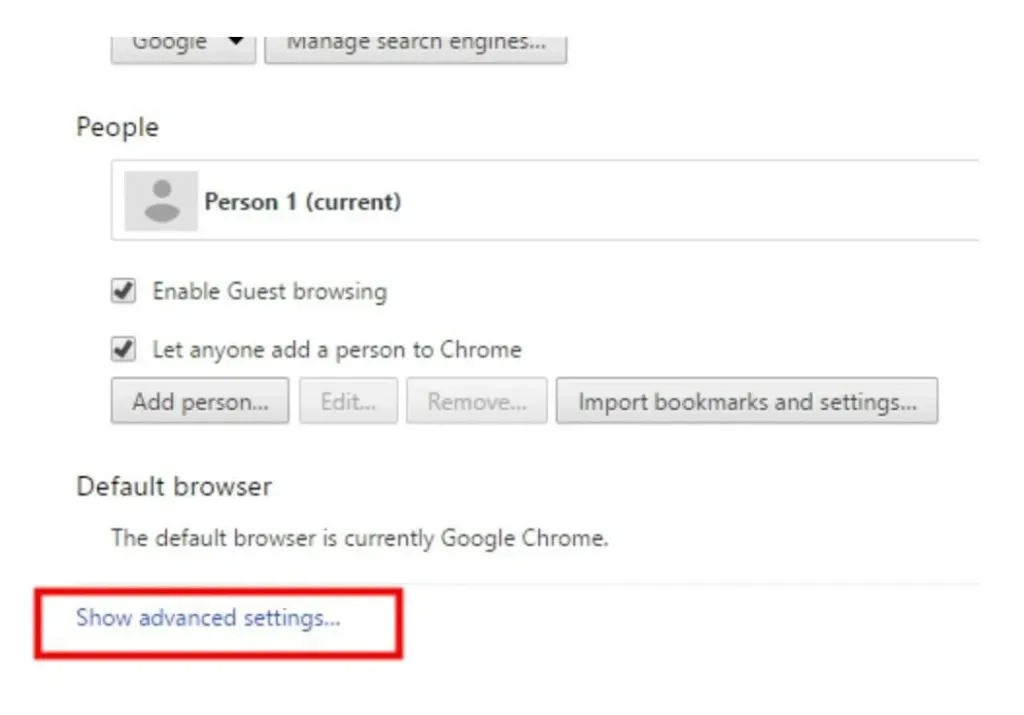
- Usuń zaznaczenie opcji Użyj przyspieszenia sprzętowego, jeśli jest dostępne w obszarze System.

- Uruchom ponownie przeglądarkę, aby zmiany odniosły skutek.
Jeśli używasz Firefoksa:
- Przejdź do przycisku menu w prawym górnym rogu i wybierz Opcje.
- Jeśli korzystasz z przeglądarki Internet Explorer, przejdź do przycisku menu w prawym górnym rogu i wybierz Opcje.

- Wybierz „Zaawansowane” z menu rozwijanego.
- Następnie odznacz opcję „Używaj akceleracji sprzętowej, gdy tylko jest to możliwe”.
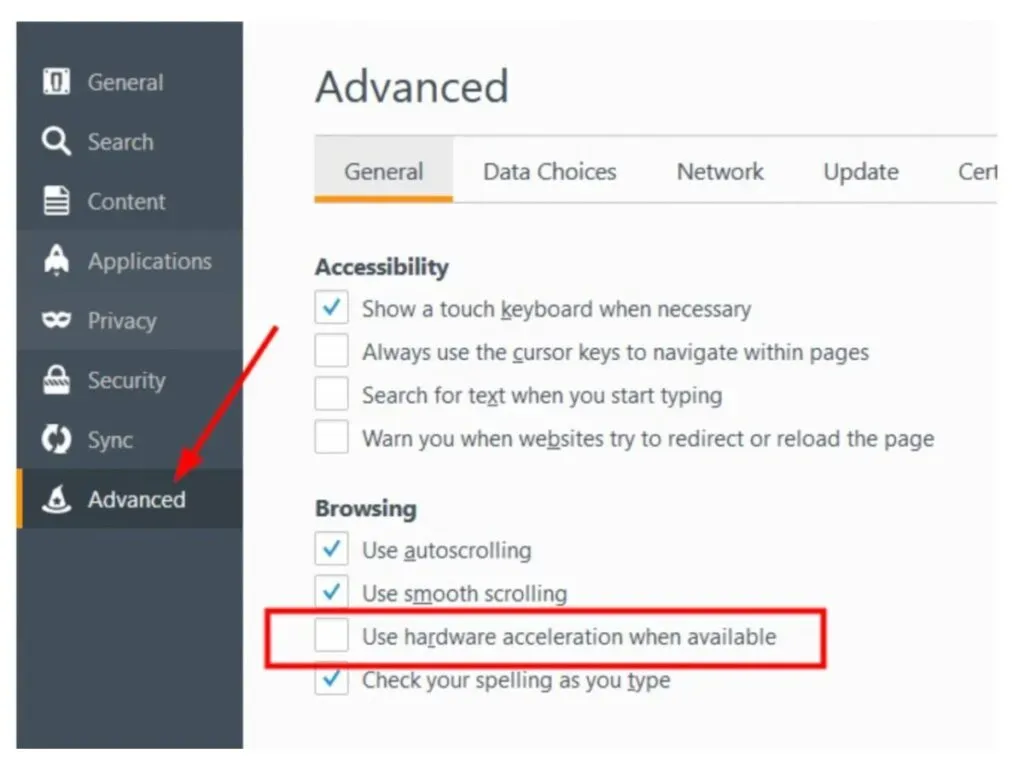
- Uruchom ponownie przeglądarkę, aby zmiany odniosły skutek.
Po ponownym uruchomieniu przeglądarki obejrzyj film na YouTube, aby sprawdzić, czy ta strategia jest skuteczna.
10. Zaktualizuj sterowniki karty graficznej
Sterownik graficzny jest odpowiedzialny za renderowanie każdego piksela na ekranie komputera. Niezależnie od tego, czy jest to obraz (w tym zdjęcie lub wideo), czy tekst, sterownik karty graficznej odpowiada za to, co widzisz na stronach internetowych, w grach i usługach przesyłania strumieniowego wideo. Aby zapewnić maksymalną wydajność i krystalicznie czysty obraz, należy dowiedzieć się, jak zaktualizować sterownik karty graficznej.
W systemie Windows 7 możesz użyć usługi Windows Update, aby zaktualizować sterowniki karty graficznej.
- Przejdź do Panelu sterowania, wybierając go z menu Start systemu Windows.
- Wybierz System i zabezpieczenia, a następnie Windows Update z menu rozwijanego.
- Jeśli nie widzisz od razu żadnych wyników, kliknij Sprawdź aktualizacje. To mówi systemowi operacyjnemu, aby sprawdził standardowe aktualizacje systemu Windows i nowe sterowniki.
- Znajdź sterowniki kart graficznych z nazwami producentów powiązanymi z komponentami graficznymi, takimi jak Intel Graphics lub NVIDIA. Grafika AMD to kolejna opcja, której warto szukać.
- Można je znaleźć w widoku głównym lub w kategorii Aktualizacje opcjonalne. Jeśli widzisz te sterowniki karty graficznej, zaznacz je i kliknij przycisk Instaluj. Instalacja zajmie kilka minut.
Często zadawane pytania
Czy YouTube będzie zarabiać na filmach z czarnym ekranem z relaksującą muzyką?
Technicznie rzecz biorąc, możesz zarabiać na filmie z czarnym ekranem z relaksującą muzyką, o ile muzyka nie ma problemów z prawami autorskimi do ponownie wykorzystanego materiału. Jednak jako medium wideo potrzebujesz czegoś więcej niż tylko oryginalnej muzyki, aby zarabiać. Możesz używać zdjęć bez praw autorskich, najlepiej stworzonych przez Ciebie.
Jak naprawić problem z połową czarnego ekranu w aplikacji YouTube?
Najczęstszym sposobem naprawienia błędu połowy czarnego ekranu YouTube jest odinstalowanie i ponowne zainstalowanie aplikacji ze sklepu Google Play lub Apple App Store. Ponowne uruchomienie urządzenia w późniejszym czasie może zwiększyć szanse na rozwiązanie problemu.
Jak naprawić czarny ekran na wideo YouTube podczas korzystania z Safari?
Otwórz ustawienia urządzenia i kliknij Safari. Sprawdź rozszerzenia i wyłącz, jeśli są jakieś aktywne blokery treści, takie jak Adblock Plus lub Firefox Focus. Na koniec uruchom ponownie urządzenie.
Dlaczego podczas otwierania YouTube pojawia się białe pudełko z czarnym ekranem?
Ostatnie aktualizacje systemu iOS mogą powodować wyświetlanie białego pola z czarnym ekranem podczas otwierania YouTube. Zalecamy ponowną instalację aplikacji, aby rozwiązać ten problem.

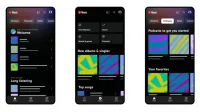
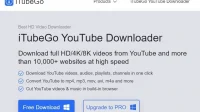
Dodaj komentarz