26 niesamowitych funkcji ekranu blokady dostępnych na Twoim iPhonie w iOS 16

Ekran blokady Twojego iPhone’a zaraz eksploduje Twoją osobowością. W systemie iOS 16 firma Apple dokonała najbardziej znaczącej aktualizacji ekranu blokady systemu iOS i istnieje wiele funkcji, które mogą Cię uszczęśliwić.
Apple nie wyda nowego systemu operacyjnego iOS 16 do tej jesieni, ale aktualizacja jest dostępna do testów beta. Aby zacząć korzystać ze wszystkich nowych funkcji, możesz dołączyć jako programista już teraz lub poczekać na rozpoczęcie publicznych testów beta, które rozpoczną się lada dzień. Podczas wersji beta mogą wystąpić błędy, awarie i wyczerpanie baterii, ale jak dotąd nowa aktualizacja ekranu blokady działa ogólnie całkiem dobrze.
Oprócz faktu, że iOS 16 pojawi się dopiero jesienią, jedynym minusem zaktualizowanego ekranu blokady jest to, że jest on przeznaczony tylko dla iPhone’a. Aktualizacja oprogramowania iPadOS 16 nie zawiera zaktualizowanego ekranu blokady. Zamiast tego uważa się, że iPad nie otrzyma nowego ekranu blokady aż do iPadOS 17.
Możesz przełączać się między wieloma ekranami blokady
Apple iOS 16 umożliwia tworzenie wielu ekranów blokady, między którymi możesz przełączać się w dowolnym momencie i nie musisz nawet wychodzić z ekranu blokady, aby to zrobić. Niestety ta nowa funkcja nie jest dostępna w iPadOS 16.
Aby zmienić ekran blokady, dotknij i przytrzymaj zdjęcie, datę lub godzinę na ekranie blokady, a następnie przesuń palcem w lewo lub w prawo i dotknij żądanego motywu. Jest to jedyny sposób przełączania między ekranami blokady, ponieważ nie ma opcji przełączania w Ustawieniach -> Tapeta. Możesz jednak odwiedzić ustawienia tapety, aby dodać nowe tapety, które przełączą ekran blokady na cokolwiek, co utworzysz.

Ma galerię ekranów blokady do wyboru
Aby utworzyć nowy ekran blokady, otwórz przełącznik ekranu blokady. Następnie przesuń palcem do końca i wybierz opcję Dodaj nowy, dotknij przycisku plus na dole lub wybierz Dostosuj, a następnie Dodaj nowy z menu akcji (jeśli masz tylko jeden domyślny ekran blokady).
Możesz także odblokować iPhone’a i przejść do „Ustawienia”->„Tapeta”, a następnie wybrać „Dodaj nową tapetę” lub wybrać „Dostosuj” pod obrazem na ekranie blokady i kliknąć „Dodaj nową tapetę” w menu akcji.
Powinna pojawić się nowa galeria ekranu blokady, w której możesz wybrać dowolny dostępny motyw tapety lub niestandardowy.
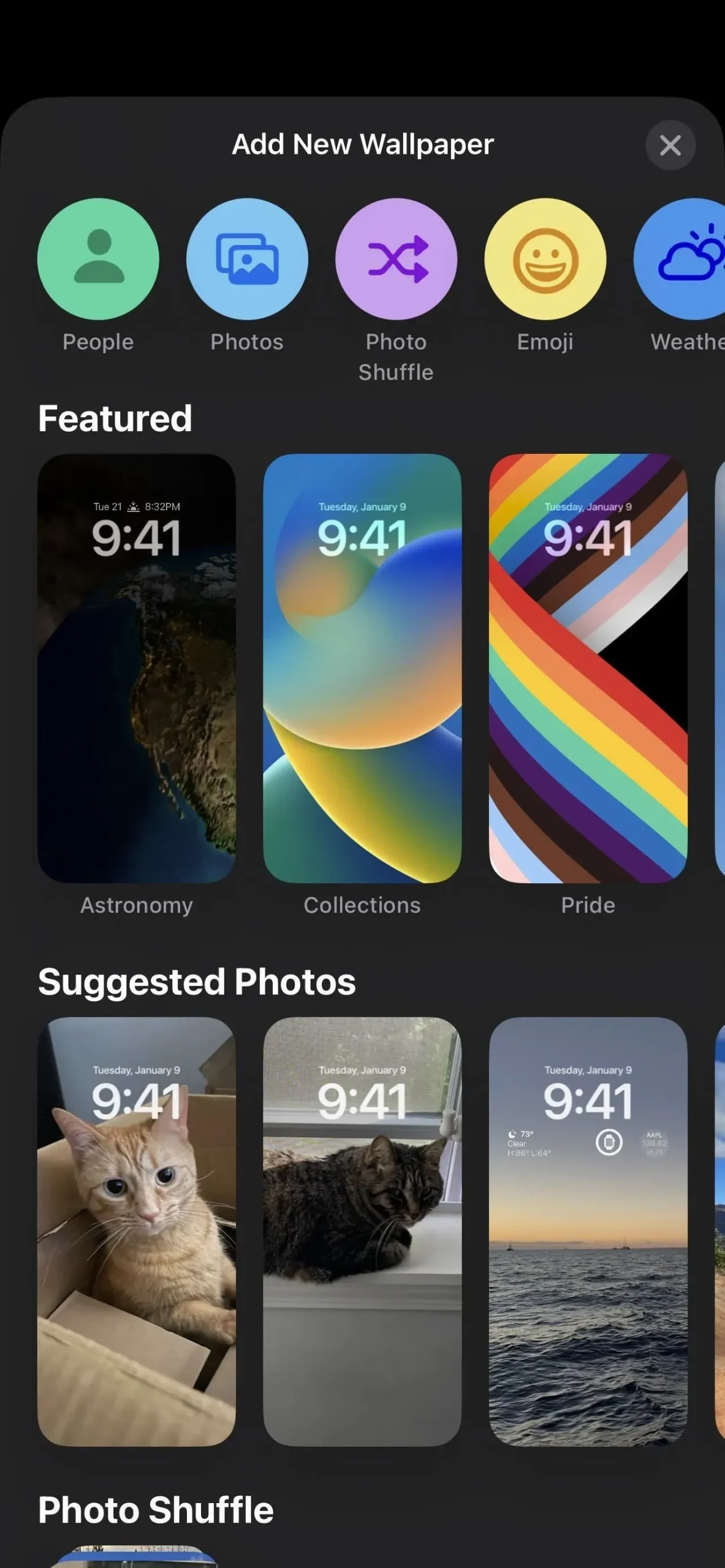
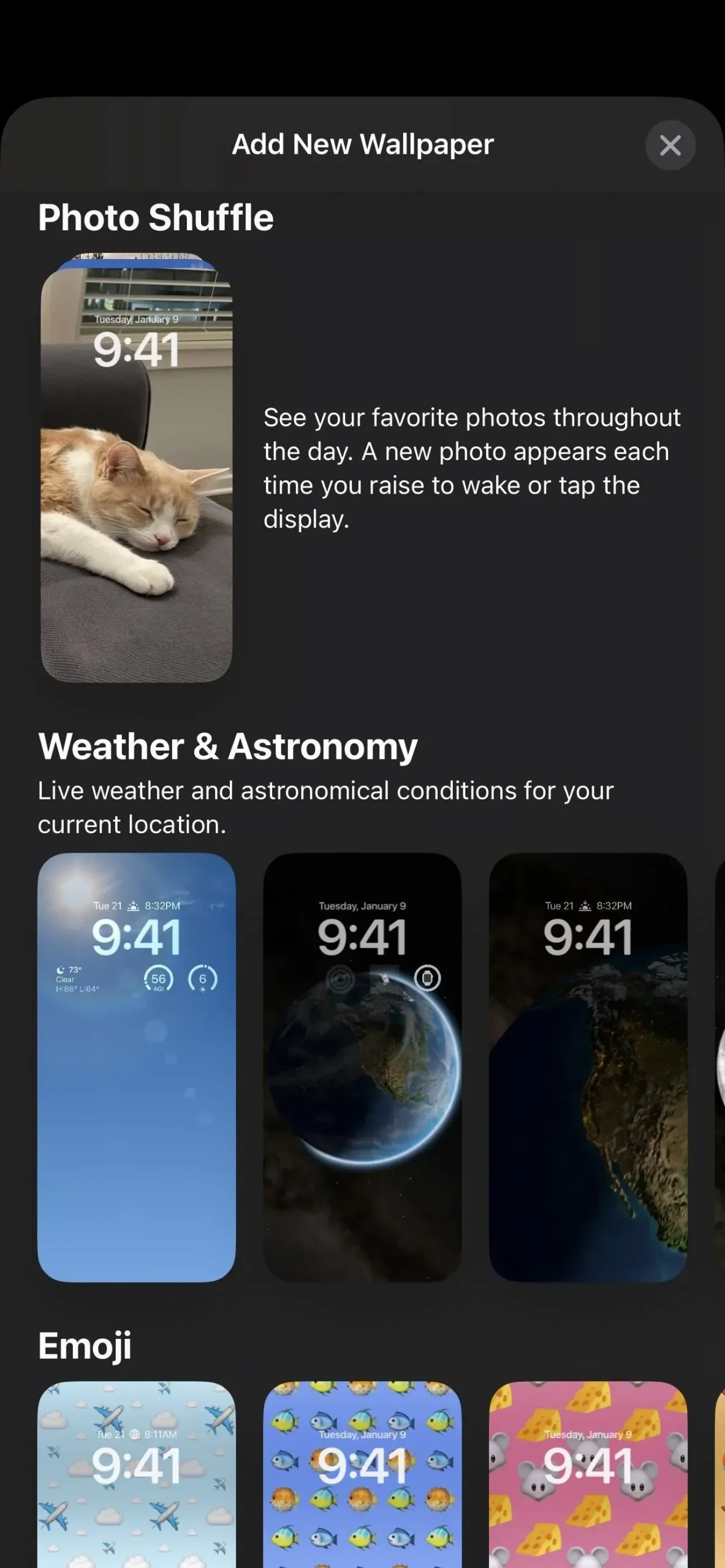
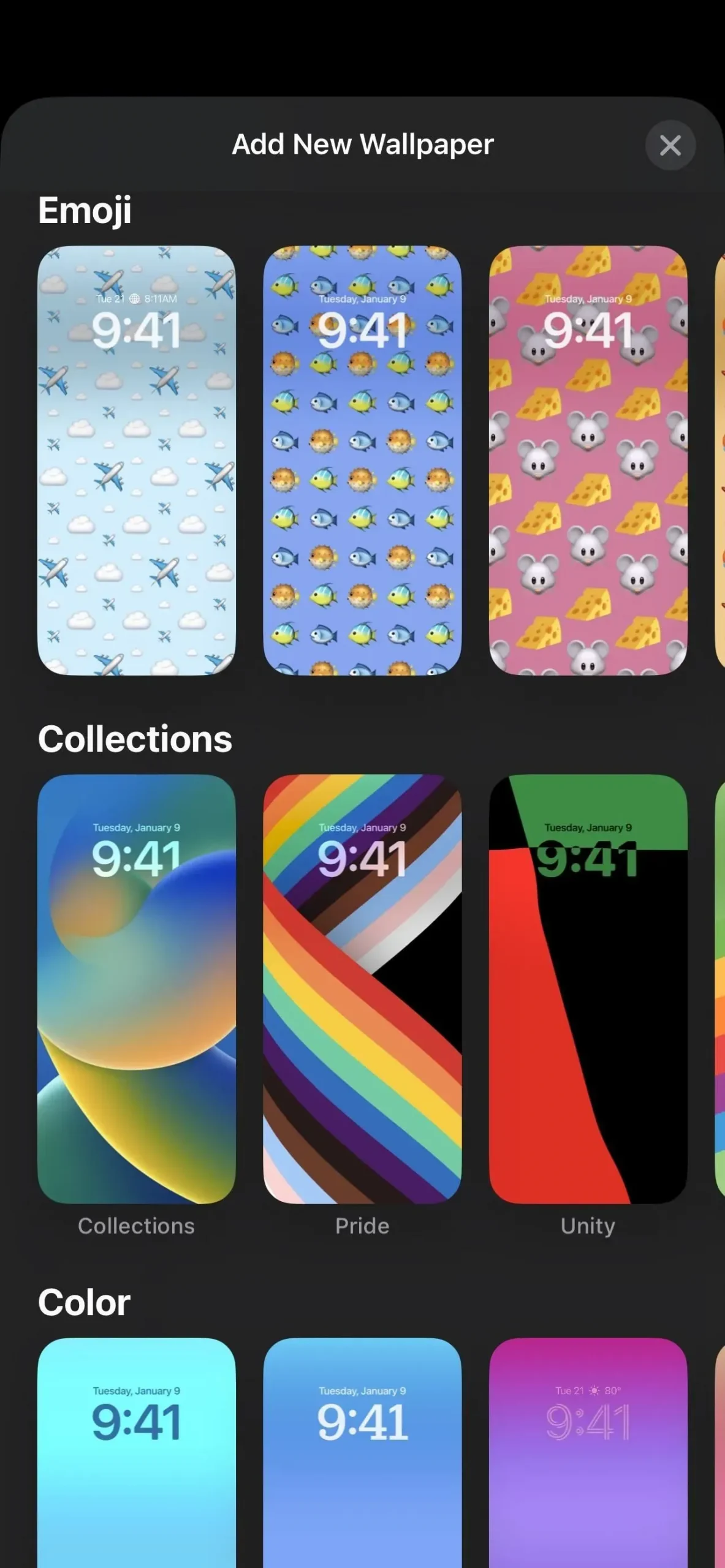
Możesz wybrać tapety pogodowe na żywo
Jeśli chcesz zobaczyć najnowsze warunki pogodowe za każdym razem, gdy spojrzysz na swojego iPhone’a, może w tym pomóc nowa animowana tapeta z pogodą. Wybierz ją, aby wizualnie pokazać aktualne warunki lokalne w tle, takie jak poruszające się chmury lub deszcz, oraz dostarczyć statystyki pogodowe według daty i godziny.
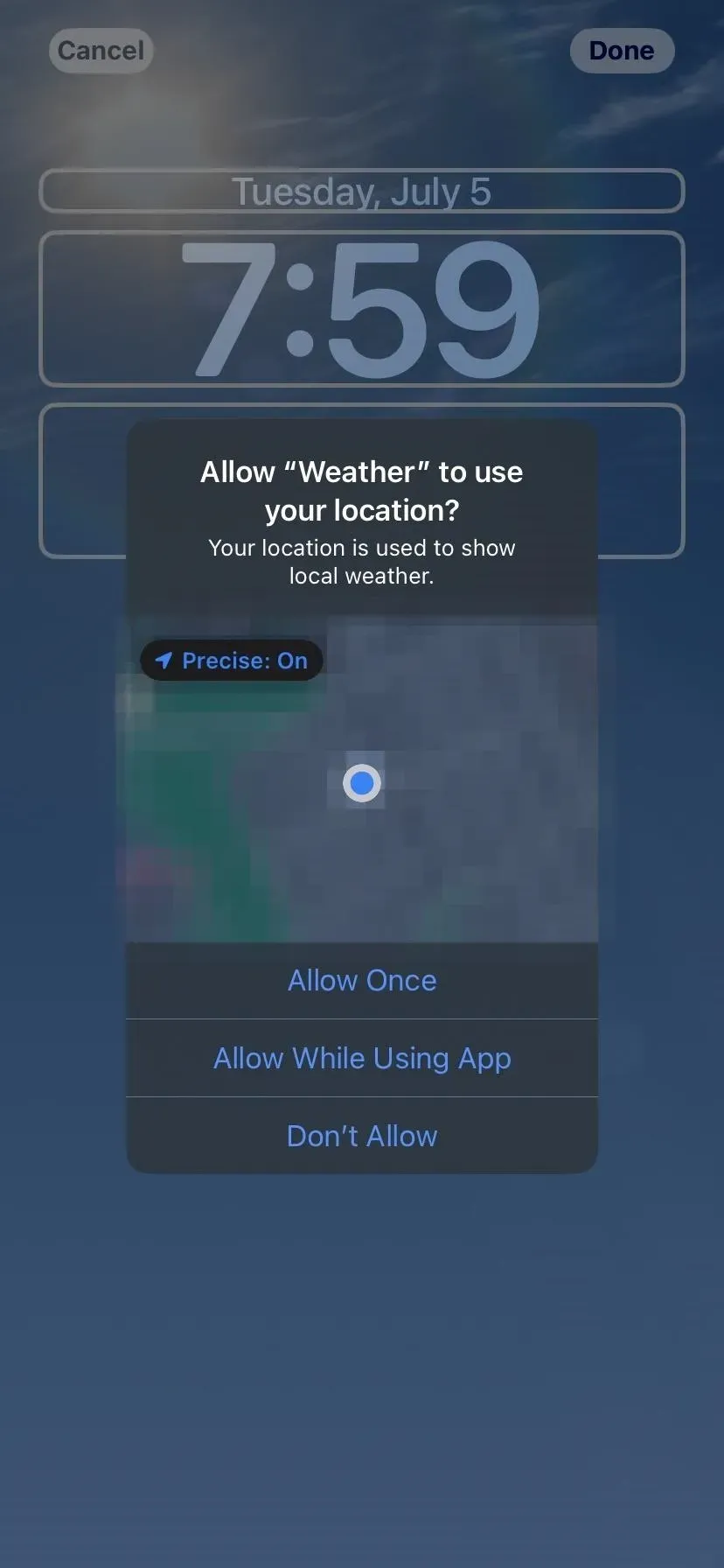
Lub tapety astronomiczne na żywo
Istnieją również tapety astronomiczne, które aktualizują się w czasie rzeczywistym. Możesz wybrać między zbliżeniem Ziemi, całej planety, zbliżeniem Księżyca, całego Księżyca lub Układu Słonecznego. Wraz ze zmianą warunków astronomicznych zmieni się również Twoja tapeta.
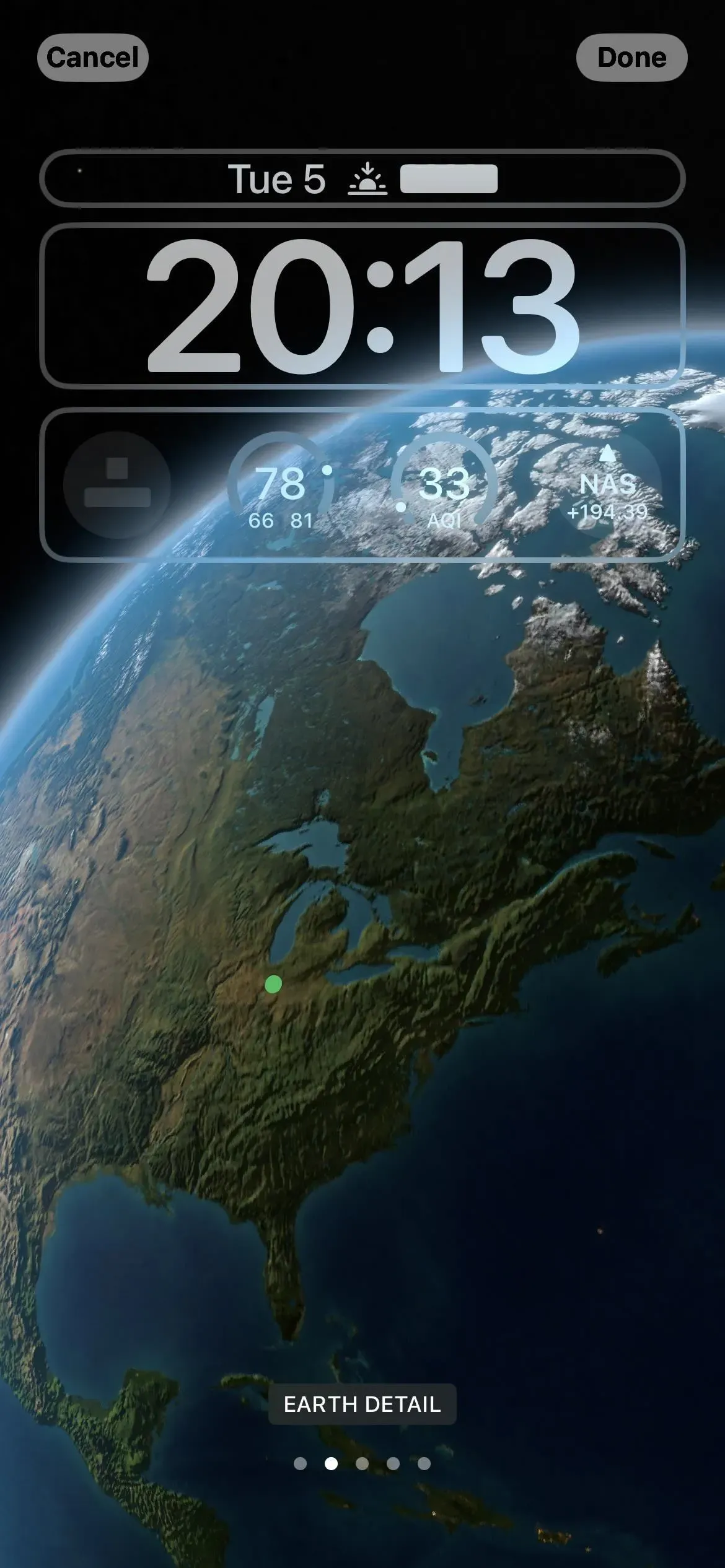
Albo tapetę z emotikonami
Twoja tapeta może być również w pełni emoji, jeśli chcesz. Wybierz gotowy obraz lub kliknij przycisk emoji. Możesz wyłączyć lub wybrać od jednego do sześciu znaków do uwzględnienia w grafice. Następnie możesz zmienić kolor tła i przełączać się między różnymi widokami, w tym małymi, średnimi i dużymi siatkami, pierścieniami i spiralnym projektem.
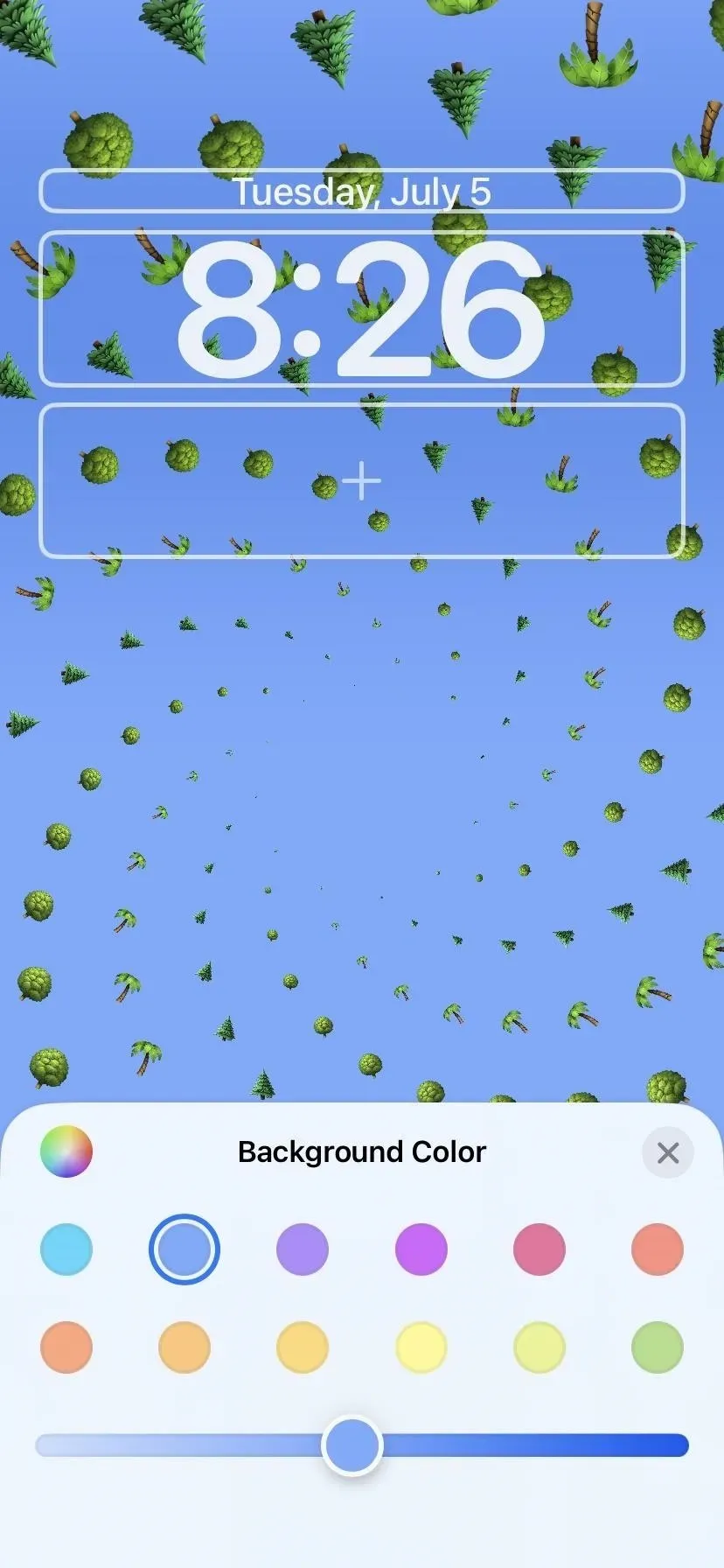
Lub tapeta gradientowa lub gładka
Możesz także wybrać nowe kolorowe tapety. Sekcja Kolor zawiera kilka gotowych opcji, ale możesz też kliknąć Kolor u góry, aby wybrać własny kolor tła, intensywność i filtr. Dostępne są filtry jasne, głębokie, tonalne, odłogiem i żywe oraz dobra opcja, jeśli nie lubisz gradientów.

Albo inna tapeta od Apple
Więcej gotowych opcji znajdziesz w kategorii Kolekcje. Tutaj zobaczysz domyślny wygląd i styl iOS 16, opcje dynamiczne, aktualne motywy, takie jak duma i jedność, oraz inne projekty.

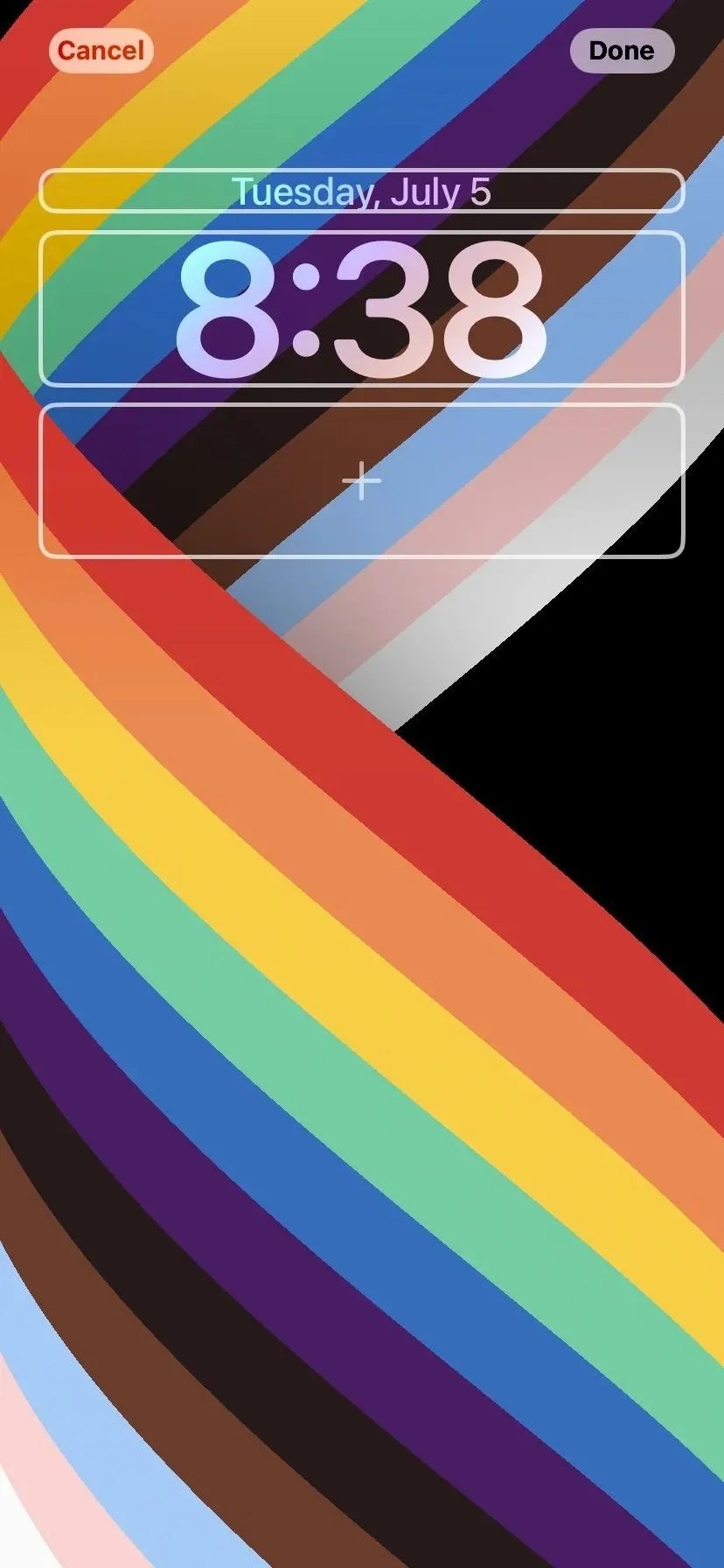
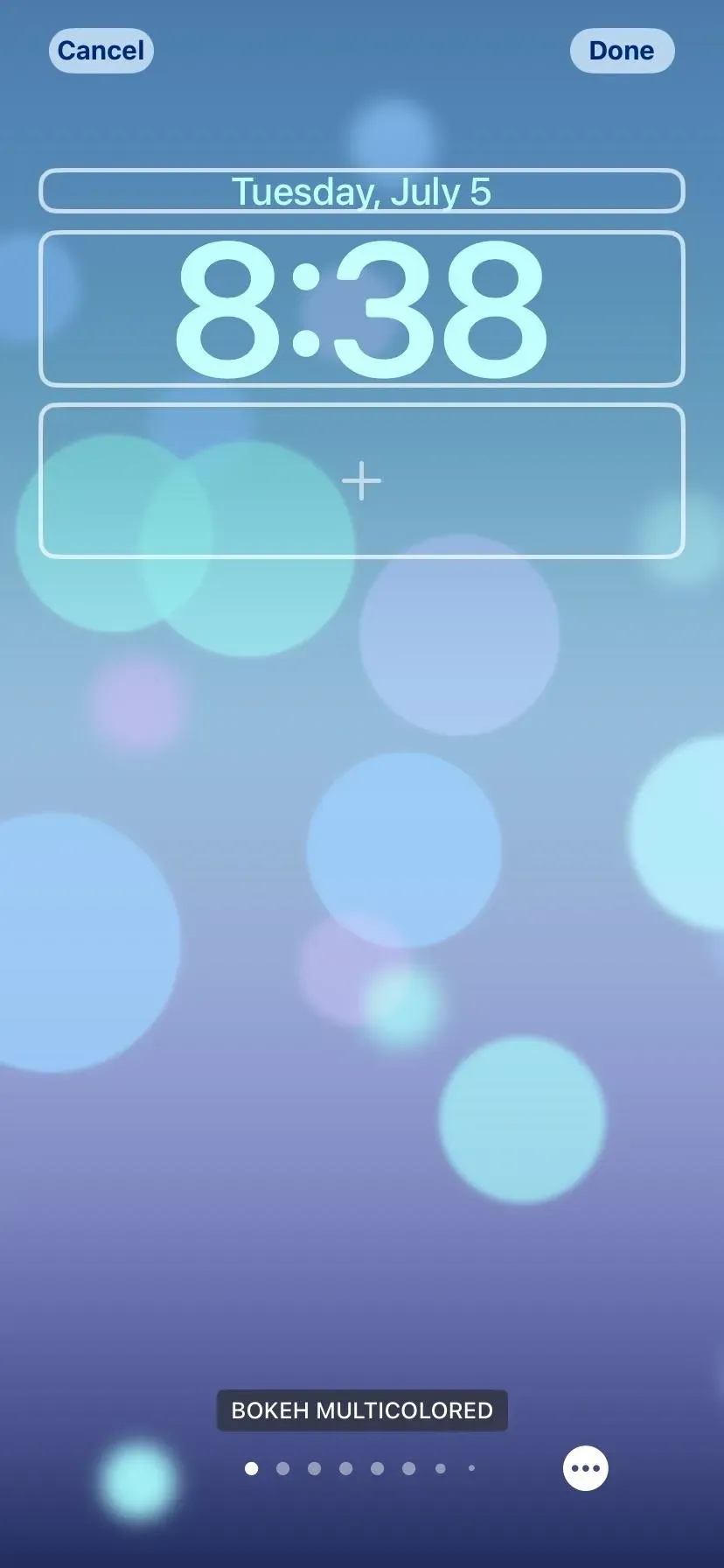
Lub tapetę z tasowaniem zdjęć
Chociaż możesz przesłać jedno ze swoich zdjęć jako tapetę ekranu blokady, możesz wybrać opcję Losuj zdjęcia, aby system iOS 16 automatycznie zmieniał tło co godzinę, każdego dnia, za każdym razem, gdy budzisz iPhone’a lub za każdym razem, gdy stukasz blokowanie ekranu. Możesz wybierać spośród sugerowanych, takich jak Natura, korzystać z polecanych zdjęć lub wybierać obrazy ręcznie.
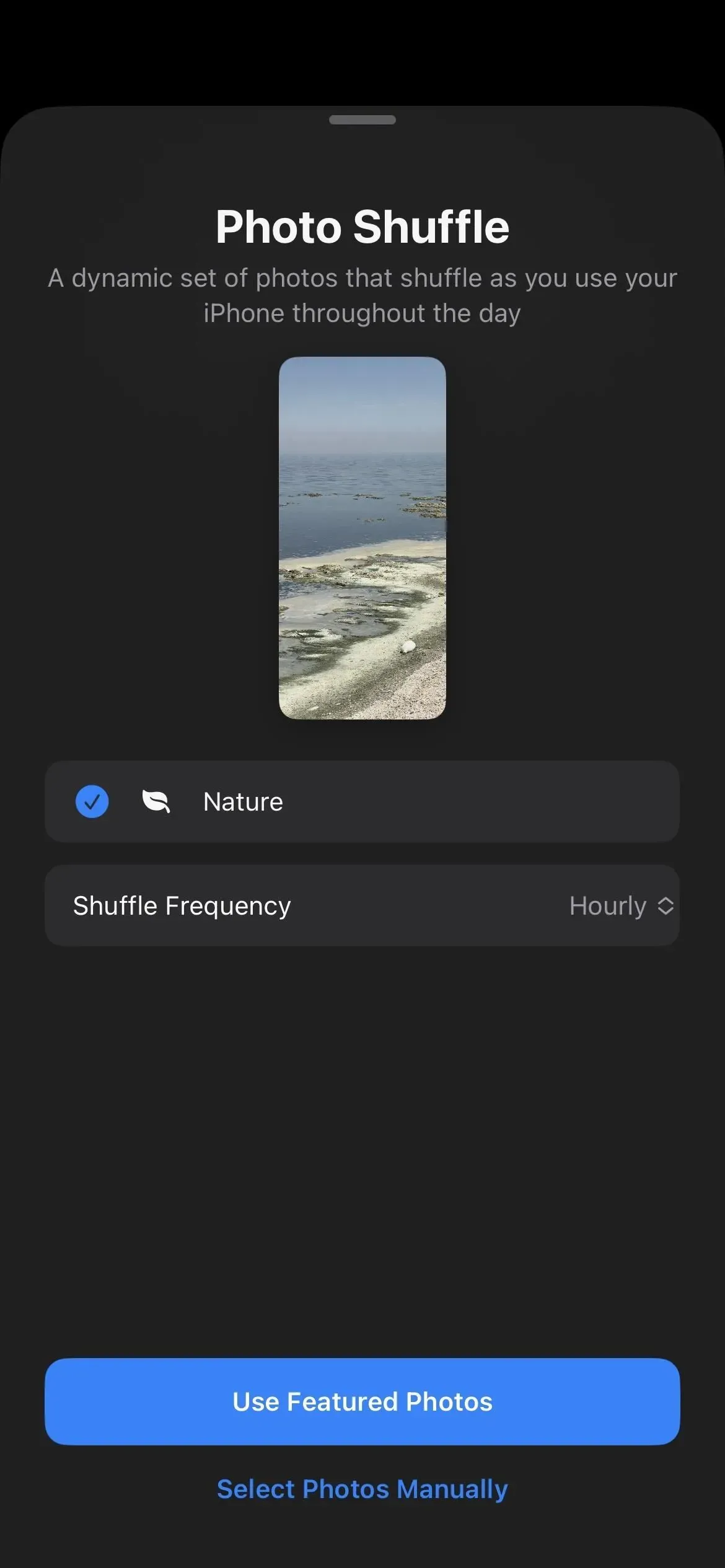
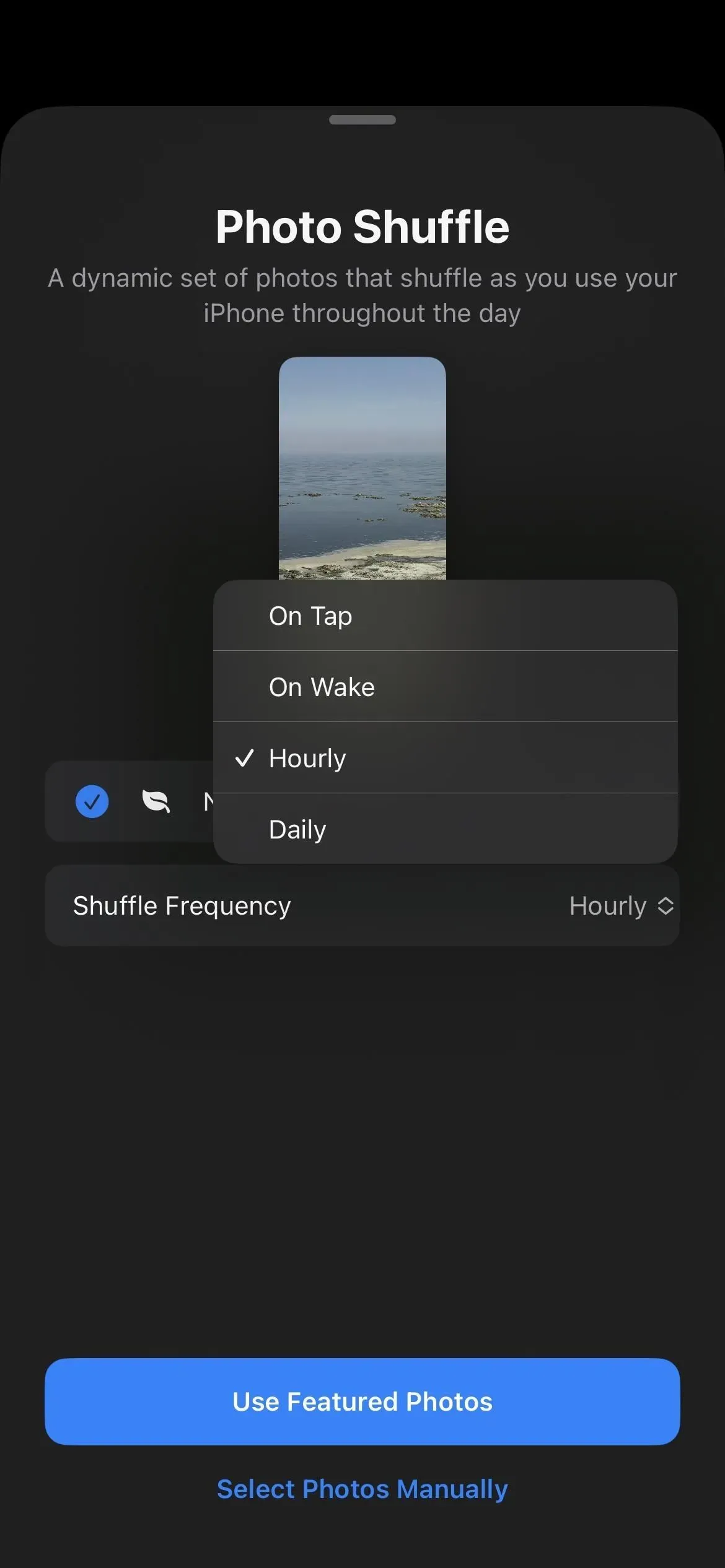
Istnieją propozycje produkcji fototapet
Jeśli chcesz mieć tylko jedno zdjęcie jako tapetę ekranu blokady, wybierz opcję Zdjęcia. Zobaczysz nowe sugestie, które iOS 16 inteligentnie wybiera z Twojej biblioteki zdjęć na karcie Ulubione. Możesz zobaczyć inne zakładki, takie jak „Natura”, aby ułatwić wybór odpowiedniego tła. Możesz także po prostu wyszukać żądany obraz, tak jak poprzednio.
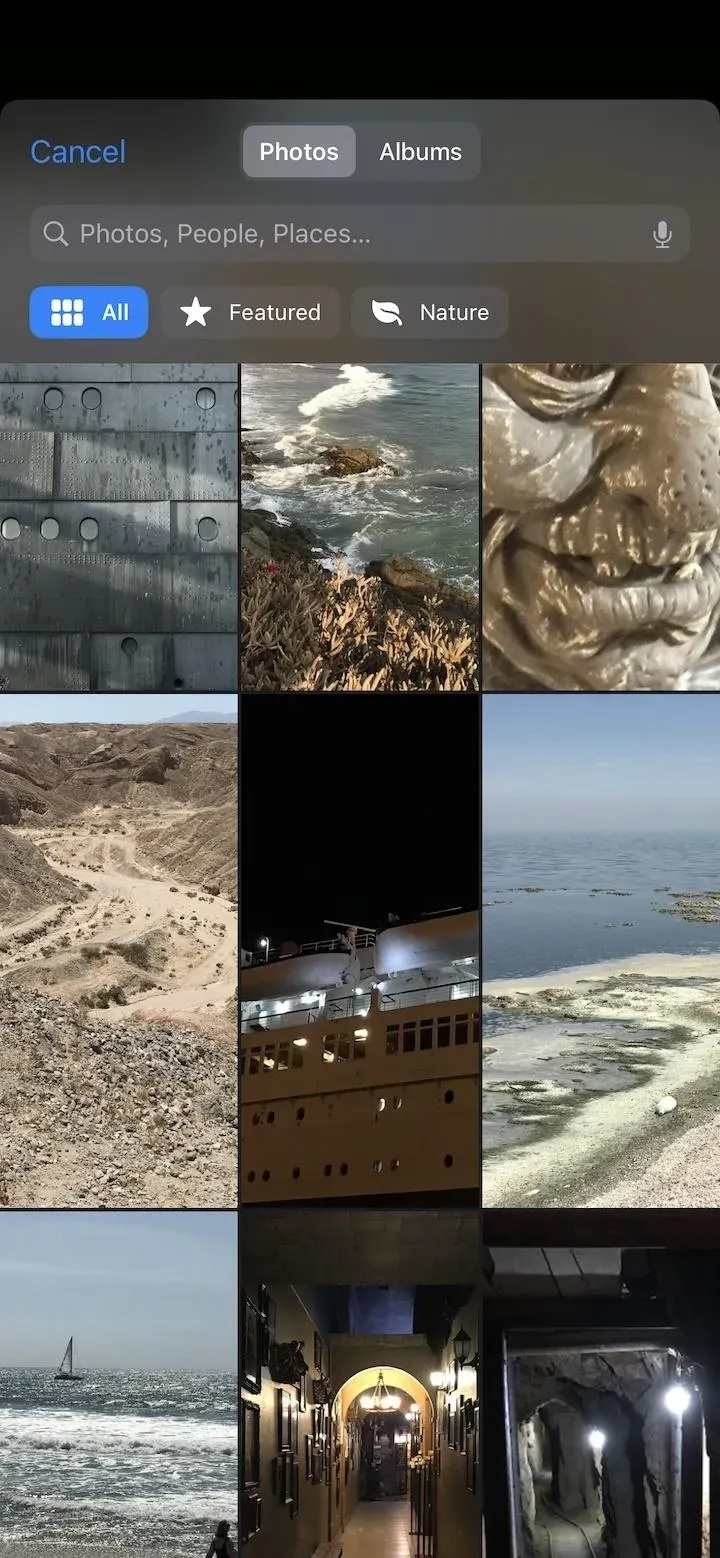
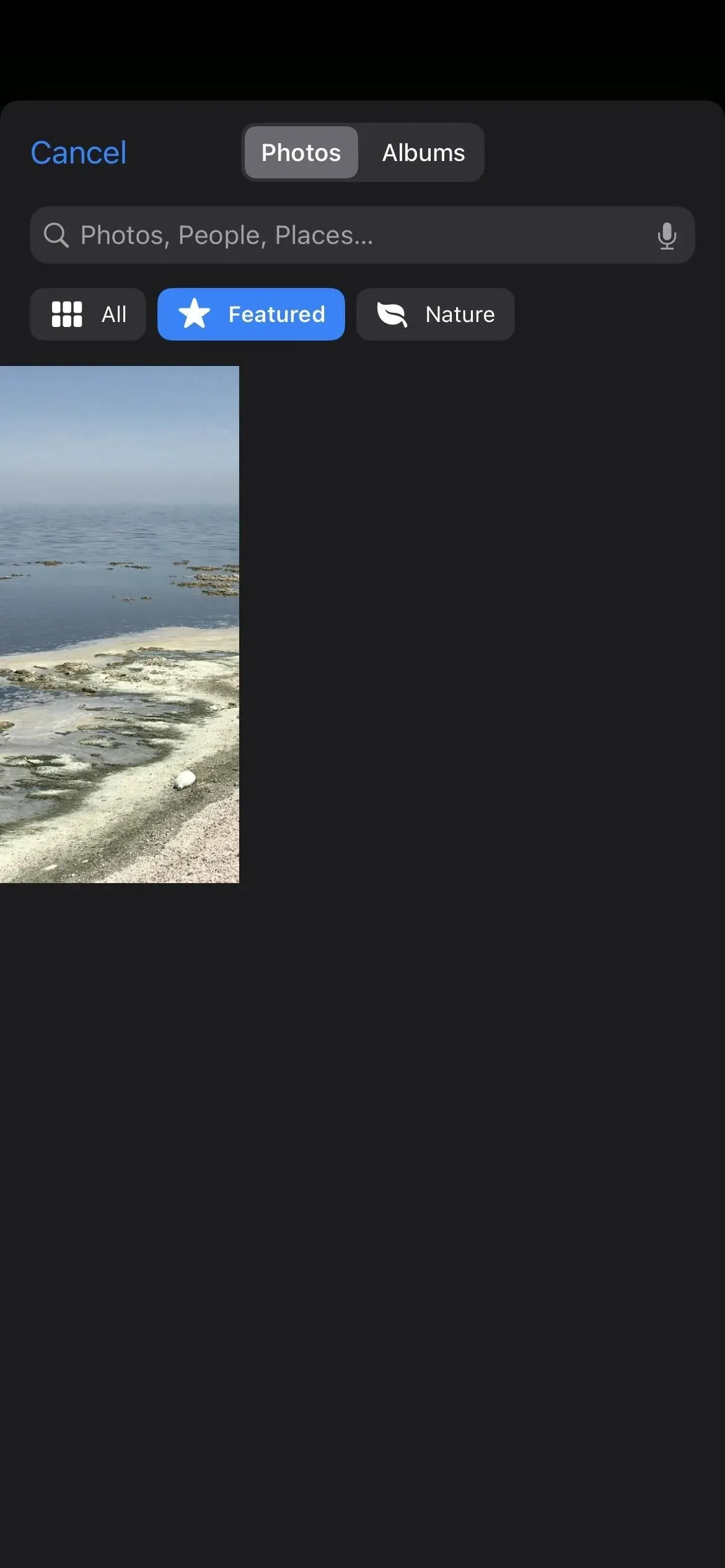
Jest nowy album ludzi na tapetę
Chociaż w przeszłości zawsze można było używać zdjęć osób jako tapety ekranu blokady, teraz łatwiej je znaleźć. W systemie iOS 15 album zdjęć People Smart nie był wyświetlany podczas przeglądania obrazów w ustawieniach tapety. Galeria ekranu blokady w iOS 16 oferuje to – dotknij przycisku Ludzie, aby zobaczyć wszystkich w swojej bibliotece. Kategorię osób znajdziesz również za pomocą przycisku „Zdjęcia”.
Możesz dodawać style do fototapet
Gdy używasz obrazu przesłanego z biblioteki zdjęć, możesz przesunąć palcem w lewo lub w prawo, aby wybrać stylizowany wygląd tapety. W zależności od rodzaju zdjęcia i kompozycji można pozostawić obraz w jego naturalnym stanie lub zastosować tryb czarno-biały, bichromię, rozmycie kolorów, oświetlenie studyjne lub filtr koloru tła.

Możesz zobaczyć warstwowy efekt zdjęcia na tapecie.
Możesz zauważyć, że niektóre z dostępnych tapet ekranu blokady, a nawet niektóre własne zdjęcia zawierają elementy, które dynamicznie zastępują godzinę i datę, gdy nie ma widżetów. Robi standardowe tapety iOS 16, a także tapety w paski i niektóre tapety astronomiczne. W przypadku własnych zdjęć działa to najlepiej na zdjęciach portretowych.
Ten efekt działa na iPhone XS i nowszych modelach iPhone’a.
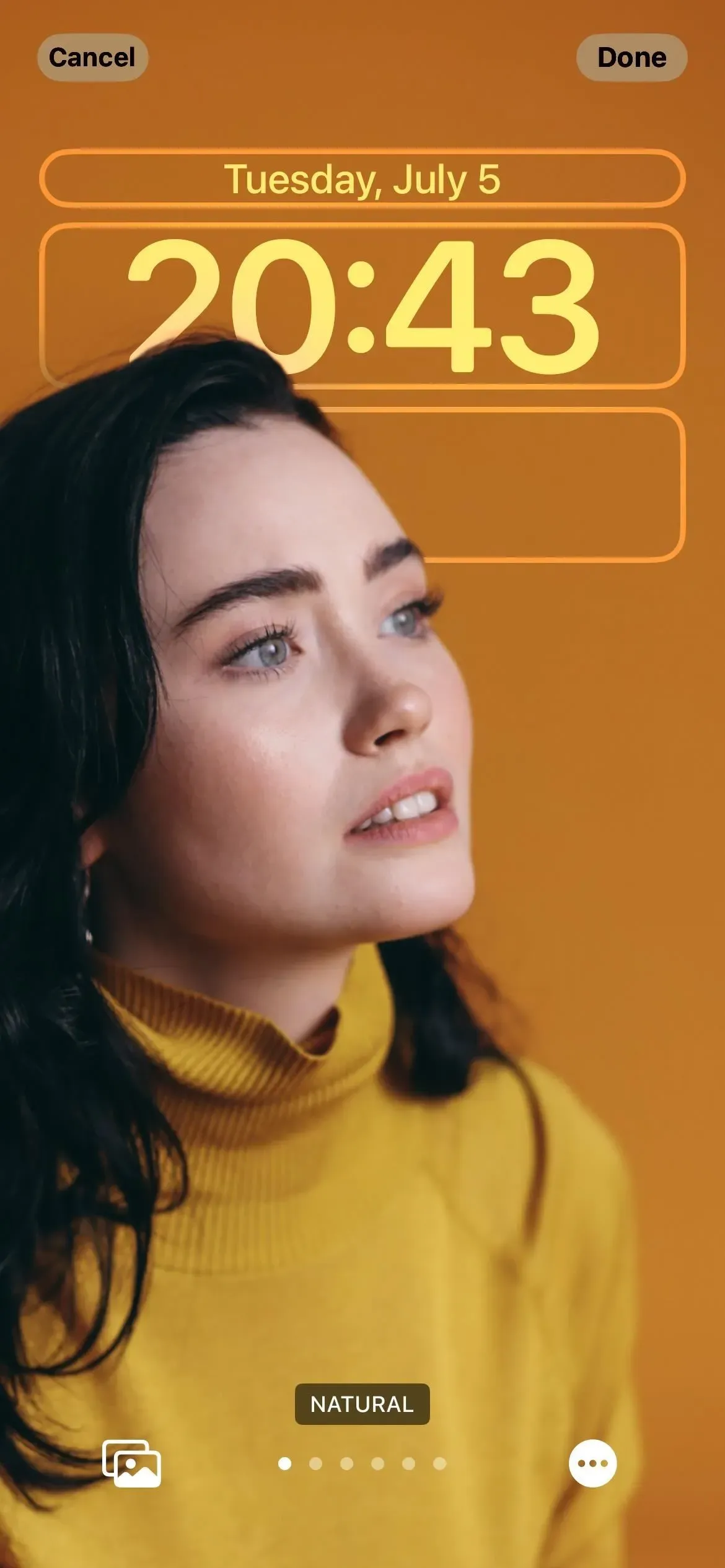
Możesz zmienić czcionkę i kolor godziny i daty
Dane i czas wyświetlane na ekranie blokady to WYSIWYG przed iOS 16. Teraz możesz przełączać się między sześcioma różnymi czcionkami, wieloma różnymi kolorami, a nawet symbolami w innych językach. Zmiana koloru czcionki powoduje również zmianę kolorów wszystkich widżetów (do których jeszcze nawet nie dotarliśmy!).
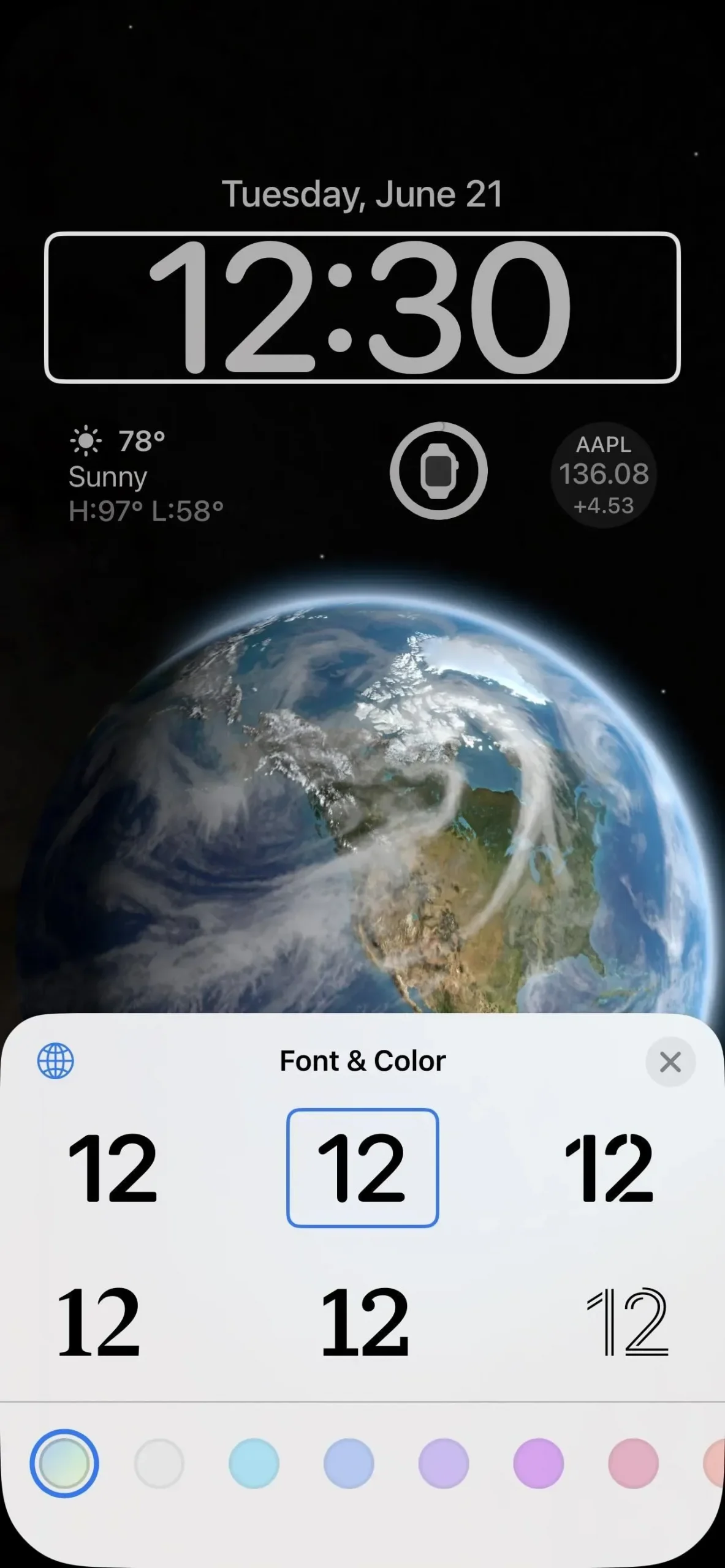
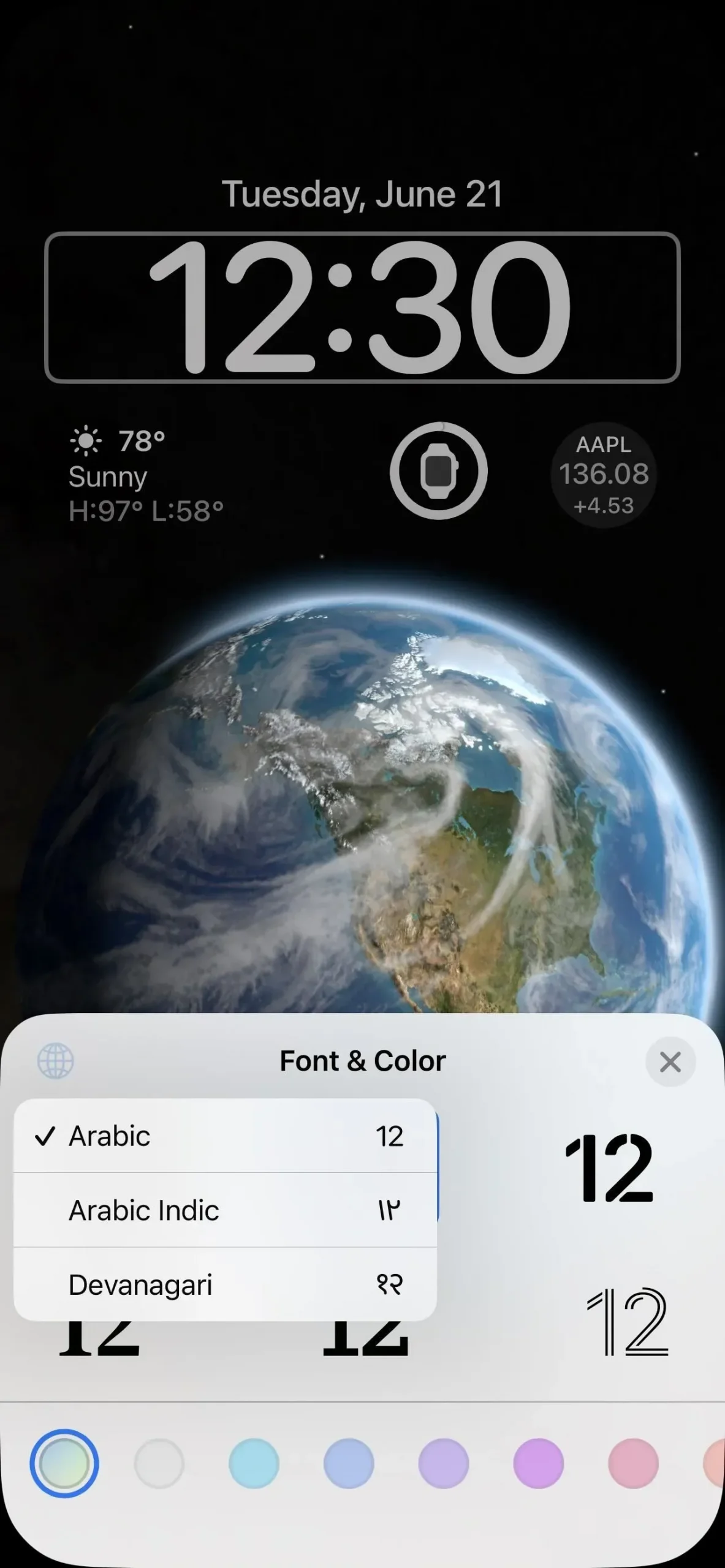
Widżety w końcu pojawiły się na ekranie blokady
Teraz moja ulubiona część: widżety. Zobaczysz widżety już na ekranie blokady, jeśli wybierzesz jeden z dostępnych projektów w galerii, który je zawiera, ale możesz edytować te, które widzisz, kiedy tylko chcesz. Co więcej, możesz dodawać widżety do dowolnego projektu ekranu blokady.
Widżety wyświetlają często aktualizowane dane z ich głównych aplikacji. Na przykład aplikacja Pogoda ma widżet, który pokazuje pogodę dla dowolnej wybranej lokalizacji, a aplikacja Kalendarz ma widżet pokazujący datę lub następne wydarzenie. Możesz dotknąć większości widżetów, gdy iPhone jest odblokowany i na ekranie blokady, aby przejść do powiązanych aplikacji.
Widżety można umieszczać nad i pod godziną. Górne miejsce widżetu, w którym znajduje się data, można dostosować tak, aby zawierało wydarzenia księżycowe, wydarzenia w kalendarzu, postęp w pierścieniu aktywności i inne statystyki widżetów. Data zawsze pozostanie w tym samym polu bez nazwy miesiąca.
Dolna przestrzeń na widżety pozwala dodać do czterech małych widżetów. Niektóre środkowe widżety zajmują dwa miejsca, więc może ich być maksymalnie dwa. W tej chwili zobaczysz tylko widżety Apple dotyczące baterii, kalendarza, zegara, fitness, domu, wiadomości, przypomnień, notowań giełdowych i pogody.
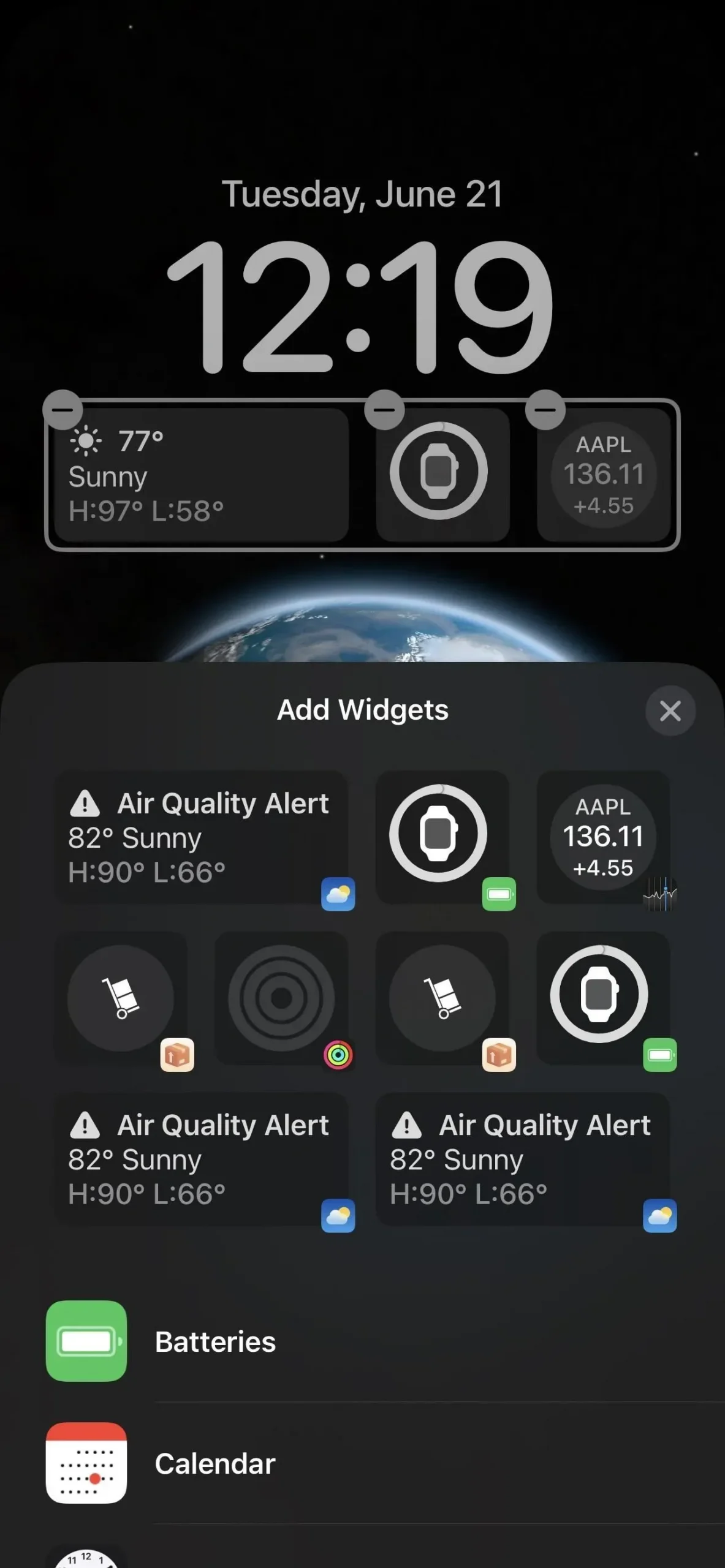
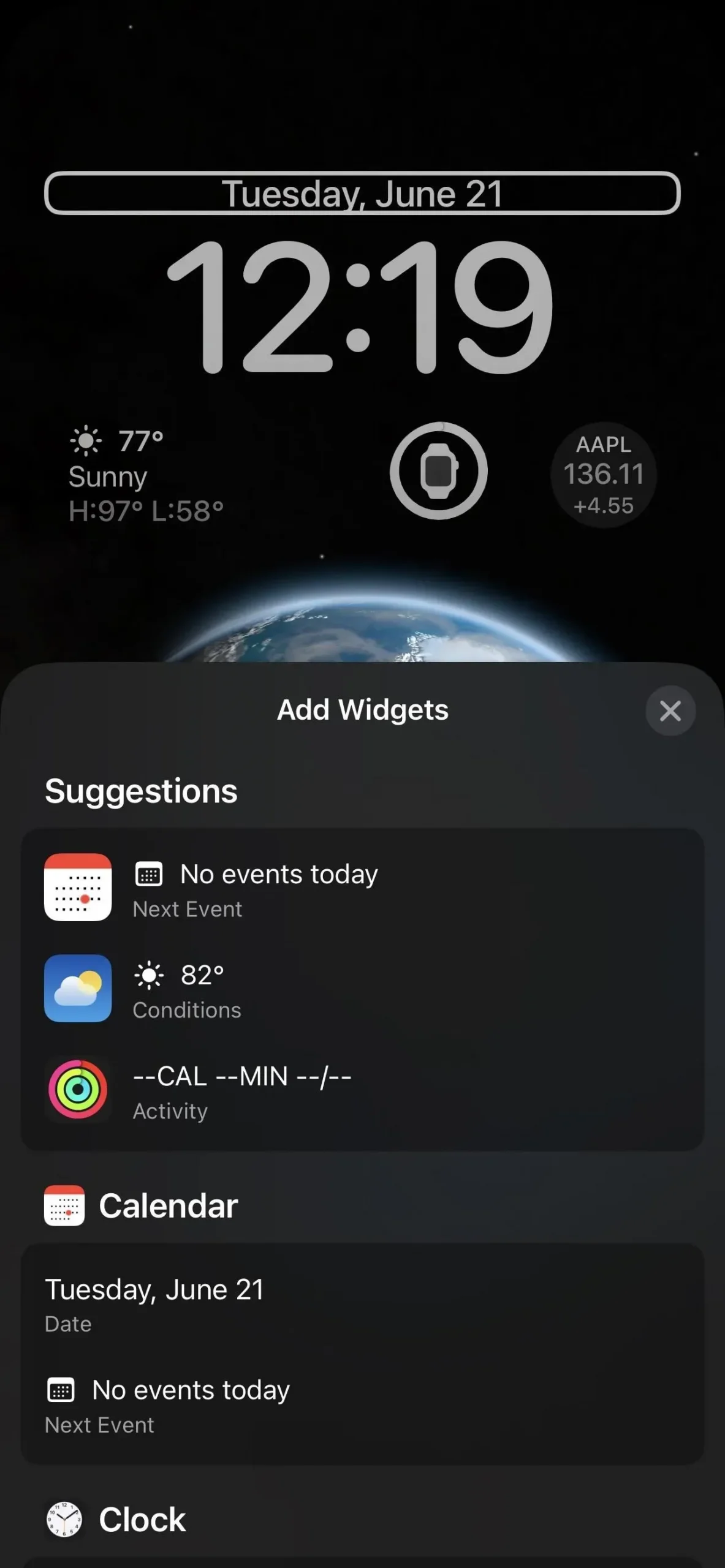
Jednak brakuje tutaj wielu widżetów ekranu głównego Apple, w tym App Store, Książki, Kontakty, Pliki, Znajdź mój, Game Center, Poczta, Mapy, Muzyka, Notatki, Zdjęcia, Podcasty, Czas przed ekranem, Skróty, Sugestie Siri., Inteligentny stos, wskazówki, telewizja i portfel.
A widżety stron trzecich będą działać
Podobnie jak Apple zrobił z widżetami Today View w iOS 8 i widżetami ekranu głównego w iOS 14, zewnętrzni programiści mogą tworzyć widżety ekranu blokady dla swoich aplikacji za pomocą nowego interfejsu API WidgetKit. Niektóre aplikacje TestFlight w wersji beta testują już nowe widżety ekranu blokady. Widżety będą w formacie tekstowym, okrągłym lub prostokątnym.
Możesz przypisać fokus do każdego ekranu blokady
Podczas tworzenia nowego ekranu blokady dotknięcie opcji „Focus” w podglądzie tapety umożliwia połączenie jednego z wybranych elementów. Możesz wybierać między trybem Nie przeszkadzać a dowolnym ustawionym ustawieniem ostrości.
Gdy połączysz tryb ostrości z określonym motywem ekranu blokady, automatycznie przełączy się on na ten motyw, gdy ten tryb ostrości zostanie włączony. Podobnie, jeśli przełączysz ekran blokady na inny z odpowiednim trybem ostrości, ten tryb ostrości zostanie aktywowany.
Na przykład na poniższych zrzutach ekranu mam tryb Nie przeszkadzać przypisany do jednego z moich motywów kolorystycznych. Automatycznie synchronizuje tapetę, czcionkę i widżety z tym motywem, gdy włączona jest funkcja Nie przeszkadzać. Jeśli ustawisz określony tryb ostrości na wiele ekranów blokady, jako domyślny zostanie użyty pierwszy powiązany z nim ekran blokady.
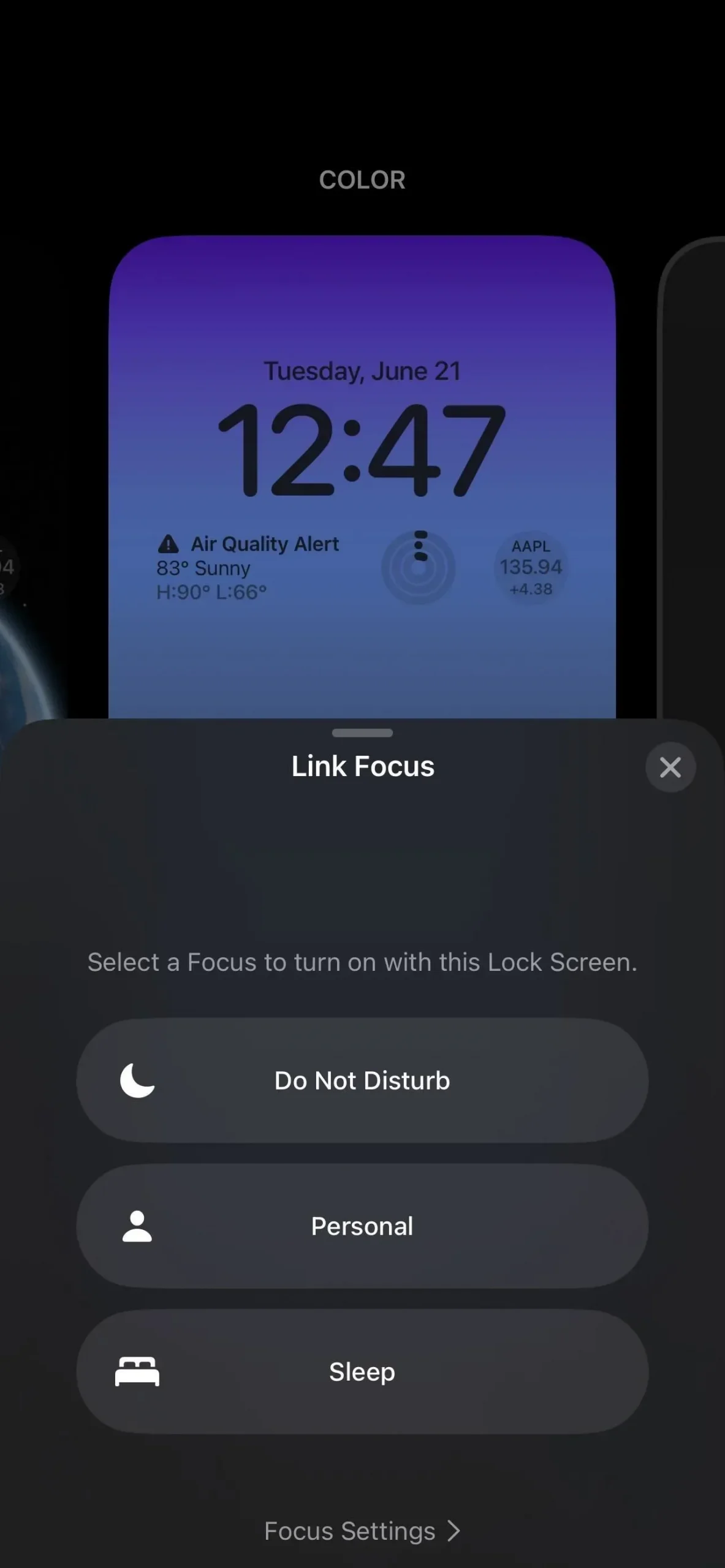
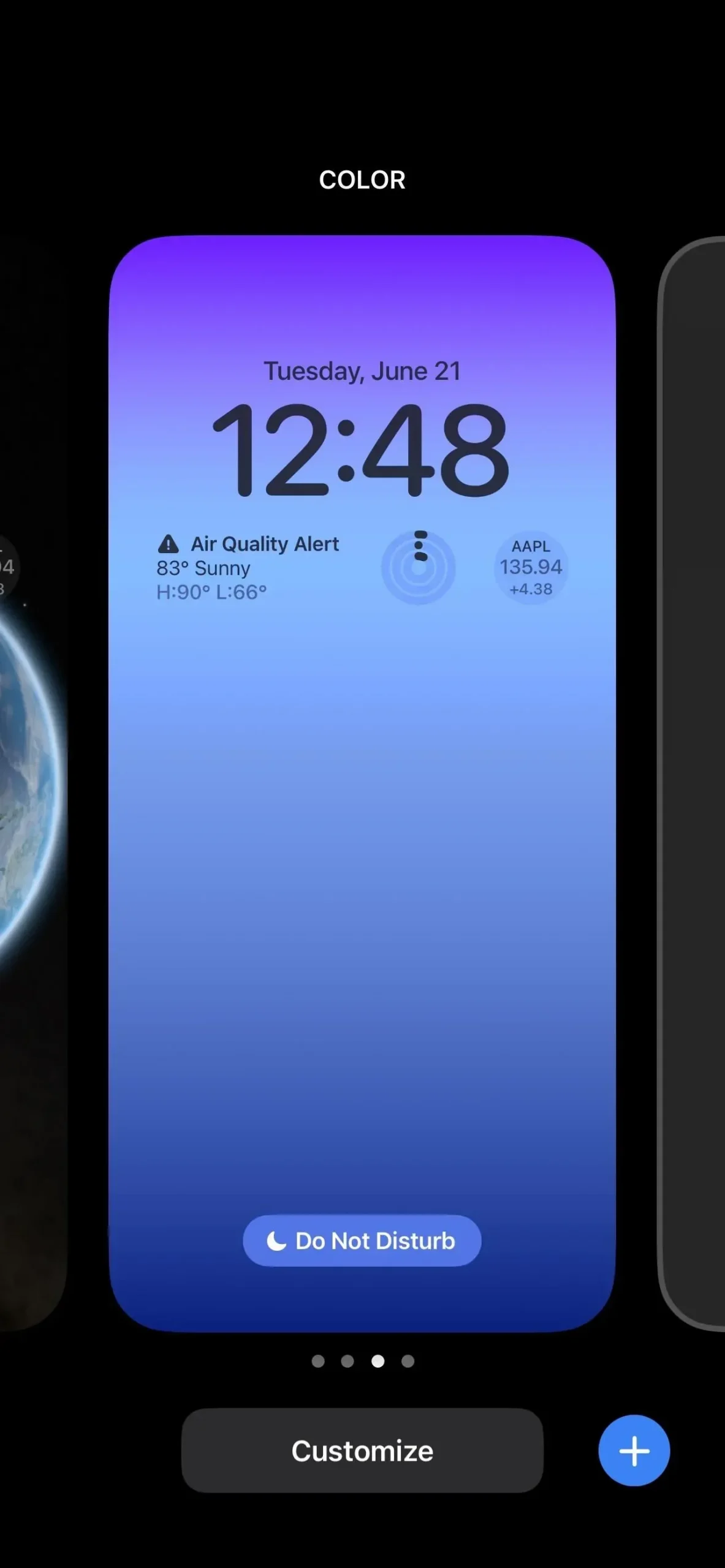
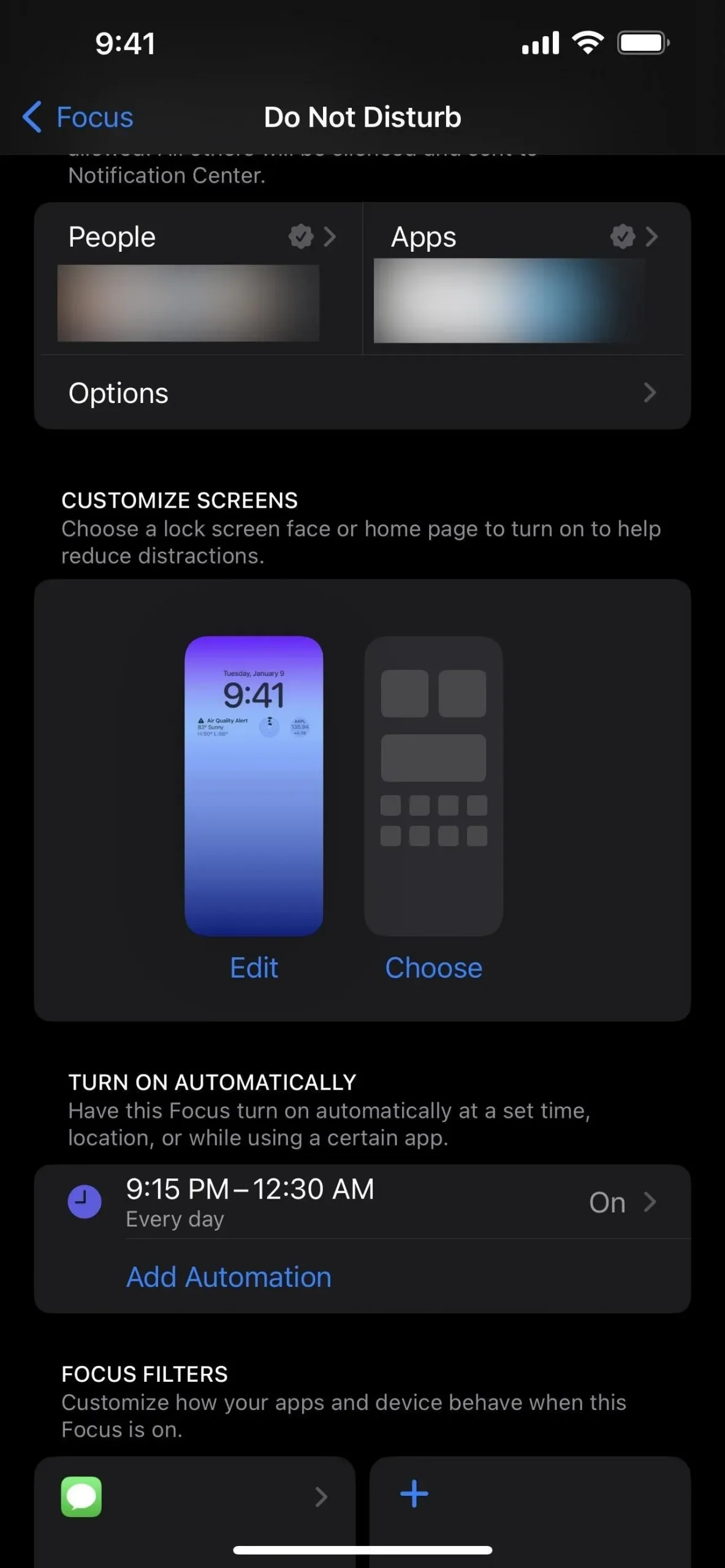
Możesz ustawić lub utworzyć ekran blokady z menu ostrości
Możesz połączyć fokus z przełącznikiem blokady ekranu, ale możesz to również zrobić w Ustawieniach -> Ostrość. Stuknij żądany fokus, a zobaczysz sekcję Dostosuj ekrany, która pokazuje przypisane Ci ekrany blokady. Stuknij Zmień, aby ustawić lub usunąć inny ekran blokady, lub stuknij Wybierz, jeśli żaden nie jest jeszcze przypisany.
W wyświetlonym polu wyboru ekranu blokady zobaczysz sugerowane ekrany blokady, na których możesz się skupić, ale możesz też otworzyć galerię, aby zobaczyć więcej, lub użyć istniejącego ekranu blokady.
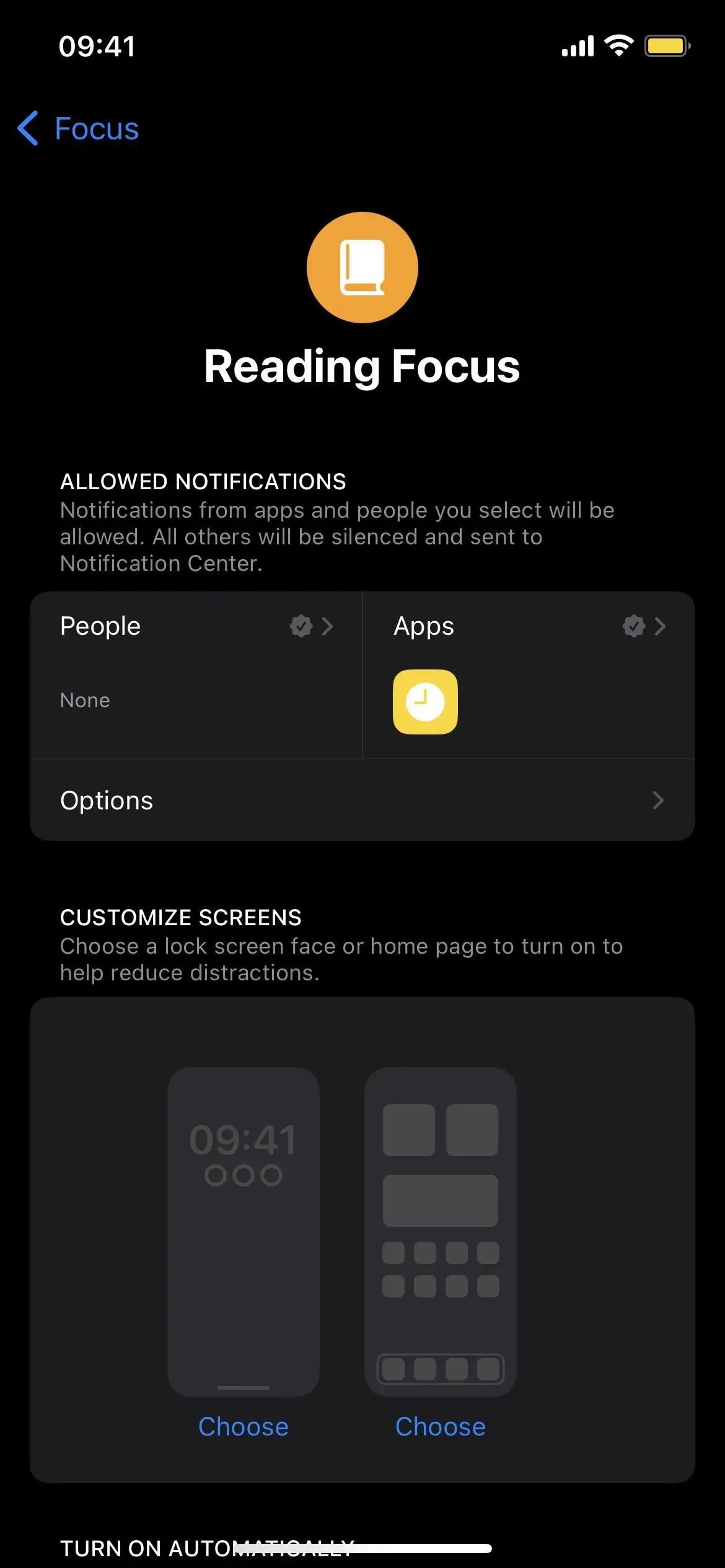
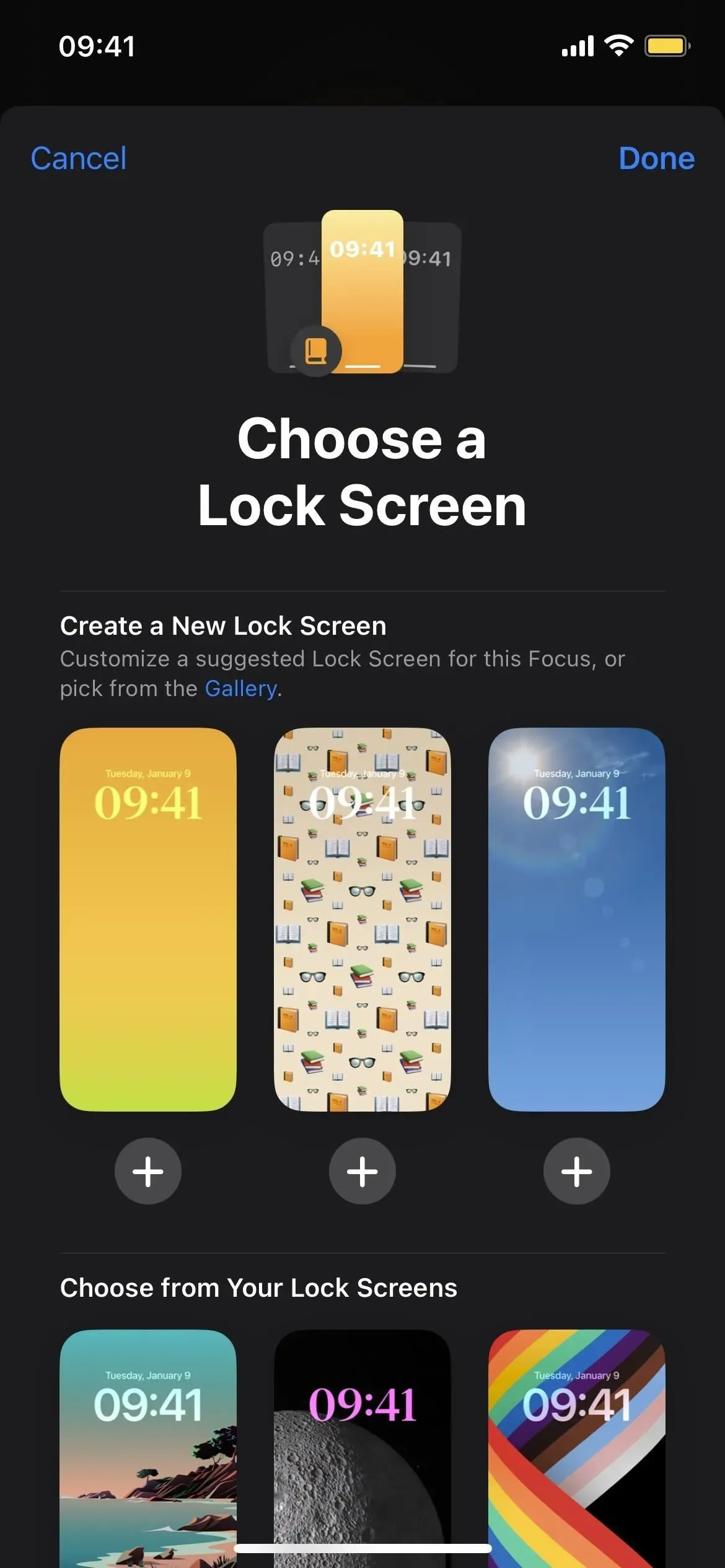
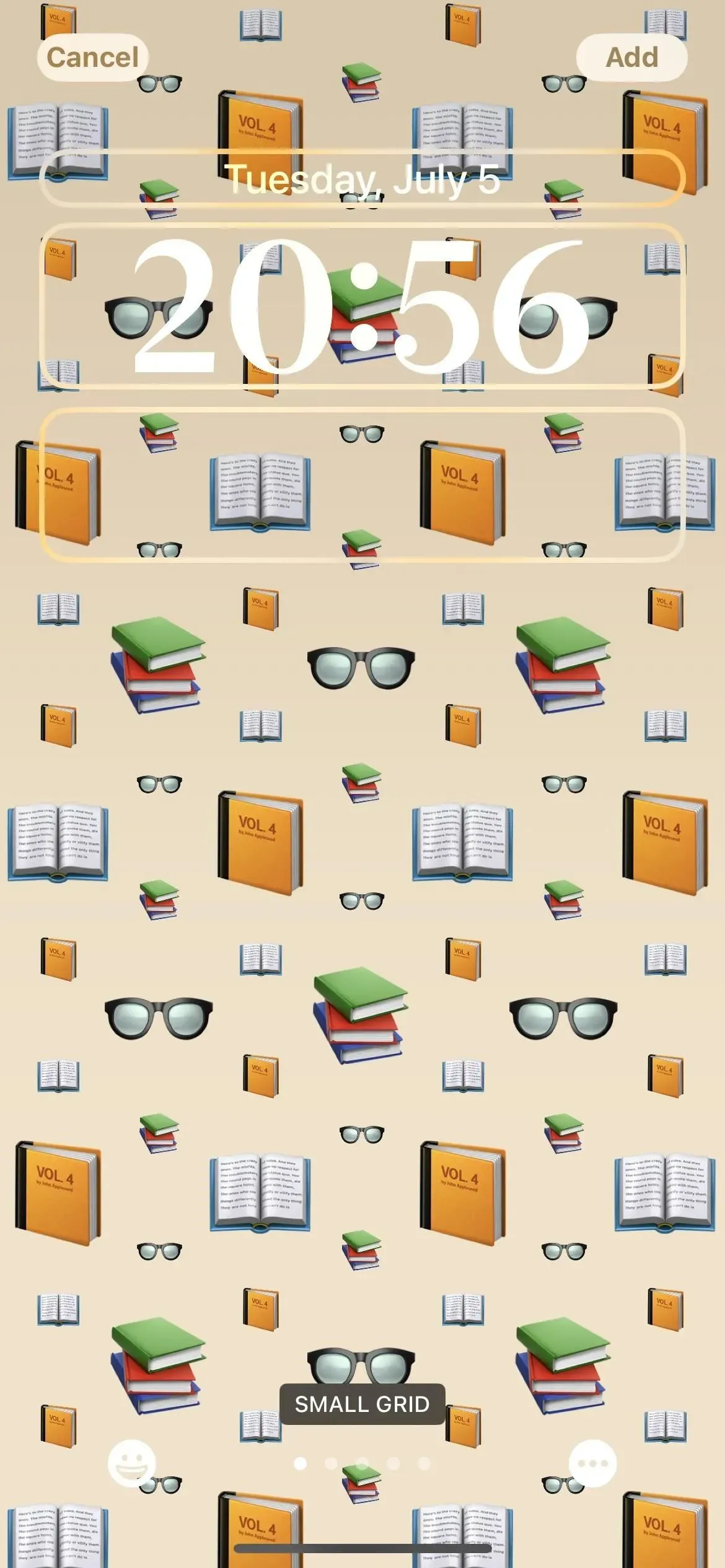
Możesz także dodać nowe ekrany blokady z poziomu ustawień
Chociaż najwygodniej jest dodawać ekrany blokady i przełączać się między nimi z ekranu blokady, możesz także przejść do Ustawienia -> Tapeta, gdzie możesz dotknąć Dodaj nową tapetę, aby wybrać nowe tło z galerii ekranu blokady. Jeśli obecnie używasz niestandardowego ekranu blokady, możesz dotknąć „Dostosuj” pod podglądem ekranu blokady, a następnie „Dodaj nową tapetę”, co robi to samo, co główny przycisk „Dodaj nową tapetę” lub „Dostosuj obecną Tapeta.. „
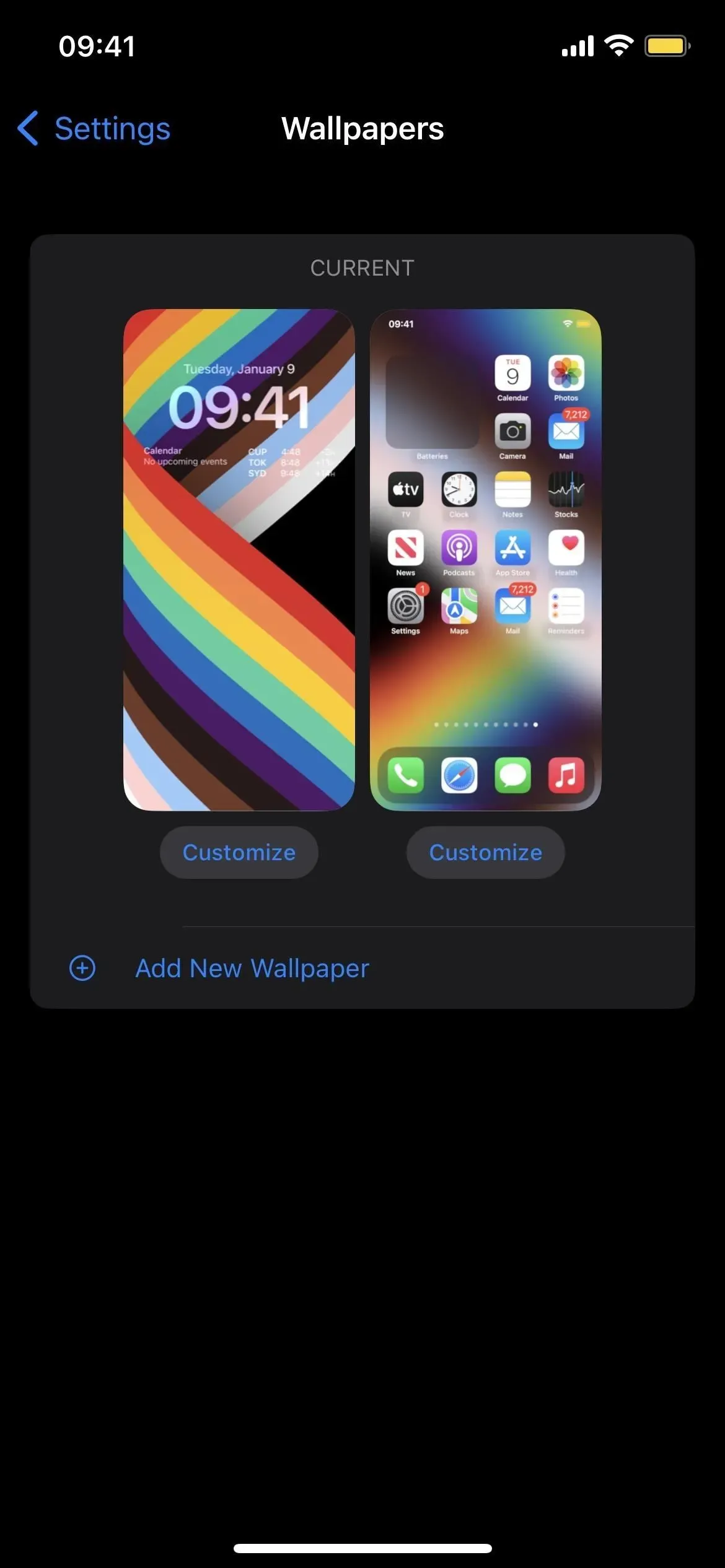
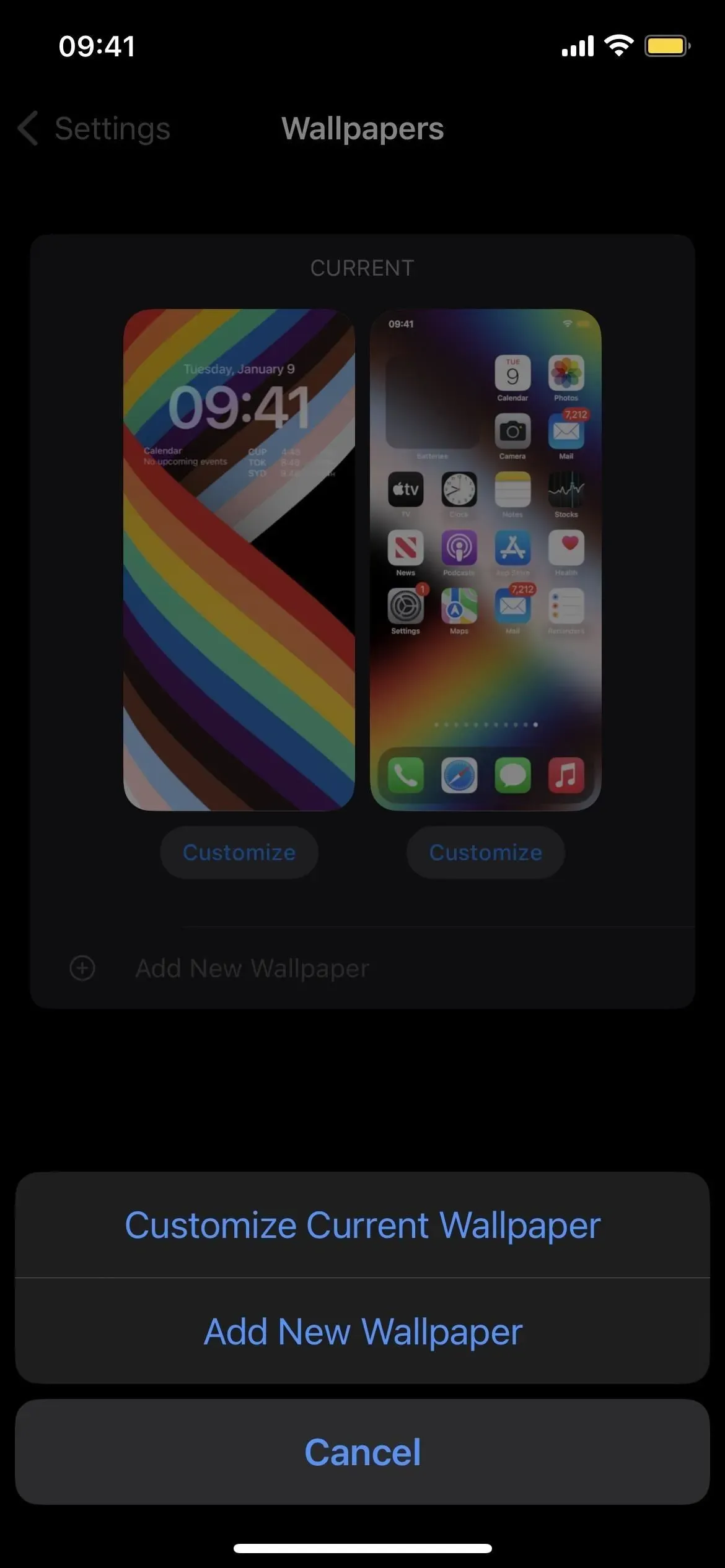
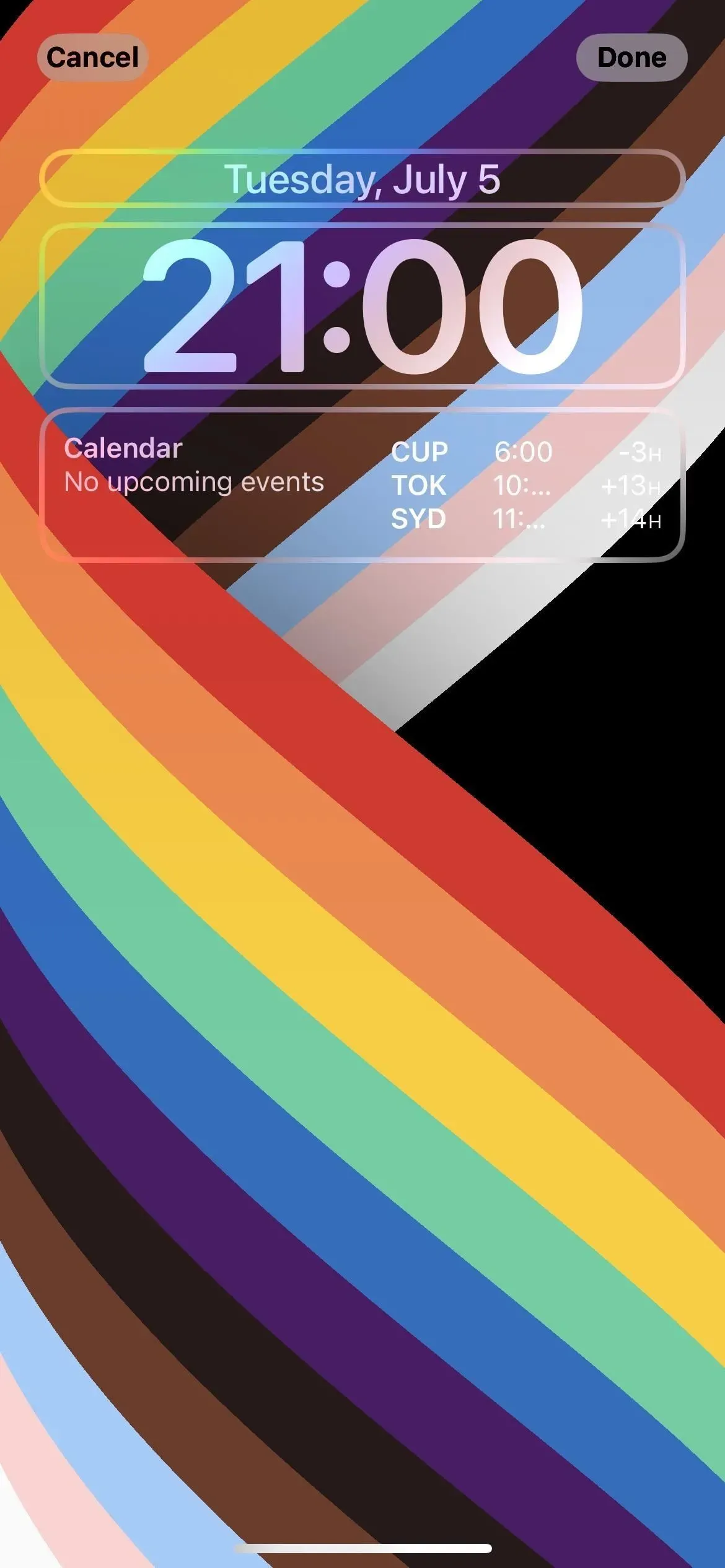
Tapeta ekranu głównego będzie pasować do ekranu blokady
Niezależnie od tego, czy dodasz tapety z edytora ekranu blokady, czy z ustawień tapet, dowolne tło ekranu blokady wybrane z galerii będzie również tapetą ekranu głównego. Możesz zmienić tapetę pulpitu w ustawieniach tapety. Odpowiednie tło można ustawić jako gładkie lub rozmyte, wybrać gradient lub jednolity kolor albo wybrać obraz z biblioteki zdjęć.
- Przeczytaj więcej: 13 rzeczy, które musisz wiedzieć o ekranie głównym swojego iPhone’a w iOS 16
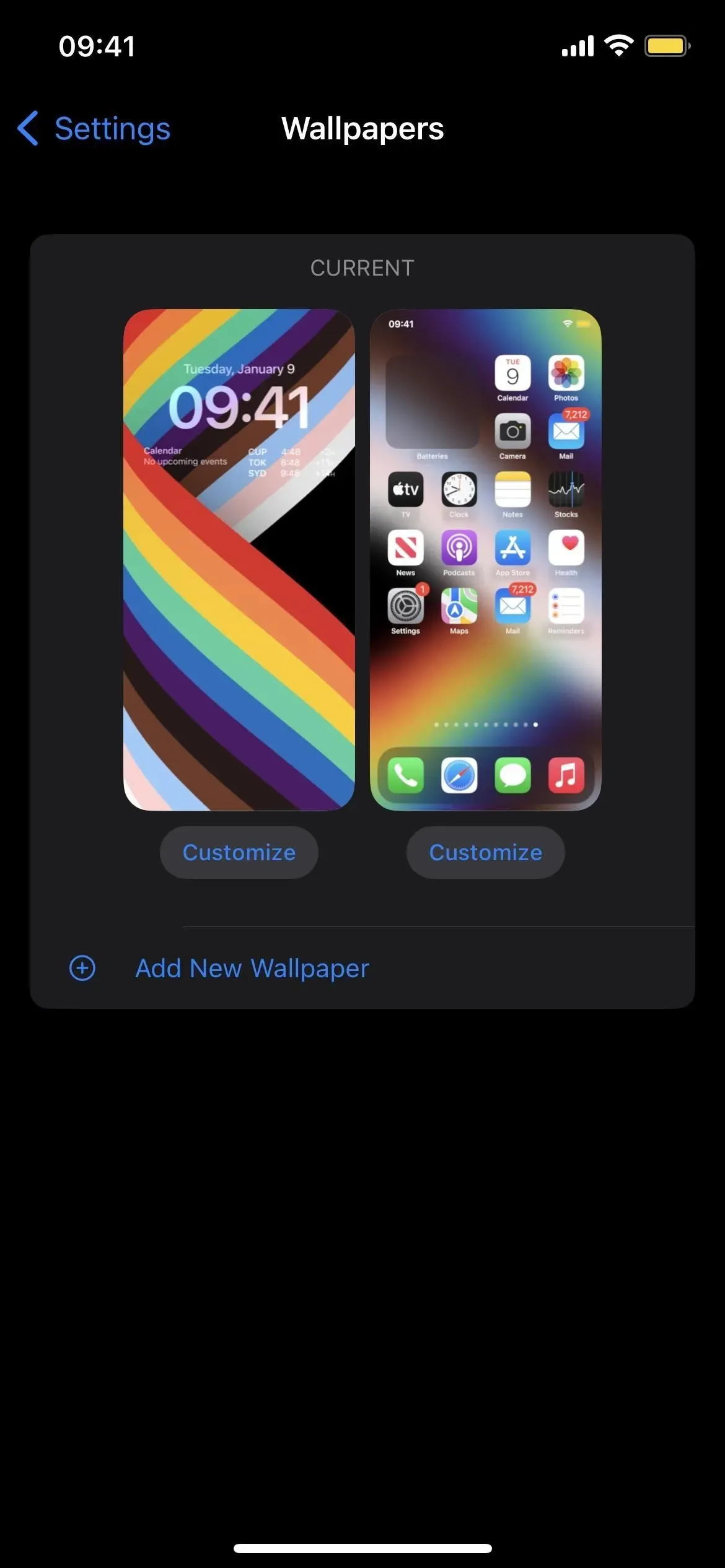
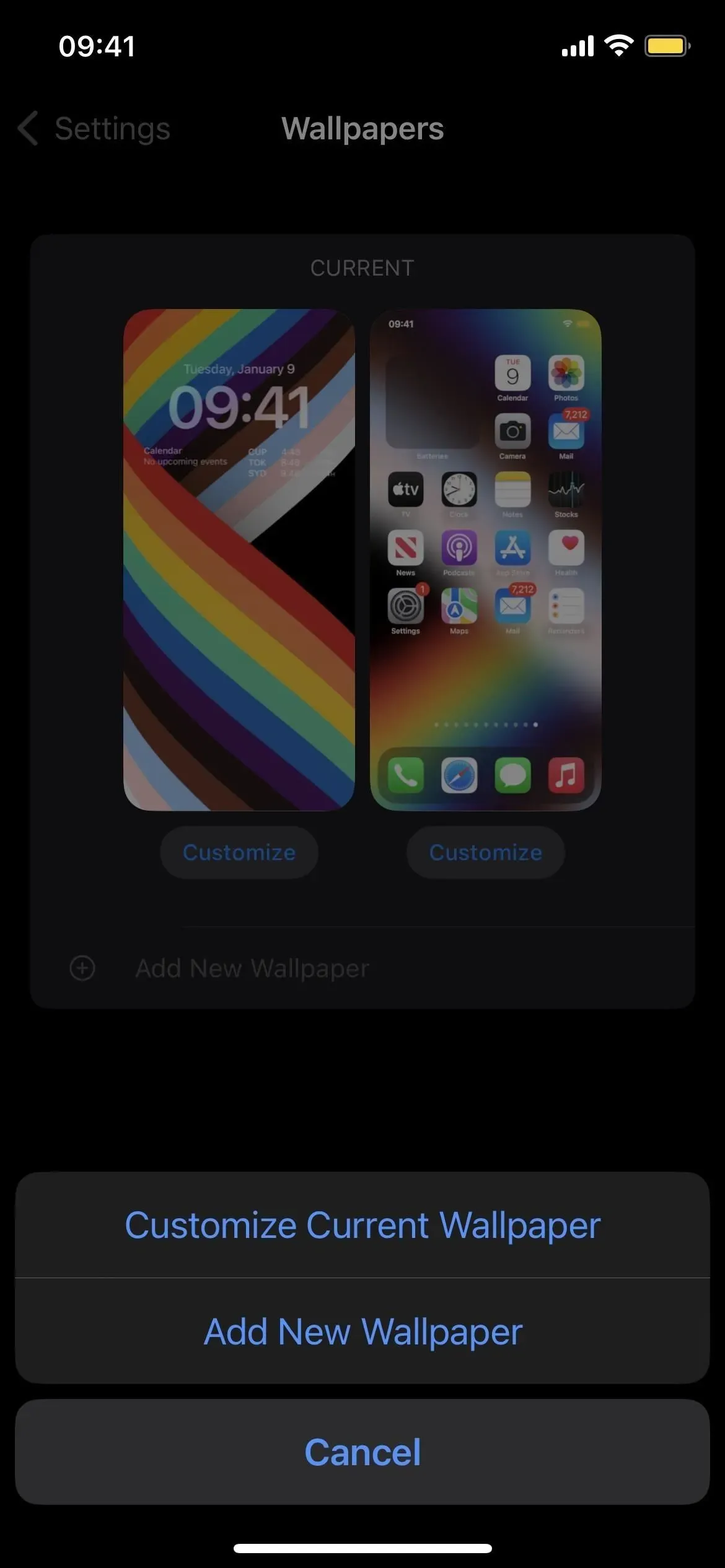
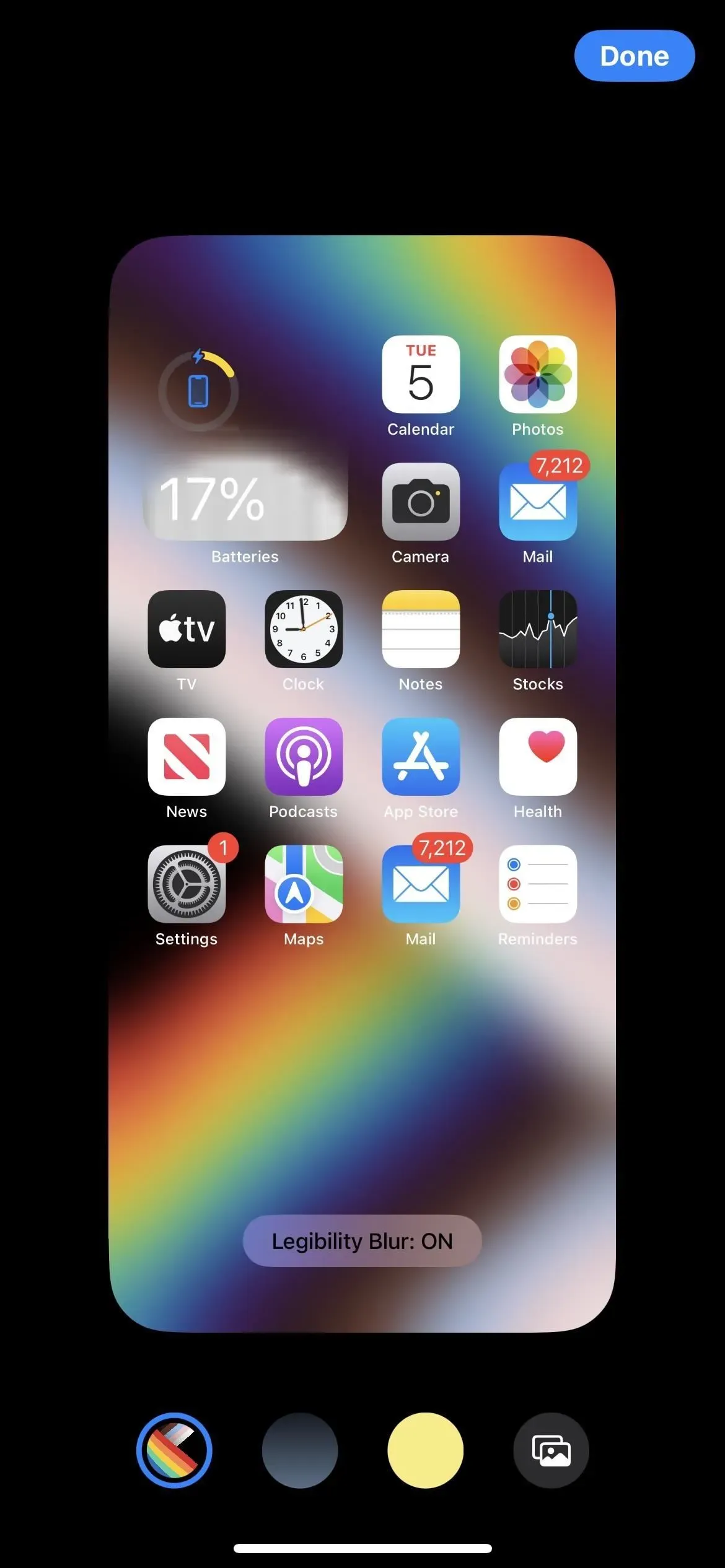
Akcja na żywo może pokazać, co się dzieje w czasie rzeczywistym
Jeszcze w tym roku Apple doda możliwość śledzenia działań w czasie rzeczywistym bezpośrednio na ekranie blokady. Działania online obejmują na przykład śledzenie podróży, śledzenie dostawy paczek, zamawianie jedzenia i otrzymywanie wyników sportowych na żywo z Apple TV+. Interaktywne akcje są wyświetlane w małym oknie u dołu ekranu blokady.
Apple powiedział również, że zapewnia programistom interfejs API umożliwiający dodawanie działań na żywo do ich aplikacji. Jednak po raz kolejny stanie się to dopiero pod koniec tego roku.
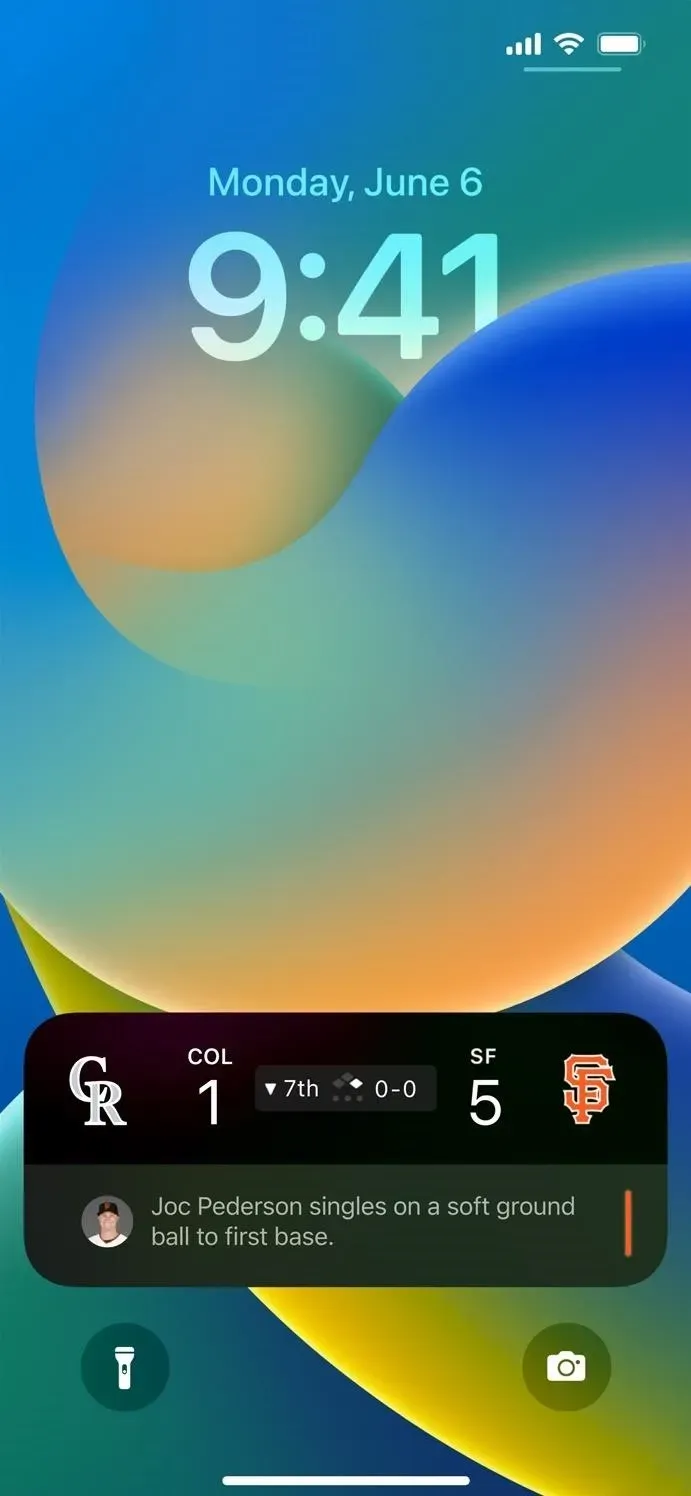
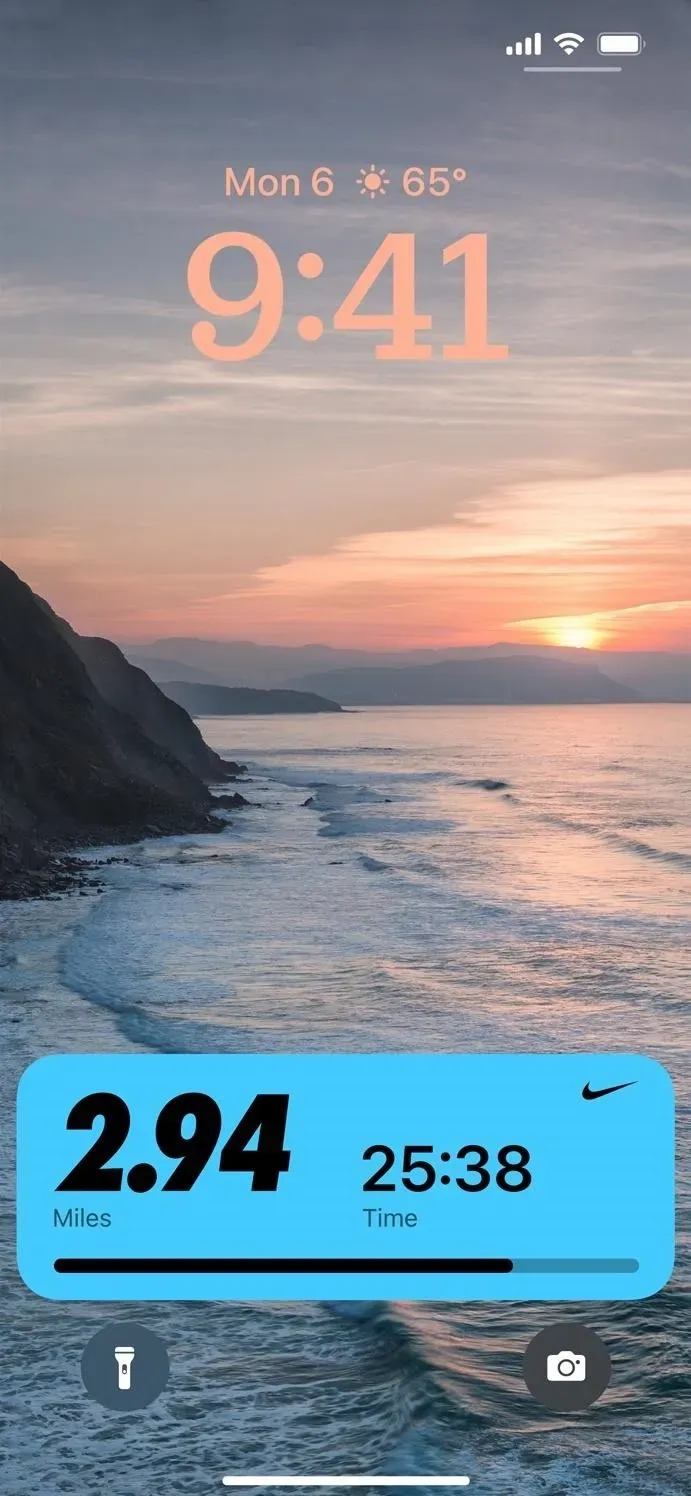
Strony trzecie mogą osadzać je w swoich aplikacjach
Jeszcze w tym roku pojawi się nowy interfejs API aktywności na żywo, za pomocą którego programiści zewnętrzni będą mogli tworzyć działania na żywo dla swoich aplikacji.
Teraz gra ma nowy wygląd
Firma Apple przeprojektowała okno Teraz odtwarzane na ekranie blokady. Jest bardziej kompaktowy, mniej więcej o połowę mniejszy, ale nadal wyświetla wiele tych samych informacji i znajduje się na dole ekranu blokady, podobnie jak akcje na żywo, a nie poniżej miejsca, w którym znajdują się teraz widżety.
Kiedy Live Action stanie się dostępny, Apple mówi, że będziesz mógł „rozszerzyć elementy sterujące Teraz odtwarzane do widoku pełnoekranowego, który oznacza okładkę albumu podczas słuchania”.
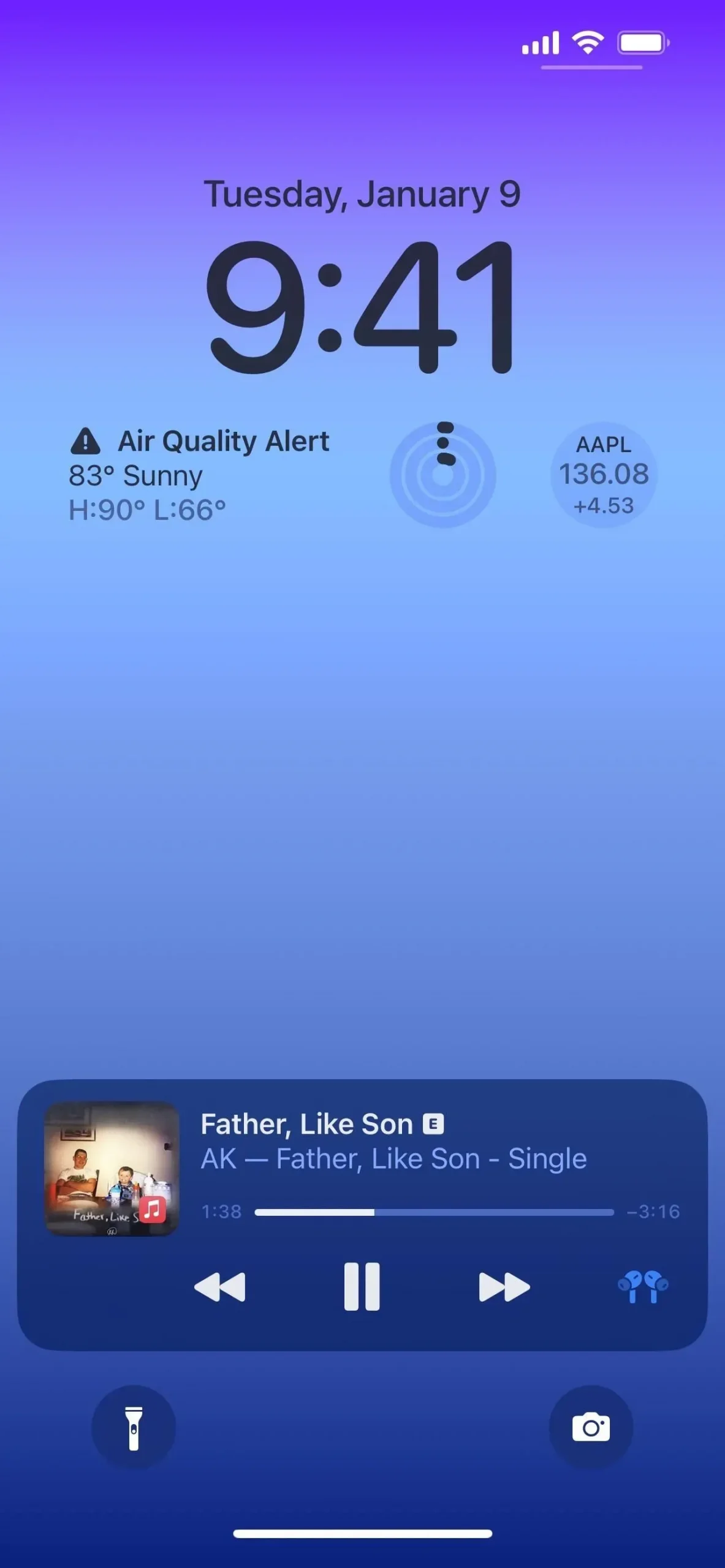
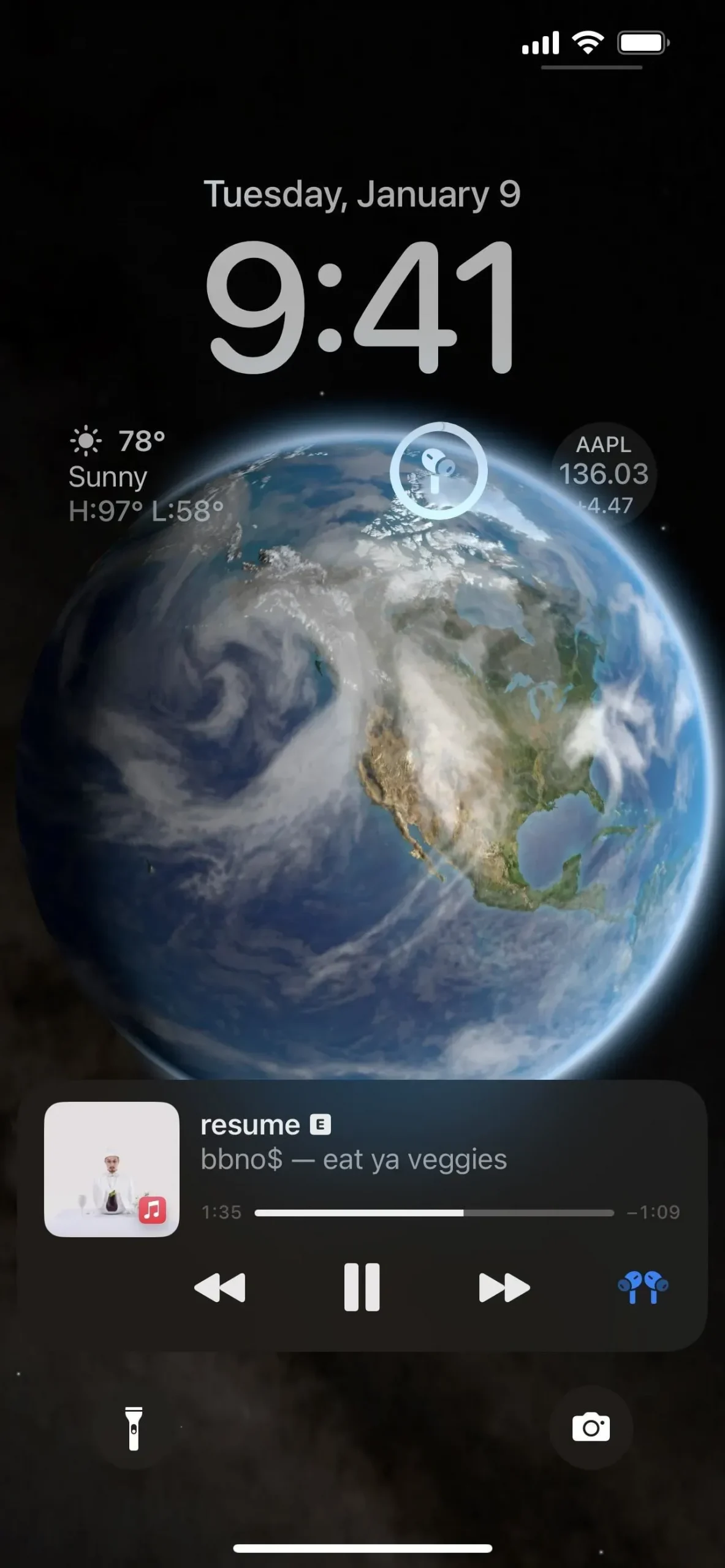

Powiadomienia są teraz wyświetlane na dole
Przed iOS 16 powiadomienia pojawiały się na ekranie blokady i w Centrum powiadomień pod czasem, ale teraz pojawiają się na dole, a po przesunięciu w górę od dołu pojawia się ładna nowa animacja, która wyzwala alerty.
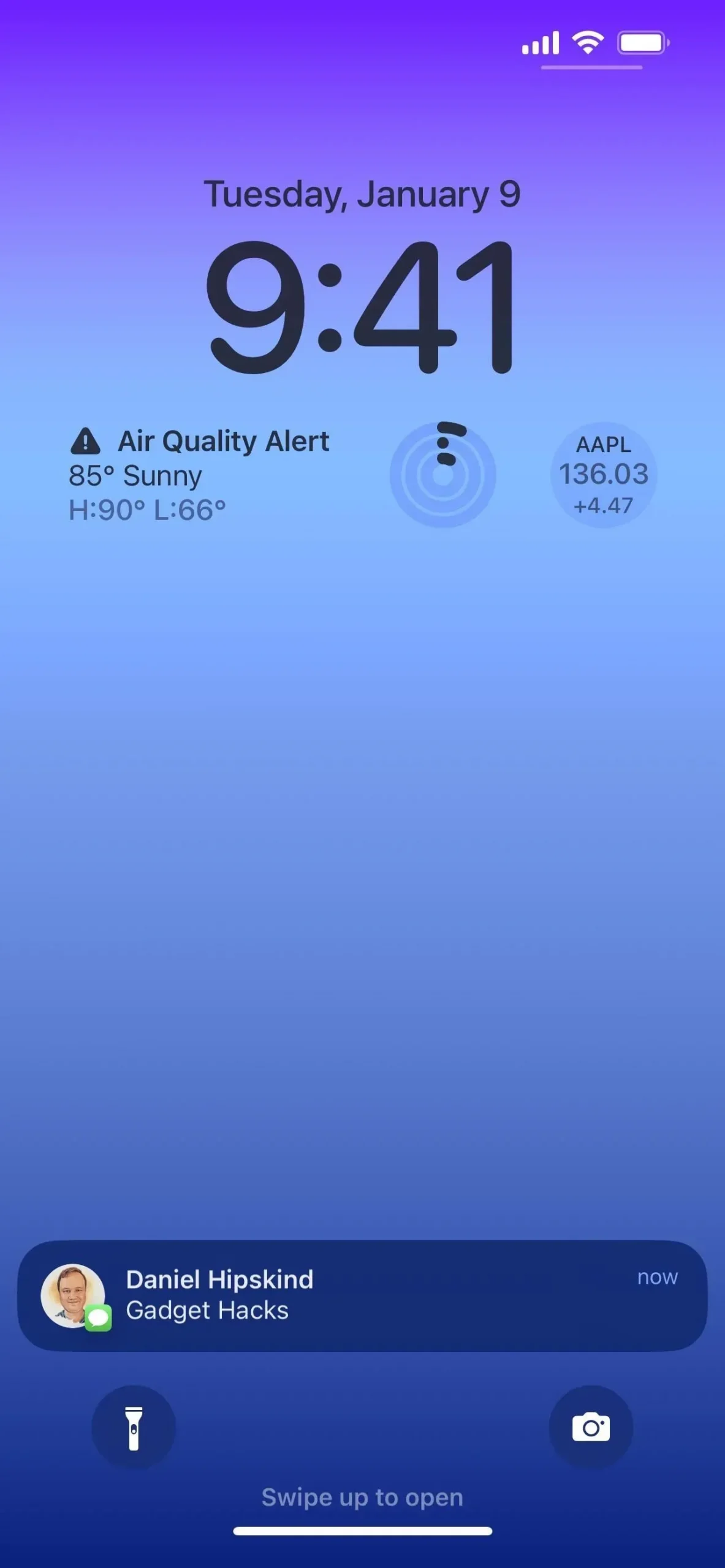
A powiadomienia używają teraz pogrubionej czcionki
Według strony internetowej Apple, ekran blokady wykorzystuje również „pogrubiony tekst i obrazy, [które] sprawiają, że powiadomienia są wizualnie wyskakujące”. Jednak nie zauważyliśmy żadnych zmian w tym zakresie. Czekać na dalsze informacje!
Możesz wybrać różne rodzaje powiadomień
W Ustawieniach -> Powiadomienia zobaczysz nową opcję „Wyświetl jako”, którą możesz zmienić ze „Stos” na „Licznik” lub „Lista”, aby dostosować sposób wyświetlania powiadomień. Bez względu na to, który widok wybierzesz, możesz dotknąć powiadomień na ekranie blokady, aby przełączać się między układami w kontekście.
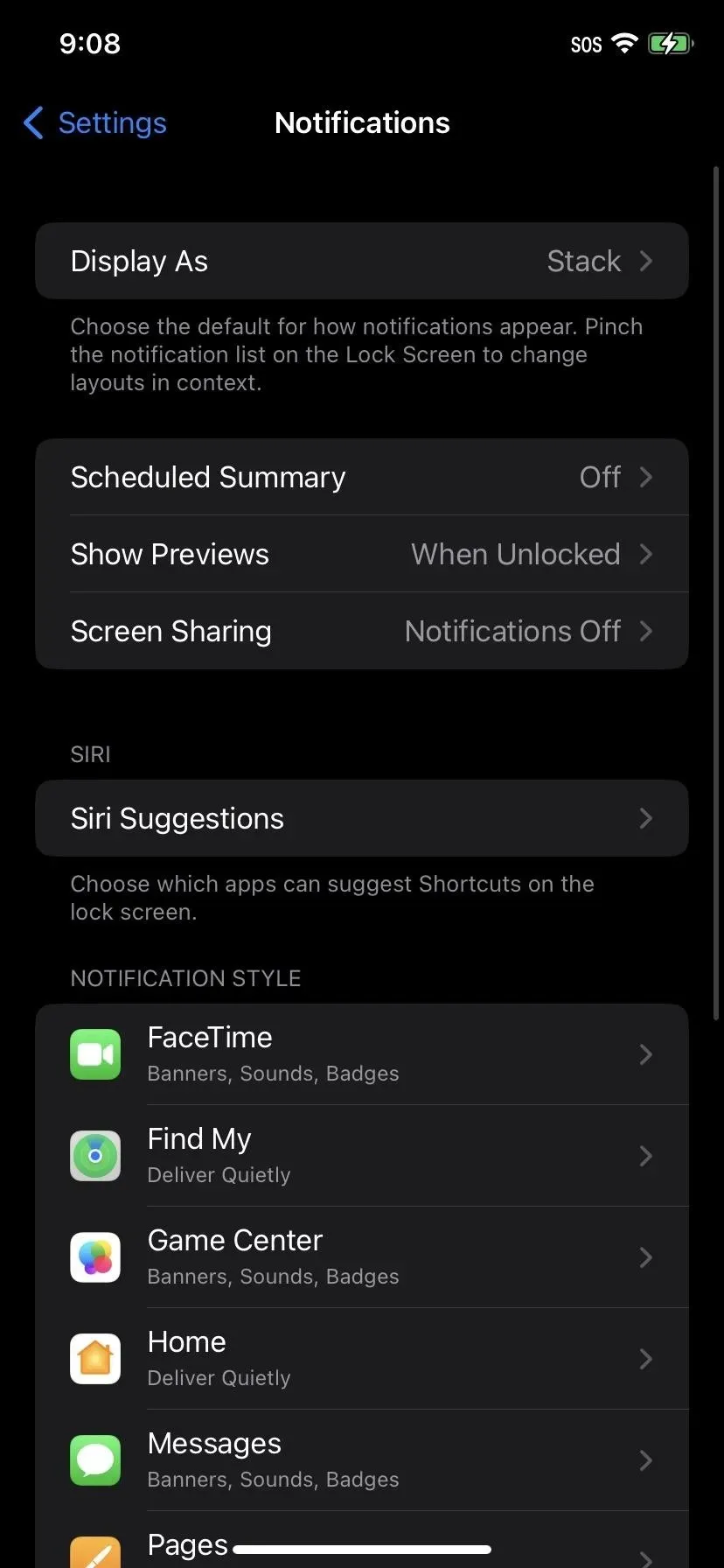
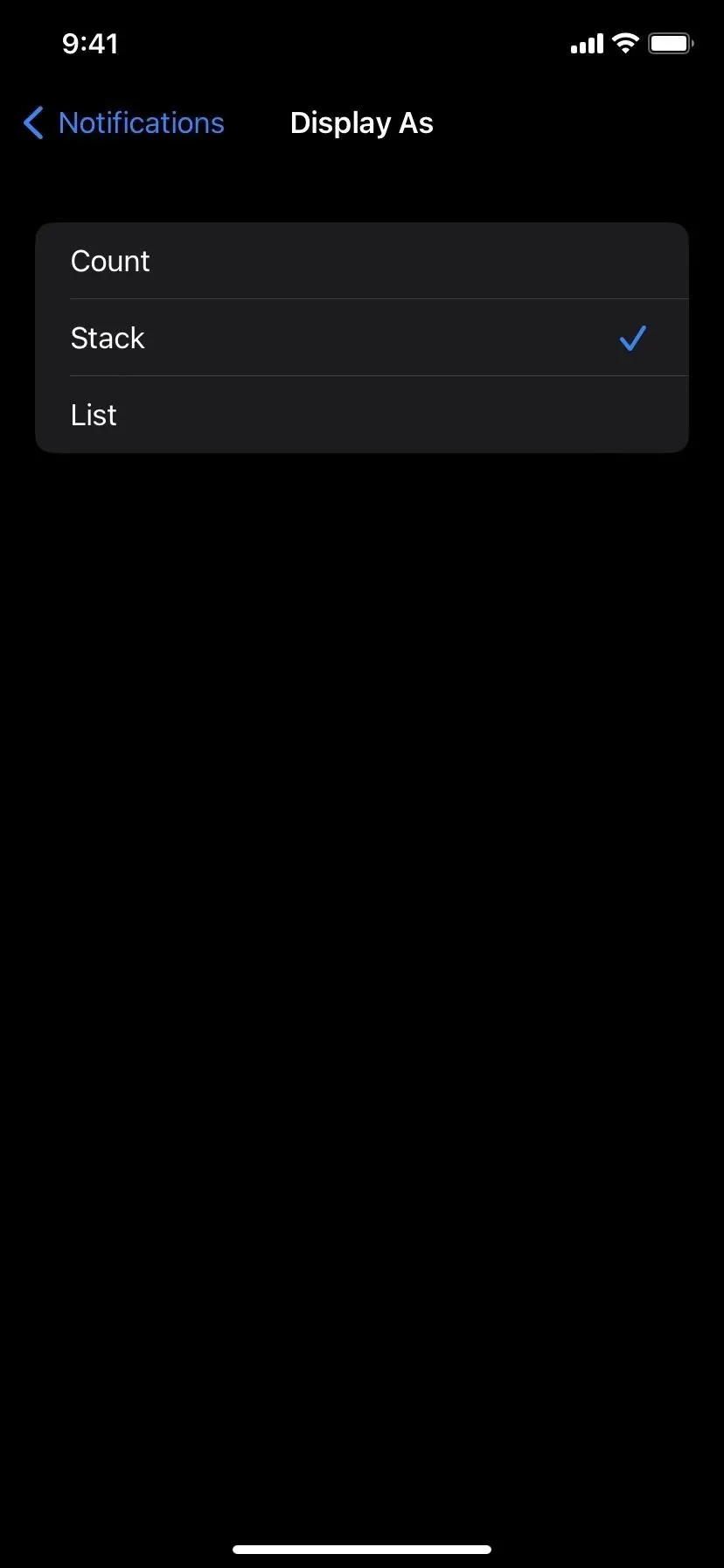
Interfejs timera wygląda lepiej
W iOS 16 firma Apple dodała nowy interfejs timera dla ekranu blokady, który znajduje się również na dole ekranu. Możesz wstrzymać i zatrzymać stoper bezpośrednio z ekranu blokady.
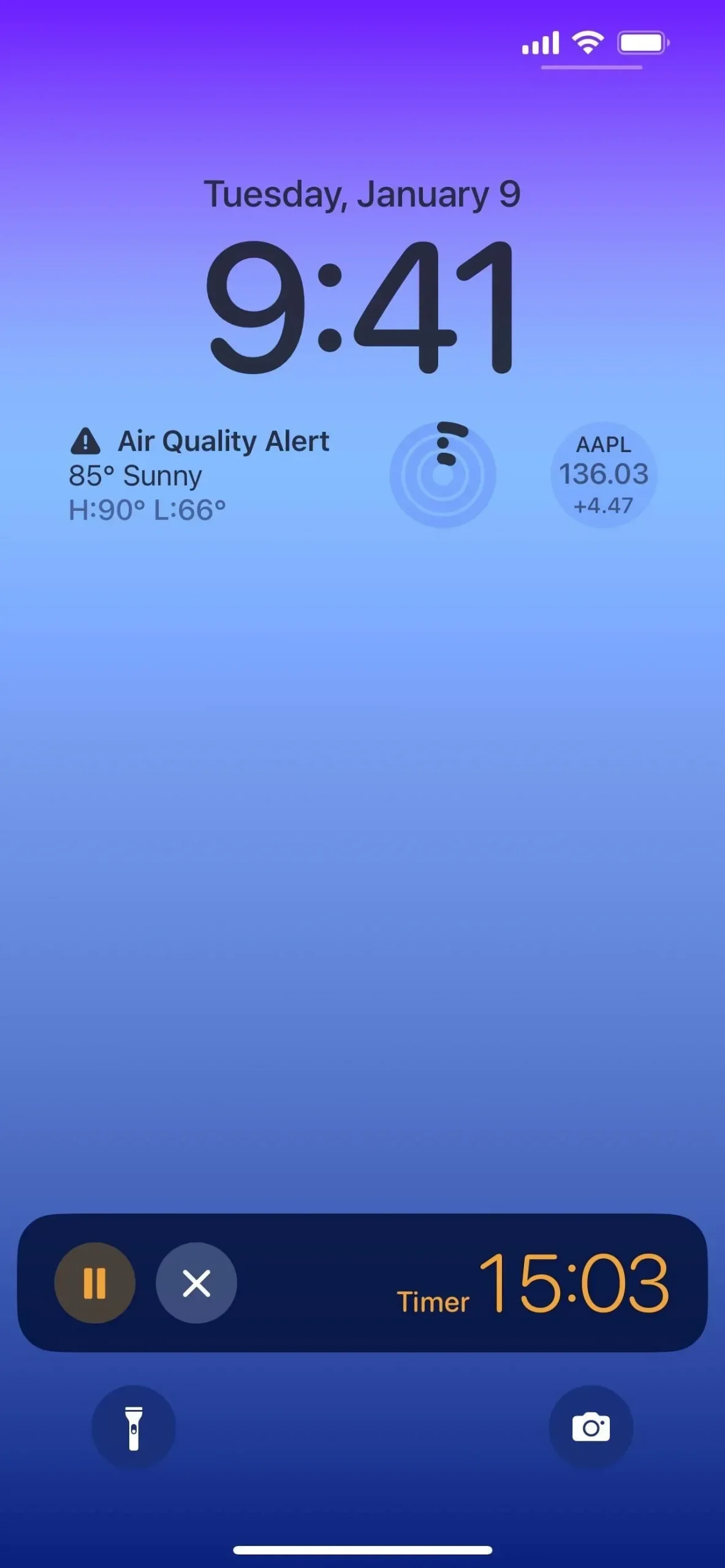
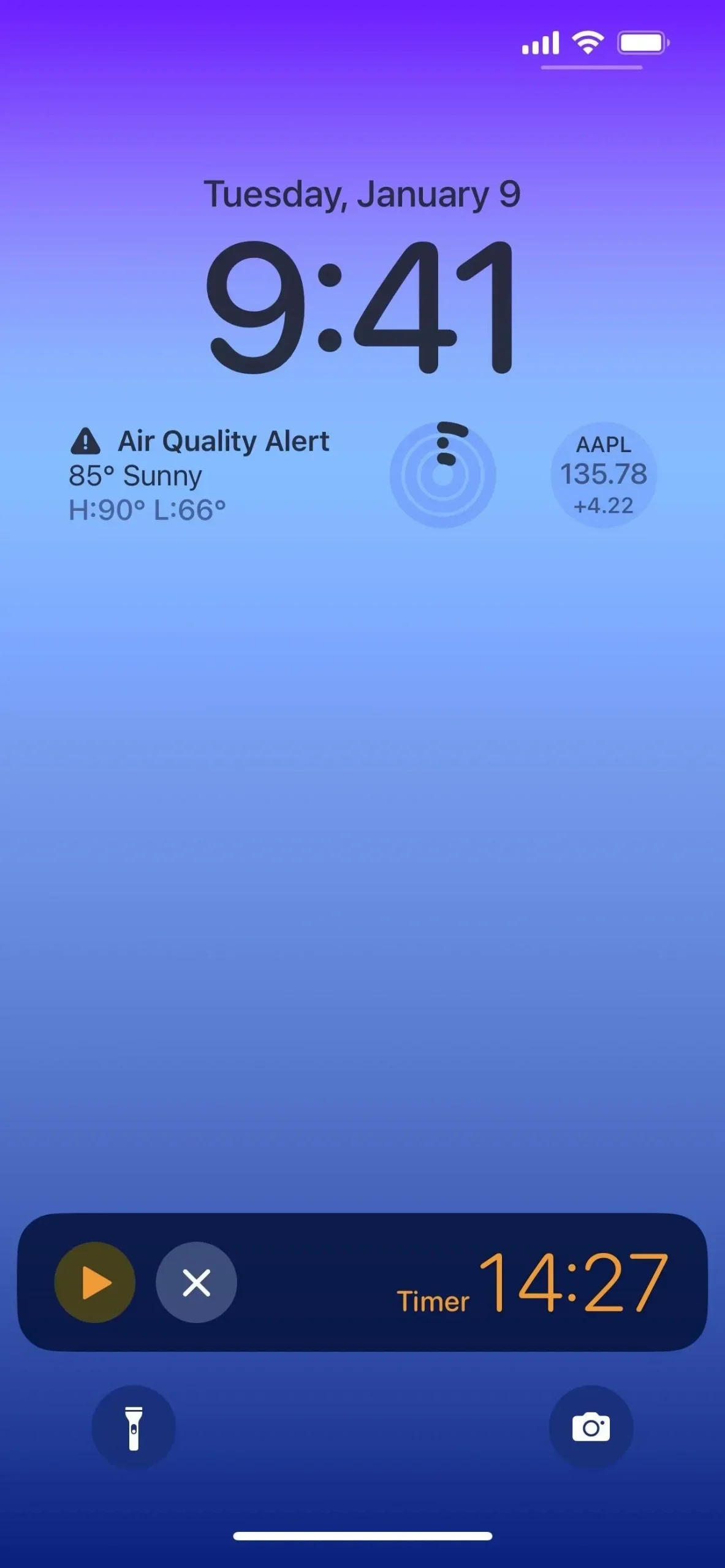



Dodaj komentarz