DVD nie odtwarza się w systemie Windows 10? Wypróbuj te 8 najlepszych poprawek

Jeśli jesteś użytkownikiem systemu Windows 10, być może napotkałeś problem polegający na tym, że DVD nie działa. Wkładasz ulubioną płytę do napędu tylko po to, by stwierdzić, że nie działa. W większości przypadków jest to albo brak dedykowanego oprogramowania do odtwarzania DVD, albo wadliwy napęd CD/DVD.
Jednak nie jest zbyt przyjemnie stawić czoła takiej sytuacji po doświadczeniu tego samego.
Ale nie ma się czym martwić, ponieważ nic nie można zdecydować na podstawie odrobiny informacji. Jesteśmy tutaj, aby przekazać Ci te informacje, jeśli zobaczysz, że DVD nie jest odtwarzane w systemie Windows 10. Zacznijmy więc.
Co zrobić, jeśli DVD nie odtwarza się w systemie Windows 10?
Jak wspomniano powyżej, może istnieć wiele przyczyn tego problemu z systemem Windows lub urządzeniem, prowadzących do tej sytuacji. Ale dyskusja o przyczynie może nas do niczego nie doprowadzić. Dlaczego więc nie przejść do głównego rozwiązania.
Poniżej znajduje się kilka sposobów odtwarzania DVD w systemie Windows 10.
- Sprawdź swój napęd DVD
- Użyj odtwarzacza multimedialnego VLC
- Zaktualizuj sterownik napędu DVD
- Usuń i ponownie zainstaluj wpis rejestru
- Usuń i ponownie zainstaluj kontroler IDE/ATAPI
- Uruchom narzędzie do rozwiązywania problemów
- Uruchom skanowanie SFC
- Zaktualizuj system Windows 10
Omówmy szczegółowo każde z tych rozwiązań poniżej.
1. Sprawdź swój napęd DVD
Być może coś jest nie tak z napędem CD lub DVD. Aby je sprawdzić, wykonaj następujące kroki.
- W Menedżerze urządzeń sprawdź stan urządzenia. Aby uzyskać dostęp do Menedżera urządzeń, naciśnij klawisze Windows + X. I kliknij opcję „Menedżer urządzeń”.
- Kliknij napędy DVD/CD-ROM w Menedżerze urządzeń. Jeśli jest to normalne, będzie wyświetlane normalnie. Lub, jeśli nie jest to normalne, ta opcja będzie miała czerwony X (❌) lub żółty wykrzyknik.
A jeśli tak, musisz zaktualizować dysk lub zainstalować go ponownie.
Możesz skorzystać z bezpłatnych sterowników do pobrania, które pomogą Ci zaktualizować to rozwiązanie, aby rozwiązać ten problem.
Jeśli nie możesz znaleźć żadnego urządzenia w tej kategorii dysków, spróbuj wykonać następujące czynności:
- Otwórz wiersz polecenia jako administrator.
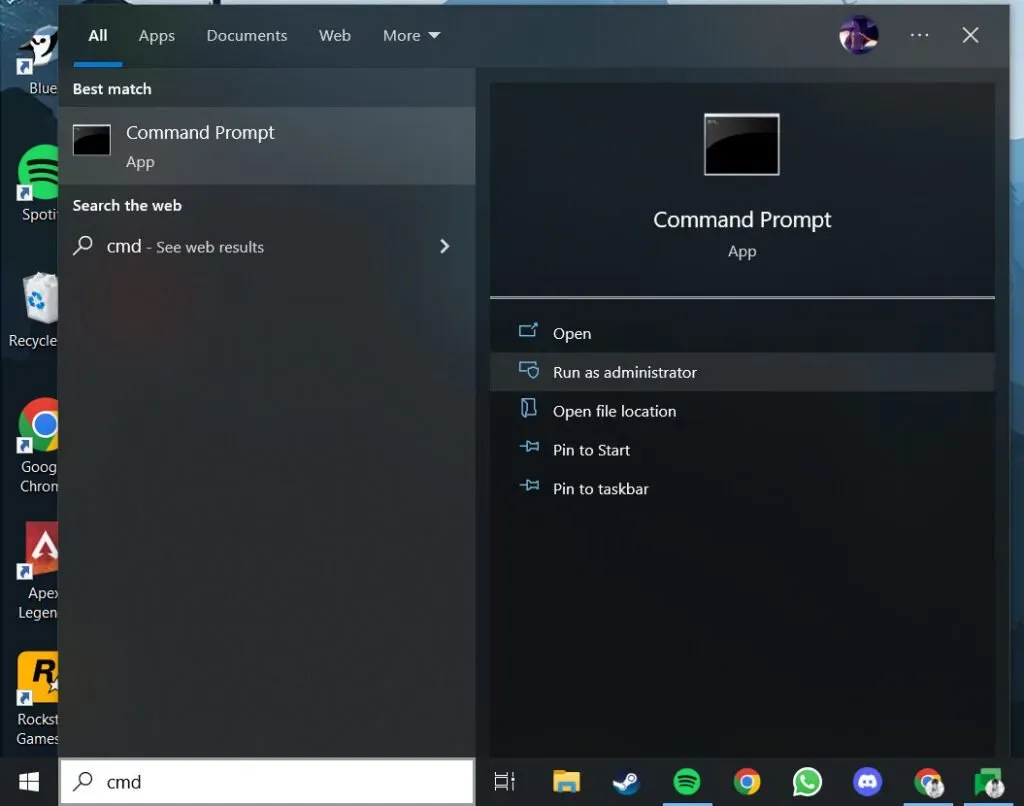
- Wpisz następujące polecenie i naciśnij Enter – reg.exe dodaj „HKLMSystemCurrentControlSetServicesatapiController0″/f /v EnumDevice1 /t REG_DWORD /d 0x00000001.
- Zrestartuj swój komputer.
- Teraz sprawdź swoje urządzenie, jeśli widzisz urządzenie w tej kategorii.
Pamiętaj, że powyższe kroki zmienią Twój rejestr. Dlatego przed kontynuowaniem wykonaj kopię zapasową rejestru. A jeśli nadal masz problem z dyskami DVD, przyczyną może być problematyczne połączenie kablowe lub wadliwy napęd.
Możesz przeprowadzić kilka testów, aby mieć pewność, z innymi dyskami lub w razie potrzeby możesz skontaktować się z producentem urządzenia.
2. Użyj odtwarzacza multimedialnego VLC
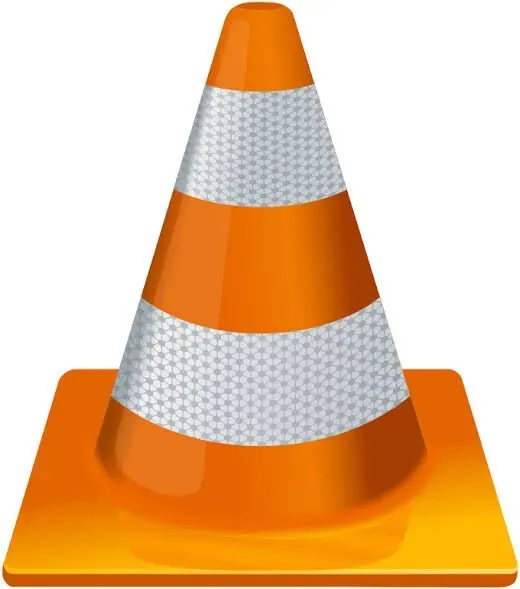
Jeśli nie możesz znaleźć aplikacji odtwarzacza DVD na swoim urządzeniu, być może dlatego płyta DVD nie będzie odtwarzana w systemie Windows 10. Ale nie martw się, możesz ją pobrać ze sklepu Microsoft Store . I to do pobrania za darmo.
Aby to zrobić, wykonaj poniższe czynności.
- Zainstaluj wersję VLC Player na komputer na swoim komputerze.
- Włóż napęd DVD.
- Otwórz zainstalowany odtwarzacz VLC.
- Kliknij opcję „Media” na ekranie.
- Kliknij opcję „Otwórz dysk”.
- Twoje DVD zostanie odtworzone po kliknięciu.
Jeśli ten hack nie działa na twoim komputerze, wypróbuj następujące metody.
3. Zaktualizuj sterownik napędu DVD
Twój sterownik napędu DVD może być problemem, ponieważ może być nieaktualny, co powoduje jeszcze większy problem. Uniemożliwi to również odtwarzanie DVD nawet po zainstalowaniu dowolnej aplikacji odtwarzacza DVD.
Dlatego musisz zaktualizować sterownik napędu DVD, co można zrobić, wykonując następujące czynności.
- Kliknij „Menedżer urządzeń” po kliknięciu prawym przyciskiem myszy menu Start.
- Rozwiń napędy DVD/CD-ROM. Możesz zobaczyć nazwy napędów DVD. Kliknij opcję Odśwież dysk po kliknięciu prawym przyciskiem myszy żądanego napędu DVD.
- Kliknij Wyszukaj automatycznie zaktualizowane oprogramowanie sterownika. W związku z tym dla napędu DVD zostanie zainstalowana najnowsza wersja sterownika.
- Uruchom ponownie system.
Problem powinien zostać rozwiązany po uruchomieniu komputera, ponieważ sterowniki będą już aktualne.
4. Usuń i ponownie zainstaluj wpis rejestru
Istnieje prawdopodobieństwo, że wpis rejestru jest uszkodzony, więc musisz go usunąć i ponownie zainstalować. Aby to zrobić, wykonaj następujące kroki.
- Naciśnij klawisze Windows + R, aby otworzyć okno dialogowe Uruchom.
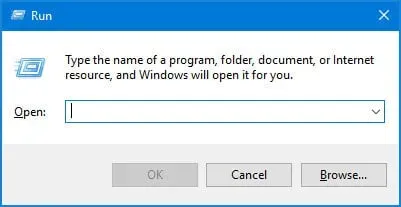
- Wpisz
regeditw polu i naciśnij klawisz Enter.

- Po wyświetleniu monitu wprowadź hasło administratora i naciśnij klawisz Enter.
- Otworzy się Edytor rejestru systemu Windows.
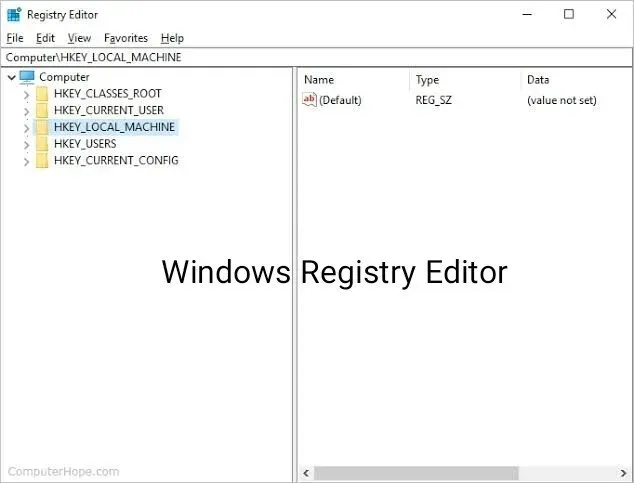
- Rozwiń te foldery w lewym okienku.
- HKEY_LOCAL_MACHINE\SYSTEM\CurrentControlSet\Control\Class\{4D36E965-E325-11CE-BFC1-08002BE10318}.
- Po otwarciu folderu wpisy rejestru pojawią się na prawym pasku bocznym. Będą filtry UpperFilters lub LowerFilters lub oba. Ale jeśli ich nie ma, zatrzymaj się i nie dotykaj innych zapisów.
- Musisz je usunąć, klikając je prawym przyciskiem myszy.
- Po ich usunięciu uruchom ponownie komputer.
Teraz sprawdź, czy problem z napędem DVD w systemie Windows 10 został rozwiązany, czy nie. Jeśli nie, wypróbuj następne rozwiązanie.
5. Usuń i ponownie zainstaluj kontroler IDE/ATAPI.
Może występować problem z kontrolerami IDE/ATAPI, który powoduje, że dysk DVD nie działa w systemie Windows 10. Wbudowana elektronika napędu i aplikacja Advanced Technology zapewniają interfejs do komunikacji między systemem a dyskami twardymi, dyskami DVD/CD-ROM itp.
Ponadto IDE obsługuje interfejs Advanced Tech Attachment Packet. Pomaga dodać do systemu dyski twarde i DVD/CD-ROM.
Dlatego każdy problem z tymi kontrolerami może dodatkowo wpłynąć na odtwarzanie DVD.
Aby rozwiązać ten problem, możesz je odinstalować i ponownie zainstalować. Aby to zrobić, wykonaj następujące kroki.
- Kliknij prawym przyciskiem myszy menu Start.
- Kliknij opcję „Menedżer urządzeń” w wyskakującym menu.
- Kliknij opcję „Pokaż ukryte urządzenia” w menu „Widok”.
- Rozwiń opcje kontrolera IDE/ATAPI, gdy je znajdziesz.
- Po ich rozszerzeniu pojawi się kilka kontrolerów, takich jak ATA Channel 0, ATA Channel 1, standardowy dwukanałowy kontroler PCI IDE itp.
- Usuń każdy z tych kontrolerów, klikając je prawym przyciskiem myszy.
- Po zakończeniu procesu dezinstalacji uruchom ponownie komputer.
- Okno automatycznie zainstaluje niezbędne kontrolery na twoim komputerze po zakończeniu procesu ponownego uruchamiania.
6. Uruchom narzędzie do rozwiązywania problemów
Wbudowane narzędzie do rozwiązywania problemów może być również użyte do rozwiązania problemu z brakiem odtwarzania DVD. To jeden z najprostszych i najłatwiejszych sposobów. Można to zrobić, wykonując poniższe czynności.
- Otwórz Ustawienia na swoim komputerze.
- Przejdź do sekcji Aktualizacja i zabezpieczenia.
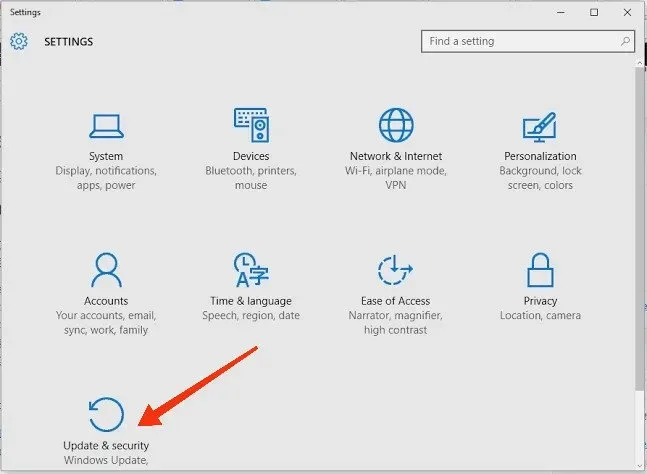
- Kliknij Rozwiązywanie problemów.
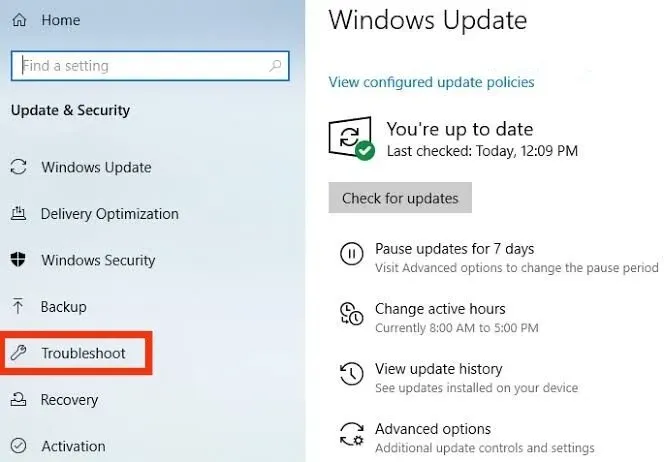
- Kliknij Zaawansowane narzędzia do rozwiązywania problemów. Znajduje się w sekcji Zalecane rozwiązywanie problemów lub Zaawansowane rozwiązywanie problemów.
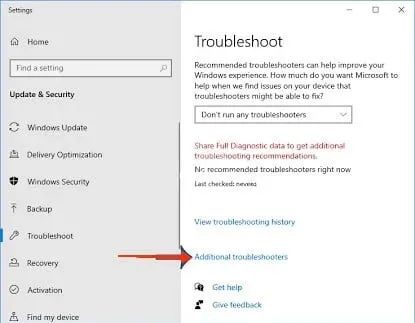
- Wybierz Odtwórz wideo.
- Wybierz opcję „Uruchom narzędzie do rozwiązywania problemów”.
- Na ekranie pojawi się nowe wyskakujące okienko z paskiem ładowania składającym się z komunikatu „Wykrywanie problemu”.
- Poczekaj kilka sekund, aż system zakończy proces skanowania.
- Po zakończeniu procesu narzędzie do rozwiązywania problemów wyświetli poprawki problemu.
- Kliknij „Zastosuj tę poprawkę”.
- Ponownie poczekaj kilka sekund, aż poprawka zostanie zastosowana.
- Po wykonaniu tej czynności konieczne będzie ponowne uruchomienie komputera. W razie potrzeby po prostu zapisz swoją pracę i przejdź do ostatniego kroku.
Istnieje prawdopodobieństwo, że narzędzie do rozwiązywania problemów w ogóle nie wykryje problemu po skanowaniu. W takim przypadku musisz znaleźć inny sposób na znalezienie rozwiązania problemu.
Użyj Panelu sterowania, aby uruchomić narzędzie do rozwiązywania problemów z programem Windows Media Player. Aby to zrobić, wykonaj następujące kroki.
- Na pasku wyszukiwania otwórz panel sterowania.
- Kliknij opcję „Sprzęt i dźwięk”.
- Kliknij Odtwarzacz DVD Windows Media.
Pozwól narzędziu do rozwiązywania problemów przeskanować odtwarzacz multimedialny i naprawić ewentualne problemy.
7. Uruchom skanowanie SFC
To kolejna poprawka, którą możesz spróbować rozwiązać, dlaczego dyski DVD nie będą odtwarzane w systemie Windows 10. Aby to zrobić, wykonaj następujące kroki.
- Kliknij przycisk „Rozpocznij”.
- Kliknij folder systemowy Windows, przewijając w dół.
- Kliknij prawym przyciskiem myszy Wiersz polecenia.
- Kliknij Więcej.
- Kliknij „Uruchom jako administrator”.
- Napisz
sfc/scannowi naciśnij Enter. - Poczekaj na zakończenie polecenia.
- Uruchom ponownie komputer z systemem Windows.
8. Zaktualizuj system Windows 10
Cóż, aktualizacja systemu Windows 10 powinna być ostatecznością, jeśli którekolwiek z powyższych nie działa. Starsze wersje systemu Windows mogą zakłócać normalne działanie komputera i aktualizując go do najnowszej wersji, możesz rozwiązać ten problem.
Aby to zrobić, wykonaj następujące kroki.
- Naciśnij klawisze Windows + I.
- Kliknij opcję „Bezpieczeństwo i aktualizacja”.
- W prawym okienku kliknij opcję Sprawdź aktualizacje.
- Poczekaj chwilę na proces weryfikacji.
- Zainstaluj wszystkie dostępne aktualizacje.
To wszystkie poprawki, które możesz zrobić, aby rozwiązać problem z odtwarzaczem DVD. Twój komputer powinien już odtwarzać multimedia, ponieważ opisaliśmy każdy możliwy problem i kroki potrzebne do jego rozwiązania.
W przeciwnym razie możesz spróbować zainstalować bezpłatne odtwarzacze DVD dla systemu Windows 10.
5 najlepszych darmowych odtwarzaczy DVD dla systemu Windows
Dołączyliśmy 5 najlepszych darmowych odtwarzaczy DVD dla systemu Windows 10, więc nie musisz szukać każdego z nich.
1. VLC Media Player firmy VideoLan
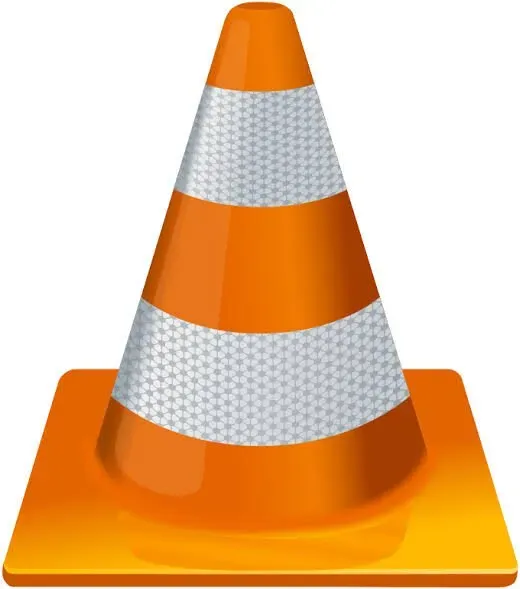
VLC Media Player to najbardziej wszechstronna opcja na liście. Może być używany do odtwarzania plików audio, wideo i obrazów na komputerach PC, smartfonach, komputerach Mac i Linux. Nie będzie błędem stwierdzenie, że jest najbardziej niezawodny, ponieważ można odtwarzać dyski DVD i Blu-ray . Możesz także odtwarzać filmy w ulepszonej wersji w rozdzielczości 4k lub 8k.
Możesz wybrać, czy chcesz otworzyć płytę DVD, Audio CD, VCD lub Blu-ray za pomocą opcji „Otwórz dysk” w menu Media odtwarzacza.
plusy
- Dostępne na PC i MAC za darmo.
- Najbardziej wszechstronny i niezawodny odtwarzacz multimedialny.
- Opcje edycji wideo.
- Świetne narzędzia do synchronizacji napisów.
Minusy
- Pliki w rozdzielczości 4k lub 8k mogą być przerywane.
2.PotPlayer
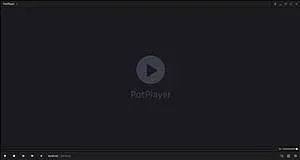
PotPlayer to najlepsza opcja, jeśli szukasz odtwarzacza DVD dla wszystkich systemów Windows. Ma następujące cechy.
- Zapewnij obsługę najczęściej używanych formatów plików wideo.
- Obsługuje DVD, Audio CD, Blu-ray i PotPlayer.
- Ta opcja obsługuje również różne okulary 3D.
- Udoskonalono technologię H/W Acceleration.
- Nie musisz szukać pakietów kodeków.
plusy
- Pełna obsługa OpenCodec.
- Wrażenia z oglądania w 3D.
- Dodaj rozdziały do zakładek.
- Kompatybilny z wieloma urządzeniami, takimi jak DVD, TV i HDTV.
Minusy
- Można poprawić opcję odtwarzania dźwięku.
3. BlazeDVD
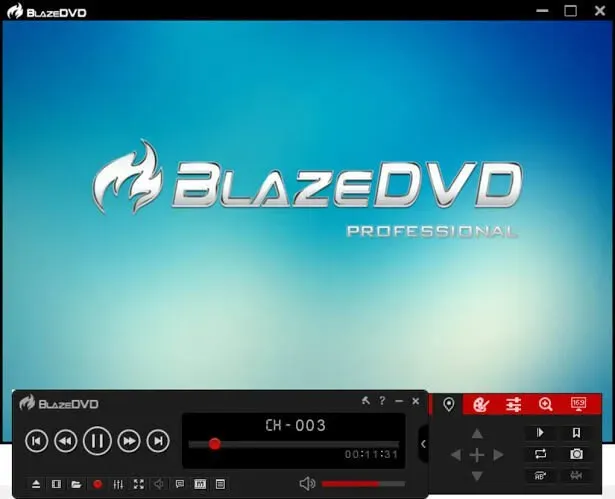
BlazeDVD to kolejny wyjątkowy odtwarzacz multimediów, ponieważ obsługuje zakodowane regionalnie płyty DVD z szyfrowaniem CSS. Ale oczywiście musisz kupić wersję pro, aby dodać napisy lub otworzyć DVD z kodem regionalnym. Możesz kupić tę wersję pro za jedyne 49,96 USD, co stanowi jednorazową płatność.
Możesz poczuć się jak w kinie, ponieważ obsługuje funkcję dźwięku przestrzennego. Ta funkcja poprawia jakość dźwięku. Posiada również następujące funkcje:
- Możesz wybierać spośród 10 filtrów multimediów BlazeDVD.
- Możesz skorzystać z kontroli rodzicielskiej.
- Możesz tworzyć pokazy slajdów MPEG2.
Wszystkie te funkcje są oferowane w wersji Pro.
plusy
- Doskonałe możliwości reprodukcji dźwięku.
- Obsługuje tryb uczenia się.
- Inteligentna technologia rozciągania.
- Wyposażony w funkcje akceleracji procesora wielordzeniowego.
Minusy
- Darmowa wersja ma tylko kilka opcji odtwarzania płyt DVD i Blu-ray.
Odtwarzacz 4,5 tys
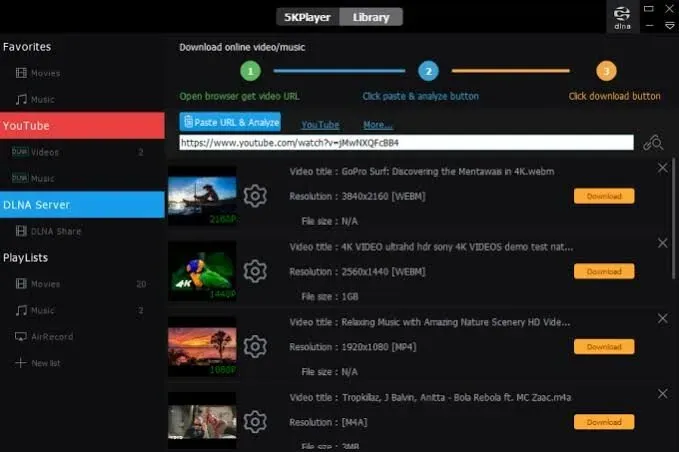
Opcja 5KPlayer jest najlepsza, jeśli chcesz mieć kinowe wrażenia w domu. Użytkownicy komputerów PC i MAC mogą ją zainstalować bezpłatnie. Możesz go użyć do przechwytywania ekranu w rozdzielczości 4k. Posiada również następujące funkcje.
- Mirroring z technologią AirPlay.
- Możesz pobierać filmy z wielu stron internetowych (ponad 300) za pomocą 5kPlayer.
- Oferuje odtwarzanie Full HD, 4K i 360°.
- 5kPlayer może również odtwarzać wielokanałowy dźwięk przestrzenny DTS w plikach MP3, stereo, WMA, AAC lub FLAC.
- Wbudowany odtwarzacz radiowy.
- Ta opcja obsługuje również popularne formaty plików napisów.
plusy
- Obsługuje szeroką gamę plików wideo i audio.
- Świetne narzędzia do przechwytywania ekranu.
- Filmy można pobrać z ponad 300 stron internetowych.
- Doskonałe możliwości przesyłania strumieniowego.
Minusy
- Nie obsługuje Blu-Ray.
5. Odtwarzacz multimediów GOM
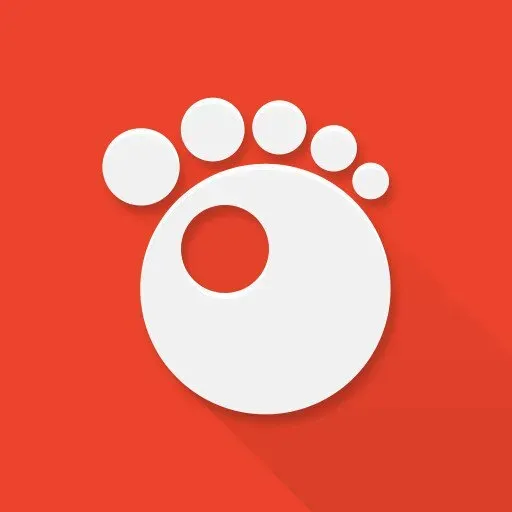
GOM Media Player stał się przez lata uniwersalną opcją dla systemu Windows 10 i poprzednich wersji systemu operacyjnego. Ma następujące cechy.
- Umożliwia odtwarzanie filmów w wielu rozdzielczościach i formatach.
- GOM Media Player ma kilka wbudowanych kodeków, takich jak Vorbis, H263, H265 MP4 lub XVID. Ponadto umożliwia otwieranie najpopularniejszych typów plików wideo.
- Obszerna biblioteka napisów.
- Obsługuje wideo VR 360°.
Możesz używać go za darmo lub mieć płatną wersję; usunie tylko reklamy. Automatycznie dodaje również napisy, wyszukując najbardziej odpowiednie. Jeśli chcesz otworzyć dysk Blu-ray, musisz upewnić się, że są obecne wszystkie wymagane kodeki.
plusy
- Prosty proces pobierania.
- Świetna biblioteka napisów.
- Obsługuje szeroką gamę plików wideo i audio.
- Niskie wymagania systemowe.
Minusy
- Płyty Blu-ray mogą wymagać dodatkowych kodeków.
Wniosek
Wszystko, co można zrobić, aby rozwiązać problem, którego DVD nie odtwarza w systemie Windows 10, zostało powiedziane powyżej. Każde powyższe rozwiązanie powinno działać dla Ciebie. Jest to powszechny problem, który może się powtarzać; w związku z tym znasz główne sposoby rozwiązania problemu.
Ponadto możesz wybrać dowolny darmowy odtwarzacz wideo DVD. Po prostu pamiętaj o powyższych informacjach podczas dokonywania wyboru.
Często zadawane pytania (FAQ)
Dlaczego mój dysk DVD nie odtwarza się w systemie Windows 10?
Jeśli Twój dysk DVD nie będzie odtwarzany w systemie Windows 10, może to być spowodowane głównie dwoma przyczynami. Po pierwsze, twój system Windows może nie obsługiwać odpowiedniego oprogramowania do odtwarzania DVD. Po drugie, jest problem z napędem CD/DVD.
Jaki jest najlepszy odtwarzacz multimediów DVD dla systemu Windows 10?
Niektóre z najlepszych odtwarzaczy DVD dla systemu Windows 10 to VLC Media Player firmy VideoLan, PotPlayer, BlazeDVD, 5Kplayer, GOM Media Player i Macgo Windows Blu-ray.
Do czego służą kontrolery IDE/ATAPI?
Kontrolery IDE/ATAPI służą do komunikacji między systemem a dyskami twardymi, dyskami DVD/CD-ROM itp.; Interfejs zapewnia wbudowana elektronika napędu i zaawansowana technologia. Ponadto interfejs Advanced Tech Attachment Packet Interface działa w ramach zintegrowanej elektroniki napędu. Pomaga dodać do systemu dyski twarde i DVD/CD-ROM.



Dodaj komentarz