Jak naprawić VPN, który nie działa w systemie Windows 11

Wiele osób korzysta z VPN, aby uzyskać dostęp do treści z ograniczeniami geograficznymi, a nawet ukryć swoje przeglądanie. Użytkownicy ostatnio zgłaszali problemy z VPN. Wielu użytkowników skarżyło się, że Windows 11VPN nie działa. Ten problem zwykle występuje z takich powodów, jak przestarzały system Windows, wadliwe sterowniki, problem z DNS, problem z zaporą ogniową itp.
Napraw VPN, który nie działa w systemie Windows 11
Ten przewodnik pomoże Ci naprawić niedziałający Windows 11 VPN.
Użyj VPN innej firmy
Pierwszą rzeczą, którą powinieneś spróbować, jest skorzystanie z VPN innej firmy. Możesz zainstalować na swoim komputerze dedykowaną sieć VPN, która spełni Twoje wymagania. Użyj dedykowanej sieci VPN zamiast wbudowanej sieci VPN, co najprawdopodobniej rozwiąże problem. Jeśli to nie rozwiąże problemu, przejdź do następnego kroku rozwiązywania problemów w tym artykule.
Zaktualizuj Windowsa
Inną rzeczą, którą możesz spróbować, jest aktualizacja folderu Windows. Aby to zrobić, wykonaj kroki podane poniżej:
- Otwórz aplikację Ustawienia , naciskając kombinację klawiszy Windows + I.
- Na lewym pasku bocznym kliknij Aktualizacja systemu Windows.
- Teraz po prawej stronie kliknij Sprawdź aktualizacje.

- Pobierz i zainstaluj aktualizację, a następnie spróbuj ponownie użyć VPN.
Zresetuj DNSy
Jeśli Windows 11 VPN nie działa, spróbuj opróżnić DNS. Opróżnienie DNS powinno najprawdopodobniej rozwiązać problem. Aby to zrobić, wykonaj kroki podane poniżej:
- Naciśnij klawisz Windows , aby otworzyć menu Start.
- Z menu Start wyszukaj CMD. Kliknij prawym przyciskiem myszy Wiersz polecenia i wybierz Uruchom jako administrator.

- W wierszu poleceń uruchom następujące polecenia:
- ipconfig /release
- ipconfig /flushdns
- ipconfig /aktualizacja
- resetowanie ip netsh int
- netsh resetuje winsock

- Następnie zamknij wiersz polecenia i uruchom ponownie komputer.
Wyłącz zaporę
Możesz również napotkać problem z powodu konfliktu zapory. Jeśli masz zaporę innej firmy, spróbuj ją wyłączyć, aby rozwiązać problem. Jeśli jednak używasz Zapory systemu Windows Defender, będziesz musiał ją wyłączyć. Aby to zrobić, wykonaj kroki podane poniżej:
- Naciśnij klawisz Windows, znajdź Panel sterowania i otwórz go.
- W Panelu sterowania znajdź Zaporę systemu Windows Defender i otwórz ją.

- Następnie kliknij opcję Włącz lub wyłącz Zaporę systemu Windows Defender na lewym pasku bocznym.

- Teraz wybierz opcję Wyłącz zaporę systemu Windows Defender zarówno dla ustawień sieci prywatnej, jak i ustawień sieci publicznej .

- Kliknij OK, aby zapisać zmiany.
Zainstaluj ponownie karty sieciowe WAN Miniport
Następną rzeczą, którą powinieneś spróbować, jest ponowna instalacja kart sieciowych WAN Miniport. Aby ponownie zainstalować karty sieciowe WAN Miniport, wykonaj następujące kroki:
- Naciśnij kombinację klawiszy Windows + X, a następnie kliknij Menedżer urządzeń.
- W Menedżerze urządzeń rozwiń kartę Karty sieciowe .
- Teraz kliknij prawym przyciskiem myszy miniport WAN (IP) i wybierz Odinstaluj urządzenie.

- Gdy zostaniesz poproszony o potwierdzenie odinstalowania sterownika, kliknij Odinstaluj.
- Zrób to samo dla miniportu WAN (PPTP) i miniportu WAN (IPv6) .
- Teraz uruchom ponownie komputer, aby ponownie zainstalować kartę sieciową.
Wyłącz ustawienia proxy
Jeśli problem nadal występuje, spróbuj wyłączyć ustawienia serwera proxy. Możesz to zrobić, wykonując czynności podane poniżej:
- Otwórz aplikację Ustawienia na komputerze, naciskając kombinację klawiszy Windows + I.
- Na lewym pasku bocznym aplikacji Ustawienia kliknij sekcję Sieć i Internet .
- Teraz kliknij prawym przyciskiem myszy opcję Proxy .

- Kliknij przycisk Ustawienia , a następnie wyłącz przełącznik, aby korzystać z serwera proxy . Następnie kliknij Zapisz , aby zapisać zmiany.

Ustaw wyjątek dla UDP
Jeśli Windows 11 VPN nie działa, możesz spróbować skonfigurować wyjątek dla UDP. Aby ustawić wyjątek dla UDP, wykonaj następujące kroki:
- Z menu Start wyszukaj Edytor rejestru i otwórz go.
- W Edytorze rejestru przejdź pod następujący adres:
- HKEY_LOCAL_MACHINE\SYSTEM\CurrentControlSet\Services\PolicyAgent
- Po prawej stronie kliknij prawym przyciskiem myszy PolicyAgent, następnie wybierz Nowy , a następnie Wartość DWORD (32-bitowa).
- Zmień jego nazwę na AssumeUDPEncapsulationContextOnSendRule .
- Po prawej stronie kliknij dwukrotnie nowo utworzony klucz, aby go edytować.
- Ustaw Wartość na 2 i kliknij OK , aby potwierdzić.
- Uruchom ponownie komputer, a problem powinien zostać rozwiązany.
Zrestartuj swój komputer
Powyższe kroki najprawdopodobniej powinny rozwiązać problem. Jeśli jednak problem nadal występuje, spróbuj ponownie uruchomić komputer z systemem Windows 11. Aby to zrobić, wykonaj kroki podane poniżej:
- Otwórz aplikację Ustawienia na komputerze z systemem Windows 11.
- Upewnij się, że jesteś w sekcji System w Ustawieniach .
- Teraz kliknij prawym przyciskiem myszy Odzyskiwanie.
- Kliknij przycisk Resetuj komputer w obszarze Opcje odzyskiwania.

- Zobaczysz teraz dwie opcje : Zachowaj moje pliki i Usuń wszystko.
- Zachowaj moje pliki. Spowoduje to usunięcie aplikacji i ustawień, ale zachowa Twoje pliki osobiste.
- Usuń wszystkie . Spowoduje to usunięcie wszystkich ustawień, aplikacji, a także plików osobistych.

- Teraz postępuj zgodnie z instrukcjami wyświetlanymi na ekranie, aby ponownie uruchomić komputer.
Ostatnie słowa
Oto, jak możesz naprawić niedziałający Windows 11 VPN. Wykonując czynności opisane w tym artykule, powinieneś być w stanie rozwiązać problem. Ostatni krok, który omówiliśmy w tym artykule, należy wykonać na końcu, jeśli żaden z pozostałych kroków nie rozwiąże problemu.


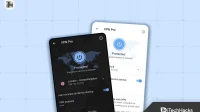
Dodaj komentarz