Jak naprawić błąd Nvlddmkm.Sys w systemie Windows 11
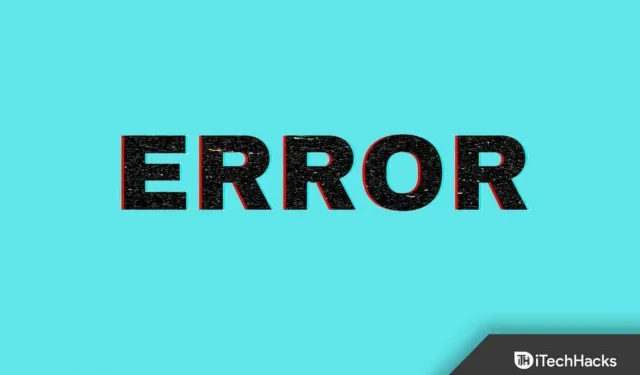
Błąd Nvlddmkm.Sys występuje u użytkowników systemu Windows 11 z powodu przestarzałych sterowników graficznych NVIDIA. Jeśli masz problem z wykonaniem tej czynności na komputerze z systemem Windows 11, musisz zaktualizować lub ponownie zainstalować sterownik. Kroki rozwiązywania problemów z błędami Nvlddmkm.Sys w systemie Windows 11 omówiono w tym artykule dotyczącym rozwiązywania problemów.
Napraw błąd Nvlddmkm.Sys w systemie Windows 11
Pierwszą rzeczą, którą możesz spróbować, jest aktualizacja sterownika karty graficznej NVIDIA. Istnieją cztery sposoby aktualizacji sterowników graficznych NVIDIA na komputerze z systemem Windows 11. Możesz to zrobić za pomocą Menedżera urządzeń, Windows Update, aplikacji innej firmy oraz z oficjalnej strony internetowej.
Zaktualizuj sterownik graficzny NVIDIA za pomocą Menedżera urządzeń
Aby zaktualizować sterownik graficzny NVIDIA za pomocą Menedżera urządzeń, wykonaj następujące kroki:
- Naciśnij klawisz Windows na klawiaturze, aby otworzyć menu Start. W menu Start wyszukaj Menedżera urządzeń i naciśnij klawisz Enter , aby otworzyć Menedżera urządzeń.
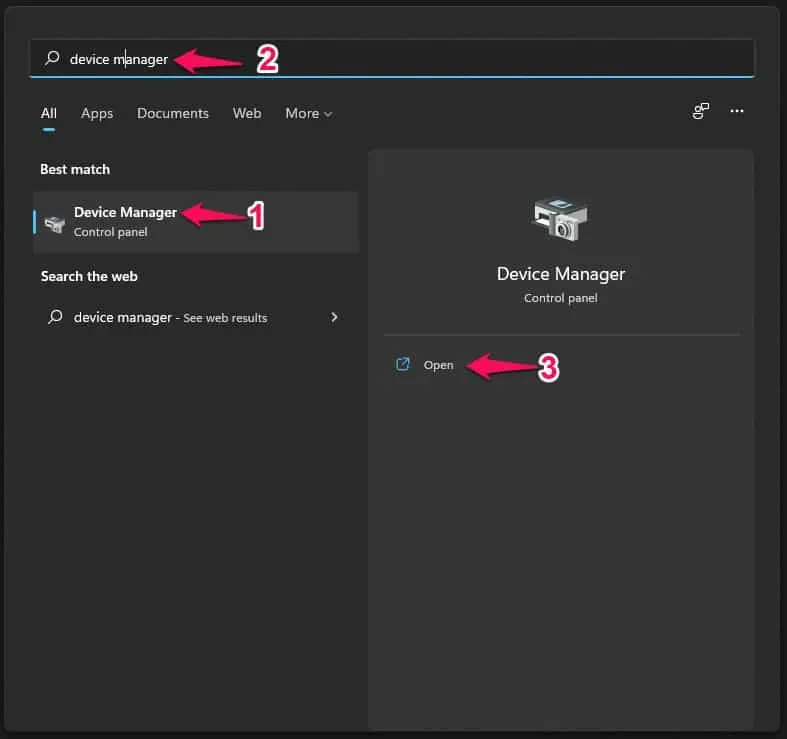
- Kliknij dwukrotnie Karty graficzne w Menedżerze urządzeń, aby je rozwinąć.
- Teraz kliknij prawym przyciskiem myszy sterownik graficzny NVIDIA i wybierz Aktualizuj sterownik.

- Następnie kliknij „Wyszukaj sterowniki automatycznie”, aby zaktualizować sterowniki NVIDIA.

Zaktualizuj sterownik karty graficznej NVIDIA za pośrednictwem usługi Windows Update
Innym sposobem aktualizacji sterownika karty graficznej NVIDIA jest skorzystanie z usługi Windows Update. Aby to zrobić, wykonaj kroki podane poniżej:
- Otwórz aplikację Ustawienia na komputerze z systemem Windows 11. Możesz to zrobić, naciskając kombinację klawiszy Windows + I.
- Na lewym pasku bocznym aplikacji Ustawienia kliknij Windows Update.
- Teraz po prawej stronie kliknij Sprawdź aktualizacje.
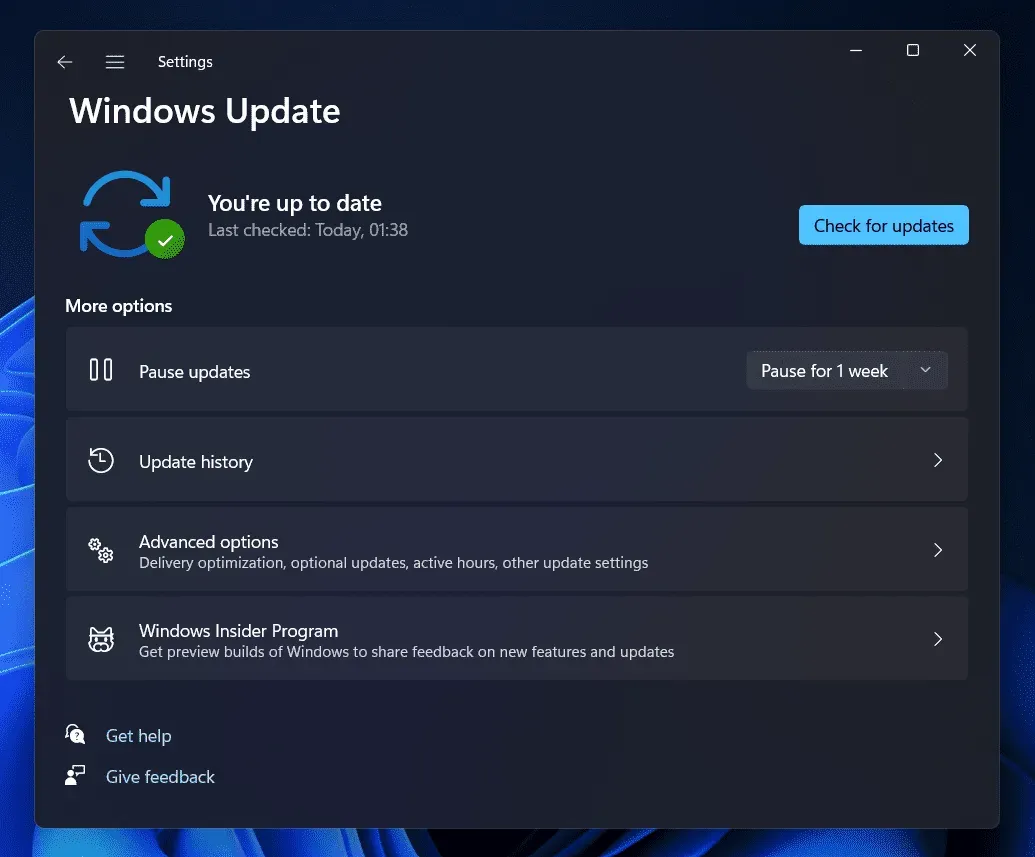
- Zobaczysz teraz opcję Opcjonalne aktualizacje ; Kliknij tutaj. Tutaj pobierz i zainstaluj aktualizację sterownika karty graficznej NVIDIA i uruchom ponownie komputer.
Zaktualizuj sterownik graficzny NVIDIA z oficjalnej strony internetowej
Możesz także pobrać i zainstalować aktualizację sterownika karty graficznej NVIDIA z oficjalnej strony internetowej NVIDIA. Wszystko, co musisz zrobić, to wejść na oficjalną stronę NVIDIA , znaleźć swoją kartę graficzną i pobrać stamtąd najnowszy sterownik. Zainstaluj sterownik na swoim komputerze, a problem powinien zostać rozwiązany.
Zaktualizuj sterownik graficzny NVIDIA za pomocą aplikacji innej firmy
Sterownik graficzny NVIDIA można również aktualizować za pomocą aplikacji innych firm. Możesz użyć Driver Booster lub DriverPack Solution, aby zaktualizować sterownik. Możesz pobrać i zainstalować dowolną aplikację z linku wspomnianego wcześniej, a następnie użyć aplikacji do zainstalowania najnowszego sterownika na swoim komputerze.
Zainstaluj ponownie sterownik graficzny NVIDIA
Jeśli aktualizacja sterownika karty graficznej NVIDIA nie rozwiązała problemu, spróbuj ponownie zainstalować sterownik karty graficznej NVIDIA. Aby ponownie zainstalować sterownik graficzny NVIDIA, wykonaj następujące kroki:
- Otwórz Menedżera urządzeń na swoim komputerze. Aby to zrobić, naciśnij kombinację klawiszy Windows + X , a następnie w menu, które zostanie otwarte, kliknij Menedżer urządzeń.
- W Menedżerze urządzeń rozwiń pozycję Karty graficzne , klikając je dwukrotnie.
- W Display Adapters kliknij prawym przyciskiem myszy sterownik graficzny NVIDIA i wybierz Odinstaluj urządzenie. Gdy zostaniesz poproszony o potwierdzenie usunięcia urządzenia, kliknij Usuń.
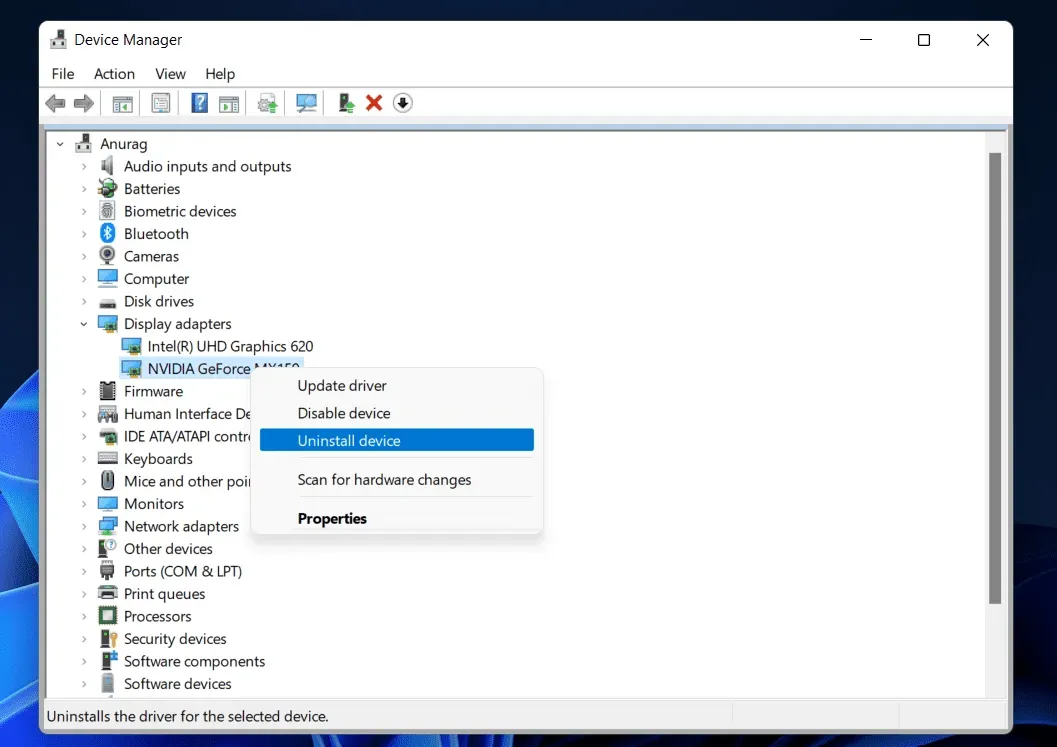
- Teraz uruchom ponownie urządzenie, aby ponownie zainstalować sterownik karty graficznej. Po ponownym uruchomieniu urządzenia sterownik zostanie ponownie zainstalowany, a problem powinien zostać rozwiązany.
Wniosek
Istnieją tylko dwa sposoby naprawienia błędu Nvlddmkm.Sys w systemie Windows 11. Ten błąd można naprawić, aktualizując lub ponownie instalując sterownik. Wykonaj powyższe czynności, aby zaktualizować lub ponownie zainstalować sterownik i powinieneś być w stanie rozwiązać problem.



Dodaj komentarz