Jak naprawić awarię Eksploratora plików systemu Windows 11
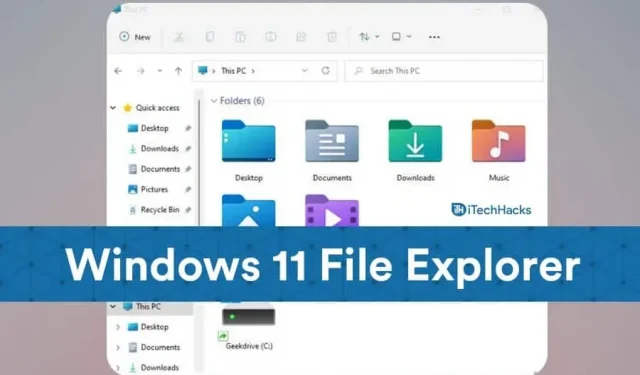
Awaria Eksploratora plików jest częstym problemem, z którym borykają się użytkownicy systemu Windows 11 po pierwszym uruchomieniu systemu operacyjnego. Ten problem występuje nie tylko w systemie Windows 11, ponieważ wiele osób go doświadczyło w systemie Windows 10. Jeśli Eksplorator plików w systemie Windows 11 ciągle się zawiesza lub nie działa poprawnie, jesteś we właściwym miejscu. W tym artykule wyjaśniono, jak naprawić Eksplorator plików w systemie Windows 11, jeśli ciągle się zawiesza.
Napraw awarię Eksploratora plików w systemie Windows 11
Czy dokonałeś aktualizacji do systemu Windows 11, ale nadal widzisz błędy Eksploratora plików? Oto niektóre z najskuteczniejszych sposobów, aby to naprawić.
Uruchom ponownie Eksploratora Windows: Brak Eksploratora
Pierwszą rzeczą, którą możesz spróbować zrobić, aby rozwiązać ten problem, jest ponowne uruchomienie Eksploratora Windows. Możesz łatwo ponownie uruchomić Eksploratora Windows za pomocą Menedżera zadań. Aby to zrobić, wykonaj kroki podane poniżej:
- Naciśnij kombinację klawiszy CTRL+ALT+DEL , a następnie na ekranie, który się otworzy, kliknij Menedżera zadań .
- Na karcie Procesy znajdź „ Eksplorator Windows” i wybierz go.
- Teraz kliknij opcję ponownego uruchomienia , którą znajdziesz w prawym dolnym rogu okna Menedżera zadań.
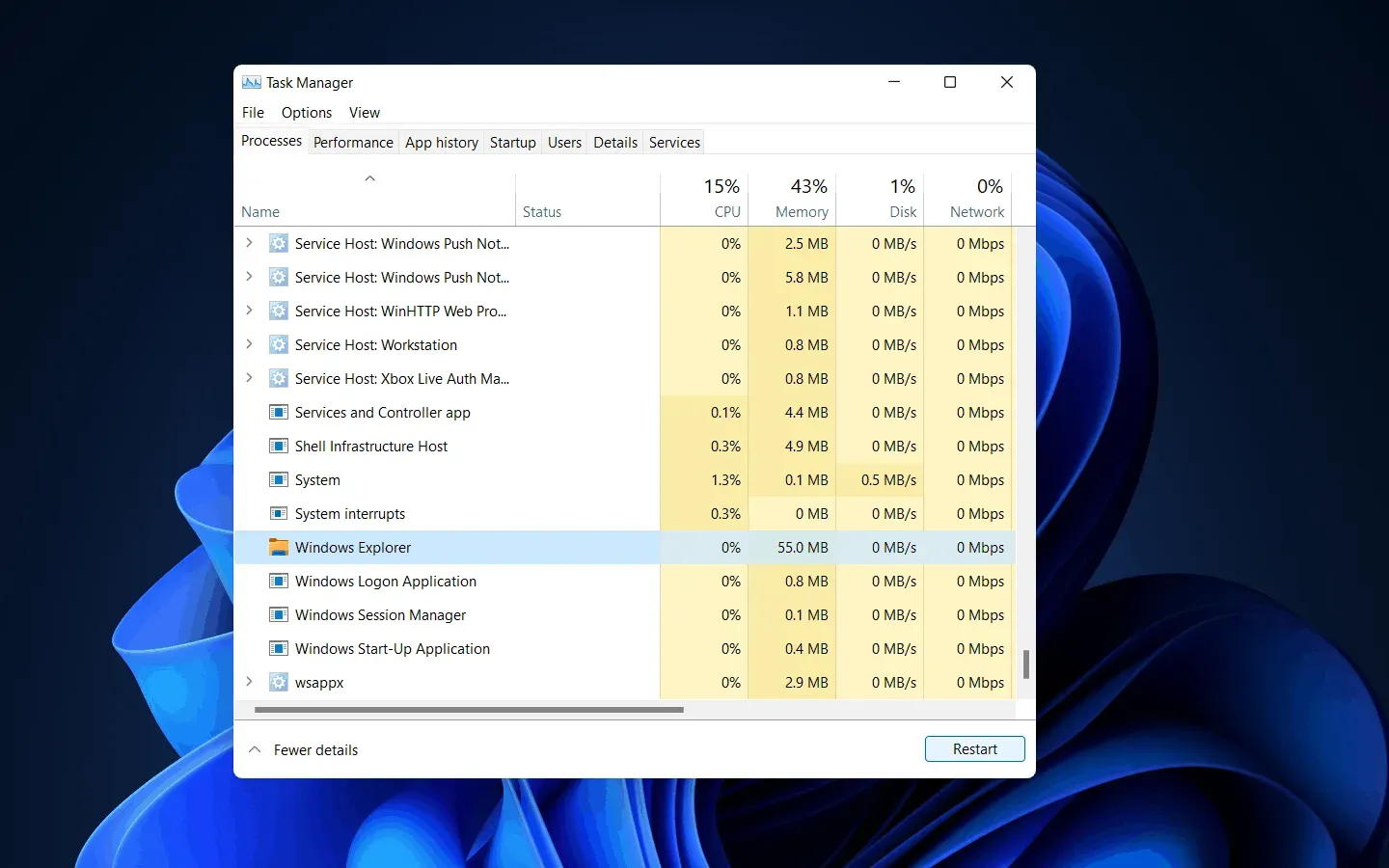
Spowoduje to ponowne uruchomienie Eksploratora plików i najprawdopodobniej naprawi problem awarii Eksploratora plików.
Usuń program antywirusowy: Tryb wstrzymania Explorer.exe
Jeśli Eksplorator plików ciągle się zawiesza w systemie Windows 11, przyczyną może być program antywirusowy lub antywirusowy zainstalowany na komputerze. Wiele razy program antywirusowy może zepsuć menedżera plików, powodując jego awarię.
Dlatego możesz spróbować wyłączyć program antywirusowy lub go odinstalować. Jeśli odinstalowanie programu antywirusowego rozwiązało problem, prawdopodobnie masz do czynienia z problemem związanym z programem antywirusowym. Jeśli problem nadal nie został rozwiązany, program antywirusowy nie ma z tym nic wspólnego.
Zmień opcje eksploratora
Następną rzeczą, którą możesz spróbować, jest zmiana opcji Eksploratora plików. Zmiana opcji Eksploratora plików może najprawdopodobniej rozwiązać problem.
- Kliknij ikonę „Start” , aby otworzyć menu „Start ”, a następnie wyszukaj „ Panel sterowania” i otwórz je.
- Teraz przejdź do paska wyszukiwania w Panelu sterowania i wyszukaj Opcje Eksploratora plików .
- Otwórz Opcje Eksploratora plików. Domyślnie będziesz na karcie Ogólne w opcjach Eksploratora plików.
- Znajdziesz menu rozwijane obok opcji „Otwórz Eksplorator plików w:” . Wybierz Ten komputer z menu rozwijanego.
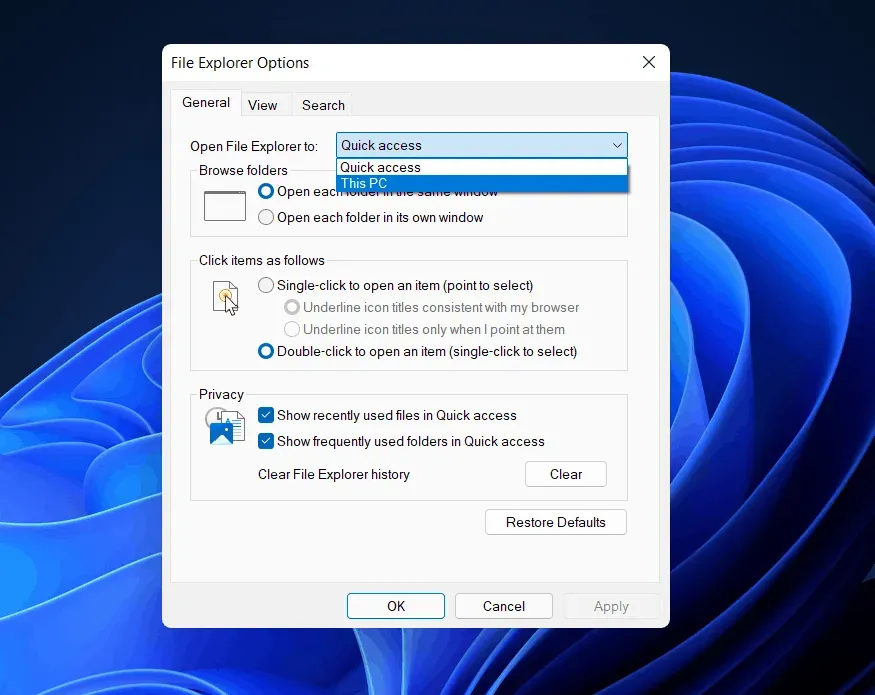
- Kliknij Zastosuj , a następnie zamknij okno i Panel sterowania, a problem zostanie rozwiązany.
SPRAWDŹ: Menu Start systemu Windows 11 nie działa: jak naprawić?
Wyczyść pamięć podręczną eksploratora
Wiele razy pamięć podręczna zgromadzona przez menedżera plików może również spowodować jego awarię. Stare dane w pamięci podręcznej mogą zawierać uszkodzone pliki, które należy wyczyścić. Aby wyczyścić pamięć podręczną Eksploratora plików, wykonaj następujące kroki:
- Otwórz Panel sterowania i wyszukaj Opcje Eksploratora plików na pasku wyszukiwania w Panelu sterowania.
- Otwórz „Opcje eksploratora” .
- Na karcie Ogólne znajdziesz opcję Wyczyść w sekcji Prywatność . Kliknij „ Wyczyść” , aby wyczyścić pamięć podręczną, a następnie kliknij „ OK”.
- Zamknij panel sterowania, a eksplorator przestanie się zawieszać.
Uruchom skanowanie SFC
SFC skanuje w poszukiwaniu problemów z systemem i naprawia je. Spowoduje to wyszukanie wszelkich problemów z plikiem, takich jak uszkodzone pliki, które mogą powodować awarie Eksploratora plików, a następnie ich naprawienie. Jeśli Twój Eksplorator plików ciągle się zawiesza w systemie Windows 11, następną opcją może być uruchomienie skanowania SFC.
- Z menu Start wyszukaj „ Wiersz polecenia”. Kliknij prawym przyciskiem myszy Wiersz polecenia , a następnie wybierz Uruchom jako administrator. Spowoduje to uruchomienie wiersza polecenia jako administrator.
- W wierszu polecenia wpisz sfc /scannow i naciśnij Enter.
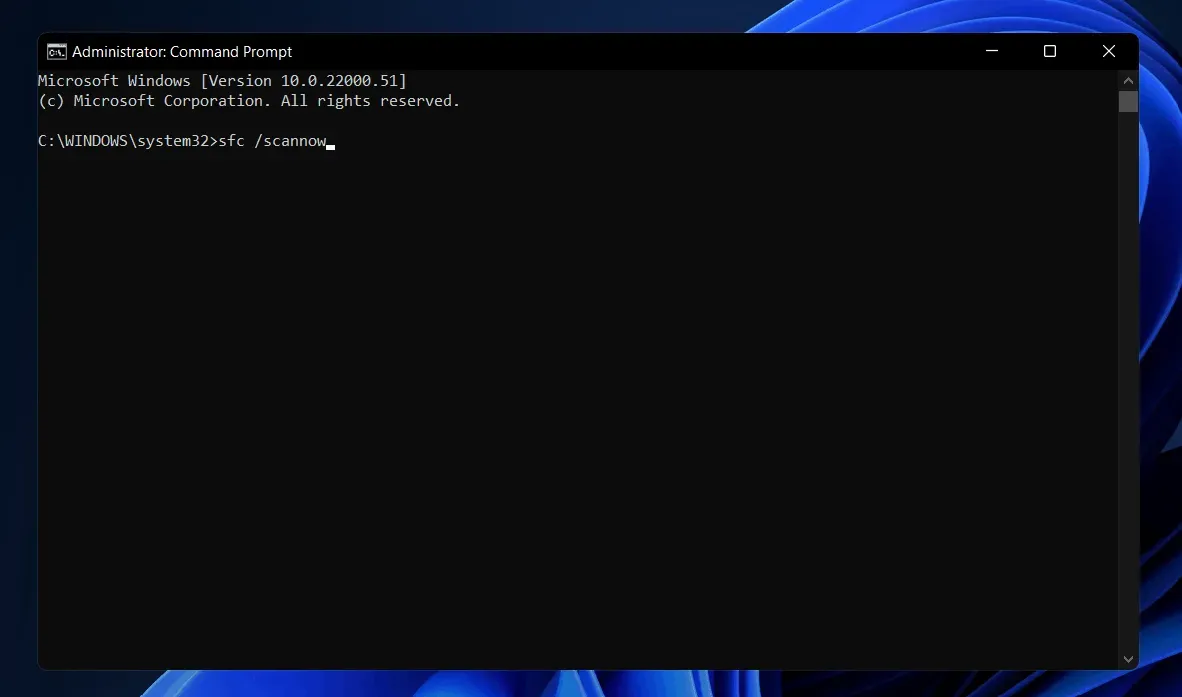
- Rozpocznie się proces. Poczekaj, aż się zakończy, a następnie uruchom ponownie komputer.
To powinno najprawdopodobniej rozwiązać problem.
Użyj Windows PowerShell
Jeśli powyższa metoda nie zadziałała, spróbuj użyć programu Windows PowerShell, aby rozwiązać problem. Postępuj zgodnie z poniższymi instrukcjami, aby użyć programu PowerShell do rozwiązania problemu.
- Kliknij prawym przyciskiem myszy ikonę Start , a następnie wybierz Terminal Windows (administrator). Spowoduje to uruchomienie programu Windows PowerShell jako administrator.
- W PowerShell wprowadź polecenie Repair-WindowsImage -Online –RestoreHealth i uruchom je.
- Poczekaj na zakończenie procesu, a następnie uruchom ponownie komputer. To rozwiąże problem.
- Jak łatwo przywrócić system Windows 11
- Jak wyłączyć automatyczne aktualizacje w systemie Windows 11
Ostatnie słowa
Oto niektóre z możliwych poprawek, które możesz wypróbować, jeśli Eksplorator plików ciągle się zawiesza w systemie Windows 11. Mamy nadzieję, że te metody zadziałają i rozwiążą występujący problem.



Dodaj komentarz