Jak naprawić system Windows 11, który nie wykrywa drugiego monitora
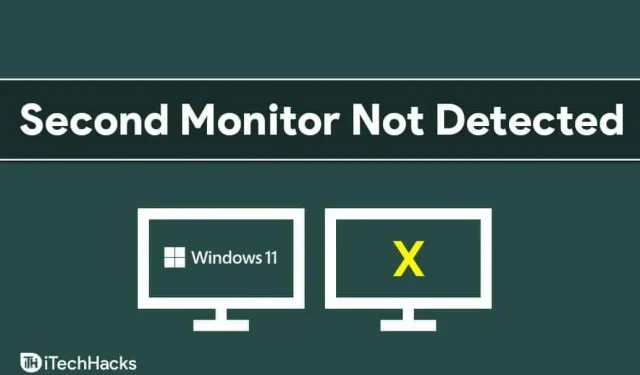
Ludzie wolą korzystać z konfiguracji wieloekranowej z dwoma lub więcej monitorami. W systemie Windows 11 wielu użytkowników napotyka problemy, takie jak drugi monitor. Cóż, ten problem może czasami wystąpić z powodu przypadkowego błędu lub problemu z monitorem lub ustawieniami komputera. Jeśli twój system Windows 11 nie wykrywa drugiego monitora, nie masz się czym martwić.
Napraw drugi monitor, który nie został wykryty w systemie Windows 11
W tym artykule przyjrzymy się możliwym sposobom naprawienia drugiego monitora systemu Windows 11, który nie jest identyfikowany jako problem.
Zrestartuj swój komputer
Często ten problem może wystąpić z powodu tymczasowego lub przypadkowego błędu w systemie Windows 11. Ten problem można łatwo rozwiązać, ponownie uruchamiając komputer. Możesz spróbować ponownie uruchomić komputer, a następnie sprawdzić, czy problem został rozwiązany. Ponowne uruchomienie komputera powinno prawdopodobnie rozwiązać problem, a jeśli nie, możesz przejść do następnego kroku.
Sprawdź monitor
Następnym krokiem do rozpoczęcia jest sprawdzenie drugiego monitora, z którym się łączysz. Należy sprawdzić, czy monitor jest podłączony do zasilania, czy nie. Ten problem może wystąpić, jeśli monitor nie jest podłączony do źródła zasilania.

Następną rzeczą, którą możesz sprawdzić, jest kabel łączący monitor z komputerem. W przypadku podłączenia monitora do komputera za pomocą kabla HDMI, kabla VGA, kabla USB typu C lub dowolnego innego kabla należy sprawdzić, czy kabel działa prawidłowo. Sprawdź także, czy komputer i monitory są prawidłowo podłączone.
Możesz spróbować wymienić kabel łączący komputer z monitorem i sprawdzić, czy to działa, czy nie. Sprawdź także, czy monitor się włącza, czy nie. Jeśli podłączyłeś go do źródła zasilania, monitor ma problem, jeśli nadal się nie włącza.
Jeśli monitor i komputer mają wiele portów, z którymi można się połączyć, spróbuj zmienić porty. Na przykład, jeśli na procesorze są dwa porty HDMI, a także 2 porty HDMI na monitorze, powinieneś spróbować zmienić porty, a następnie sprawdzić, czy to działa, czy nie.
Jeśli to nie zadziała, powinieneś sprawdzić, czy monitor działa prawidłowo. Jeśli to możliwe, spróbuj podłączyć monitor do innego komputera. Jeśli drugi monitor, którego próbujesz użyć, jest uszkodzony, mogą wystąpić te problemy. Jeśli jednak działa dobrze na innym komputerze, ale nie podczas używania go jako drugiego monitora, powinieneś przejść do następnej metody.
Zaktualizuj sterownik karty graficznej
Jeśli wszystko jest w porządku z monitorem, najprawdopodobniej sterownik karty graficznej jest przestarzały. Aby naprawić drugi monitor, który nie został wykryty w systemie Windows 11, możesz spróbować zaktualizować sterownik karty graficznej.
Aby zaktualizować sterownik karty graficznej na komputerze, wykonaj następujące kroki:
- Otwórz menu Start, a następnie wyszukaj Menedżera urządzeń i otwórz go.
- W Menedżerze urządzeń kliknij dwukrotnie Karty graficzne. Otworzy się lista kart graficznych dla twojego komputera.
- Kliknij prawym przyciskiem myszy kartę graficzną i wybierz opcję Aktualizuj sterownik . Zrób to dla każdej indywidualnej karty wideo.
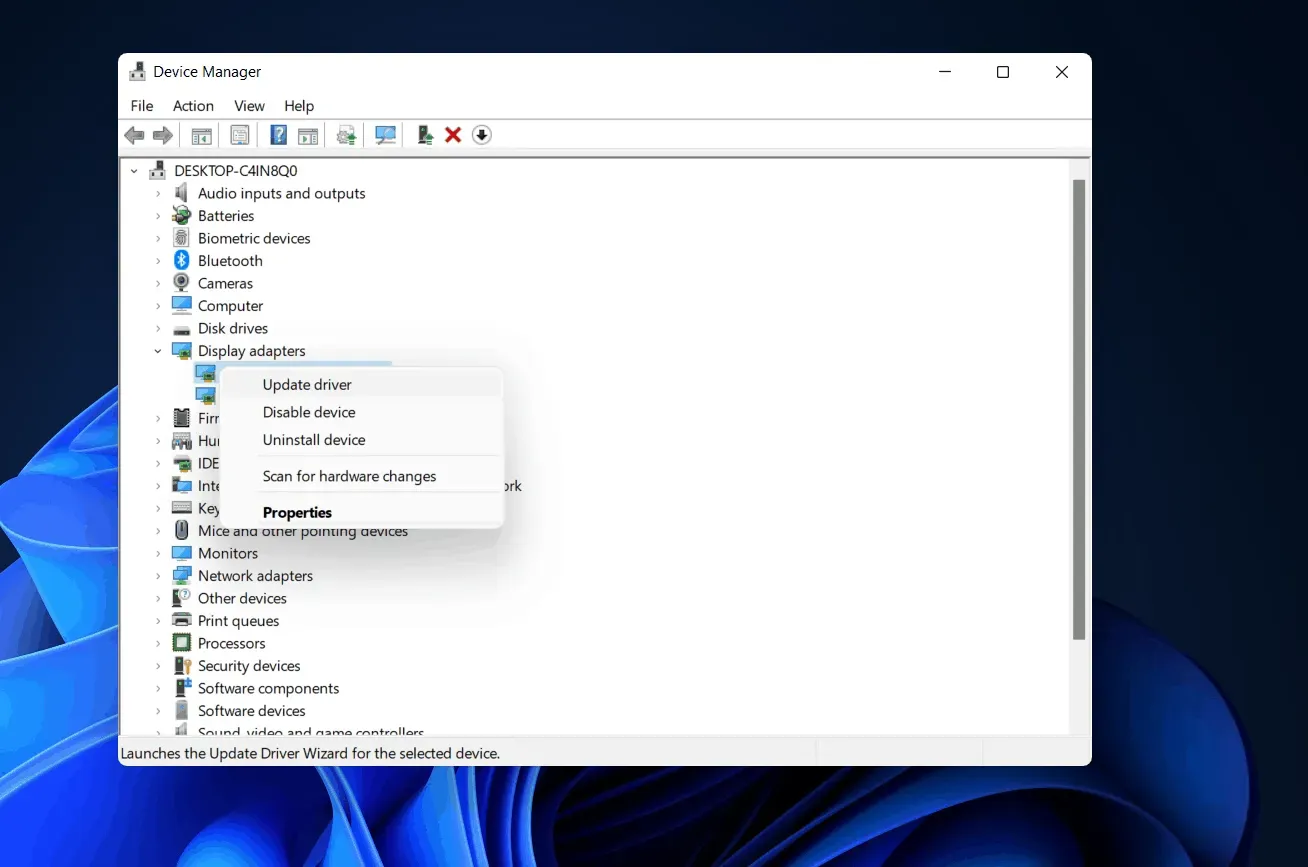
- Po zaktualizowaniu sterowników grafiki uruchom ponownie komputer.
Aktualizacja sterownika karty graficznej powinna najprawdopodobniej rozwiązać problem.
Ponowna instalacja sterownika karty graficznej
Jeśli aktualizacja sterownika karty graficznej nie rozwiązała problemu, spróbuj ponownie zainstalować sterownik karty graficznej.
- Kliknij ikonę Start , aby otworzyć menu Start , wyszukaj Menedżera urządzeń i otwórz go.
- Kliknij dwukrotnie Karty graficzne w Menedżerze urządzeń. Spowoduje to otwarcie listy kart graficznych na twoim komputerze.
- Kliknij prawym przyciskiem myszy kartę graficzną, a następnie kliknij „Usuń urządzenie”. Wykonaj tę czynność dla każdej karty graficznej na komputerze, aby odinstalować sterownik karty graficznej.

- Teraz uruchom ponownie komputer.
- Wróć do Menedżera zadań i kliknij opcję Skanuj w poszukiwaniu zmian sprzętu na karcie Akcja . Spowoduje to zainstalowanie sterownika karty graficznej na komputerze.
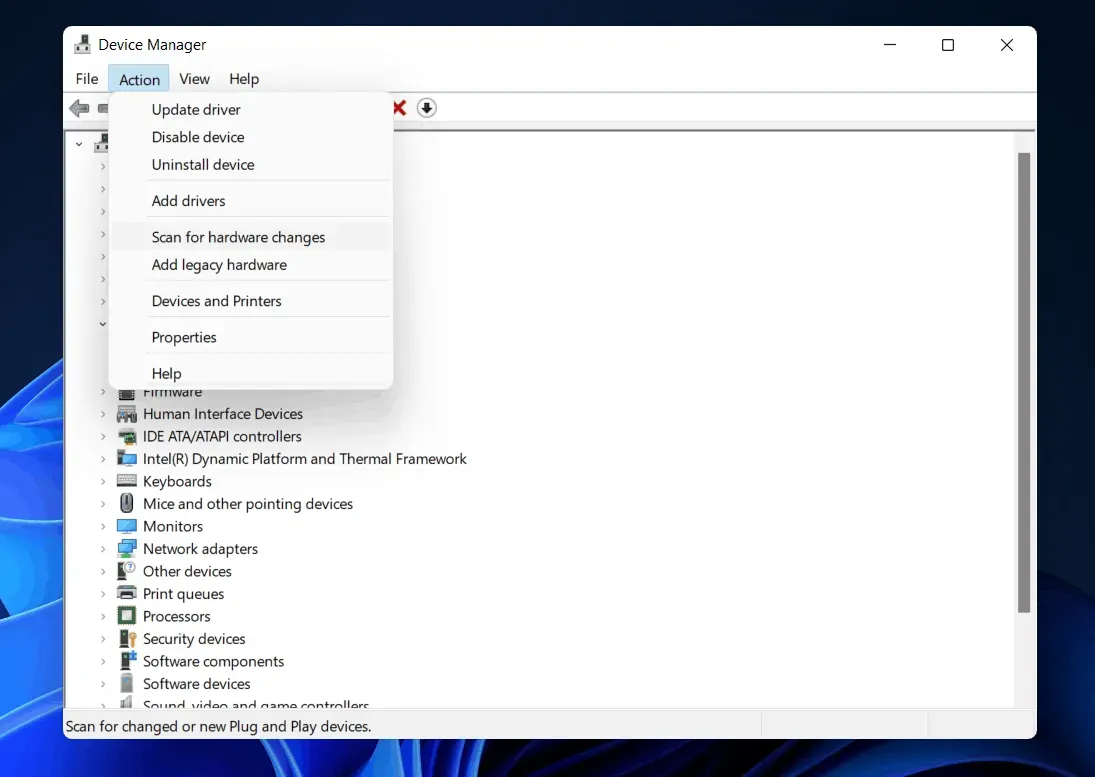
- Jak naprawić awarię pulpitu w systemie Windows 11
- Jak naprawić awarię Eksploratora plików systemu Windows 11
- Jak naprawić problem z niedziałającym Bluetooth w systemie Windows 11
Ostatnie słowa
Naprawianie drugiego monitora, który nie został wykryty w systemie Windows 11, nie jest wielką sprawą. Drobne usterki lub wadliwe kable mogą czasami powodować te problemy. Jeśli masz problem z wykryciem drugiego monitora z systemem Windows 11, w tym artykule zamieściliśmy kilka rozwiązań. Sprawdź instrukcje, aby sprawdzić, czy działają dla Ciebie, czy nie. I tak, prosimy o podzielenie się swoją opinią w sekcji komentarzy poniżej.



Dodaj komentarz