Jak zmienić tło powiększenia na Chromebooku
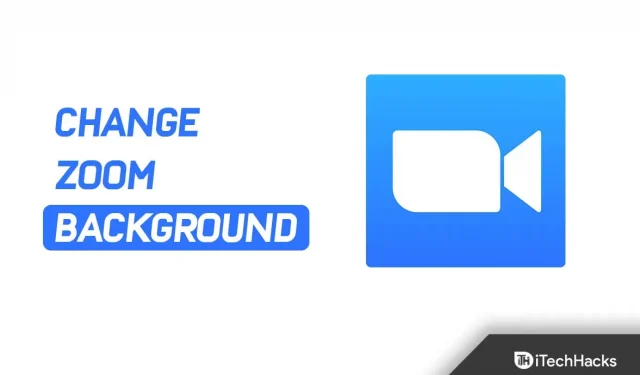
Chromebook jest przeznaczony dla studentów i osób, które potrzebują laptopa tylko do lekkiej pracy. Są tańsze niż laptopy lub pełne komputery PC i mogą być używane do podstawowych zadań, takich jak strumieniowe przesyłanie wideo lub używanie Zoom do rozmów wideo. Wiele osób woli wykonywać połączenia Zoom na swoim Chromebooku, ale w aplikacji może brakować niektórych funkcji. Zmiana tła to jedna z funkcji, których możesz nie znaleźć w Zoom na Chromebooka. Cóż, na Chromebooku nie ma domyślnej opcji zmiany tła powiększenia.
Ponieważ specyfikacje Chromebooków są niższe, niektóre funkcje z aplikacji zostały usunięte, aby system był lekki. Zoom na Chromebooka nie ma zmieniacza tła. Wirtualne tła wymagają dużej mocy obliczeniowej, a Zoom na Chromebooka nie ma takiej możliwości. Jednak to, że nie masz opcji domyślnej, nie oznacza, że nie możesz dostosować tła Zoom na swoim Chromebooku. W tym artykule szybko zobaczymy, jak zmienić tło Zoom na Chromebooku.
Zmień tło powiększenia na Chromebooku
Dzięki pewnym obejściom możesz łatwo zmienić tło Zoom na Chromebooku. W tym artykule omówimy, jak zmienić tło Zoom na Chromebooku. Jednak wcześniej omówimy konkretne wymagania wstępne, których będziesz potrzebować.
Wymagania wstępne dotyczące zmiany tła powiększenia na Chromebooku
Istnieją pewne warunki wstępne, które musisz spełnić, aby zmienić tło Zoom na Chromebooku:
- Upewnij się, że masz działające połączenie internetowe.
- Twój Chromebook musi mieć zainstalowaną aplikację Zoom.
- Musisz także mieć identyfikator Google Meet.
- Na koniec będziesz potrzebować elementów wizualnych dla rozszerzenia Google Meet.
Kroki, aby zmienić tło powiększenia na Chromebooku
Teraz, gdy spełniłeś wszystkie wymagane wymagania wstępne, możesz kontynuować kroki, aby zmienić tło Zoom na swoim Chromebooku.
- Otwórz przeglądarkę Chrome na swoim Chromebooku i otwórz ten link . Spowoduje to przejście do strony rozszerzenia Visual Effects dla Google Meet w Chrome Web Store.
- Tutaj kliknij przycisk Dodaj do Chrome, aby zainstalować rozszerzenie w przeglądarce.

- Następnie przejdź do witryny Google Meet i zaloguj się na swoje konto, jeśli nie jesteś jeszcze zalogowany.
- Kliknij Nowe spotkanie, a następnie kliknij Rozpocznij natychmiastowe spotkanie. Po rozpoczęciu spotkania zobaczysz biały pasek po lewej stronie ekranu. Najedź kursorem myszy na panel, aby go wyświetlić.

- Tutaj przewiń w dół do zielonego tła ekranu i kliknij przycisk Pobierz tło .

- Zostaniesz teraz poproszony o ustawienie wirtualnego tła. Po wybraniu tła kliknij przycisk Zielony ekran . Jeśli pole jest zaznaczone, oznacza to, że tło zostało aktywowane.
- Teraz przejdź do strony Zoom . Tutaj upewnij się, że jesteś zalogowany na swoje konto, a jeśli nie, zaloguj się, aby kontynuować.
- Kliknij opcję „ Moje konto ” w prawym górnym rogu.

- Przejdź do zakładki Ustawienia na lewym pasku bocznym, a następnie po prawej stronie kliknij Na spotkaniu (główne) .

- Przewiń w dół i włącz przełącznik Pokaż okna powiększenia podczas udostępniania ekranu i Udostępniania ekranu .

- Teraz uruchom aplikację Zoom na swoim Chromebooku, dołącz do spotkania i rozpocznij nowe spotkanie.
- Następnie dotknij opcji „ Udostępnij ekran ” na dolnym pasku.

- W oknie pokazującym wszystkie aktualnie otwarte karty i aplikacje wybierz kartę Google Meet i kliknij Udostępnij.

Wniosek
Spowoduje to zmianę tła Zoom na Chromebooku. Jeśli wolisz korzystać z Chromebooka do spotkań Zoom i chcesz zmienić jego tło, możesz to zrobić, wykonując czynności opisane w tym artykule.



Dodaj komentarz