Jak podłączyć drukarkę do sieci w systemie Windows 10 (z trybu offline do trybu online)
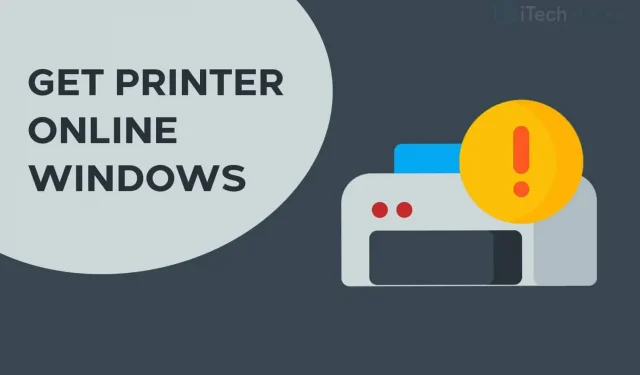
Podczas korzystania z drukarki napotkasz kilka błędów. Jednym z najczęstszych błędów podczas zdalnego drukowania dokumentów jest błąd „Drukarka offline”. W przypadku tego błędu drukarka nie będzie drukować żadnych dokumentów, a na ekranie zostanie wyświetlony komunikat „Drukarka offline”.
Aby wznowić zdalne drukowanie dokumentów, należy ponownie podłączyć drukarkę do sieci. Więc tutaj omówiliśmy niektóre z najlepszych metod, których możesz użyć, aby uruchomić drukarkę online.
Jak podłączyć drukarkę do sieci na komputerze z systemem Windows?
Metoda 1: Sprawdź połączenie sieciowe.
Zanim zaczniemy od jakiejkolwiek metody technicznej, wykonajmy kilka podstawowych kontroli. Stabilne połączenie sieciowe jest niezbędne, aby drukarka pozostawała w trybie online.
1. Podłącz drukarkę do Internetu.
Użyj przewodu Ethernet, aby podłączyć drukarkę do drukarki. Upewnij się również, że Twoje połączenie internetowe działa.

2. Podłącz komputer i drukarkę do tej samej sieci.
Jeśli masz drukarkę bezprzewodową, upewnij się, że komputer i drukarka są podłączone do tej samej sieci Wi-Fi. Jeśli są one podłączone do różnych sieci, komputer nie będzie mógł komunikować się z drukarką.
Metoda 2: Uruchom i wyłącz drukarkę.
Zaobserwowano, że włączanie i wyłączanie zasilania drukarki przenosi ją do trybu online. Wykonaj poniższe czynności, aby rozpocząć cykl zasilania drukarki.

Krok 1: Wyłącz drukarkę i odłącz ją.
Krok 2: Odczekaj 30 sekund przed ponownym podłączeniem.
Krok 3. Teraz włącz drukarkę.
Po włączeniu drukarki sprawdź, czy jest ponownie podłączona do sieci. Jeśli nie, przejdź do następnej metody.
Metoda 3: Wyczyść kolejkę wydruku.
Jeśli w kolejce wydruku komputera znajduje się wiele uszkodzonych żądań drukowania, na komputerze może wystąpić ten błąd. Wykonaj poniższe czynności, aby wyczyścić kolejkę wydruku.
Krok 1: Uruchom „Panel sterowania” na komputerze z systemem Windows.
Krok 2: Tutaj znajdź opcję Urządzenia i drukarki i kliknij ją.
Krok 3: W oknie Urządzenia i drukarki kliknij prawym przyciskiem myszy drukarkę, której kolejkę chcesz wyczyścić, i wybierz z listy rozwijanej opcję Wyświetl, co jest drukowane.
Krok 4. Otrzymasz listę wszystkich żądań drukowania w kolejce. Kliknij prawym przyciskiem myszy każde żądanie drukowania i wybierz „Anuluj” z listy rozwijanej.

Usuń także zaznaczenie „Użyj drukarki w trybie offline”, jeśli jest zaznaczone w tym oknie. Następnie sprawdź, czy drukarka jest podłączona do sieci.
Metoda 4: Uruchom ponownie bufor wydruku.
Krok 1: Uruchom Uruchom na komputerze z systemem Windows, naciskając jednocześnie klawisze Windows i R na klawiaturze.
Krok 2. Wpisz „services.msc” w polu tekstowym i naciśnij Enter.
Krok 3: Na ekranie pojawi się lista zawierająca wszystkie usługi na komputerze z systemem Windows. Znajdź „Bufor wydruku” i kliknij go prawym przyciskiem myszy.
Krok 4: Teraz wybierz „Uruchom ponownie” z listy rozwijanej.

Sprawdź, czy drukarka jest podłączona do sieci. Jeśli nie, przejdź do następnej metody.
Metoda 5: Odinstaluj i ponownie zainstaluj drukarkę.
Krok 1: Uruchom „Panel sterowania” na komputerze z systemem Windows.
Krok 2: Tutaj znajdź opcję Urządzenia i drukarki i kliknij ją.

Krok 3: W oknie Urządzenia i drukarki kliknij prawym przyciskiem myszy drukarkę, która jest w trybie offline i wybierz opcję Odinstaluj urządzenie z listy rozwijanej.
Krok 4. Teraz kliknij „Dodaj drukarkę lub skaner” w tym samym oknie, aby ponownie zainstalować drukarkę.
Teraz sprawdź, czy drukarka jest ponownie online. Jeśli nie, przejdź do następnej metody.
Metoda 6: Uruchom ponownie komputer.
Jeśli żadna z powyższych metod nie pomogła w podłączeniu drukarki do sieci, spróbuj ponownie uruchomić komputer. Sprawdź, czy drukarka jest ponownie w trybie online po ponownym uruchomieniu komputera.
Jak zmienić drukarkę z trybu offline na tryb online
Krok 1: Otwórz Ustawienia i przejdź do Urządzenia: Drukarki, Bluetooth itp.

Krok 2: Kliknij Drukarki i skanery.

Krok 3: Teraz kliknij „Drukarka offline”, a pojawi się menu „Drukarka”.
Krok 4: Kliknij „Drukarka” na pasku menu i odznacz „Offline”.

Wniosek:
Oto niektóre z najskuteczniejszych metod podłączania drukarki do sieci w systemach Windows 10 i MacOS. Kroki zawarte w tych metodach są łatwe do wykonania.
Jesteśmy pewni, że jedna z powyższych metod pomoże Ci podłączyć drukarkę do sieci. Zacznij wykonywać metody u góry i przesuwaj się w dół listy, aż błąd zostanie naprawiony na komputerze. Jeśli przegapiliśmy jakiś tak przydatny sposób podłączenia drukarki do sieci, daj nam znać w sekcji komentarzy poniżej.



Dodaj komentarz