Jak obracać wiele obrazów iPhone’a jednocześnie
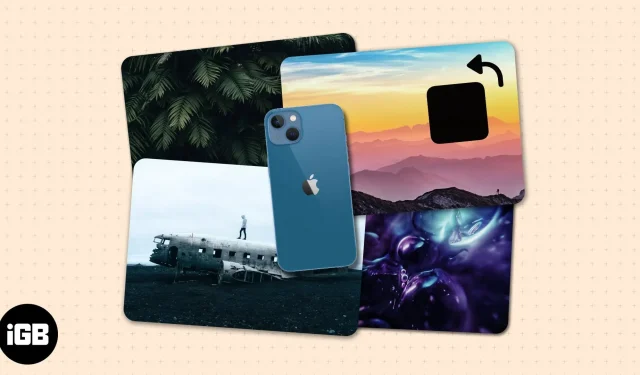
Jeśli zrobiłeś zdjęcie lub otrzymałeś je z niewłaściwą orientacją, obrócenie obrazu na iPhonie jest dość łatwe – kilka dotknięć w aplikacji Zdjęcia rozwiąże problem. Ból głowy zaczyna się, gdy masz dziesiątki obrazów, które trzeba ręcznie obrócić.
Dobrze, że istnieje szybka poprawka, która umożliwia zbiorcze obracanie wszystkich zdjęć jednym dotknięciem za pomocą skrótów. Czytaj razem!
Dlaczego możesz chcieć obracać wiele zdjęć na iPhonie?
IPhone nie ma wbudowanego narzędzia ani metody, które pozwalają obracać lub przekształcać wszystkie obrazy naraz, tak jak ma to miejsce w przypadku komputerów Mac. Posiadanie narzędzia lub procesu, zwłaszcza w pośpiechu, może zaoszczędzić czas i wysiłek.
Twoje urządzenie używa wbudowanego żyroskopu do określenia orientacji urządzenia. Dzięki temu Twoje zdjęcia będą wyświetlane w tej samej orientacji, co Twój iPhone w momencie fotografowania. Dlatego zrobienie zdjęcia trzymając iPhone’a poziomo spowoduje uzyskanie obrazu poziomego.
Mała rada. Przed zrobieniem zdjęcia obejrzyj ekran podglądu i sprawdź, czy obraz ma żądaną orientację.
Czasami pojawia się to, gdy masz usterkę, która powoduje obracanie aparatu iPhone’a. Jeśli potrzebujesz pomocy, sprawdź, jak naprawić odwrócone zdjęcia z aparatu iPhone’a, które utknęły do góry nogami. Może się to również zdarzyć, gdy ekran Twojego iPhone’a nie obraca się, nawet jeśli trzymasz urządzenie pod różnymi kątami.
W innych przypadkach ludzie przesłali Ci obrazy obrócone nieprawidłowo. Dotyczy to wielu zeskanowanych obrazów i dokumentów.
Jak utworzyć skrót do iPhone’a, który wsadowo obraca obrazy
Jeśli zależy Ci na wydajności, możesz skorzystać ze Skrótów, wbudowanej aplikacji, która umożliwia automatyzację zadań w celu ułatwienia pracy. Wystarczy utworzyć skrót do iPhone’a, który umożliwia jednoczesne obracanie wielu obrazów iOS. Aby skonfigurować etykietę:
- Otwórz skróty → wybierz ikonę + w prawym górnym rogu.
- Nazwij swoją etykietę.
- Kliknij Dodaj akcję → wybierz kartę Aplikacje → wybierz Zdjęcia.
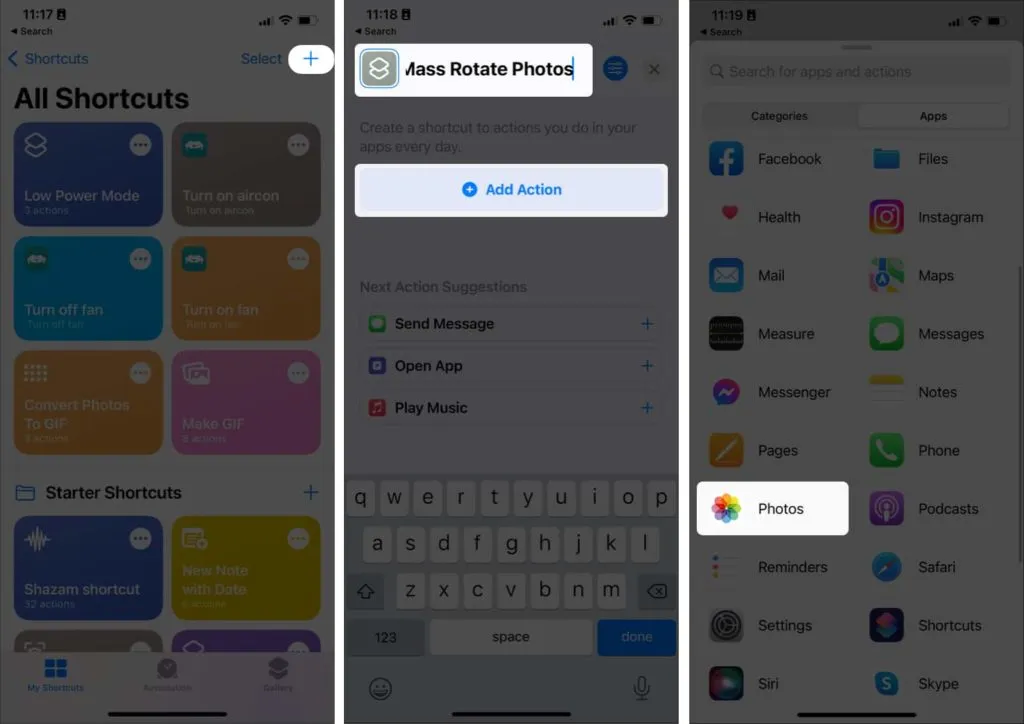
- Przewiń w dół i kliknij „Wybierz zdjęcia”.
- Stuknij strzałkę, aby rozszerzyć wybór i przełączyć opcję Wybierz wiele.
- Dotknij X u dołu i przesuń palcem w górę, aby ponownie wyświetlić menu.
- Wybierz zakładkę Kategorie i kliknij Media.
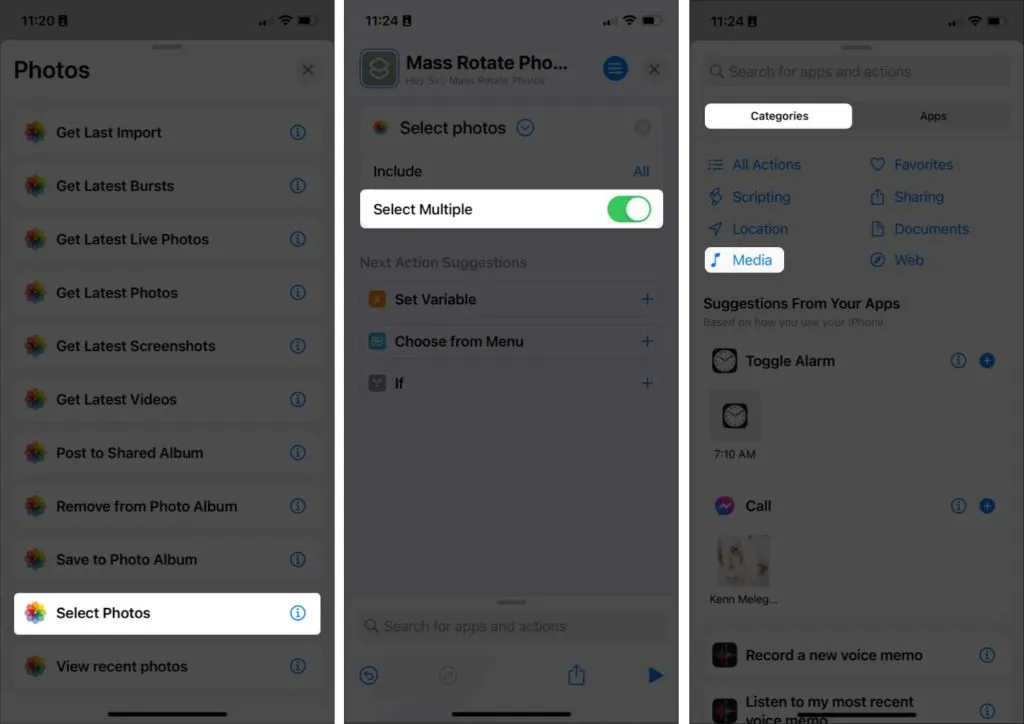
- Wybierz opcję Obróć obraz/wideo w obszarze Edycja obrazu. Notatka. Domyślna orientacja to 90, co oznacza 90 stopni zgodnie z ruchem wskazówek zegara. Wpisz 180, aby dwukrotnie obrócić obrazy, lub 270, aby obrócić je trzykrotnie.
- Kliknij Gotowe.
- Naciśnij X i przesuń palcem w górę, aby ponownie wyświetlić menu.
- Przejdź do zakładki Aplikacje → wybierz Zdjęcia → wybierz Zapisz w albumie fotograficznym. Domyślną lokalizacją będzie „Ostatnie”. Możesz to zmienić, klikając „Ostatnie” i wybierając inny album.
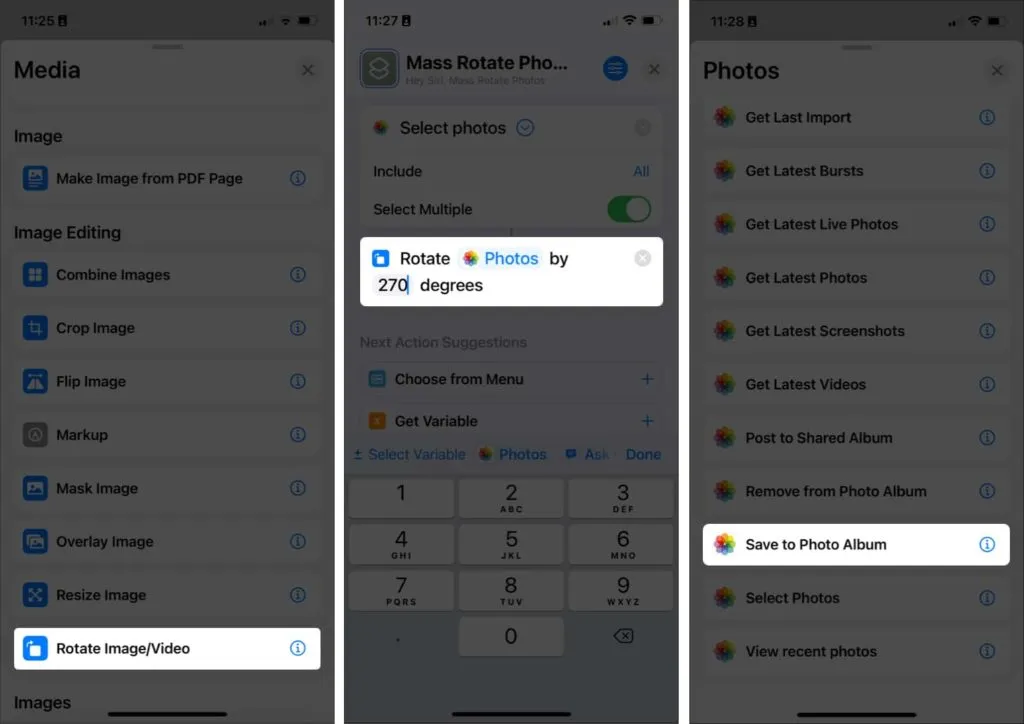
- Stuknij X, aby wyjść. Twój skrót zostanie automatycznie zapisany.
Po utworzeniu skrótu do obracania zbiorczego zacznij go używać:
- Przejdź do „Skróty” i dotknij utworzonego skrótu. Powinien automatycznie otworzyć twoją bibliotekę zdjęć.
- Wybierz obrazy ze swojej biblioteki i kliknij „Dodaj”. Możesz także otworzyć kartę Albumy i wybrać album, w którym przechowywane są te zdjęcia.
- Poczekaj kilka sekund. Następnie przejdź do lokalizacji, w której zapisane są Twoje obrazy.
Użyj aplikacji Zdjęcia na komputerze Mac
Jeśli nie chcesz tworzyć skrótu, możesz także użyć komputera Mac (jeśli go masz). Masz dwie opcje:
Użyj zdjęć
Jeśli Twoje zdjęcia są zsynchronizowane z iCloud, powinieneś mieć dostęp do obrazów Maca w Zdjęciach.
- Otwórz zdjęcia.
- Wybierz obrazy i kliknij z wciśniętym klawiszem Control → wybierz Obróć zgodnie z ruchem wskazówek zegara. Powtarzaj kroki, aż uzyskasz pożądaną orientację.
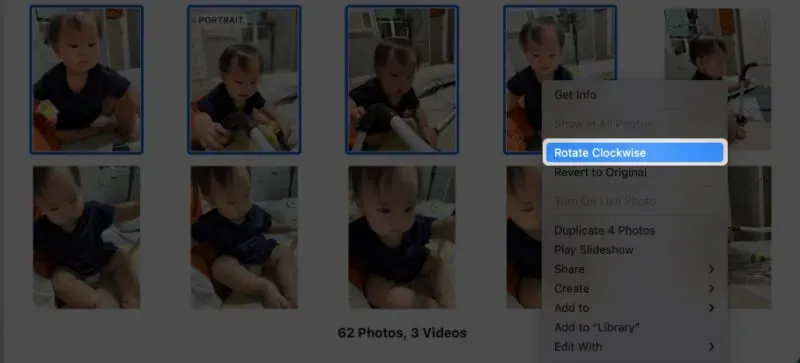
Użyj szybkich akcji
Możesz także użyć szybkich akcji, które możesz wykonać na pulpicie lub w dowolnym folderze, w którym znajdują się Twoje obrazy. Po prostu zaznacz i kliknij zdjęcia z wciśniętym klawiszem Control → Obróć w lewo. Zrób to kilka razy, aż uzyskasz pożądaną orientację.
Użyj aplikacji innej firmy
Istnieje również kilka aplikacji innych firm, których można użyć do grupowego obracania obrazów. Większość z nich jest płatna, ale niektóre oferują bezpłatne wersje próbne. Przykładami są Batch Photo lub BatchResizer2 w App Store.
Często zadawane pytania
Masz dwie możliwości: przejdź do Zdjęcia, wybierz obrazy i kliknij je z wciśniętym klawiszem Control → wybierz Obróć zgodnie z ruchem wskazówek zegara. Jeśli Twoje zdjęcia znajdują się na pulpicie lub są zapisane w określonym folderze, zaznacz te obrazy i kliknij z naciśniętym klawiszem Control → Obróć w lewo.
Po prostu obróć iPhone’a na bok. Jeśli to nie zadziała, upewnij się, że blokada orientacji pionowej w Control Center jest wyłączona.
Przejdź do „Zdjęcia” → dotknij „Wybierz” → dotknij lub przeciągnij, aby wybrać zdjęcia naraz.
Ukończenie…
Tworzenie skrótu do masowego obracania obrazów wydaje się zniechęcającym zadaniem, ale na dłuższą metę pozwoli Ci zaoszczędzić czas i wysiłek. Dzięki temu nie musisz się już martwić o przyszłe zdjęcia i obrazy wysyłane w niewłaściwej orientacji. Czy są jeszcze jakieś pytania? Podziel się w komentarzach poniżej!



Dodaj komentarz