Jak ukryć wiadomości na iPhonie
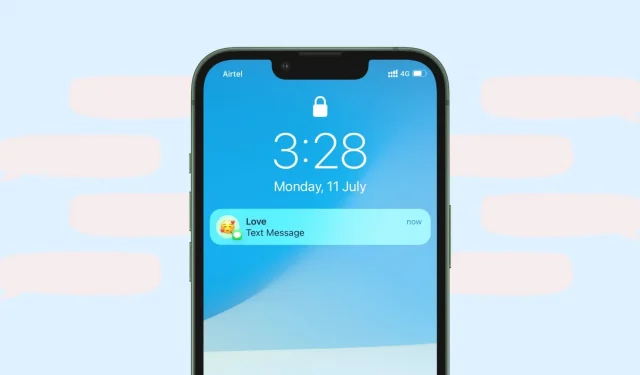
Nie ma łatwego sposobu na zablokowanie aplikacji iPhone Messages w celu ukrycia rozmów. Nie możesz pobrać żadnej aplikacji blokującej innej firmy, aw przeciwieństwie do WhatsApp, w aplikacji Wiadomości nie ma ochrony hasłem.
Masz jednak kilka solidnych opcji, jeśli chcesz, aby Twoja prywatna wiadomość SMS lub iMessage nie była widoczna dla rodziny, przyjaciół i innych osób. W tym przewodniku pokażemy, jak zwiększyć prywatność swoich wiadomości i ukryć je, aby nikt inny nie mógł zobaczyć twoich prywatnych rozmów.
Upewnij się, że ustawiłeś hasło na swoim iPhonie
Przede wszystkim upewnij się, że używasz kodu dostępu na swoim iPhonie. Prawdopodobnie już go masz, ale jeśli go nie masz, przejdź do opcji Ustawienia > Identyfikator twarzy/Touch ID i kod dostępu i dodaj go. Dodanie hasła może zabezpieczyć Twoje wiadomości, zdjęcia, połączenia, kontakty i wszystko inne na Twoim iPhonie.

Ustaw wiadomości jako prywatne lub niewidoczne na ekranie blokady
Gdy Twój iPhone znajduje się na biurku lub w salonie, przychodzące wiadomości tekstowe są wyświetlane na ekranie blokady i każdy może zobaczyć początkową część wiadomości. Aby to ukryć, możesz wyłączyć podgląd na ekranie blokady lub wyłączyć powiadomienia o wiadomościach na ekranie blokady. Oto kroki dla obu.
Wyłącz podgląd wiadomości na ekranie blokady
- Przejdź do „Ustawień iPhone’a” i kliknij „Powiadomienia”.
- Stuknij Pokaż podgląd.
- Wybierz Po odblokowaniu.
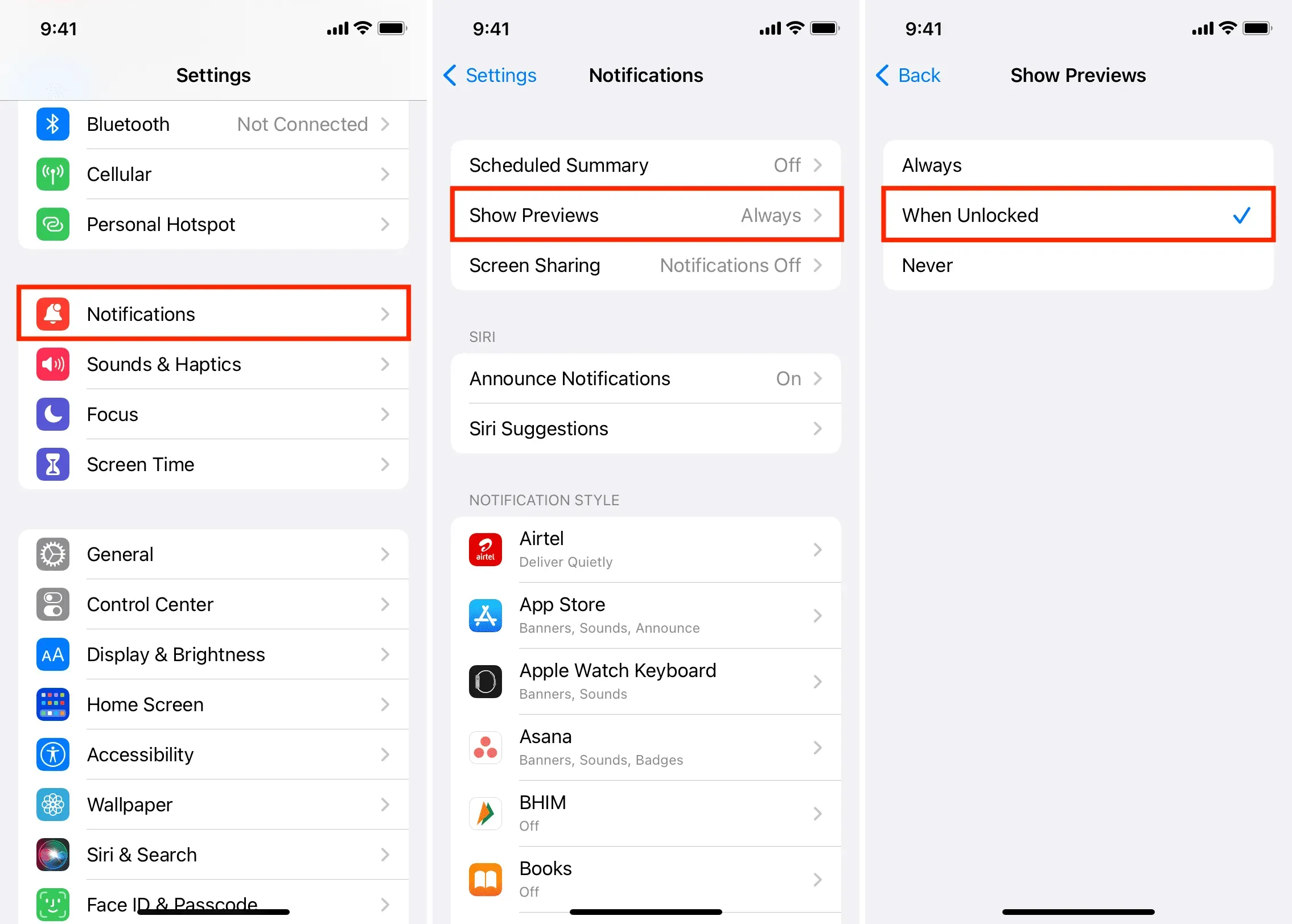
Od teraz, gdy otrzymasz wiadomość lub powiadomienie z aplikacji, pojawi się ona na ekranie blokady, ale faktyczny tekst wiadomości będzie ukryty, dopóki nie odblokujesz iPhone’a za pomocą Face ID, Touch ID lub kodu dostępu. Jeśli chcesz to zrobić tylko dla aplikacji Wiadomości, dotknij jej nazwy na ekranie powiadomień. Następnie kliknij „Pokaż podgląd” i wybierz „Po odblokowaniu”.
Nie pozwól, aby wiadomości pojawiały się nawet na ekranie blokady
- Otwórz Ustawienia i dotknij Powiadomienia.
- Kliknij „Wiadomości” na liście aplikacji.
- Usuń zaznaczenie pola wyboru Ekran blokady.
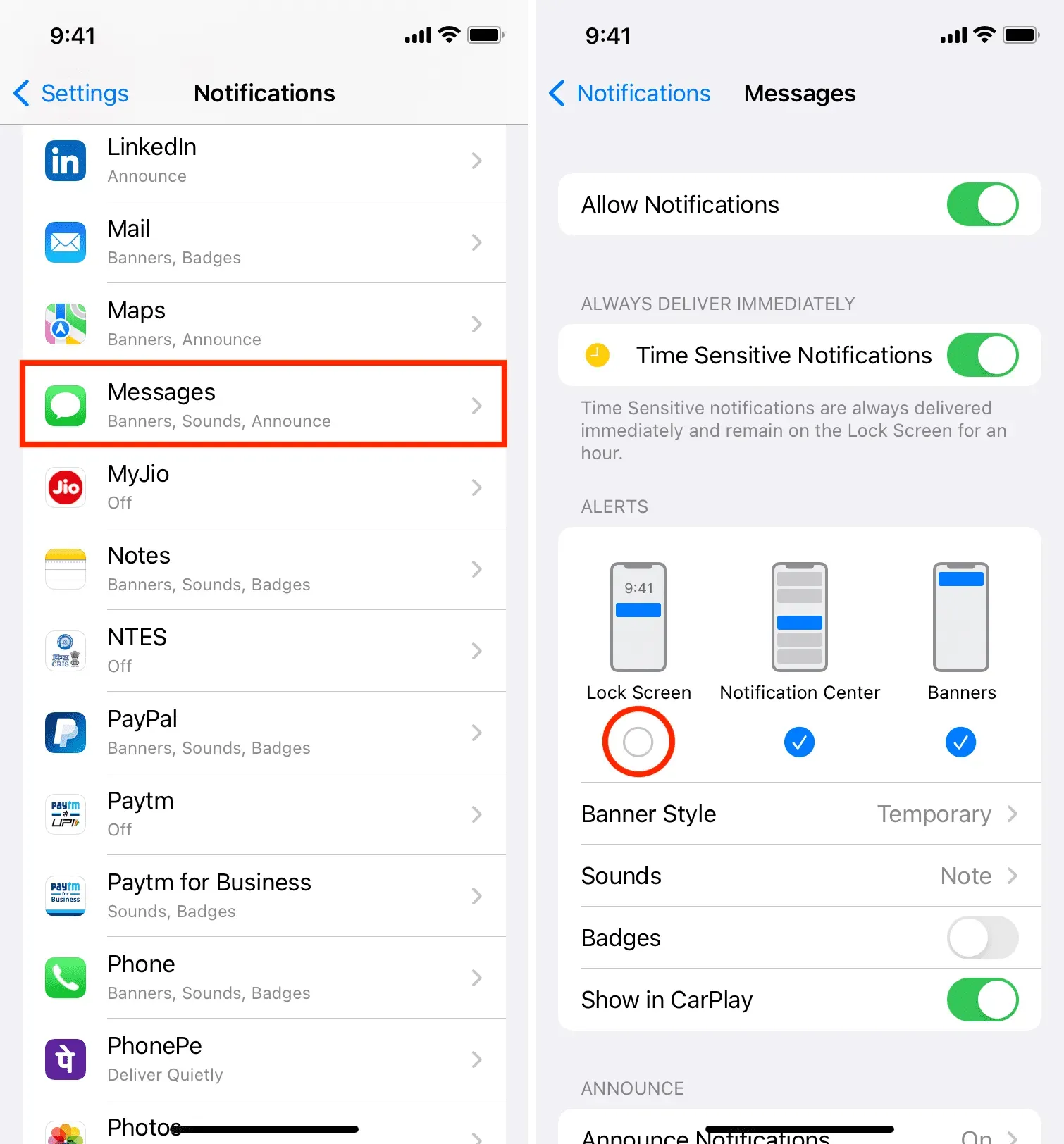
Po tym żadne otrzymane wiadomości SMS ani iMessage nie pojawią się na ekranie blokady Twojego iPhone’a. Aby je zobaczyć, musisz odblokować iPhone’a i otworzyć Centrum powiadomień (przesuń palcem w dół od górnej środkowej części ekranu) lub przejść do aplikacji Wiadomości.
Dostosuj wiadomość tak, aby dotarła dyskretnie
Gdy otrzymasz nową wiadomość, Twój iPhone odtworzy dźwięk. Twoi koledzy z biura lub członkowie rodziny zostaną poproszeni o odebranie wielu wiadomości w krótkim czasie. Aby rozwiązać ten problem, możesz wyłączyć powiadomienia o wiadomościach i uniemożliwić im wybudzenie ekranu.
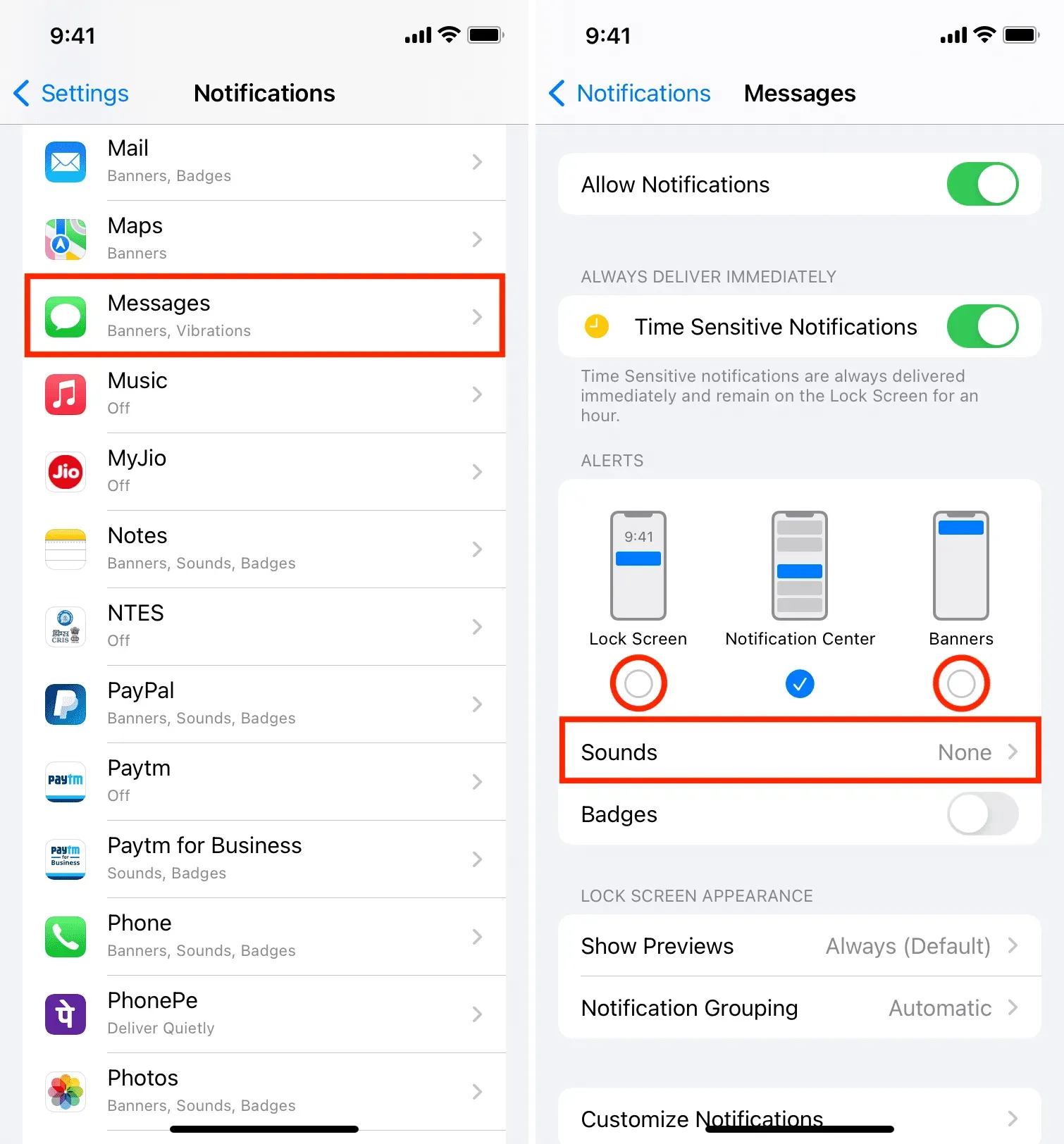
Ukryj wszystkie powiadomienia o wiadomościach
Na iPhonie łatwo ukryć powiadomienie o każdej wiadomości. Oto jak:
- Otwórz Ustawienia i dotknij Powiadomienia.
- Kliknij „Wiadomości” na liście aplikacji.
- Wyłącz opcję Zezwalaj na powiadomienia.
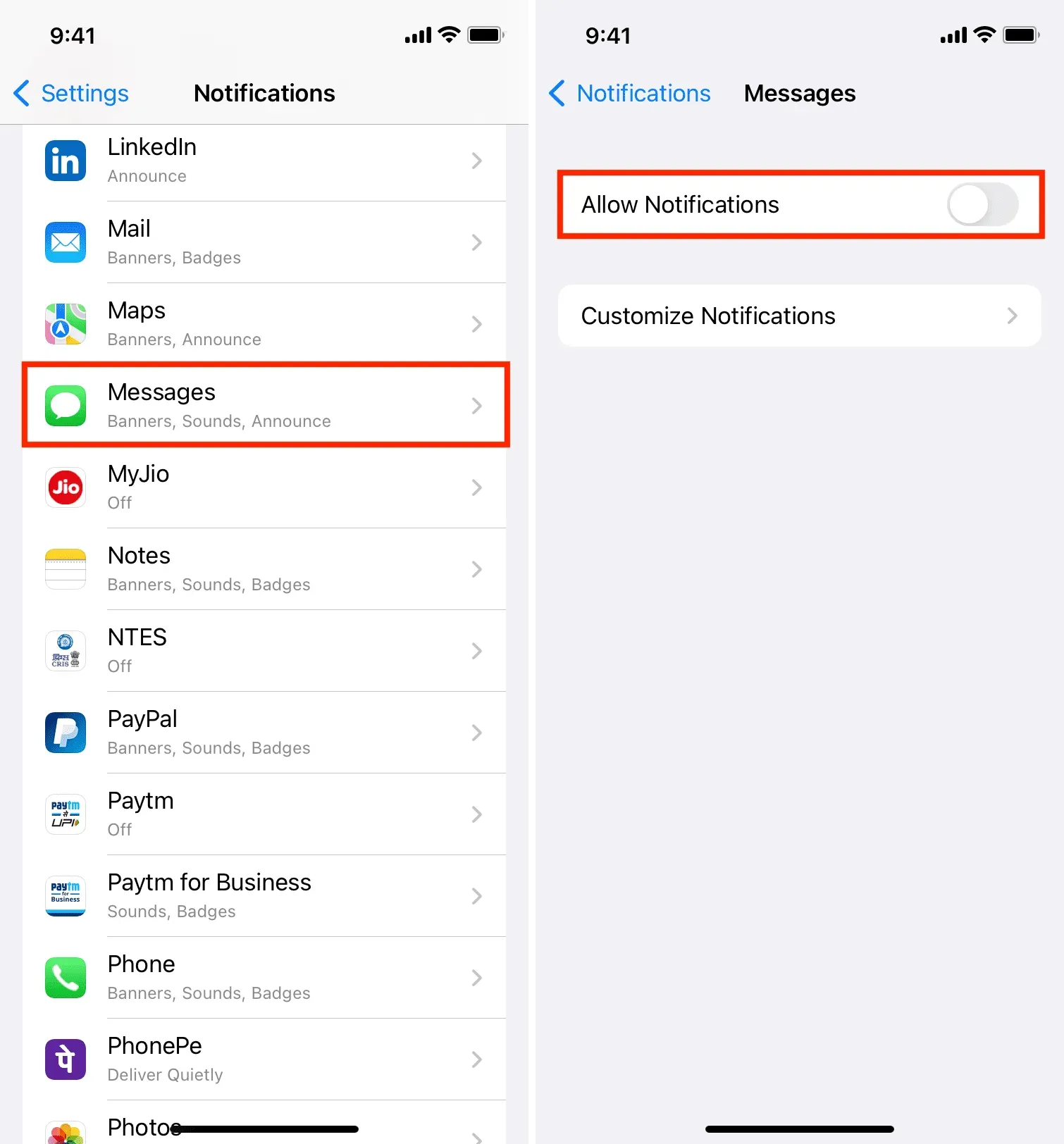
Nie będziesz otrzymywać powiadomień o nowych wiadomościach przychodzących. Nowe SMS-y możesz zobaczyć tylko w aplikacji Wiadomości.
Ukryj powiadomienia o wiadomościach tylko od określonej osoby
Wyłączenie wszystkich powiadomień może być dla wielu osób nieco ekstremalne i niepraktyczne. W związku z tym najlepszym rozwiązaniem jest ukrycie alertów o wiadomościach tylko dla jednej lub kilku określonych osób, które dużo publikują lub których wiadomości nie chcesz, aby inni je widzieli.
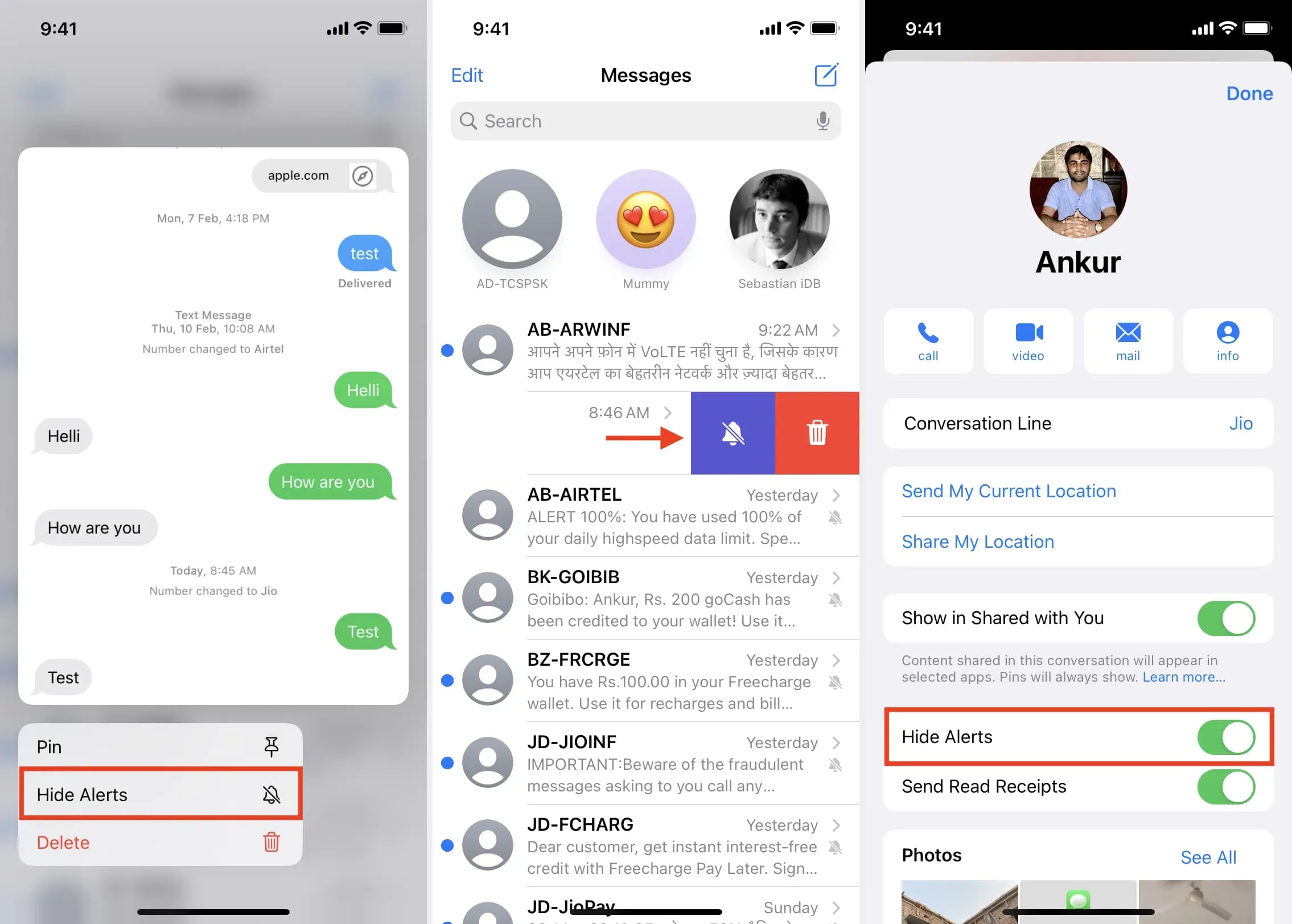
Użyj czasu ekranu, aby zablokować aplikację Wiadomości
Czas przed ekranem ma funkcję „Limit aplikacji”, która pozwala ustawić dzienny limit czasu, a po jego osiągnięciu aplikacja zostanie zablokowana.
Możesz użyć tej sztuczki Screen Time, aby zablokować aplikację iPhone Messages za pomocą hasła. Oto jak:
1) Otwórz „Ustawienia” i dotknij „Czas przed ekranem”. Jeśli nie jest włączona, włącz ją i wykonaj początkowe kroki. Możesz pomijać wszystkie oferty, które pokazuje podczas instalacji. Nie zapomnij ustawić hasła Czasu przed ekranem. Nawet jeśli włączyłeś Czas przed ekranem, ale nie ustawiłeś hasła, pamiętaj, aby to zrobić.
2) Kliknij „Zawsze dozwolone” i kliknij przycisk minus> „Usuń dla wiadomości”, aby usunąć go z listy zawsze dozwolonych aplikacji.
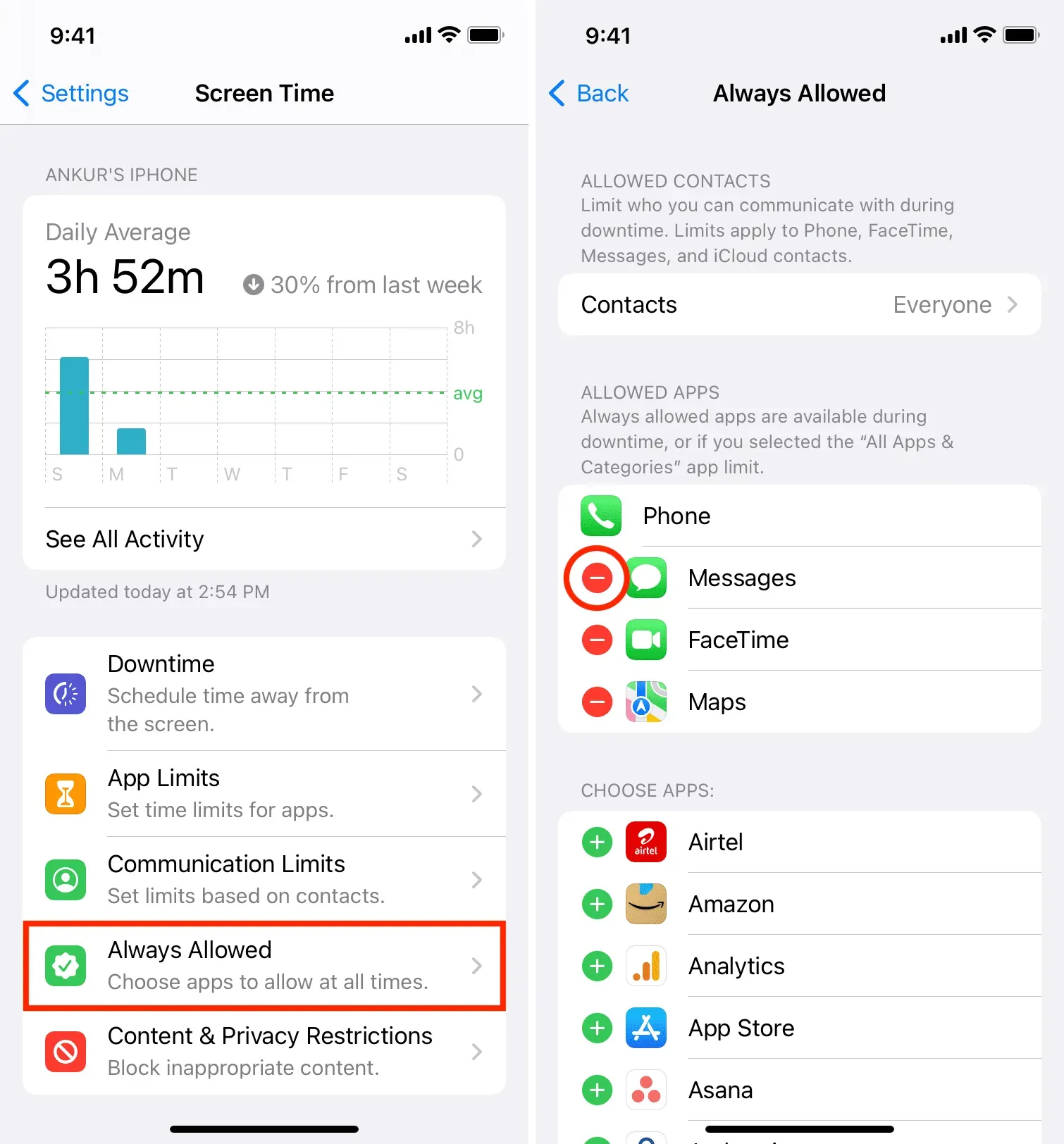
3) Wróć do poprzedniego ekranu i kliknij „Ograniczenia aplikacji”.
4) Wybierz „Dodaj ograniczenie” i wprowadź hasło Czasu przed ekranem.
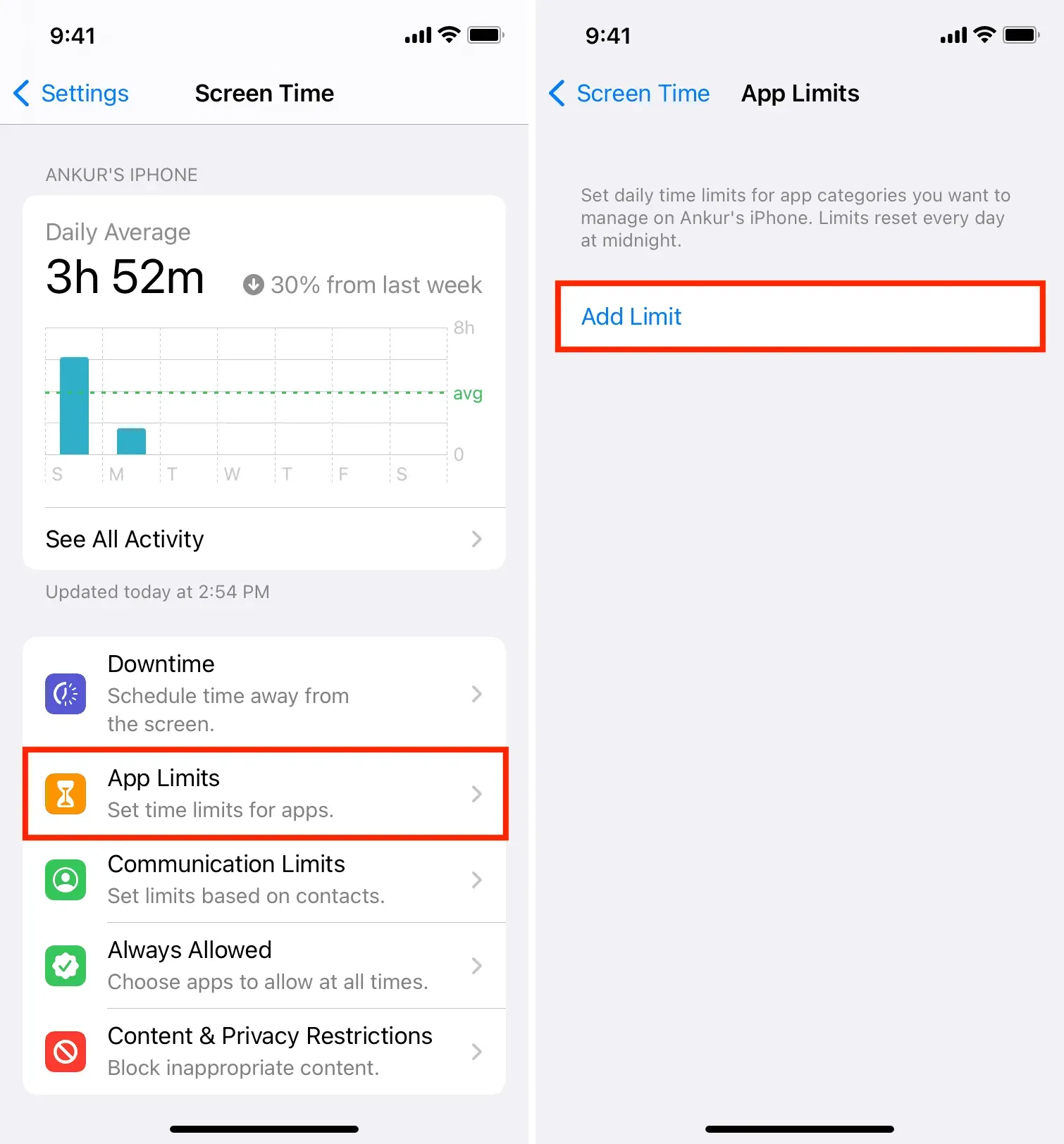
5) Wybierz małą strzałkę obok „Sieci społecznościowe”, wybierz „Wiadomości” i kliknij „Dalej”.
6) Ustaw limit na jedną minutę, upewnij się, że funkcja „Blokuj po upływie limitu” jest włączona i kliknij „Dodaj”.
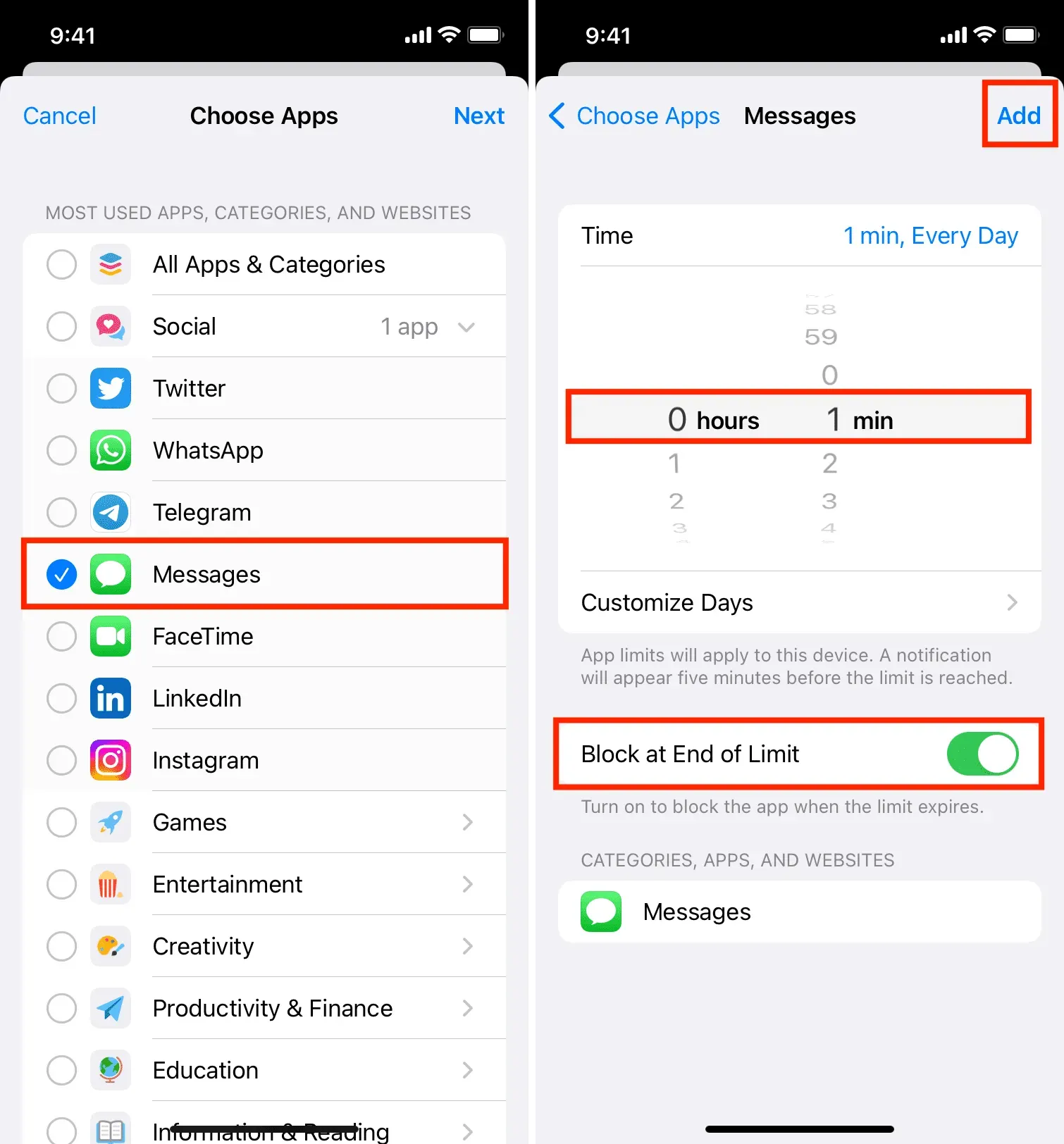
7) Teraz otwórz aplikację Wiadomości i używaj jej przez minutę. Po minucie pojawi się informacja, że limit czasu został osiągnięty. Stuknij Poproś o więcej czasu > Jeszcze minuta. Pierwsza dodatkowa minuta jest dozwolona bez hasła.
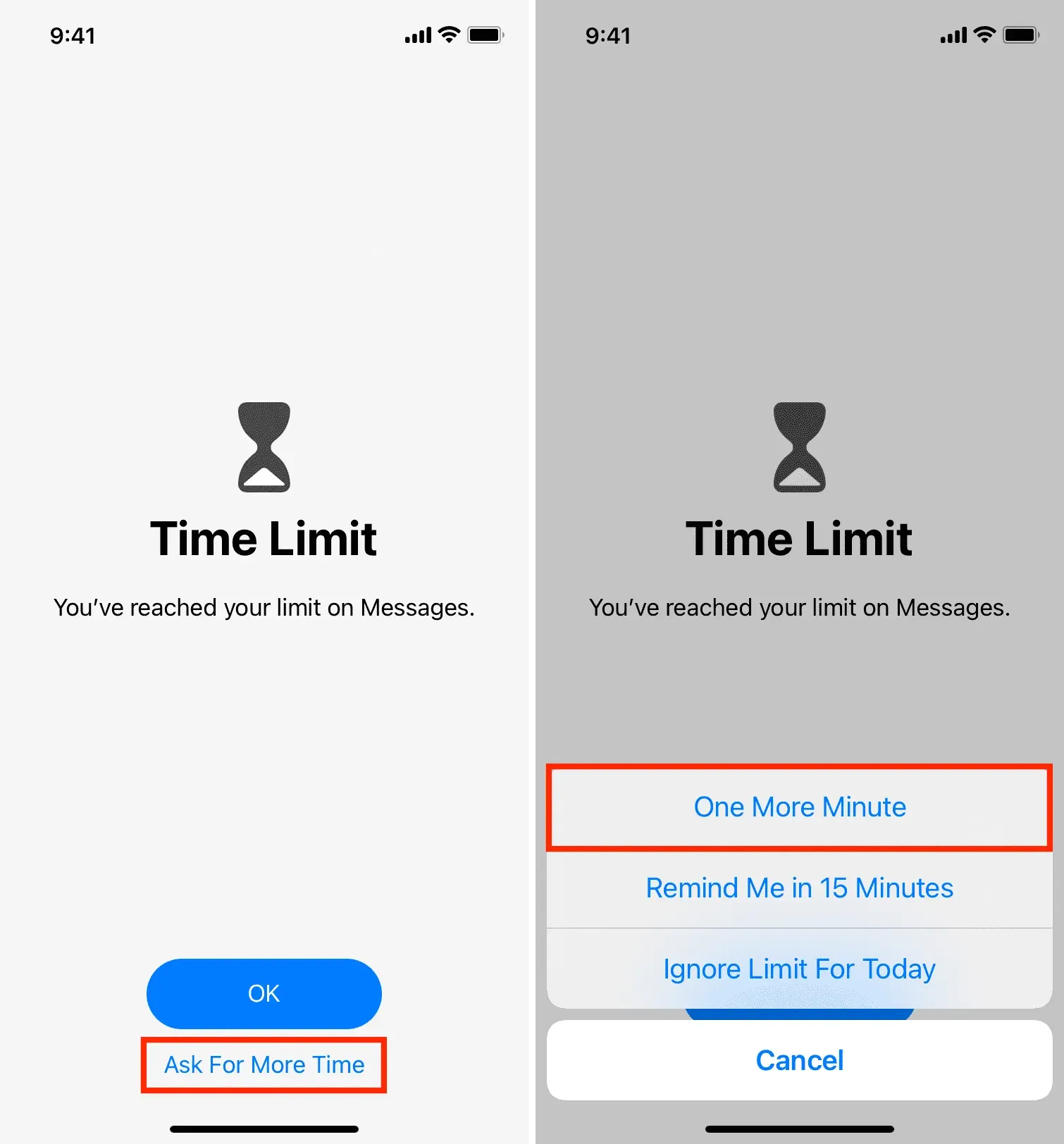
Po użyciu aplikacji przez kolejną minutę zostanie ona zablokowana. Od teraz jedynym sposobem na dostanie się do aplikacji Wiadomości (przed północą) jest wprowadzenie kodu Czasu przed ekranem (nie podawaj go nikomu). Aby to zrobić, dotknij „Poproś o więcej czasu”> „Wprowadź hasło czasu przed ekranem” i potwierdź czynność na 15 minut, godzinę lub resztę dnia.
Powyższe rozwiązanie nie jest tak doskonałe jak dedykowana blokada hasła, ale można się temu przyjrzeć. A jeśli nie wpiszesz kodu Czasu przed ekranem i nie zweryfikujesz go w ciągu 15 minut lub godziny, aplikacja pozostanie zablokowana przez cały dzień i nikt nie będzie mógł zobaczyć Twoich rozmów.
Pamiętaj tylko, że limity czasu przed ekranem resetują się o północy. Będziesz więc musiał ponownie użyć aplikacji w ciągu 1 + 1 = 2 minut, aby blokada czasu przed ekranem zaczęła obowiązywać.
Poproś nadawcę o wysłanie wiadomości niewidzialnym atramentem
iMessage ma fajne efekty bąbelków i ekranów, a jednym z nich jest niewidzialny atrament. Możesz poprosić nadawcę o wysłanie Ci wiadomości tekstowej z użyciem tego efektu bąbelków. Po tym komunikat nie będzie zawierał żadnego znaczącego podglądu. Właściwy tekst zostanie wyświetlony tylko wtedy, gdy przesuniesz palcem po dymku tekstowym.
Aby wysłać wiadomość z efektem niewidzialnego atramentu, wpisz wiadomość i naciśnij (nie dotykaj) przycisk wysyłania. Następnie na ekranie efektu bąbelków wybierz „Prześlij niewidzialny atrament” i naciśnij niebieski przycisk przesyłania.
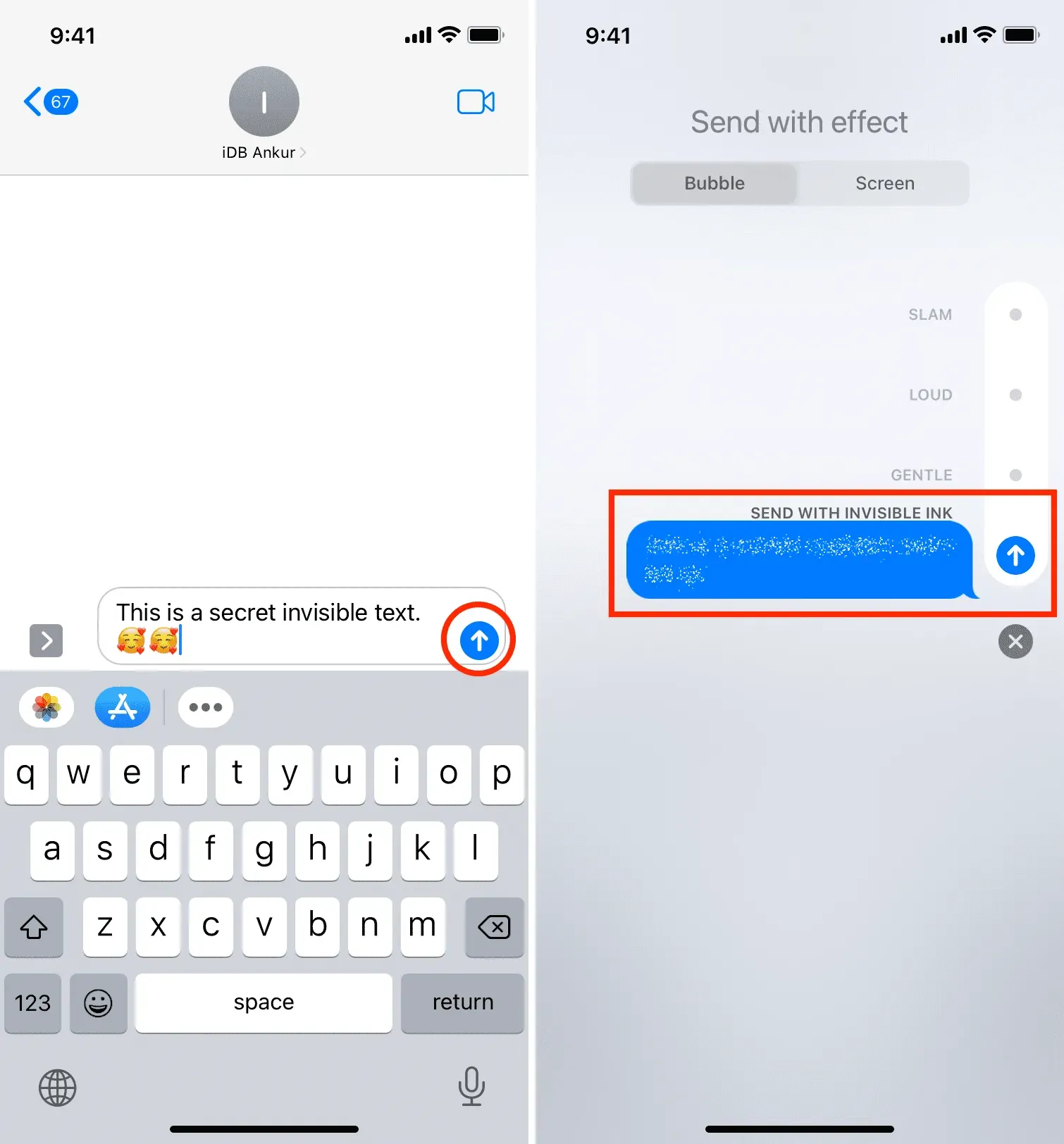
Koniecznie sprawdź: Jak używać bąbelków i efektów ekranowych w wiadomościach na iPhonie i iPadzie.
Zapisz wiadomości w aplikacji Notatki i zablokuj notatkę
Jeśli masz ważne rozmowy, które chcesz zachować dla siebie na przyszłość, możesz robić zrzuty ekranu z nich i zapisywać je w aplikacji Notatki. Następnie zablokuj tę notatkę hasłem.
Eksportuj, drukuj lub rób zrzuty ekranu swoich wiadomości
Innym sposobem na ukrycie niektórych poufnych wiadomości jest ich wyeksportowanie lub wydrukowanie (lub zrobienie zrzutów ekranu). Następnie zapisz wyeksportowany plik, wydrukowany papier lub zrzuty ekranu w bezpiecznym miejscu, do którego tylko Ty masz dostęp.
Wyłącz iMessage na innych urządzeniach Apple.
Jeśli masz wiele urządzeń Apple, włączenie iMessage na wszystkich z nich może być koszmarem prywatności. Na przykład pozostawienie włączonej usługi iMessage na komputerze Mac, z którego korzystają członkowie Twojej rodziny, nie jest zbyt prywatne.
Aby więc zapewnić sobie maksymalną prywatność, iMessage powinien być włączony tylko na urządzeniu, które zawsze masz przy sobie, takim jak iPhone. Jeśli członkowie rodziny lub współpracownicy używają Twojego Maca lub iPada, wyłącz na nich iMessage, wykonując następujące czynności:
- Na iPhonie lub iPadzie: przejdź do Ustawień i stuknij w Wiadomości. Wyłącz przełącznik dla iMessage.
- Na komputerze Mac: otwórz Wiadomości i naciśnij Command+Przecinek (,). Następnie kliknij iMessage. Na koniec kliknij Wyloguj się obok swojego Apple ID, aby przestać używać iMessage.
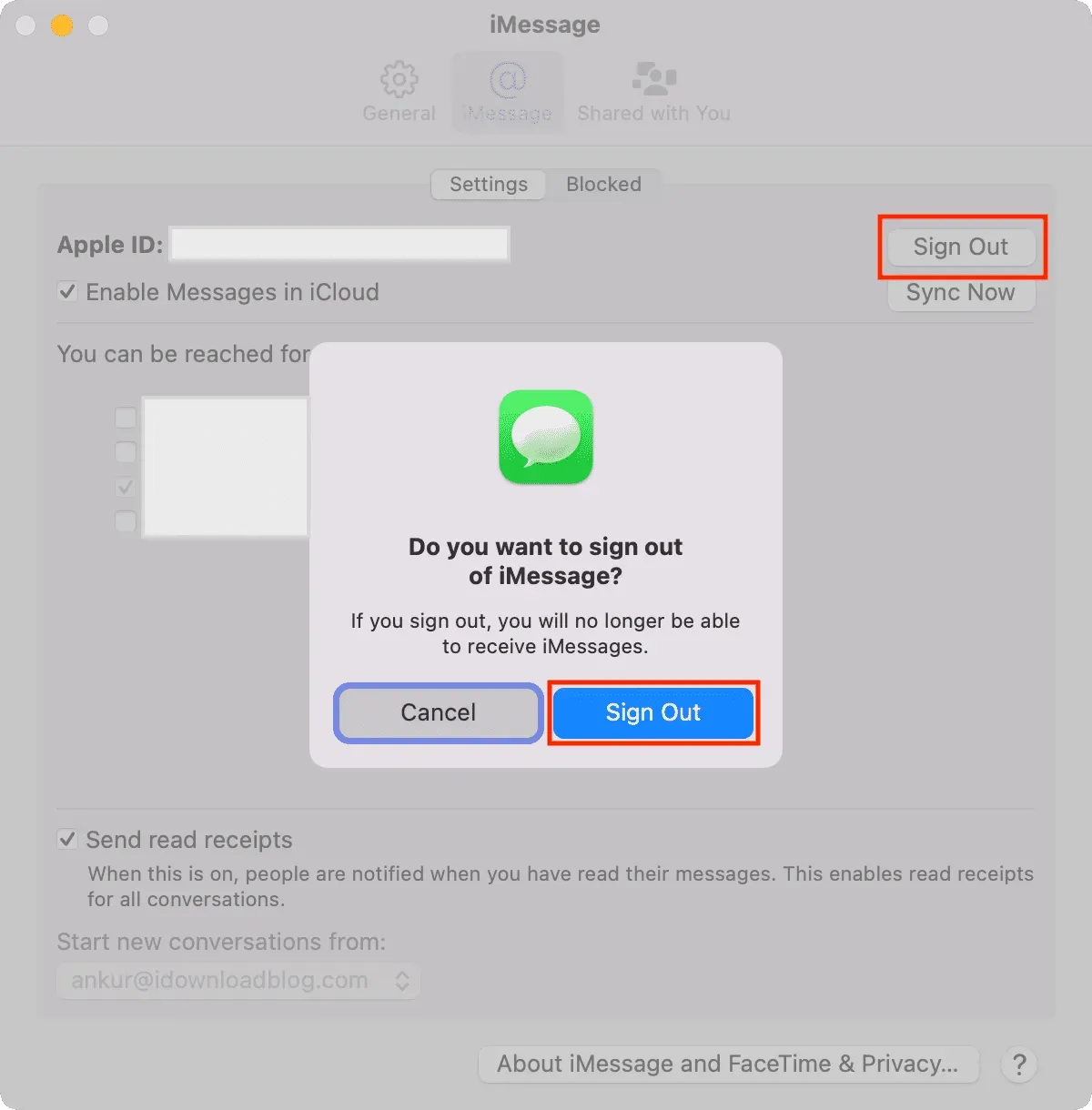
Użyj alternatyw iMessage, takich jak WhatsApp, Signal, Telegram.
Rozumiem, jeśli jesteś przyzwyczajony do iMessage i prowadzisz na nim sensowne rozmowy. Ale jeśli blokowanie czatu jest najważniejsze, możesz rozważyć przejście na aplikacje innych firm, takie jak WhatsApp. Nie zapomnij poprosić znajomych o subskrypcję tej usługi.
Aplikacje innych firm, takie jak WhatsApp, oferują wbudowaną funkcję bezpieczeństwa, która blokuje aplikację za pomocą kodu dostępu lub Face ID/Touch ID. Aby to zrobić, przejdź do Ustawienia WhatsApp > Konto > Prywatność > Blokada ekranu.
Jeśli przełączysz się na Telegram, przejdź do Ustawienia > Prywatność i bezpieczeństwo > Kod dostępu i Face ID/Touch ID, aby dodać blokadę.
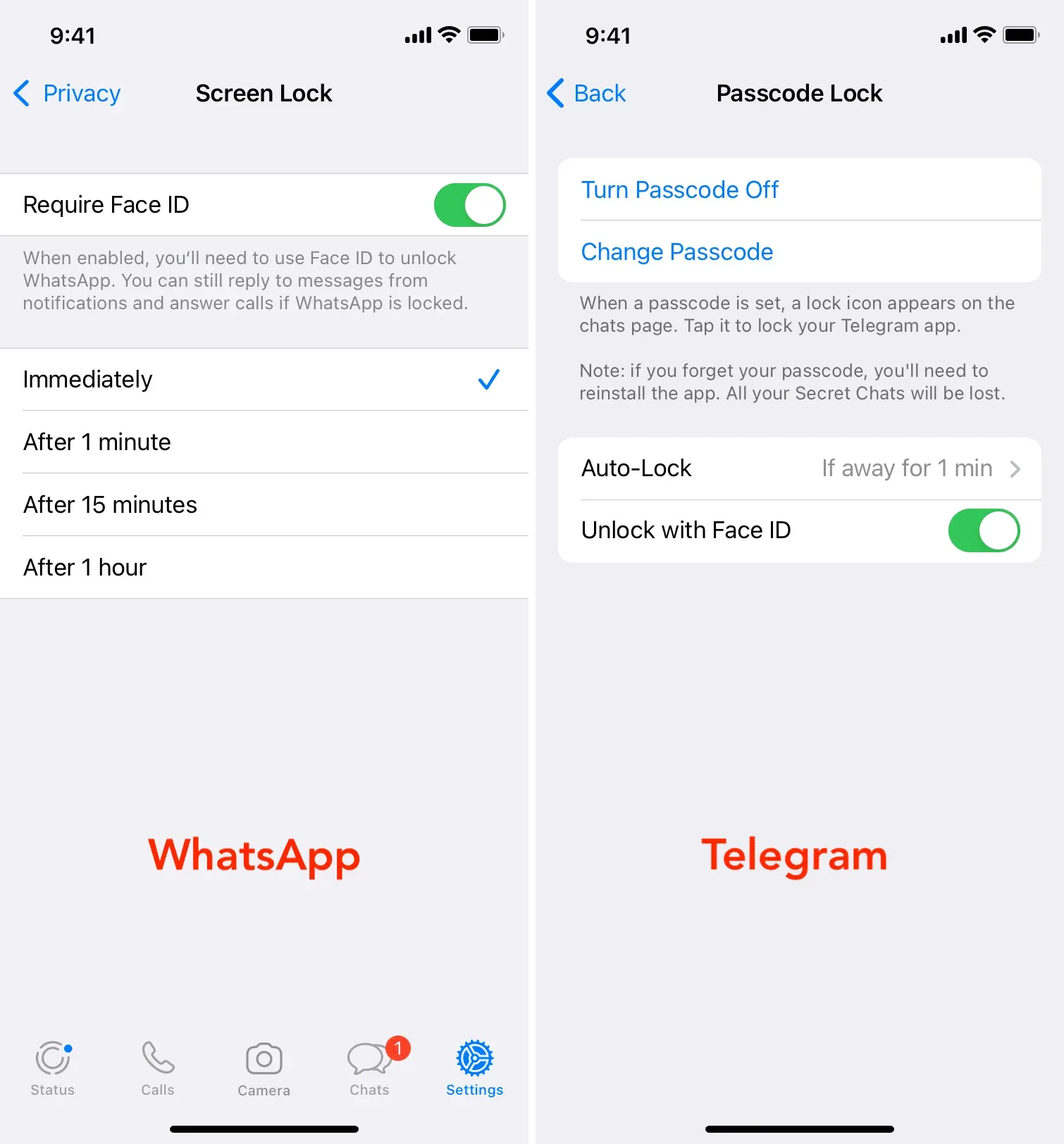
Użyj ulepszenia jailbreak ChatLock
Wreszcie to, czego nie ma w standardowej wersji iOS, oferuje społeczność Jailbreak. Jeśli Twój iPhone został uszkodzony, możesz użyć ustawienia ChatLock, aby dodać hasło do aplikacji Wiadomości. Jest to wygodne i pozwala chronić rozmowy.



Dodaj komentarz