Zmiana tła podczas powiększania: jak zmienić lub rozmyć tło podczas powiększania
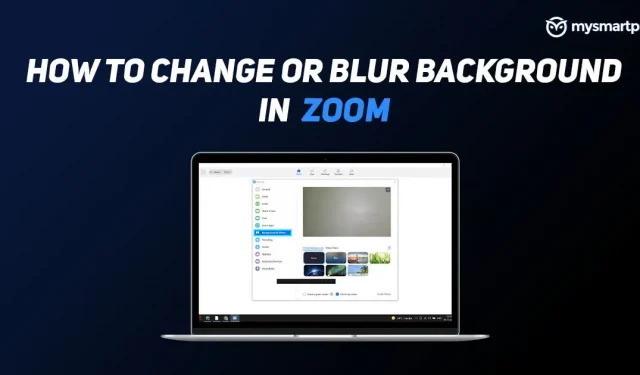
Aplikacja Zoom oferuje jeden z najłatwiejszych sposobów na rozpoczęcie spotkania za pomocą zaledwie kilku kliknięć. Dzięki aplikacji dostępnej na platformach takich jak Android, iOS, Windows, MAC, a nawet w przeglądarkach internetowych Zoom zyskał dużą popularność w ciągu ostatnich kilku lat. Aplikacja posiada wiele przydatnych funkcji, które mogą przydać się w wielu sytuacjach. Wśród nich możliwość rozmycia lub zmiany tła jest jedną z najpopularniejszych i najczęściej używanych funkcji.
Niezależnie od tego, czy dopiero zaczynasz nową pracę, czy uczestniczysz w kursie online i chcesz zmienić lub rozmyć tło podczas rozmowy Zoom, możesz to zrobić w kilku prostych krokach.
Ta funkcja jest przydatna, jeśli w pokoju znajdują się inne osoby lub po prostu chcesz rozmyć tło, aby ukryć to, co znajduje się za tobą. Ta funkcja działa bardzo dobrze i możesz nawet przesłać wybrany obraz, GIF lub wideo, aby uczynić je swoim wirtualnym tłem. Oto jak zmienić lub rozmyć tło w Zoomie.
Aby móc ładować tło na laptopach/komputerach PC, musisz używać klienta stacjonarnego Zoom w wersji 5.2.0 lub nowszej i mieć chipset Intel i3 piątej generacji lub nowszy albo chipset Intel i5/i7/i9 trzeciej generacji. Gen lub wyższy. Jeśli masz procesor AMD, musi to być 3,0 GHz lub szybszy. Na komputerze Mac musisz mieć system macOS w wersji 10.13 lub nowszej. Podobnie w przypadku użytkowników Androida musisz mieć co najmniej Androida 8.0, a w przypadku użytkowników iOS musisz mieć iPhone’a 8, 8+, X lub nowszego z zainstalowaną aplikacją mobilną Zoom w wersji 5.3.0 lub nowszej.
Przeczytaj także: 5 najlepszych aplikacji do wideokonferencji grupowych bez procesu rejestracji / rejestracji
Jak zmienić wirtualne tło w Zoom na PC
- Pobierz i zainstaluj aplikację Zoom na swoim laptopie/komputerze.
- Otwórz aplikację i zaloguj się na swoje konto.
- Kliknij ikonę ustawień pod zdjęciem profilowym w prawym górnym rogu.
- Kliknij „Tło i filtry” na lewym pasku menu (możesz wybrać obrazy tła lub filmy).
- Wybierz obraz, którego możesz użyć jako tła z zakładki Wirtualne tła.
- Jeśli nie jesteś zadowolony z tła, możesz dodać własne zdjęcie lub wideo, klikając ikonę „+”.
W przypadku braku sekcji „Tło i filtry” na bocznym pasku menu, możesz przejść do strony internetowej Zoom > Ustawienia > Spotkania > Na spotkaniach (z wyprzedzeniem) i włączyć „Wirtualne tło”.
Jak rozmyć tło za pomocą Zoom na PC
- Pobierz i zainstaluj aplikację Zoom na swoim laptopie/komputerze.
- Otwórz aplikację i zaloguj się na swoje konto.
- Kliknij ikonę ustawień pod zdjęciem profilowym w prawym górnym rogu.
- Kliknij „Tło i filtry” na lewym pasku menu.
- Wybierz Rozmycie.
Gdy to zrobisz, następnym razem, gdy rozpoczniesz spotkanie, tło będzie rozmyte.
Jak zmienić wirtualne tło w Zoomie na telefonie komórkowym
- Pobierz aplikację mobilną Zoom i zaloguj się.
- Podczas spotkania stuknij Więcej u dołu ekranu.
- Stuknij Wirtualne tło (Android) lub Tło i filtry (iOS).
- Stuknij tło, które chcesz zastosować, lub stuknij „+”, aby przesłać nowy obraz.
Jak rozmyć tło z powiększeniem na telefonie komórkowym
- Pobierz aplikację mobilną Zoom i zaloguj się.
- Podczas spotkania stuknij Więcej u dołu ekranu.
- Stuknij Wirtualne tło (Android) lub Tło i filtry (iOS).
- Stuknij opcję Rozmycie.
Często zadawane pytania (FAQ)
Czy możesz użyć GIF-a lub wideo jako tła do powiększenia?
Tak, możesz użyć GIF-a lub wideo jako tła Zoom. Musisz jednak przekonwertować plik GIF na plik MP4 lub MOV, ponieważ aplikacja akceptuje tylko te 2 formaty wideo. Aby użyć GIF-a lub wideo jako tła, otwórz Zoom > Ustawienia > Tła i filtry > kliknij + > Wideo > wybierz plik.
Jaki jest zalecany rozmiar wirtualnego tła Zoom?
Jeśli planujesz dodać własny obraz jako wirtualne tło, Zoom zaleca użycie obrazu o rozdzielczości 1920 x 1080 pikseli (współczynnik proporcji 16:9) i maksymalnym rozmiarze 5 MB. Tło może mieć dowolny z następujących formatów – GIF, JPG/JPEG lub 24-bitowy PNG (bez alfa). Jeśli prześlesz obraz PNG, przezroczyste obszary PNG będą wyświetlane na białym tle.



Dodaj komentarz