Jak naprawić błąd: Twoja cyfrowa nazwa nie może zostać znaleziona przez podstawowe zabezpieczenia w programie Microsoft Outlook
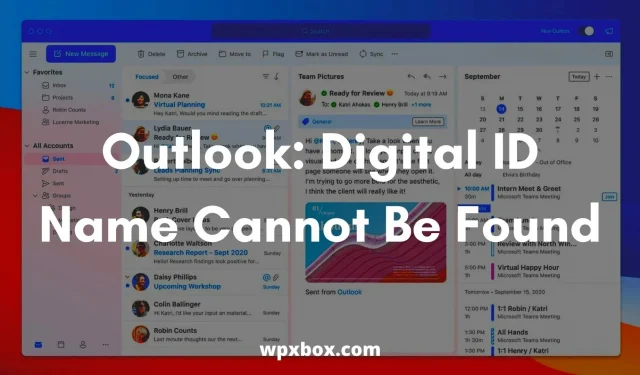
Szyfrowanie wiadomości e-mail stało się obecnie podstawową funkcją. Pomaga to zapobiegać kradzieży danych i zatrzymywać spam e-mailowy. Czasami jednak po otwarciu zaszyfrowanej wiadomości e-mail może zostać wyświetlony komunikat „Nie można znaleźć nazwy Twojego identyfikatora cyfrowego z powodu poważnego błędu bezpieczeństwa w programie Microsoft Outlook”.
Błąd zwykle pojawia się podczas próby uzyskania dostępu do zaszyfrowanej wiadomości e-mail w programie Microsoft Outlook przy użyciu certyfikatu obsługującego wyłącznie funkcje szyfrowania 3DES. Więc pytanie jak naprawić ten błąd? Poniżej udostępniłem kilka metod, które ci pomogą.
Podstawowe zabezpieczenia w programie Microsoft Outlook nie mogą znaleźć Twojej nazwy identyfikatora cyfrowego.
Możesz pozbyć się błędu, próbując różnych hacków, takich jak weryfikowanie certyfikatów, włączanie uwierzytelniania klienta, poprawianie rejestru i nie tylko. Jednak w tym artykule omówię następujące hacki:
- Potwierdź swój certyfikat
- Włącz opcję „Uwierzytelnianie klienta i bezpieczny e-mail”.
- Edytuj rejestr
- Usuń problematyczne certyfikaty nadawcy
Teraz pozwól mi omówić te poprawki jeden po drugim poniżej:
1] Zweryfikuj swój certyfikat
Pierwszą rzeczą, którą powinieneś zrobić, to upewnić się, że masz zainstalowany certyfikat. Jeśli w ogóle nie ma certyfikatu, nie będzie w stanie zaszyfrować wiadomości e-mail.
Aby to zweryfikować, wykonaj następujące kroki:
- Uruchom program Outlook i kliknij Plik > Opcje.
- Następnie kliknij „Centrum zaufania” na pasku bocznym.
- Następnie kliknij „Ustawienia Centrum zaufania” znajdujące się w „Centrum zaufania programu Microsoft Outlook”.
- Przejdź do opcji Zabezpieczenia poczty e-mail i obok przycisku ustawień poszukaj certyfikatu. tytuł.
Teraz otwórz nagłówek certyfikatu i sprawdź, czy jest pusty, czy nie. Następnie kliknij przycisk ustawień i możesz wybrać certyfikat.
Jeśli certyfikat jest pusty, zainstaluj go, a następnie sprawdź, czy pojawia się ten sam błąd, czy nie.
2] Włącz opcję „Uwierzytelnianie klienta i bezpieczny e-mail”.
Wielu użytkowników potwierdziło, że problem został rozwiązany po włączeniu uwierzytelniania klienta i opcji bezpiecznej poczty e-mail.
Możesz więc zrobić to samo, wykonując następujące czynności:
- Otwórz wyszukiwanie w systemie Windows i wpisz „Opcje internetowe”.
- Kliknij „Opcje internetowe” i przejdź do zakładki „Treść”.
- Kliknij Certyfikaty > Zaawansowane.
- Teraz znajdź opcję „Uwierzytelnianie klienta i bezpieczny e-mail” i zaznacz pole obok nich.
- Kliknij OK, aby zapisać zmiany.
Następnie spróbuj zaszyfrować wiadomość e-mail i sprawdź, czy problem nadal się pojawia, czy nie.
3] Zmień ustawienia zabezpieczeń w rejestrze
Możesz także rozważyć edycję ustawień rejestru. Jednak edytowanie plików rejestru może narazić komputer na ryzyko.
Dlatego zaleca się wykonanie kopii zapasowej plików rejestru przed ich edycją. Po utworzeniu kopii zapasowej wykonaj następujące kroki:
- Naciśnij klawisz Windows + R, aby uruchomić okno Uruchom.
- Wpisz regedit i naciśnij Shift + Enter, aby uruchomić Edytor rejestru.
- Przejdź do następującej ścieżki:
HKEY_CURRENT_USER\Software\Microsoft\Office\16.0\Outlook\Безопасность
- Teraz kliknij prawym przyciskiem myszy puste miejsce w prawym oknie, wybierz Nowy> Wartość DWORD i nazwij go UseAlternateDefaultEncryptionAlg.
- Po utworzeniu kliknij go dwukrotnie i zmień wartość z 0 na 1.
- Następnie wykonaj te same czynności, aby utworzyć wartość STRING i nadać jej nazwę DefaultEncryptionAlgOID.
- Następnie kliknij dwukrotnie wpis i zmień wartość na 1.2.840.113549.3.7.
To wszystko. Teraz przejdź do programu Outlook i spróbuj zaszyfrować wiadomość e-mail i sprawdź, czy zadziałało.
4] Usuń problematyczne certyfikaty nadawcy
Może się również zdarzyć, że przyczyną błędu jest problematyczny certyfikat nadawcy. Więc rozważ usunięcie go i sprawdź, czy to działa dla Ciebie.
Aby usunąć certyfikaty nadawcy, wykonaj następujące kroki:
- Otwórz monit Uruchom, wpisz MMC i naciśnij klawisze Shift + Enter, aby uruchomić konsolę Microsoft Management Console.
- Następnie naciśnij klawisze CTRL+M, aby otworzyć przystawkę systemu Windows.
- Kliknij dwukrotnie Certyfikaty i wybierz opcję Moje konto > Gotowe.
- Przejdź do Certyfikaty > Bieżący użytkownik, następnie Inne osoby, a następnie Certyfikaty.
- Następnie usuń problematyczne certyfikaty nadawcy.
- Następnie zamknij i zapisz ustawienia konsoli na konsoli 1.
To wszystko. Na koniec sprawdź, czy nie występuje podstawowy błąd bezpieczeństwa związany z nazwą Twojego identyfikatora cyfrowego.
Jak zaimportować certyfikat (identyfikator cyfrowy) do Outlooka?
Importowanie certyfikatów do programu Microsoft Outlook to prosty proces. Możesz to zrobić, wykonując następujące kroki:
- Najpierw uruchom program Microsoft Outlook i przejdź do opcji.
- Następnie otwórz okno dialogowe Centrum zaufania.
- W programie Outlook 2007 tę opcję można znaleźć w obszarze Narzędzia > Centrum zaufania.
- W programach Outlook 2010 i 2013 znajduje się w obszarze Plik > Opcje > Centrum zaufania (lewy pasek boczny).
- Następnie kliknij „Bezpieczeństwo poczty e-mail” w lewym okienku.
- Przejdź do identyfikatorów cyfrowych (certyfikatów)
- Kliknij przycisk Importuj/Eksportuj.
- Wybierz opcję Importuj istniejący identyfikator cyfrowy z pliku.
- Następnie kliknij przycisk „Przeglądaj” iw oknie dialogowym „Znajdź profil zabezpieczeń” wybierz identyfikator cyfrowy.
- Wprowadź hasło w polu hasła, wprowadź nazwę w polu Nazwa identyfikatora cyfrowego.
To wszystko. Certyfikat cyfrowy został pomyślnie zaimportowany do programu Microsoft Outlook.
Jak wyeksportować certyfikat (identyfikator cyfrowy) w Outlooku?
- Uruchom Outlooka
- Wybierz pozycję Plik > Opcje > Centrum zaufania > Ustawienia Centrum zaufania.
- Następnie przejdź do sekcji Bezpieczeństwo poczty e-mail.
- W sekcji Identyfikatory cyfrowe wybierz opcję Importuj/eksportuj.
- Następnie musisz wybrać „Eksportuj swój identyfikator cyfrowy do pliku”.
- Teraz kliknij „Wybierz” i wybierz właściwy certyfikat, który chcesz wyeksportować.
- Następnie wybierz, przeglądaj i wybierz lokalizację do zapisania w pliku
- Następnie wprowadź swoje hasło i kliknij OK
- Na koniec utwórz nową wiadomość e-mail, dołącz wyeksportowany plik PFX i wyślij wiadomość e-mail do siebie.
To wszystko, jak wyeksportować certyfikaty z Microsoft Outlook.
To były wszystkie poprawki dotyczące nazwy identyfikatora cyfrowego, których nie można znaleźć z powodu poważnego błędu bezpieczeństwa w programie Microsoft Outlook. Mam nadzieję, że powyższe metody pomogły ci rozwiązać problem. Jeśli utkniesz w czymś, zostaw komentarz poniżej.



Dodaj komentarz