AirPods Pro ciągle się wyłącza: 12 prostych rozwiązań
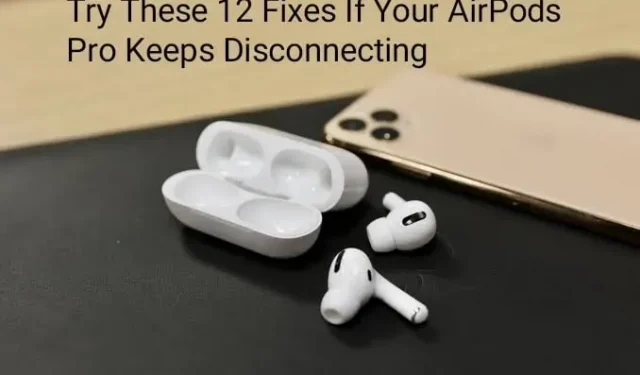
Kupowanie nowych akcesoriów do iPhone’a jest zawsze ekscytujące. Jednak te akcesoria nie mogą być tanie! Jeśli inwestujesz znaczną część swoich oszczędności w nowe urządzenie elektroniczne, chcesz, aby służyło długo.
Są to jednak urządzenia elektroniczne! Jednym z takich urządzeń, które pomimo swojej popularności napotyka wiele problemów, są AirPods Pro firmy Apple.
Od debiutu w 2019 roku AirPods Pro zyskały na popularności. Nie są bez skazy, pomimo ich zdumiewających wyników sprzedaży. Problemy z rozłączaniem AirPods Pro były problemem dla ich klientów.
Rozmawiasz przez telefon lub słuchasz ulubionej muzyki przez Bluetooth w samochodzie? Czy Twoje AirPods Pro ciągle się wyłączają? Jeśli tak, to współczujemy! Jednak nie ma się czym martwić.
Czytaj dalej, gdy omawiamy przyczyny tego problemu i najlepsze rozwiązania, które należy wypróbować, jeśli słuchawki AirPods Pro wciąż się wyłączają.
Zacznijmy bez zbędnych ceregieli.
Dlaczego Twoje AirPods Pro nie pozostają w kontakcie?
Nowe Apple AirPods Pro to miła aktualizacja oryginalnych Apple AirPods Pro i klasycznych bezprzewodowych słuchawek dousznych. Nie oznacza to jednak, że nie mają własnych problemów. Twoje AirPods Pro mogą utracić połączenie z iPhonem z różnych powodów. Szybciej niż inni!
Oto kilka powodów, dla których słuchawki AirPods Pro ciągle się wyłączają.
- Niekompatybilność Bluetooth
AirPods Pro są podatne na zakłócenia Bluetooth, tak jak inne przenośne słuchawki bezprzewodowe.
Funkcjonalność słuchawek AirPods Pro może być ograniczona przez sprzęt korzystający z tej samej częstotliwości Bluetooth. Wyłączenie jest jednym z problemów, do których to prowadzi.
Na przykład szum Bluetooth może wystąpić, jeśli znajdujesz się w pobliżu sieci Wi-Fi. Router komunikuje się z innymi urządzeniami sieciowymi za pomocą tej samej częstotliwości 2,4 GHz.
- Niewłaściwa instalacja
Twoje AirPods Pro mogą nie utrzymywać stabilnego połączenia, jeśli smartfon nie jest skonfigurowany z prawidłowymi ustawieniami.
Dobrym pomysłem jest sprawdzenie programów Bluetooth, aby upewnić się, że nie ma żadnych anomalii, aby Twoje AirPods Pro pozostały połączone z dowolnym urządzeniem, z którym je sparujesz.
Problemem może być również używanie AirPods Pro z urządzeniem z Androidem. Chociaż teoretycznie mogą się łączyć, nie jest to tak proste, jak używanie AirPods Pro z urządzeniami Apple. Niektóre ustawienia wymagają zmiany, a niektóre funkcje mogą być niedostępne.
- Problem z wersją iOS
Możesz napotkać błędy lub problemy, które zostały już naprawione w następnej wersji iOS, jeśli Twoja wersja iOS jest nieaktualna. Jednym z takich błędów mogą być problemy z połączeniem z AirPods Pro i iPhonem.
Nabierz nawyku aktualizowania swoich gadżetów, aby działały odpowiednio z najnowszymi poprawkami, aby nie stanowiło to problemu.
- problem sprzętowy
W niektórych sytuacjach źródłem problemu mogą być obwody AirPods Pro.
Istnieje możliwość, że wewnętrzne elementy słuchawek AirPods Pro mogą być wadliwe i od czasu do czasu działać nieprawidłowo, jeśli w trakcie tego procesu zostały fizycznie uszkodzone.
Ponieważ słuchawki AirPods Pro zostały zaprojektowane tak, aby były przenośne, nie ma wątpliwości, że zabierzesz je ze sobą, gdziekolwiek się udasz.
Chciałbyś otoczyć je opieką najwyższej jakości. Zapewnienie im bezpiecznego mieszkania to świetny sposób na zapewnienie, że nic złego im się nie stanie. Możesz także uniknąć tego problemu, regularnie czyszcząc AirPods Pro. W ten sposób można uniknąć uszkodzeń spowodowanych nagromadzonym brudem lub parafiną.
- Żywotność baterii
Twoje AirPods Pro wymagają pełnego naładowania do prawidłowego działania, ponieważ są bezprzewodowe.
Twoje AirPods Pro natychmiast odłączają się od sparowanych urządzeń, gdy zabraknie im energii. Czasami może się to również zdarzyć losowo, jeśli bateria jest prawie pusta. Zaleca się utrzymanie ich u władzy; w rezultacie, aby zapobiec wątpliwej wydajności.
- Wadliwe modele Bluetooth
Apple AirPods Pro dobrze współpracują z urządzeniami Bluetooth 5.0. AirPods Pro są zmuszone do degradacji swojej łączności, aby pasowały do twojego systemu audio, jeśli twój komputer z systemem Windows lub inne urządzenia używają starszej wersji Bluetooth. Oznacza to, że odległość i wydajność łączności AirPods Pro nie są zgodne z ich potencjałem.
- Problemy z oprogramowaniem układowym
W przypadku najnowszej aktualizacji oprogramowania układowego 6.8.8 pojawiło się wiele doniesień o problemie.
Wiele problemów z dźwiękiem obejmuje między innymi zamykanie się AirPods Pro po około 30 do 45 minutach nagrywania samej muzyki; AirPods Pro łączą się w około 10 sekund podczas połączeń; Zdaniem kilku użytkowników przełączanie się ze strumieniowego przesyłania muzyki na rozmowy powoduje awarie.
AirPods Pro 1. generacji mają problem z oprogramowaniem układowym. Jednak AirPods Pro 2 i AirPods Pro zostały już zaktualizowane do wersji 3E751.
Rozwiązuje to problemy z wyłączaniem urządzeń. Rozważ zainstalowanie najnowszego oprogramowania na słuchawkach AirPods Pro 2 i AirPods Pro, jeśli je masz.
Proste kroki, aby to osiągnąć, są następujące:
- Wybierz Bluetooth w ustawieniach iOS.
- Znajdź swoje AirPods Pro na liście urządzeń.
- Naciśnij „I” obok nich.
- Na następnej stronie możesz zobaczyć, która aktualizacja oprogramowania układowego jest aktualnie zainstalowana w słuchawkach AirPods Pro. Masz już najnowsze oprogramowanie układowe, jeśli jest to wersja 3E751. Jeśli nie, włącz Wi-Fi podczas podłączania słuchawek AirPods Pro do iPhone’a, a pobieranie aktualizacji powinno się rozpocząć.
Przyjrzyjmy się najlepszym rozwiązaniom, jeśli Twoje AirPods Pro ciągle rozłączają się z gadżetem iOS.
Zidentyfikowanie i naprawienie problemu z rozłączaniem AirPods Pro jest zwykle proste i zajmuje tylko kilka minut.
Możesz wypróbować dowolną z wielu poniższych poprawek, aby zapobiec wyłączaniu się słuchawek AirPods Pro.
Zalecamy rozpoczęcie od rozwiązania najwyższego poziomu i zapoznanie się z nim przed wprowadzeniem większych zmian w ustawieniach.
12 poprawek do wypróbowania, jeśli AirPods Pro ciągle się wyłączają
- Sprawdź ustawienia urządzenia audio
- Sprawdź żywotność baterii słuchawek AirPods Pro
- Sprawdź, czy Bluetooth jest włączony
- Włóż słuchawki AirPods Pro z powrotem do etui i ponownie je wyjmij
- Zresetuj swoje AirPods Pro
- Wyłącz automatyczne wykrywanie uszu
- Dostosuj ustawienia audio urządzenia, jeśli słuchawki AirPods Pro ciągle się rozłączają
- Wyłącz zarządzanie energią
- Zmień ustawienia w aplikacji Use Services
- Usuń urządzenia Bluetooth
- Sprawdź mikrofon AirPods Pro
- Zresetuj iPhone’a
Zrozummy każdą z tych metod poniżej.
1. Sprawdź ustawienia urządzenia audio
Aby Twoje AirPods Pro działały, muszą być ustawione jako wyjściowe urządzenie audio. Chociaż powinno to nastąpić automatycznie, czasami tak się nie dzieje. Właśnie dlatego Twoje AirPods Pro ciągle się wyłączały.
Podczas odtwarzania muzyki na iPhonie lub iPadzie stuknij ikonę AirPlay pod utworem. I wybierz AirPods z dostępnych opcji.
Notatka. Jeśli chcesz zmienić źródło dźwięku podczas połączenia, stuknij ikonę głośnika.
2. Oszacuj żywotność baterii słuchawek AirPods Pro
Byłoby pomocne, gdybyś najpierw ustalił, ile czasu pracy na baterii pozostało w AirPods Pro. Twoje AirPods Pro muszą mieć świetną baterię, aby połączyć się z urządzeniem (i zachować do niego dostęp).
Używanie systemu iOS do sprawdzania baterii słuchawek AirPods Pro.
- Otwórz pokrywę etui słuchawek AirPods Pro, trzymając je blisko telefonu.
- Po chwili na ekranie pojawi się pozostała moc baterii.
Sprawdzanie baterii słuchawek AirPods Pro na komputerze Mac.
- Wyjmij AirPods Pro z etui i odłóż na bok.
- Kliknij przycisk Bluetooth na pasku narzędzi komputera Mac. Bieżący poziom naładowania baterii obu wkładek dousznych powinien być wyświetlany bezpośrednio, podobnie jak etui.
Jeśli jeszcze nie istnieje, dodaj go, wybierając opcję „Pokaż Bluetooth na pasku narzędzi” w aplikacji Ustawienia > Bluetooth.
3. Sprawdź, czy Bluetooth jest włączony
Aby urządzenie mogło łączyć się i utrzymywać połączenie ze słuchawkami AirPods Pro, musisz włączyć Bluetooth.
Wyłącz Bluetooth, jeśli masz problemy z synchronizacją ze słuchawkami AirPods Pro. Dzięki temu Twoje AirPods Pro – najbliższe urządzenie – zostaną sparowane jako pierwsze.
Na iPhonie i iPadzie wykonaj poniższe czynności, aby włączyć Bluetooth.
- Ustawienia i wybierz na swoim iPhonie.
- Otwórz Bluetooth.
- Stuknij przełącznik na ekranie, aby włączyć Bluetooth.
- Możesz też powiedzieć „Hej, Siri, włącz Bluetooth”.
Na komputerze wykonaj poniższe czynności, aby włączyć Bluetooth.
- Przejdź do „Ustawień”, klikając prawym przyciskiem myszy przycisk „Start”.
- Na urządzeniach włącz Bluetooth, przełączając przełącznik.
4. Włóż słuchawki AirPods Pro z powrotem do etui i ponownie je wyjmij.
Twoje AirPods Pro czasami nie łączą się automatycznie po rozłączeniu. W takim przypadku po prostu włóż AirPods Pro z powrotem do etui. Wykonując to ładowanie, urządzenie przerywa połączenie z innym urządzeniem i uniemożliwia mu połączenie podczas ładowania.
Wyjmij je z etui po około 5 sekundach. AirPods Pro powinny ponownie połączyć się z urządzeniem.
5. Zresetuj AirPods Pro
Z biegiem czasu ciągłe korzystanie ze słuchawek AirPods Pro może prowadzić do problemów, takich jak brak możliwości połączenia z urządzeniami, brak ładowania itp. Nawet jeśli się połączą, słuchawki AirPods Pro dość często się rozłączają.
Prostą opcją, którą możesz rozważyć, jest po prostu zresetowanie AirPods Pro do ustawień fabrycznych.
- Włóż AirPods Pro do etui.
- Przytrzymaj przycisk z tyłu obudowy przez 20 sekund po jej otwarciu.
- Lampka kontrolna powinna zacząć migać z koloru białego na żółty. Migające żółte światło oznacza, że słuchawki AirPods Pro zostały pomyślnie zresetowane.
6. Wyłącz automatyczne wykrywanie uszu
Twoje AirPods Pro mają czujnik, który wykrywa, kiedy są używane, a kiedy nie. Jednak z powodu pewnych problemów czujnik może wyświetlać błąd dotyczący tego, czy są one w uchu, czy nie. Prowadzi to do problemu wyłączania AirPods Pro, nawet gdy są w uchu.
Zmiana położenia słuchawek AirPods Pro na minutę może spowodować ich wyłączenie. Jest to spowodowane uruchomieniem automatycznego wykrywania uszu.
Dlatego wyłączenie automatycznego wykrywania uszu może również rozwiązać ten problem.
Wykonaj poniższe czynności, aby wyłączyć automatyczne wykrywanie uszu.
- Upewnij się, że etui AirPods Pro jest otwarte.
- Kliknij przycisk informacji oznaczony „i”, który pojawia się obok słuchawek AirPods Pro na liście urządzeń.
- Wyłącz funkcję automatycznego wykrywania uszu w tym menu.
7. Dostosuj ustawienia dźwięku urządzenia, jeśli słuchawki AirPods Pro ciągle się rozłączają
Jeśli słuchawki AirPods Pro nadal się wyłączają, nawet po wykonaniu powyższych poprawek, problem może być związany z ustawieniami dźwięku urządzenia.
Różne urządzenia mają różne ustawienia dźwięku.
Jeśli słuchawki AirPods Pro ciągle się rozłączają na komputerze Mac, wykonaj następujące czynności.
- Otwórz Preferencje systemowe na komputerze Mac.
- Naciśnij dźwięk, a następnie idź do wyjścia.
- Upewnij się, że wybrane urządzenie wyjściowe to rzeczywiście Twoje AirPods Pro.
Jeśli słuchawki AirPods Pro ciągle się rozłączają na iPhonie/iPadzie, wykonaj następujące kroki.
- Na karcie Ustawienia urządzenia przejdź do opcji Bluetooth.
- Stuknij ikonę „I” obok AirPods Pro.
- Zapomnij o urządzeniu.
- Uruchom ponownie urządzenie i ponownie podłącz AirPods Pro.
Jeśli słuchawki AirPods Pro wciąż rozłączają się z zegarkiem Apple Watch, wykonaj następujące czynności.
- Wyłącz zegarek Apple Watch i iPhone’a.
- Włącz oba urządzenia.
- Po włączeniu obu urządzeń podłącz słuchawki AirPods Pro do zegarka Apple Watch.
- Sprawdź problemy z wydajnością.
Jeśli słuchawki AirPods Pro wciąż się rozłączają na komputerze z systemem Windows, wykonaj następujące czynności.
- W przeciwieństwie do innych urządzeń może istnieć wiele powodów, dla których komputer nie działa w tandemie ze słuchawkami AirPods Pro. Możesz je naprawić:
8. Wyłącz zarządzanie energią
Jeśli używasz słuchawek AirPods Pro z komputerem z systemem Windows, być może zauważyłeś, że po wstrzymaniu utworu słuchawki AirPods Pro czasami się wyłączają, aby oszczędzać energię baterii. Dzieje się tak, ponieważ uważają, że podłączone urządzenie zostało odłączone. Aby to zmienić, musisz zmienić niektóre ustawienia.
- Przejdź do Menedżera urządzeń za pomocą przycisku gwiazdki.
- Kliknij Wyświetl i upewnij się, że wybrana jest opcja Urządzenia według typu.
- Rozwiń sekcję Urządzenia interfejsu użytkownika, a znajdziesz dwa wpisy: „<Nazwa> AirPods Pro Audio/Video Remote Control HID” i „<Nazwa> AirPods Pro HID Sterowanie połączeniami w trybie głośnomówiącym”.
- W przypadku obu poszczególnych opcji kliknij prawym przyciskiem myszy i wybierz właściwości.
- Stamtąd przejdź do Zarządzanie energią. Odznacz „Zezwól komputerowi na wyłączenie tego urządzenia w celu oszczędzania energii”, a następnie kliknij „OK”.
- Jeśli słuchawek AirPods Pro nie ma na liście urządzeń, przejdź do opcji Widok na pasku zadań i włącz opcję Pokaż ukryte urządzenia.
9. Zmień ustawienia w aplikacji Use Services.
Możesz rozwiązać swój problem, włączając automatyczne ustawienia urządzeń Bluetooth w aplikacji Windows Services.
- Przejdź do aplikacji Usługi, wyszukując na pasku wyszukiwania systemu Windows.
- W oknie, które zostanie otwarte, przewiń w dół, aż zobaczysz „Usługa Bluetooth Audio Gateway” i „Usługa wsparcia Bluetooth”. ’
- Wybierz Usługę Bluetooth Audio Gateway i przełącz Typ uruchamiania na Automatyczny. Wykonaj te same kroki dla usługi wsparcia Bluetooth.
- Po wprowadzeniu tych zmian uruchom ponownie urządzenie. To powinno rozwiązać problem.
10. Usuń urządzenia Bluetooth
Możesz teraz na stałe zresetować Bluetooth, usuwając urządzenia, jeśli Twoje AirPods Pro nie pojawiają się na liście urządzeń interfejsu użytkownika i są już ustawione na Automatyczne w obszarze Usługi, ale nadal zachowują się dziwnie.
W ten sposób wszystkie problemy zostaną wyeliminowane i będziesz mógł dłużej utrzymać połączenie.
- Przejdź do menedżera urządzeń.
- Stuknij Bluetooth.
- Usuń wszystkie urządzenia jeden po drugim, aż znikną.
- Uruchom ponownie komputer po usunięciu wszystkich urządzeń. Ponowne uruchomienie urządzenia powinno bez problemu ponownie zainstalować sterowniki Bluetooth.
11. Sprawdź mikrofon AirPods Pro
Każda słuchawka AirPods Pro ma wbudowany mikrofon. Zmień ustawienia słuchawek AirPods Pro na „zezwalaj na działanie tylko jednego mikrofonu” w dowolnym momencie, jeśli okaże się, że słuchawki są wyciszane podczas rozmowy telefonicznej.
- Otwórz „Ustawienia” urządzenia.
- Następnie kliknij „Bluetooth” na swoim urządzeniu Apple.
- Zobaczysz ikonę „i” obok nazwy słuchawek AirPods Pro w sekcji Moje urządzenia.
- Następnie kliknij „Mikrofon”.
- Następnie wybierz Zawsze lewy AirPod lub Zawsze prawy AirPod.
12. Zresetuj iPhone’a
Możesz ponownie uruchomić iPhone’a, jeśli nic omówionego do tej pory nie działa dla Ciebie.
Spowoduje to ponowne połączenie AirPods Pro z urządzeniem i nie rozłączenie. Wykonaj poniższe czynności, aby ponownie uruchomić iPhone’a.
- Przejdź do ustawień.
- Kliknij Ogólne.
- Wybierz Przenieś lub Zresetuj iPhone’a.
- Kliknij Resetuj.
- Wybierz jedną z opcji: Resetuj wszystkie ustawienia lub Resetuj ustawienia sieciowe.
- Wybierz opcję powyżej na następnym ekranie, aby zakończyć proces.
Były to więc proste rozwiązania do wypróbowania, jeśli Twoje AirPods Pro ciągle się wyłączają.
Wskazówki dotyczące utrzymywania słuchawek AirPods Pro w dobrym stanie
Czy zastanawiałeś się kiedyś, jak sprawić, by Twoje ulubione AirPods Pro były nowe i w dobrym stanie, bez względu na to, jak często ich używasz? Jeśli tak, czytaj dalej.
Regularnie sprzątaj
AirPods Pro mają przeprojektowaną konstrukcję douszną. Te elastyczne silikonowe nauszniki są dostępne w trzech rozmiarach, aby ściśle przylegać do uszu, zapewniając izolację akustyczną. Oznacza to, że nieuchronnie staną się trwalsze niż jakiekolwiek inne wkładki.
Woskowina, kurz, brud, kłaczki i inne zanieczyszczenia gromadzą się na słuchawkach AirPods Pro, jeśli używasz ich prawie codziennie. Poza tym, że jest nieestetyczny i niehigieniczny, może być niebezpieczny, jeśli dostaną się do niego zarazki. Zawsze należy dbać o higienę tych wkładek dousznych, aby uniknąć problemów, takich jak odłączanie.
Jak czyścić AirPods Pro w domu?
Do tego projektu będziesz potrzebować kilku materiałów eksploatacyjnych. Być może będziesz musiał odwiedzić sklep, aby odebrać każdy z wymienionych tutaj przedmiotów, nawet jeśli wszystkie są przydatne do innych celów. Będziesz potrzebować
- Alkohol izopropylowy (czystość 70% lub 90%).
- Waciki bawełniane.
- Sucha ściereczka lub ręczniki papierowe.
- Miękka szczoteczka do zębów, która jest łatwa w użyciu do czyszczenia.
- Szpachlówka samoprzylepna typu Blu-tack
- Ciepła woda i mydło w płynie do rąk.
Czyszczenie słuchawek AirPods
- Połóż bibułkę na blacie, wyczyść miejsce na blacie i napełnij miskę wodą i mydłem do rąk.
- Zbierz swoje AirPods Pro Pro po rozłożeniu swoich rzeczy.
- Gdy już będziesz mieć je w dłoniach, zdejmij rękawy i zanurz te małe kawałki gumy silikonowej w wodzie z mydłem.
Czyszczenie etui ładującego
- Wytrzyj powierzchnię etui ładującego AirPods Pro miękką, suchą, niestrzępiącą się ściereczką, aby usunąć kurz.
- W razie potrzeby można użyć alkoholu izopropylowego do zwilżenia ręcznika i delikatnego usunięcia zabrudzeń.
- Unikaj dostania się płynów na płytkę lub porty ładowarki.
- Rozważ zakup silikonowej ochrony lub skóry, aby Twoje etui było nieskazitelne.
Wniosek
Więc proszę bardzo. To były niektóre ze świetnych hacków AirPods Pro, które mogą ci pomóc, jeśli AirPods Pro ciągle się wyłączają.
Ostrożne użytkowanie drogich urządzeń jest ważne i każdy właściciel powinien o tym wiedzieć. Dowiedz się, jak dbać o swoje urządzenie i jego komponenty, zanim je kupisz. Zwykle te urządzenia dbają o siebie. Nie oznacza to jednak, że możesz beztrosko obchodzić się z nim i oczekiwać, że będzie Ci służył przez całe życie.
Należy również unikać korzystania z bezprzewodowych kamer internetowych, telefonów i urządzeń gospodarstwa domowego. Rozwiązania te są zazwyczaj skuteczne w rozwiązaniu problemu. Powinieneś skontaktować się z oficjalnym wsparciem Apple w celu uzyskania pomocy, jeśli problem nadal Cię denerwuje.



Dodaj komentarz