Największa od lat funkcja Apple Notes pozwala w końcu połączyć swoje notatki
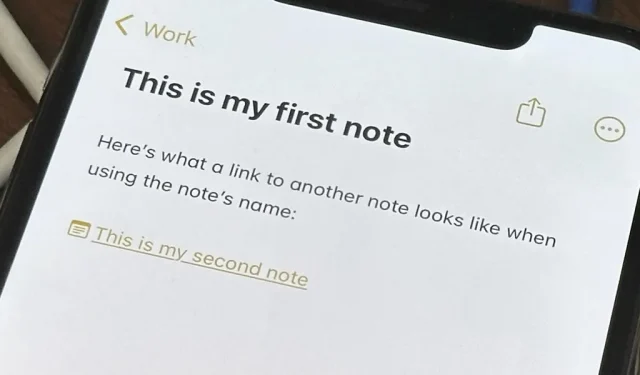
W ciągu swojego istnienia Apple Notes wprowadzono wiele ulepszeń, ale rok po roku zauważalnie brakowało możliwości łatwego dodawania w notatkach szybkich łączy do innych notatek w celach informacyjnych. Najnowsze aktualizacje oprogramowania dla iPhone’a, iPada i komputera Mac w końcu rozwiązują ten problem za pomocą prostego narzędzia do łączenia notatek.
Nowa funkcja Apple do łączenia notatek podąża za innymi aplikacjami do robienia notatek, takimi jak Bear , Evernote , Obsidian i Simplenote , dzięki którym tworzenie głębokich linków do notatek jest już prostym zadaniem. Istniały pewne obejścia polegające na użyciu skrótów i zaproszeń do współpracy w celu utworzenia łączy do notatek w Apple Notes, ale nigdy nie powinno to być aż tak trudne.
Wymagania
- Co najmniej iOS 17.0 , iPadOS 17.0 i/lub macOS 14.0 Sonoma.
Przejdź do sekcji
- Dodawanie hiperłącza do zaznaczonego tekstu
- Dodanie łącza z nazwą notatki
- Opcja 1: Korzystanie z narzędzia „Dodaj link”.
- Opcja 2: Korzystanie ze skrótu klawiaturowego
- Tworzenie łączy do notatek, które jeszcze nie istnieją
- Tworzenie dwukierunkowych łączy do notatek
- Edytowanie lub usuwanie łączy do notatek
- Praca z łączami do notatek w systemie macOS
Dodawanie hiperłącza do zaznaczonego tekstu
- Stuknij dwukrotnie lub trzykrotnie, aby zaznaczyć tekst, do którego chcesz utworzyć hiperłącze.
- W razie potrzeby dostosuj podświetlone granice zaznaczonego tekstu.
- Naciśnij strzałkę (>) w menu kontekstowym i wybierz „Dodaj link”. (Jeśli nie widzisz menu, dotknij zaznaczony tekst, aby go wyświetlić.)
- Zacznij wpisywać nazwę notatki, do której chcesz utworzyć łącze, i wybierz ją z sugestii.

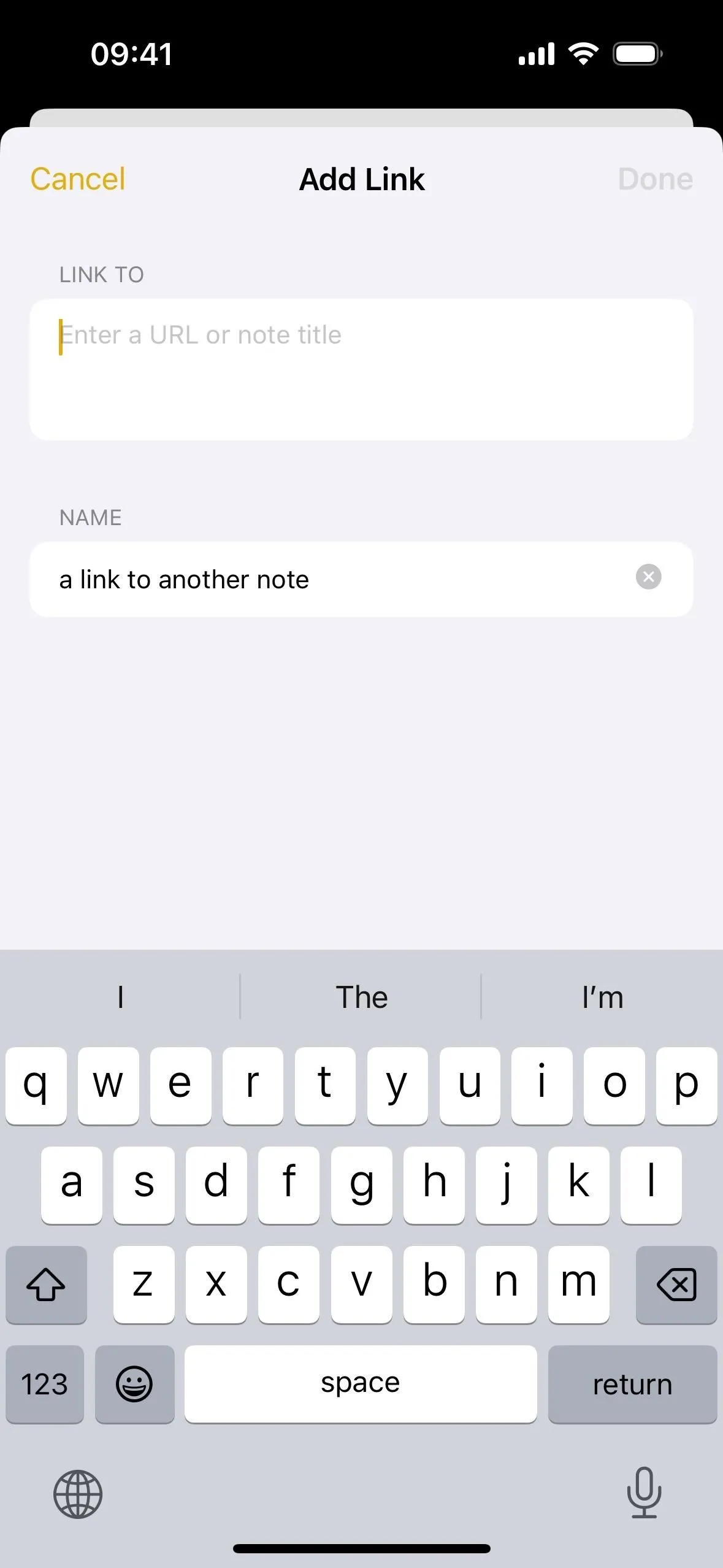
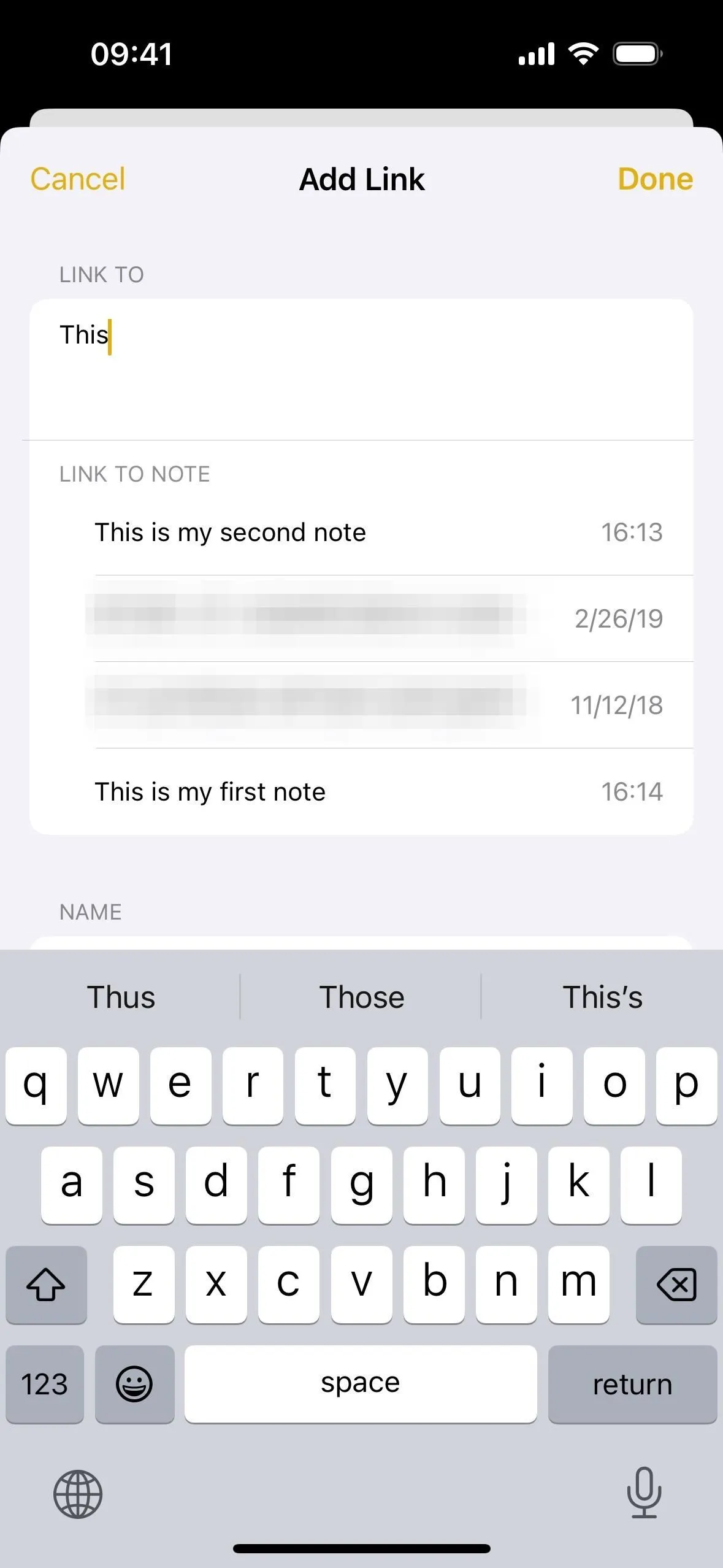
- Kliknij „Gotowe”, aby dodać notatkę z hiperłączem do zaznaczonego tekstu. (Jeśli włączysz przełącznik „Użyj tytułu notatki jako nazwy” i naciśniesz „Gotowe”, zaznaczony tekst zostanie całkowicie zastąpiony ikoną Notatek i nazwą notatki.)
Po połączeniu notatki dotknięcie tekstu spowoduje natychmiastowe otwarcie notatki, do której prowadzi łącze. Możesz także nacisnąć i przytrzymać tekst hiperłącza, aby wyświetlić łącze (które korzysta ze schematu adresu URL Applenotes ) i otworzyć je, skopiować lub udostępnić.
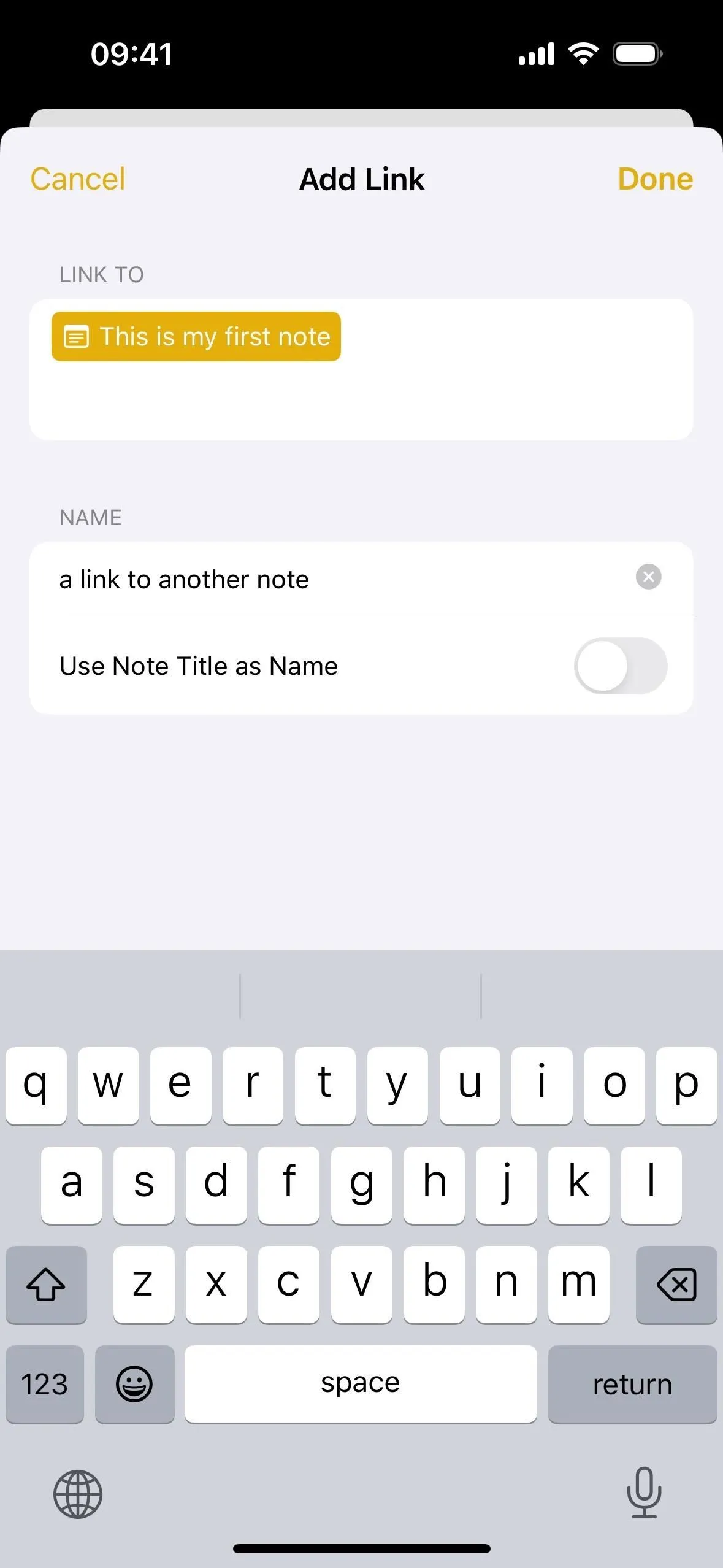
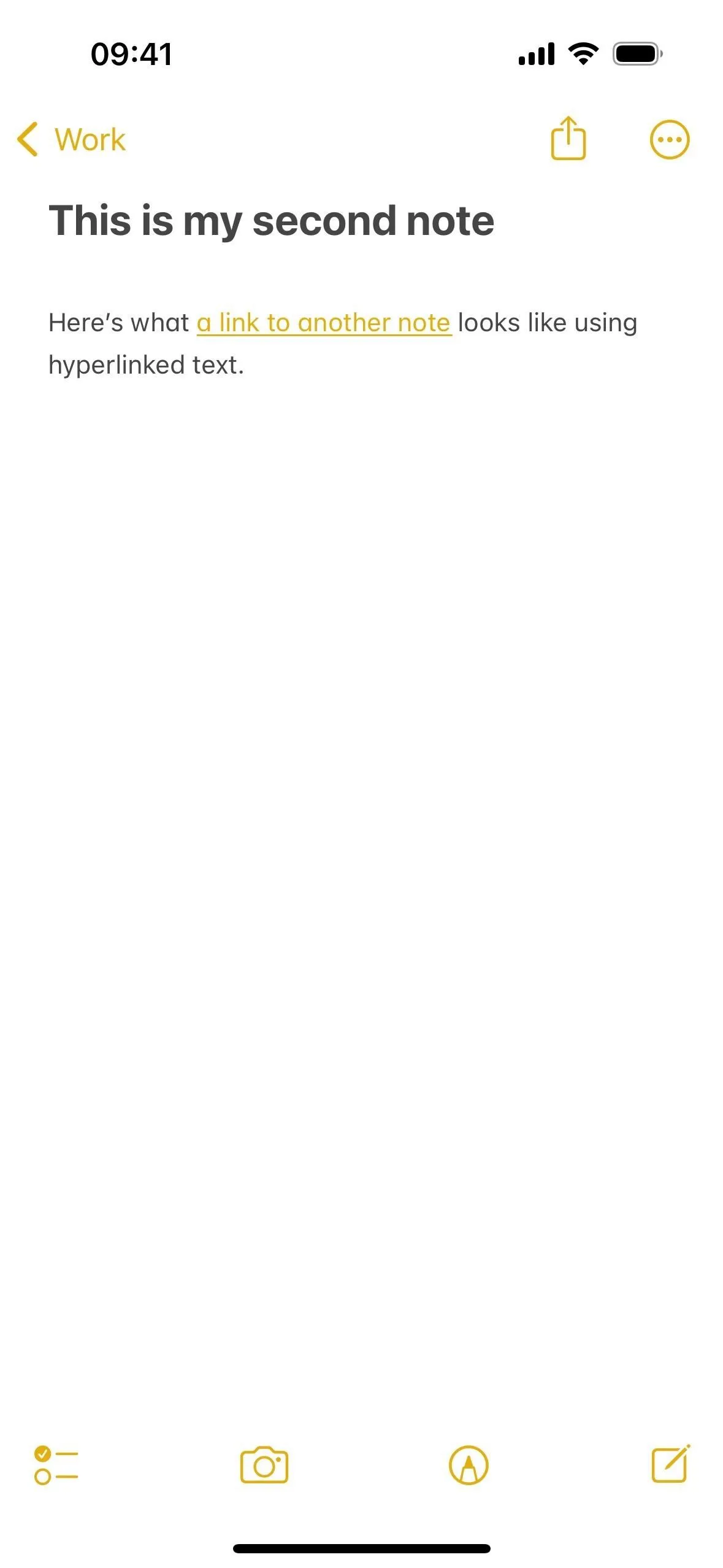
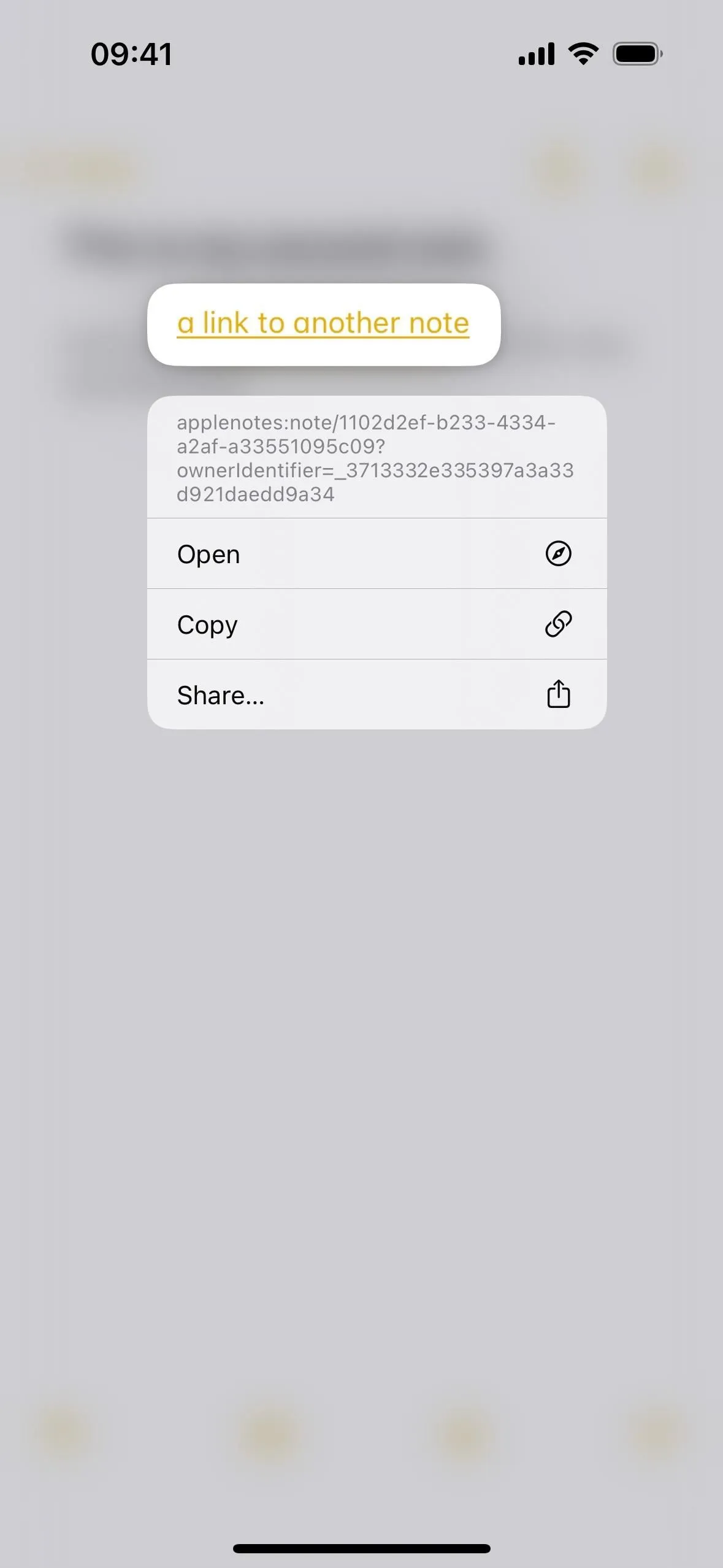
Dodanie łącza z nazwą notatki
Jeśli nie potrzebujesz hiperłącza do żadnego tekstu w swojej notatce lub wolisz zobaczyć nazwę drugiej notatki, możesz dodać zwykłe łącze do drugiej notatki. Można to zrobić w sposób opisany powyżej w kroku 5, który zastąpi zaznaczony tekst, który początkowo miał być hiperłączem. Istnieją jednak dwa lepsze sposoby, które mają większy sens.
Opcja 1: Korzystanie z narzędzia „Dodaj link”.
Najpierw możesz użyć narzędzia „Dodaj link” jako takiego:
- Przesuń kursor w miejsce, w którym chcesz upuścić łącze.
- Naciśnij kursor, aby otworzyć menu kontekstowe.
- Naciśnij strzałkę (>) w menu kontekstowym i wybierz „Dodaj link”.
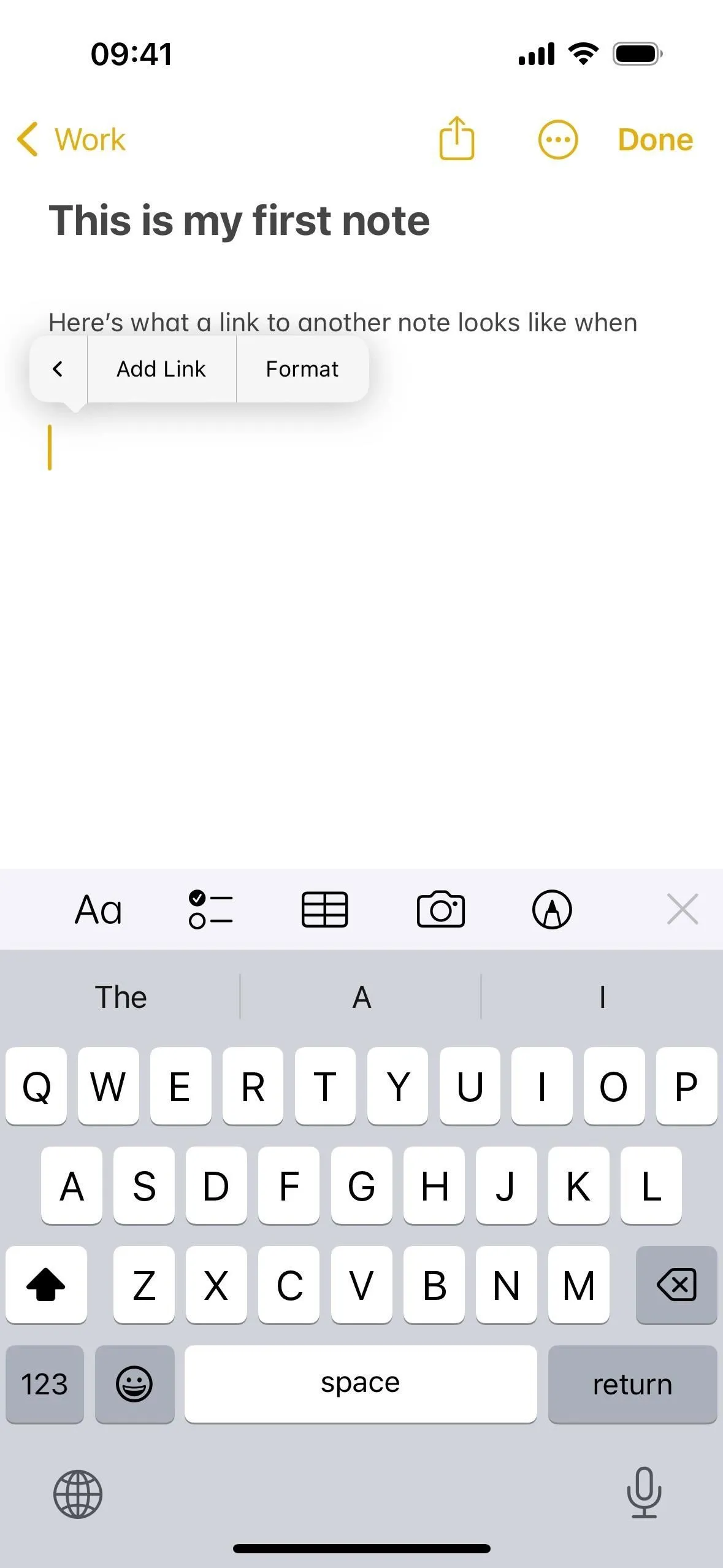
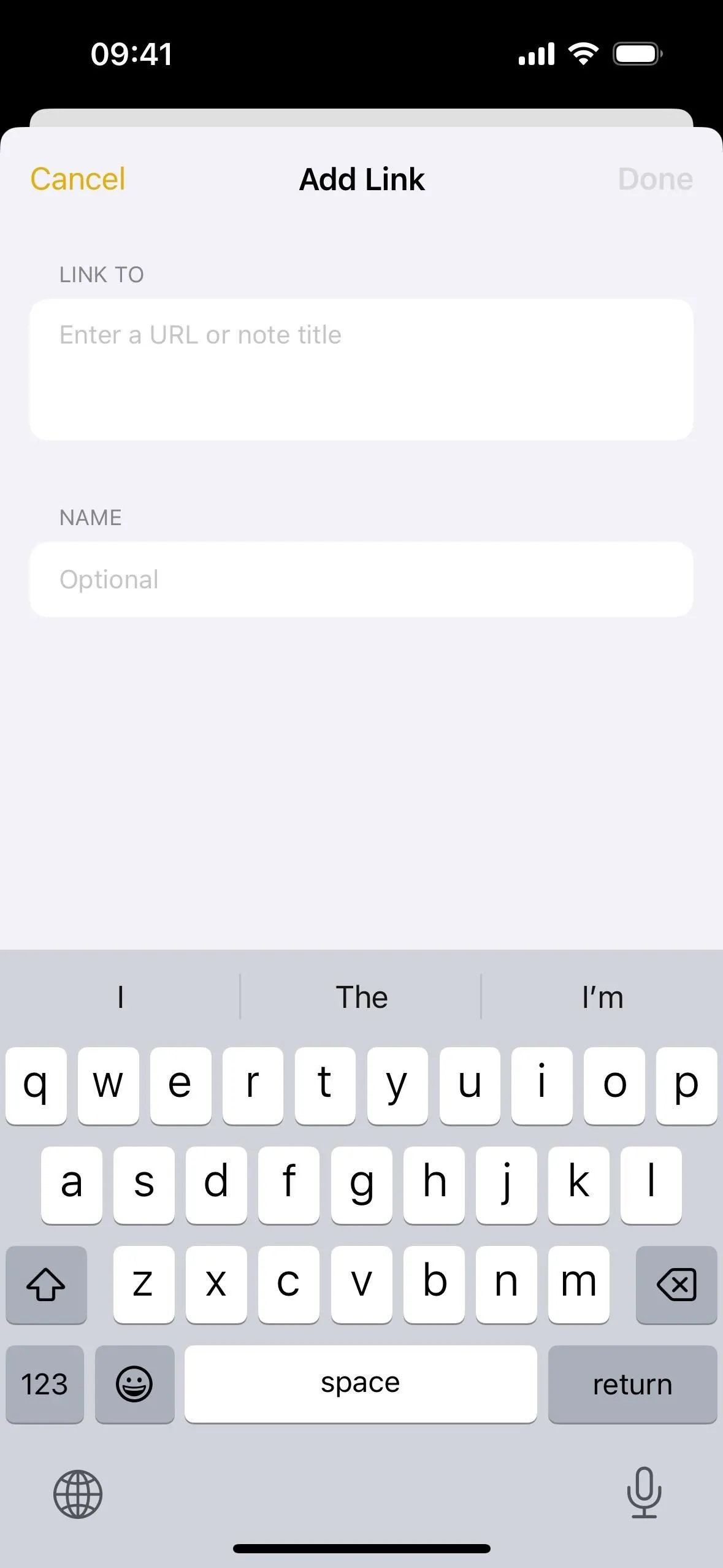
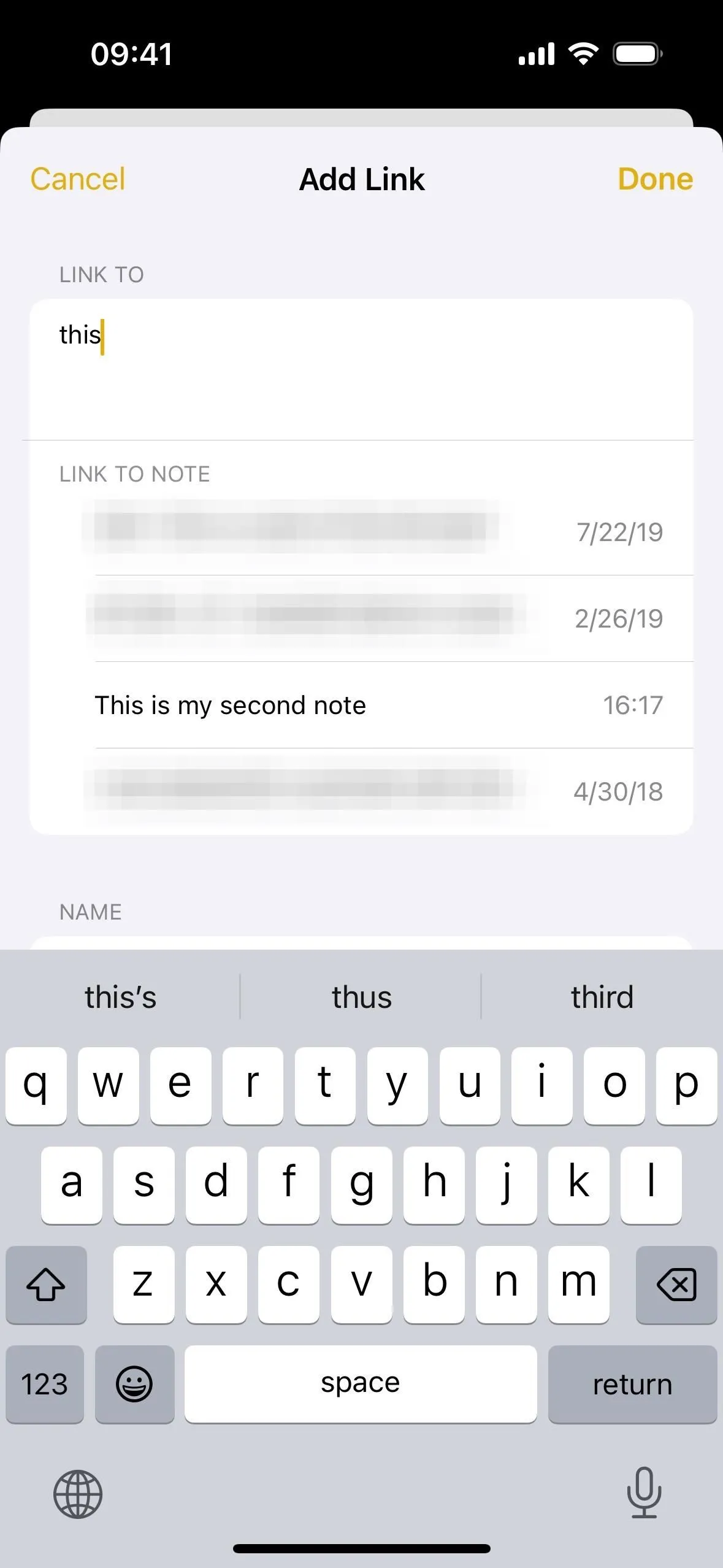
- Zacznij wpisywać nazwę notatki, do której chcesz utworzyć łącze, i wybierz ją z sugestii.
- Kliknij „Gotowe”, aby dodać link. (Jeśli wyłączysz przełącznik „Użyj tytułu notatki jako nazwy”, możesz zamiast tego utworzyć tekst hiperłącza za pomocą wyświetlonego pola „Opcjonalne”, jak pokazano w poprzedniej sekcji.)
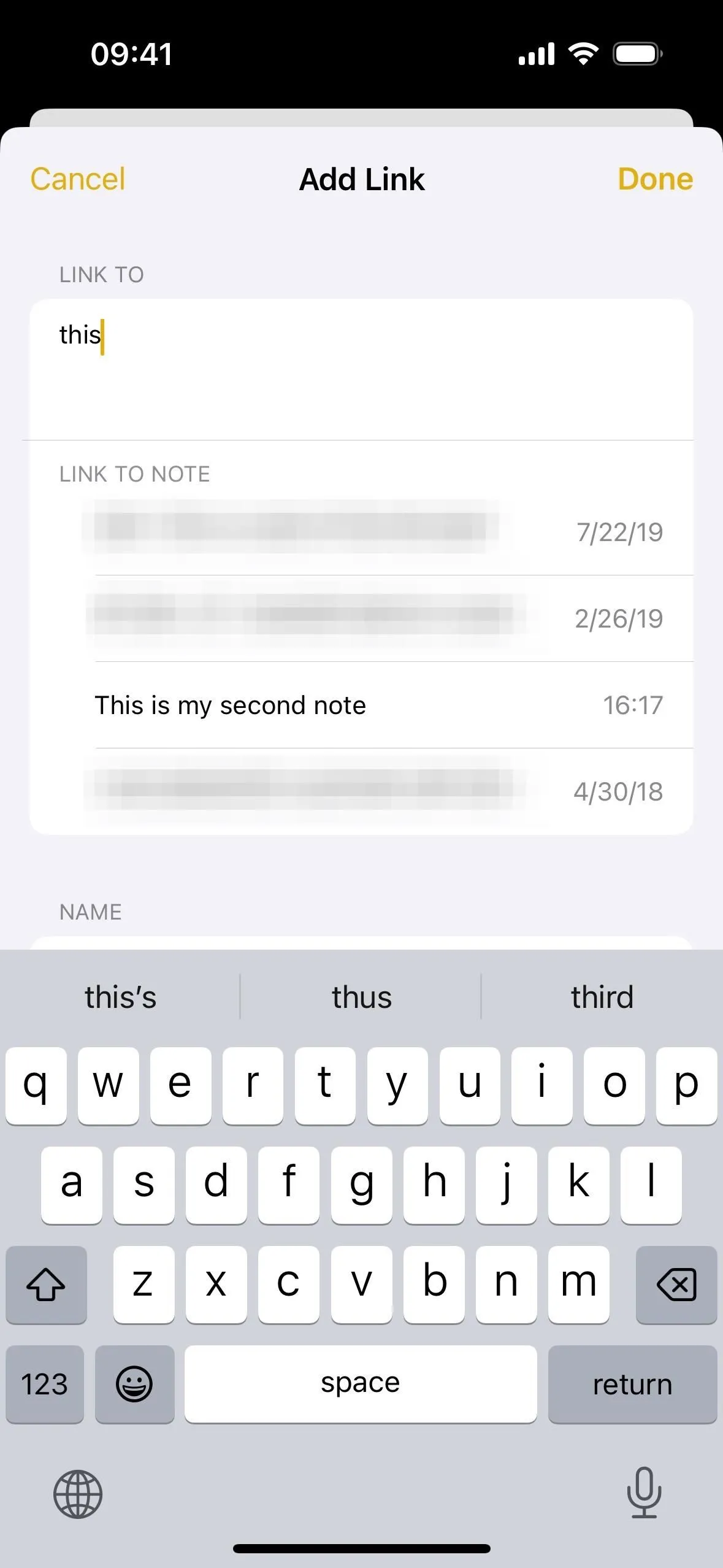
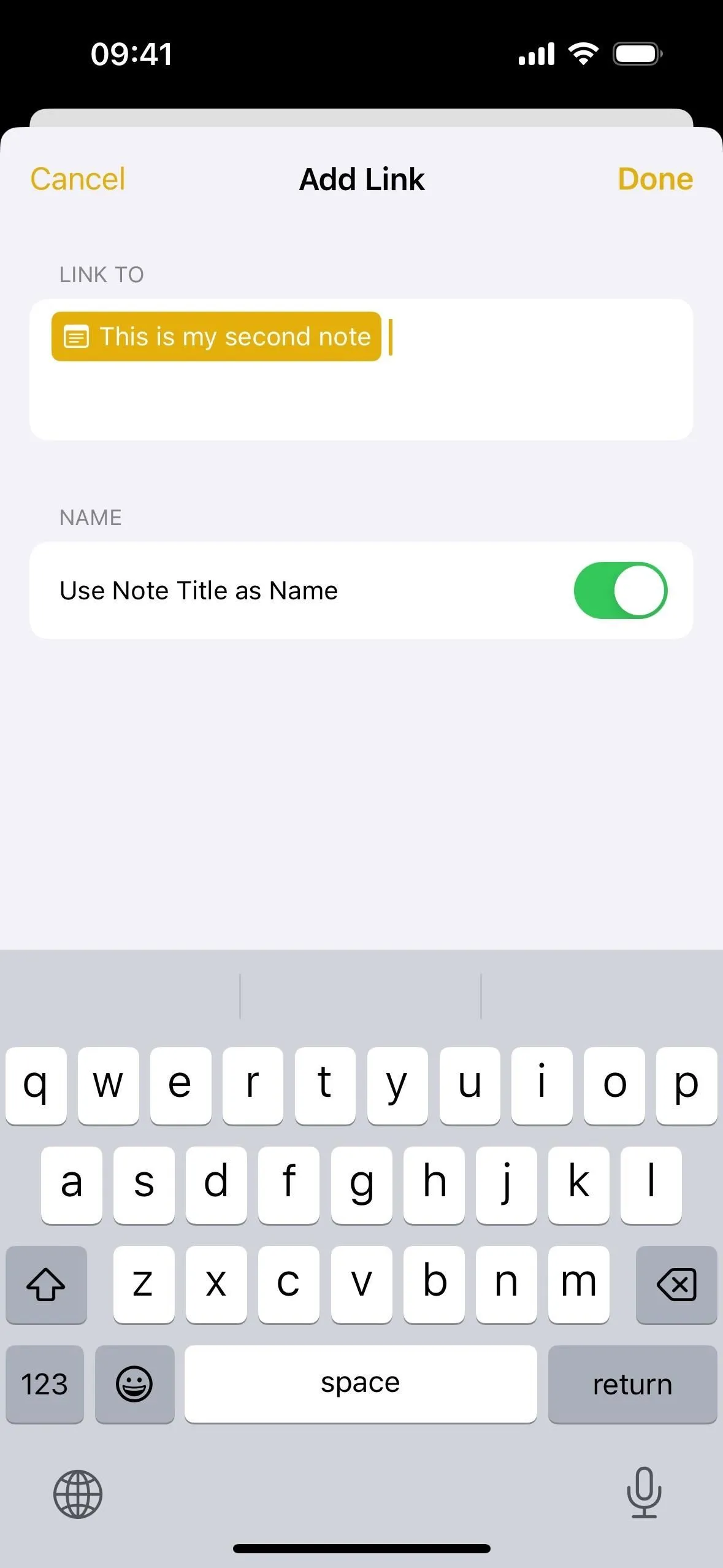
Opcja 2: Korzystanie ze skrótu klawiaturowego
Po drugie, możesz użyć skrótu klawiaturowego >> jako takiego:
- Przesuń kursor w miejsce, w którym chcesz upuścić łącze.
- Naciśnij dwukrotnie klawisz > na klawiaturze — tak, aby wyglądał jak „>>” — aby aplikacja Notatki wyświetliła sześć ostatnich notatek.
- Zacznij wpisywać nazwę notatki, do której chcesz utworzyć łącze.
- Wybierz notatkę z sugestii, aby utworzyć łącze.
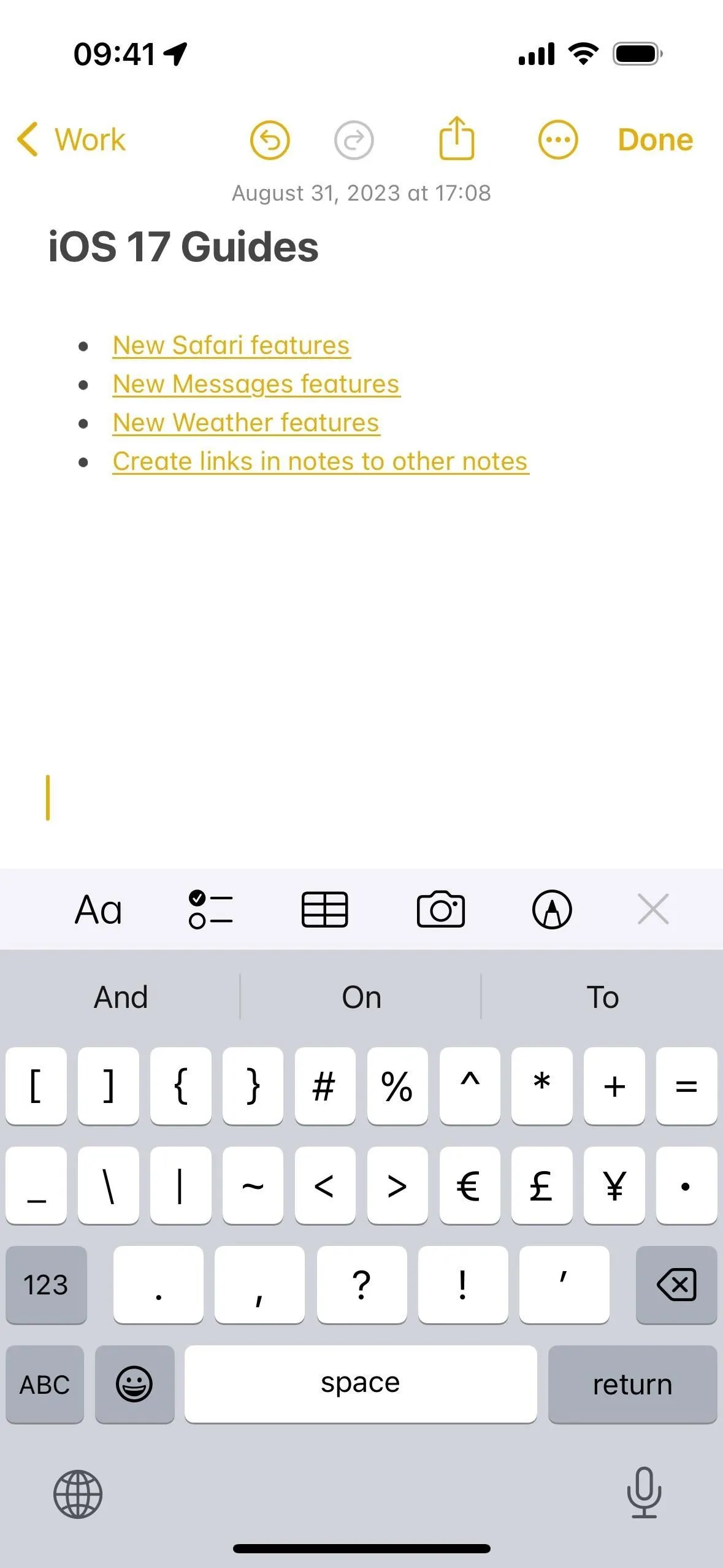
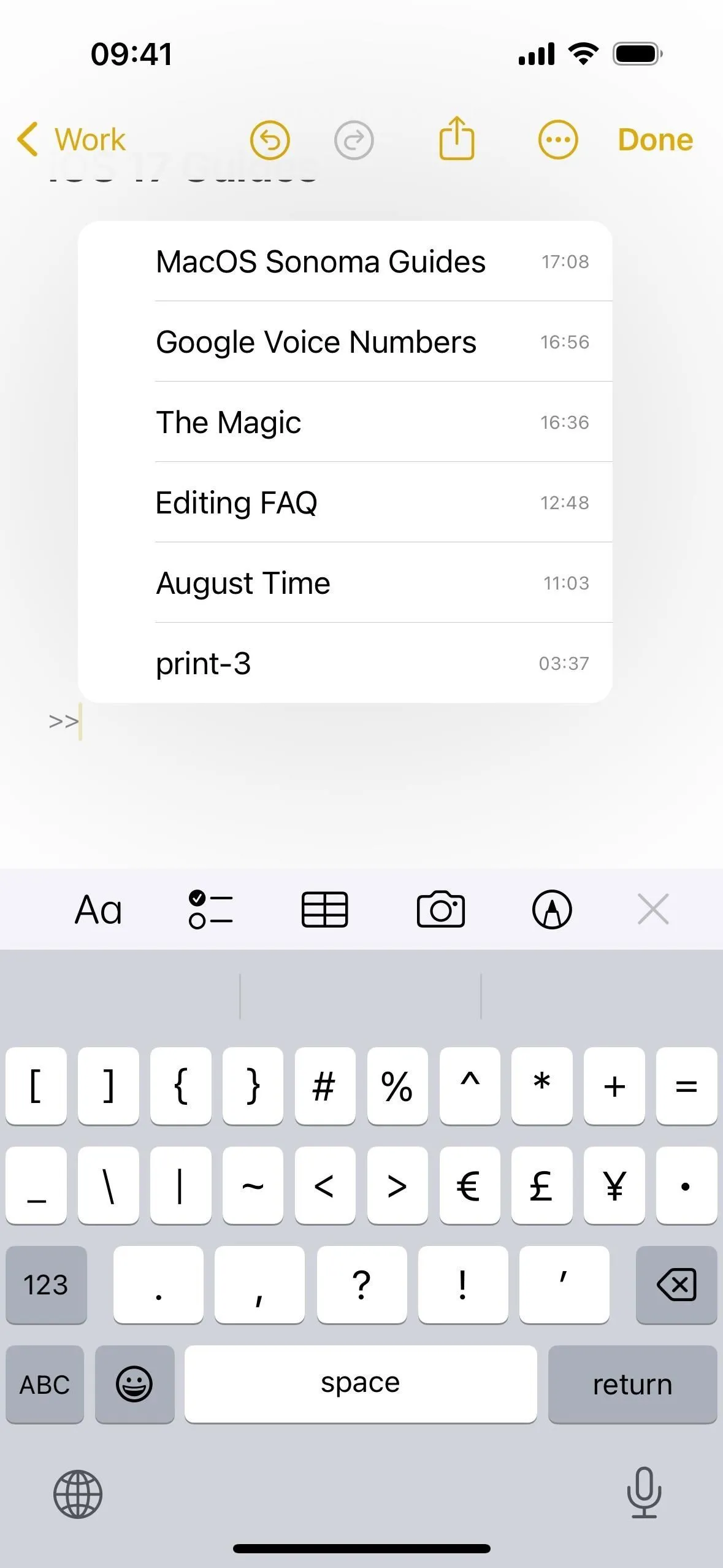
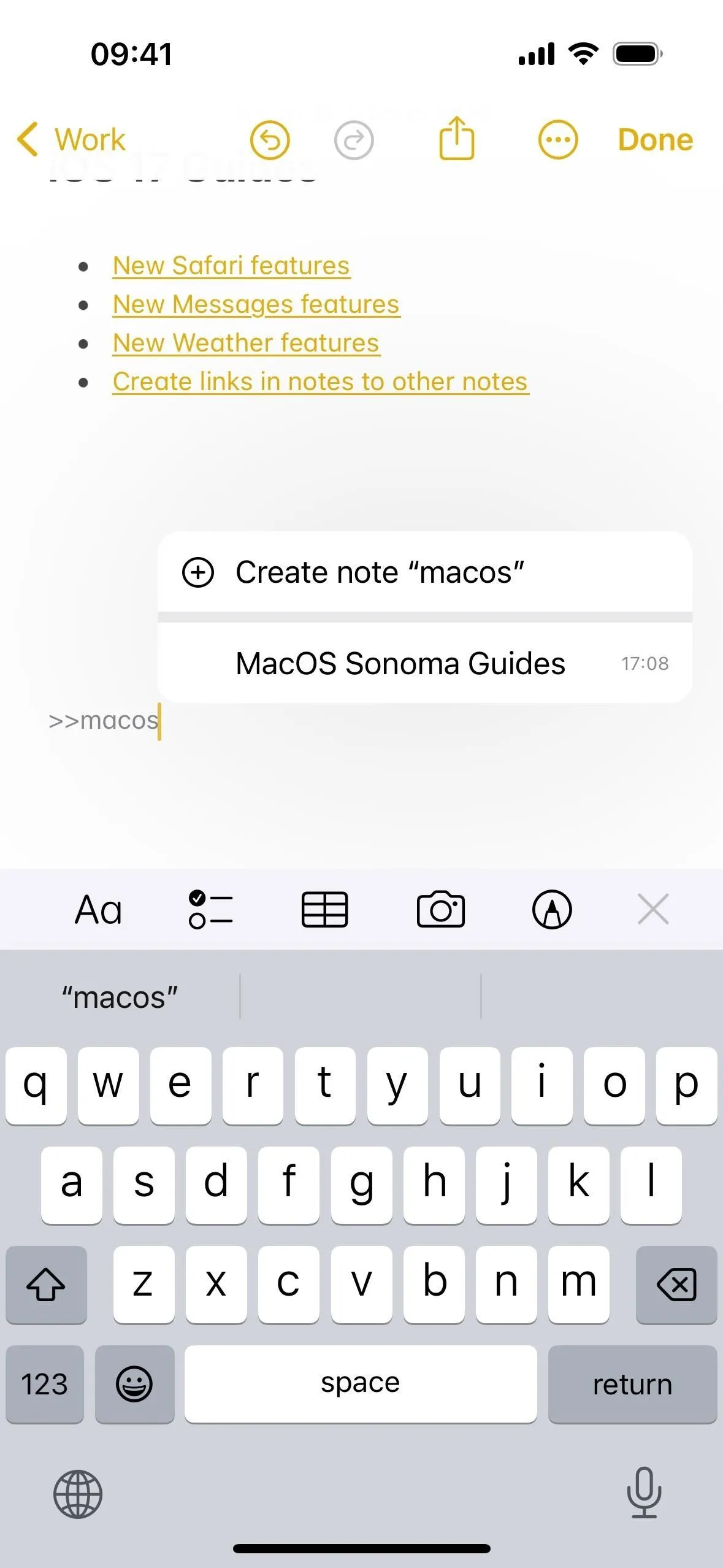
Niezależnie od tego, których dwóch metod użyjesz, wynikowy link pojawi się jako ikona notatki z nazwą notatki zaraz po niej. Jeśli kiedykolwiek zaktualizujesz nazwę notatki, ten link zostanie odpowiednio zaktualizowany, zapewniając, że hiperłącze zawsze odzwierciedla bieżący tytuł notatki.
Kliknięcie nazwy notatki natychmiast otworzy powiązaną z nią notatkę. Możesz także nacisnąć i przytrzymać tytuł notatki, aby wyświetlić podgląd łącza do samej notatki. Będziesz także mieć możliwość otwarcia notatki lub skopiowania łącza, a także możliwość edycji lub usunięcia łącza.
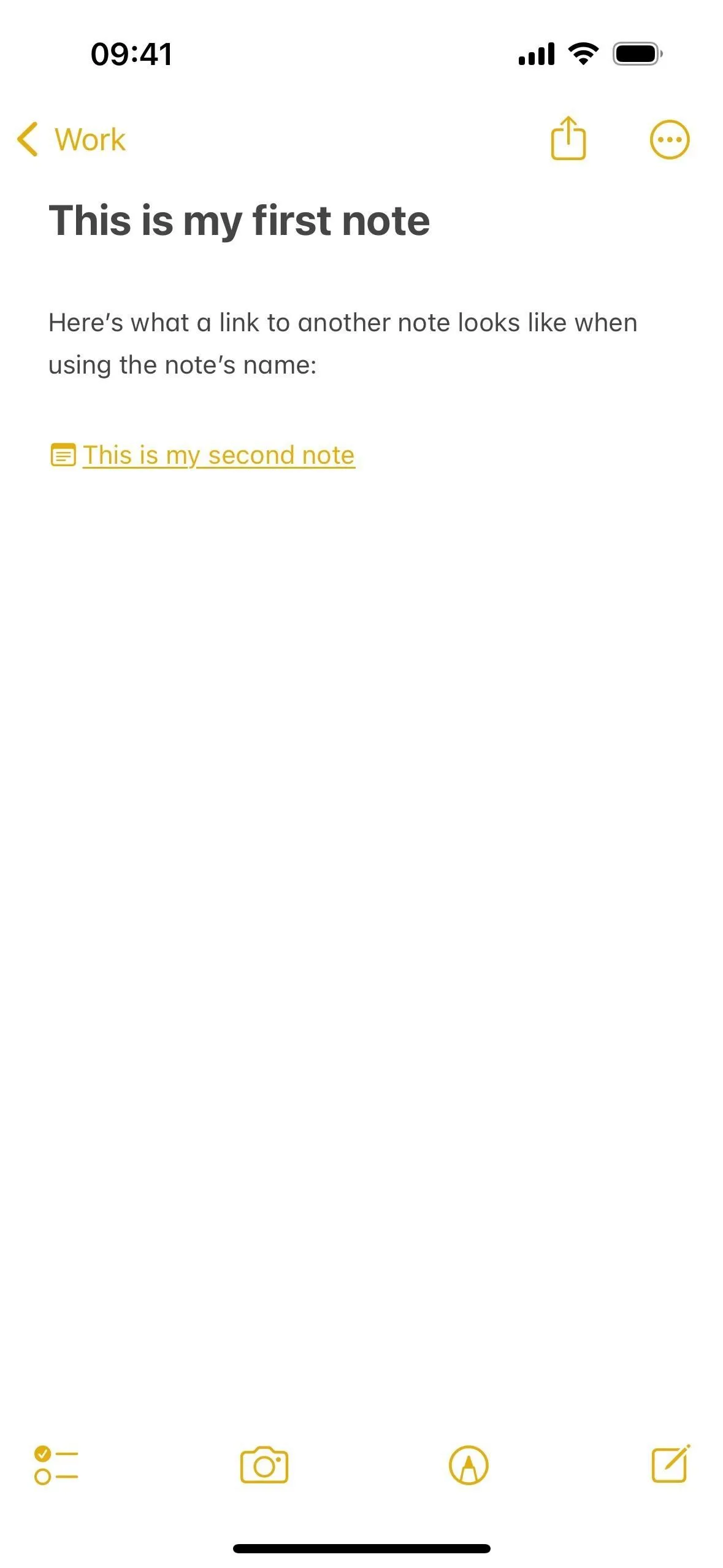
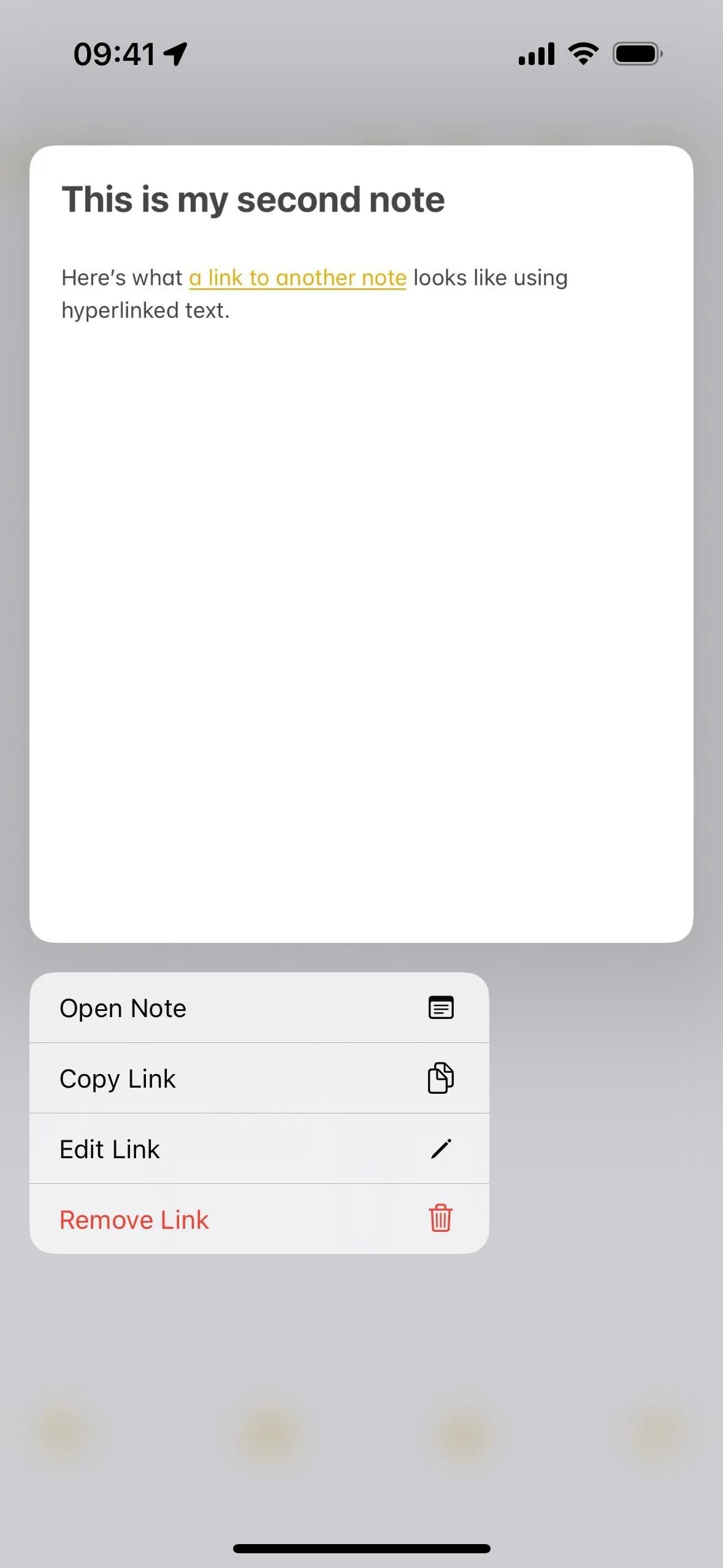
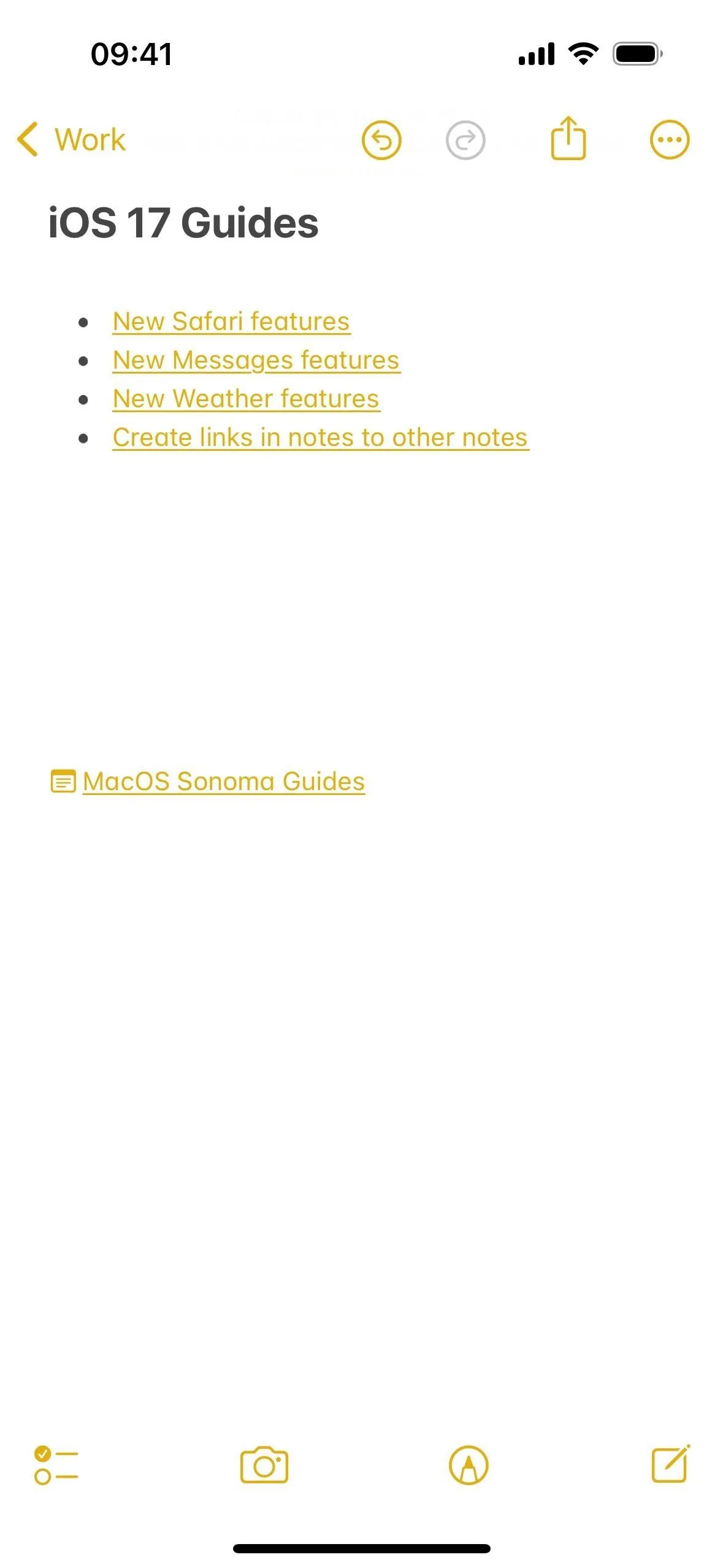
Tworzenie łączy do notatek, które jeszcze nie istnieją
Jak zapewne zauważyłeś powyżej, sztuczka >> pokazuje opcję umożliwiającą utworzenie zupełnie nowej notatki. Jest to przydatne, jeśli chcesz podzielić swoje myśli na notatki, tak aby każda notatka nie była wypełniona zbyt dużą ilością informacji. Oto jak to działa:
- Przesuń kursor w miejsce, w którym chcesz upuścić łącze.
- Naciśnij dwukrotnie klawisz > na klawiaturze — tak, aby wyglądał jak „>>” — aby aplikacja Notatki wyświetliła sześć ostatnich notatek.
- Zacznij wpisywać nazwę notatki, którą chcesz utworzyć.
- Kliknij „(+) Utwórz notatkę „[Nazwa notatki]”, aby dodać łącze do nowej notatki.
- Następnie możesz później przejść do nowej notatki i ją wypełnić (wystarczy kliknąć nowy link, aby się tam dostać!).
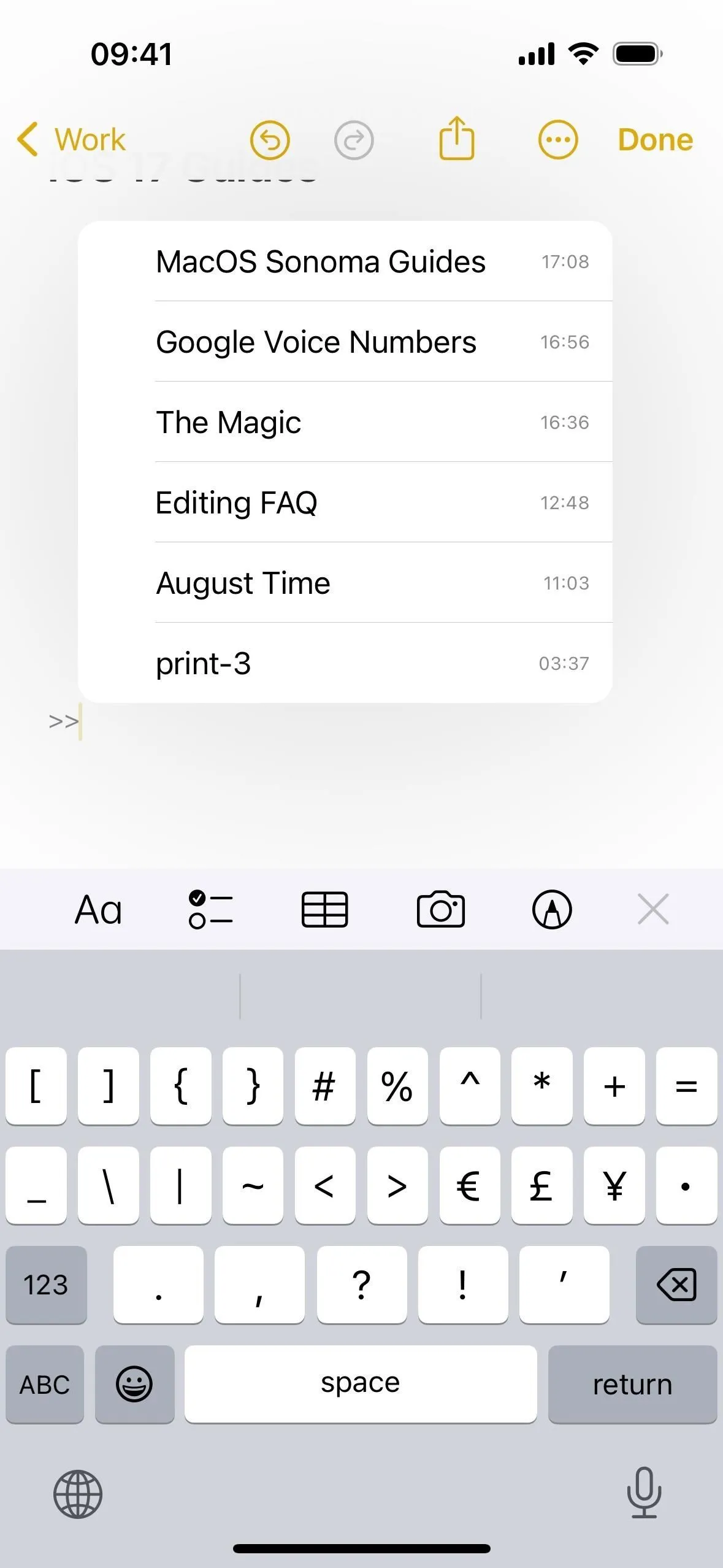
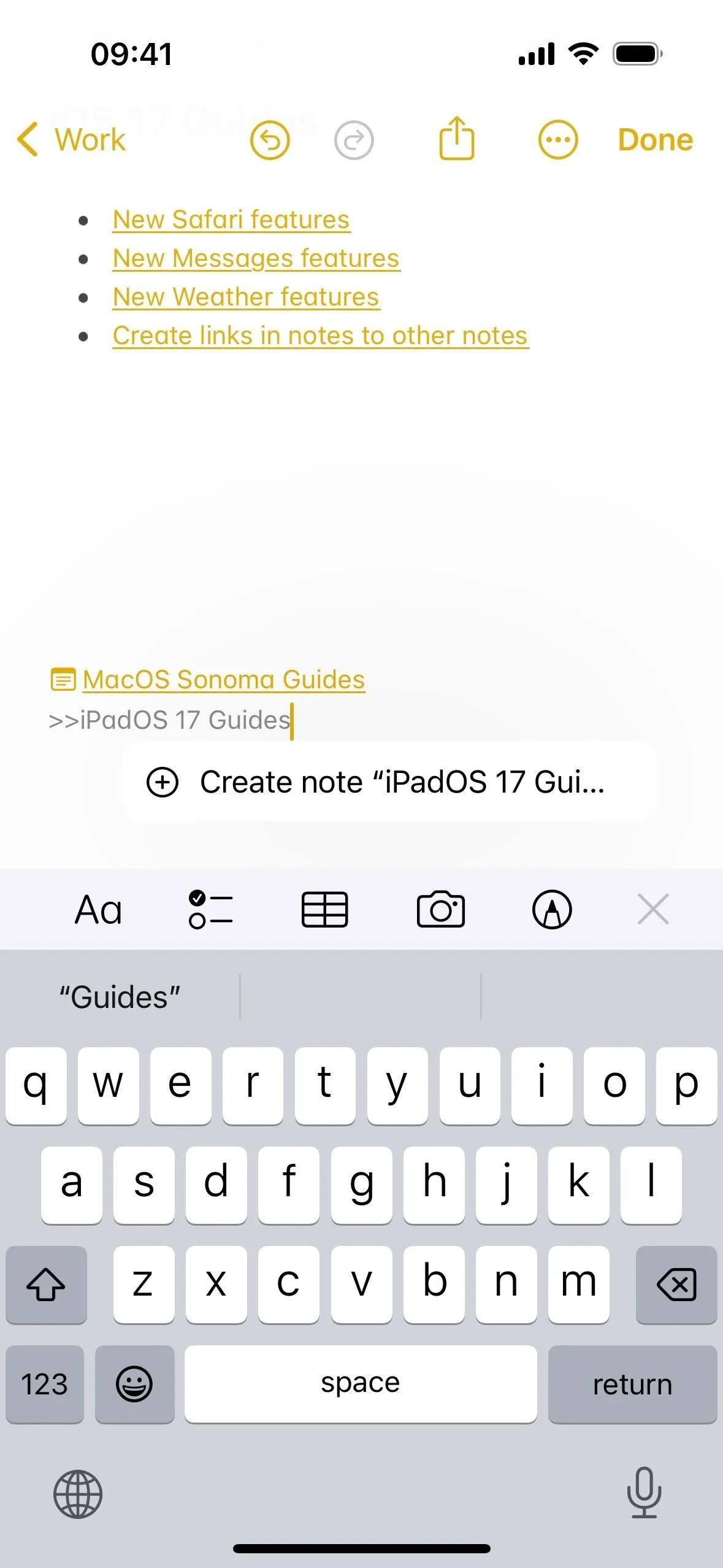
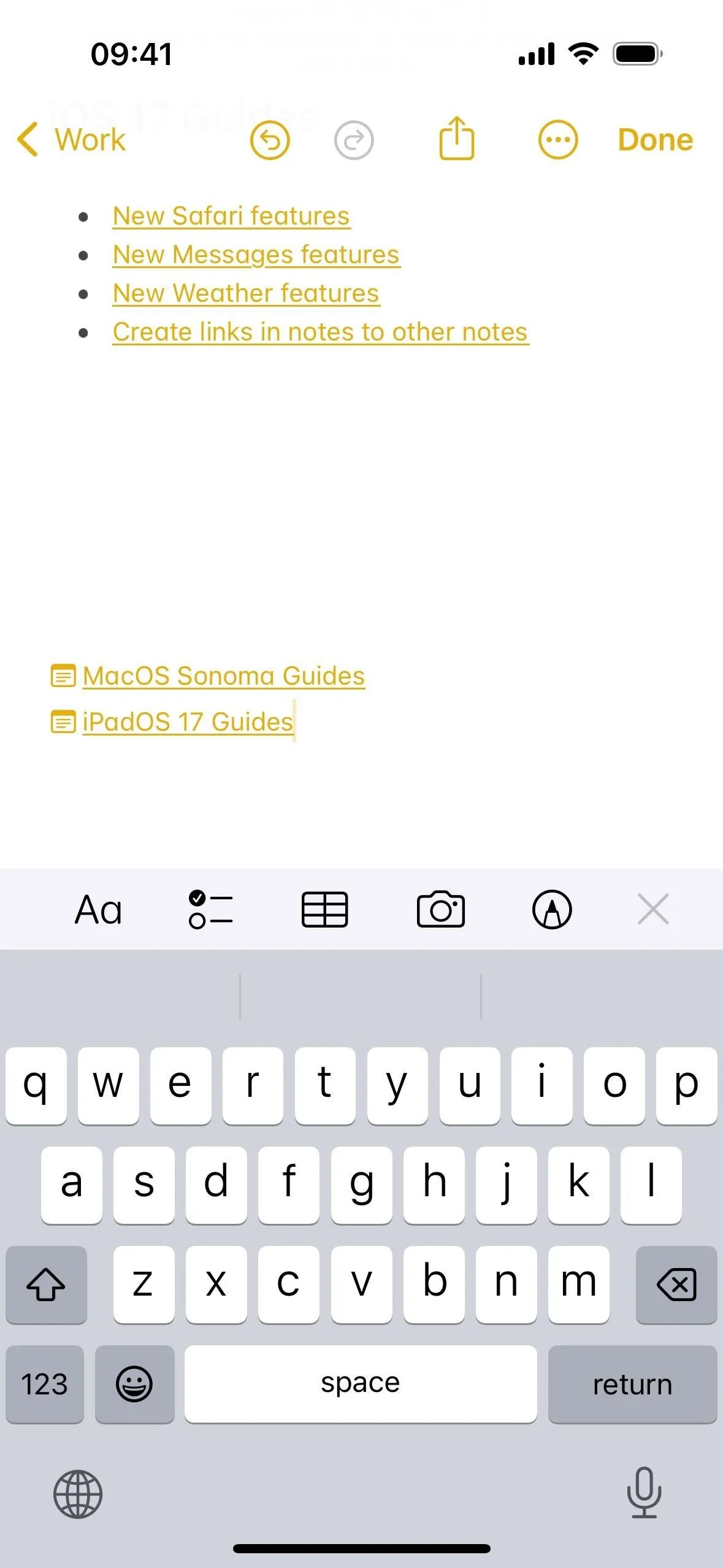
Tworzenie dwukierunkowych łączy do notatek
Niestety, po dotknięciu tekstu hiperłącza lub nazwy notatki w celu otwarcia połączonej notatki nie można szybko wrócić do notatki, w której znajdowałeś się jako pierwszy. Można jednak połączyć ją z bieżącą notatką, aby utworzyć połączenie dwukierunkowe. W ten sposób będziesz mógł przełączać się między notatkami jednym dotknięciem.
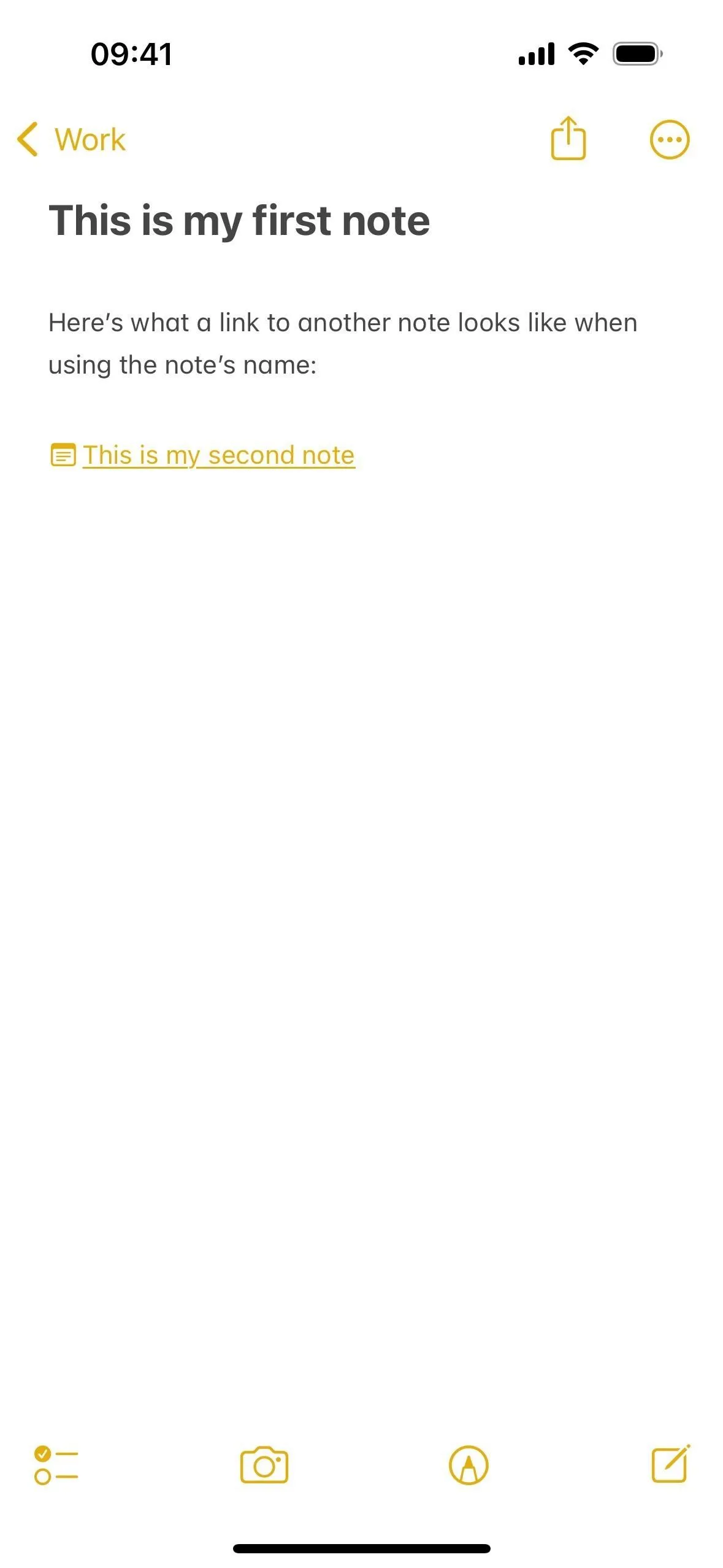
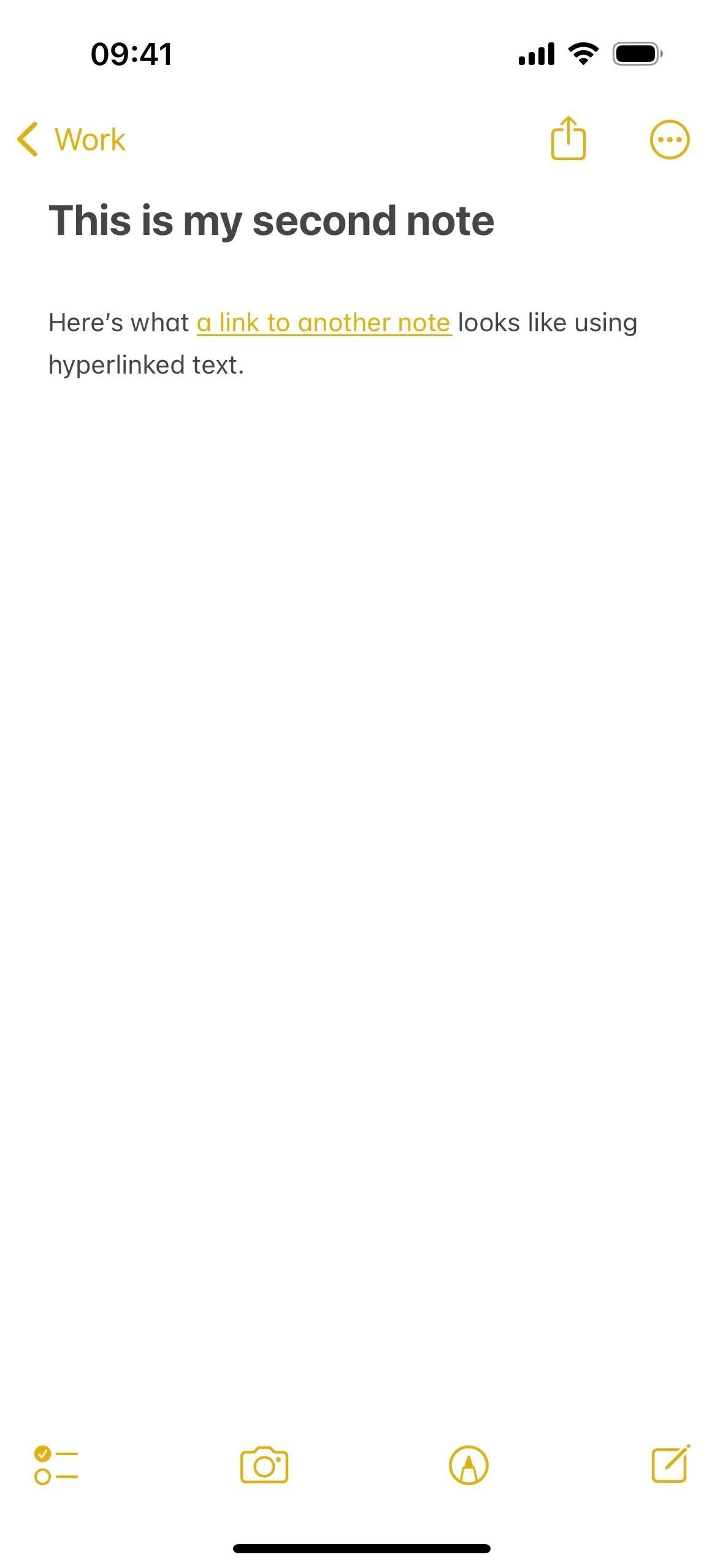
Edytowanie lub usuwanie łączy do notatek
Możesz także edytować lub usunąć łącza do notatek. W przypadku łączy zawierających nazwę notatki dotknij i przytrzymaj jej nazwę, a następnie wybierz opcję „Usuń łącze”, aby pozbyć się całości. W przeciwnym razie wybierz opcję „Edytuj łącze”, aby zmienić łącze na inną notatkę, lub wyłącz opcję „Użyj tytułu notatki jako nazwy”, aby zamiast tego dodać niestandardowy tekst hiperłącza za pomocą wyświetlonego pola „Opcjonalne”. Możesz także usunąć link z tego miejsca.

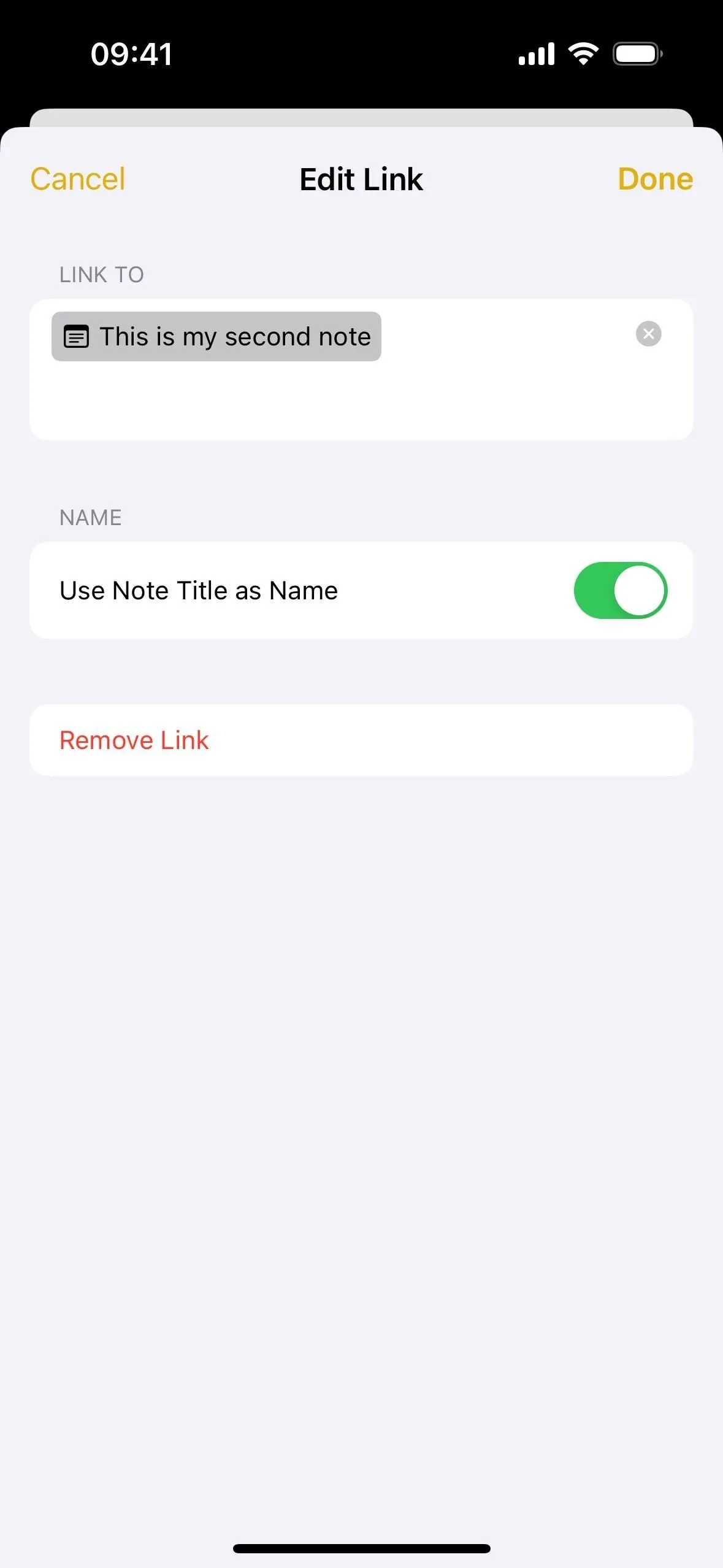
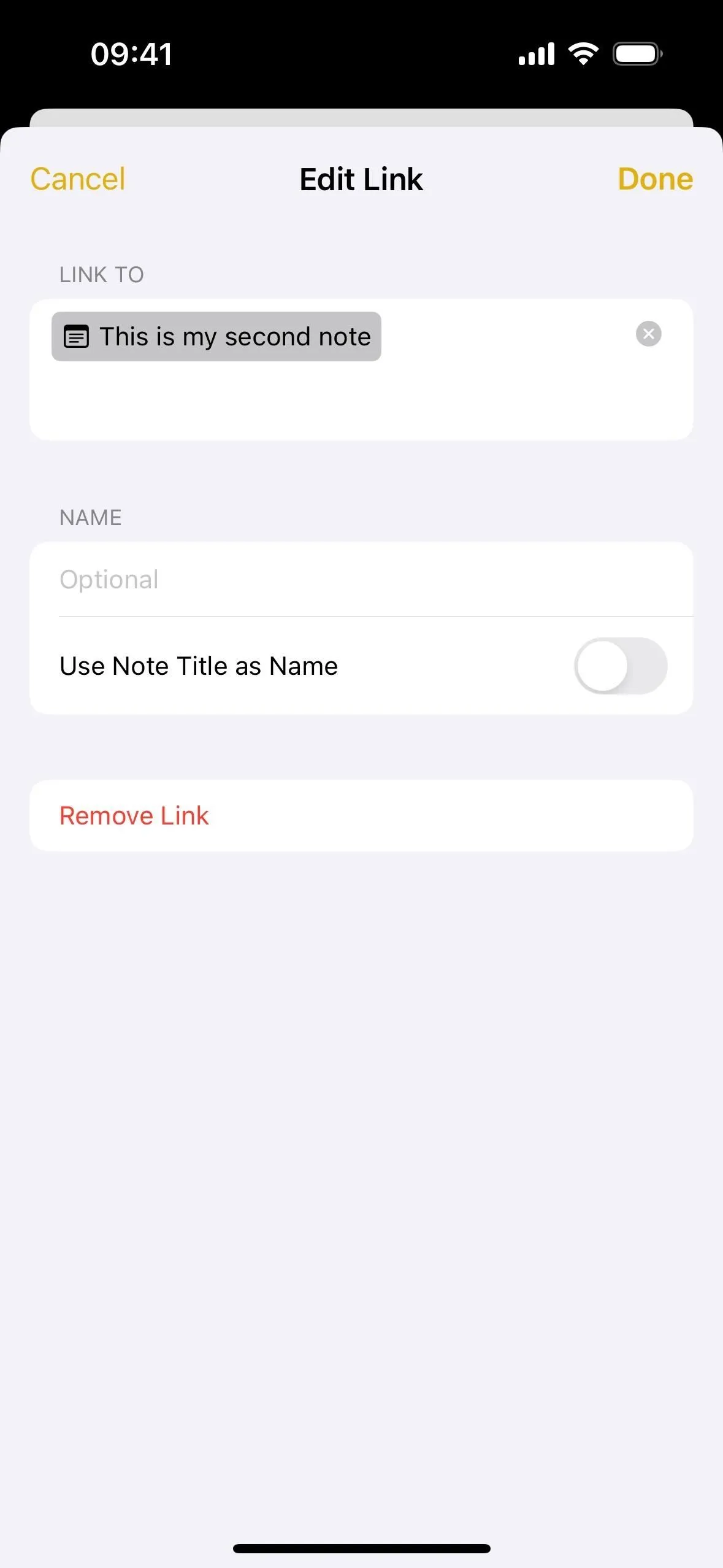
W przypadku łączy zawierających niestandardowy tekst hiperłącza użyj narzędzia zaznaczania, aby podświetlić część lub całość łącza, co powinno wyświetlić menu kontekstowe, w którym zobaczysz opcje „Edytuj łącze” i „Usuń łącze”. Podczas edytowania łącza możesz zmienić łącze do innej notatki lub włączyć opcję „Użyj tytułu notatki jako nazwy”, aby zamiast tego zamienić tekst hiperłącza na nazwę notatki. Możesz także usunąć link z tego miejsca.
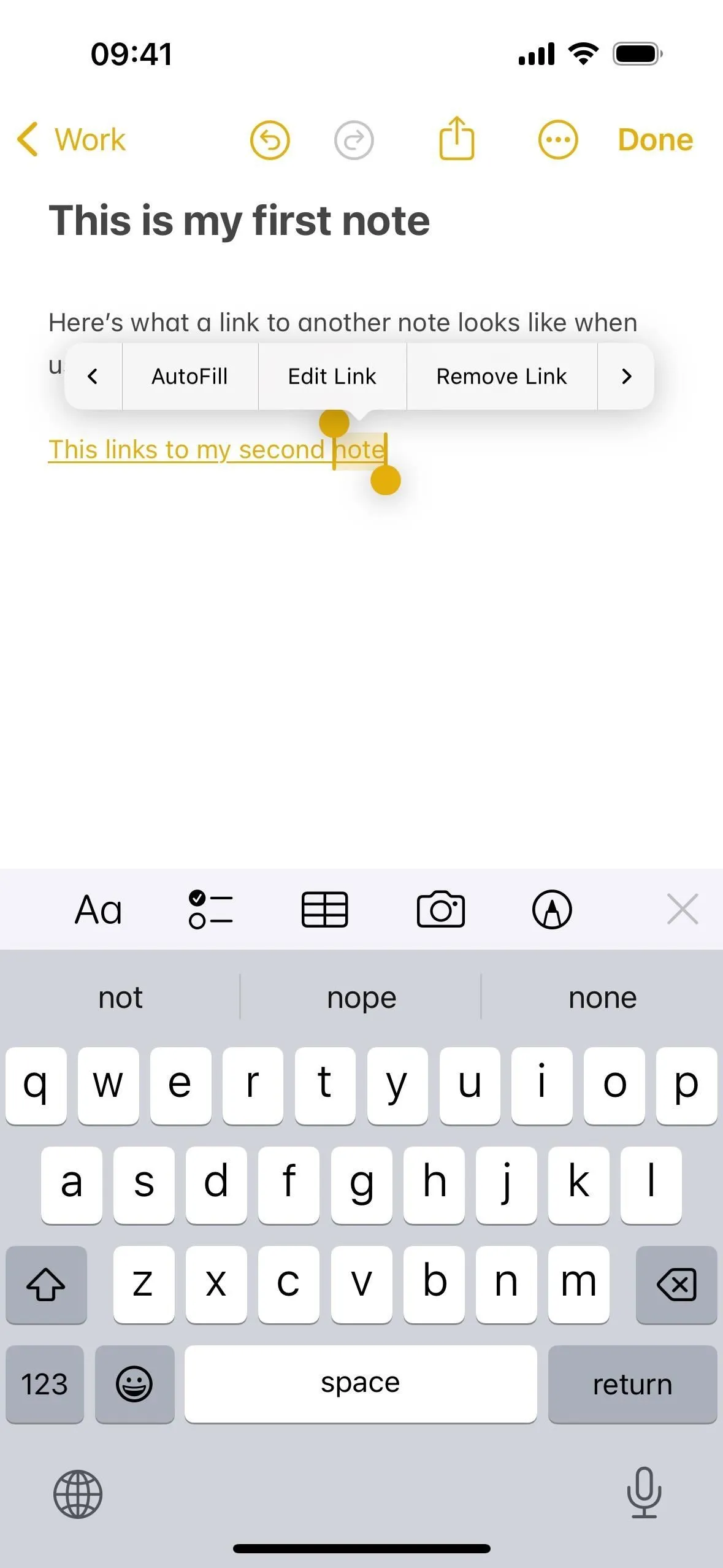
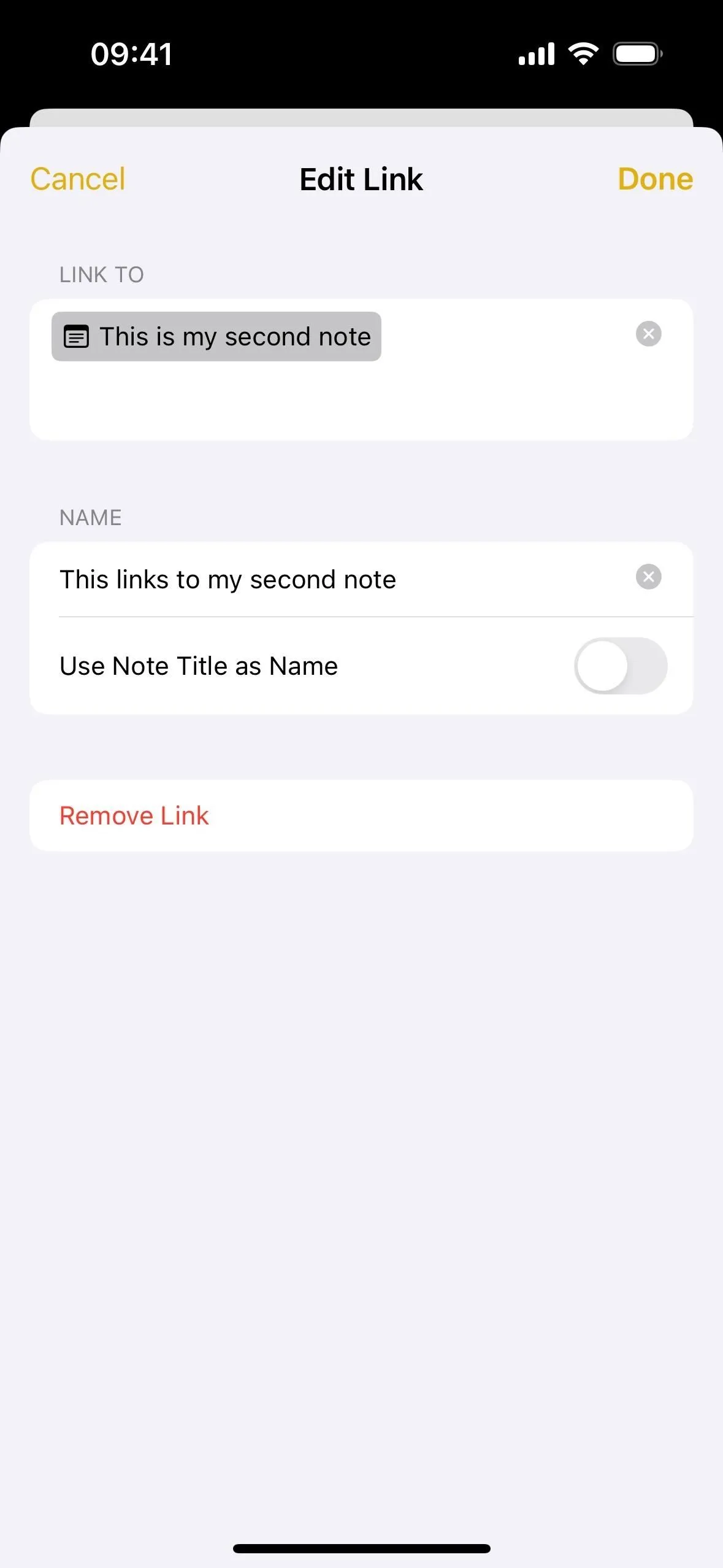
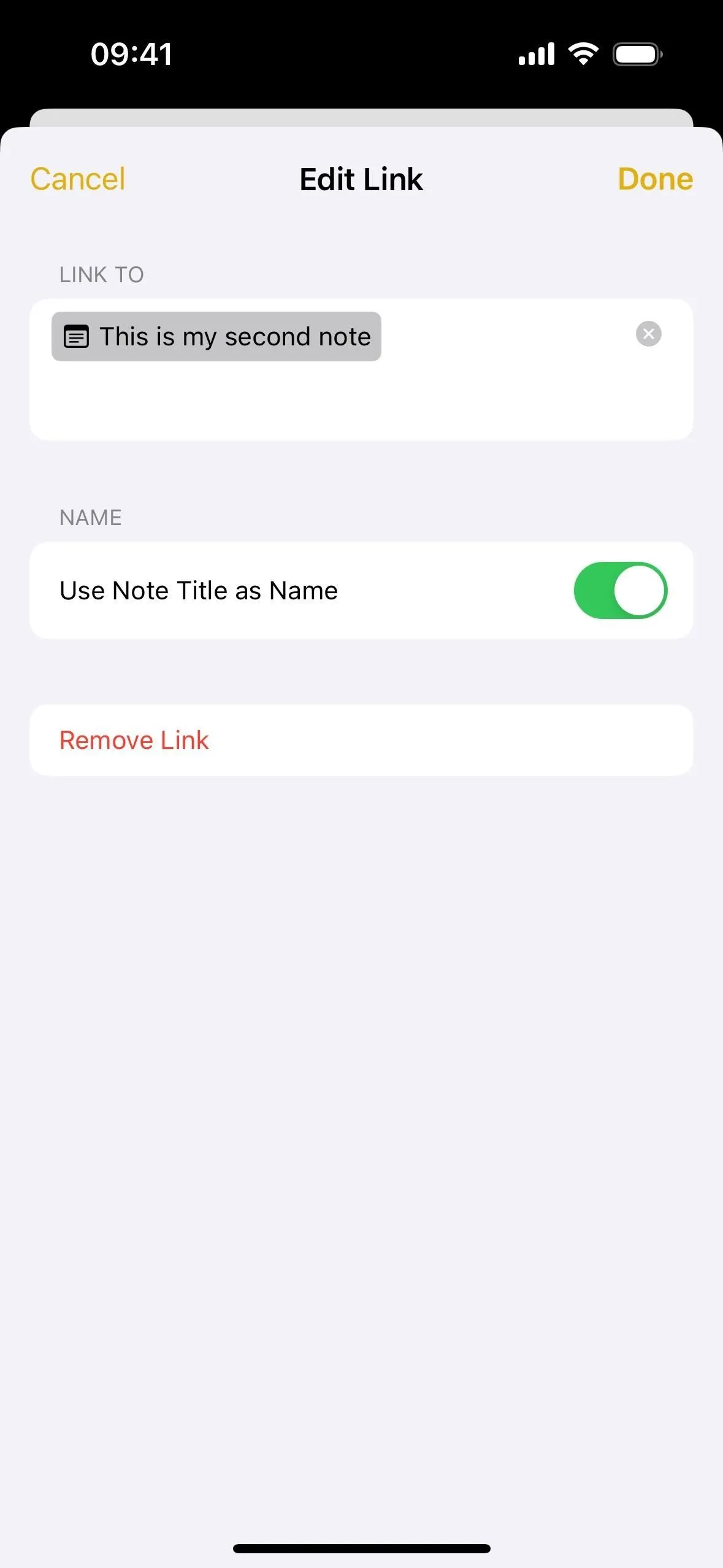
Praca z łączami do notatek w systemie macOS
Proces ten przebiega nieco inaczej w systemie macOS Sonoma. Aby utworzyć niestandardowy tekst z hiperłączami, zaznacz słowo lub frazę w bieżącej notatce, a następnie przejdź do Edycja -> Dodaj łącze na pasku menu lub użyj skrótu Command-K. Od tego momentu jest tak samo, jak w iOS 17 i iPadOS 17. Po zakończeniu naciśnij „OK”.
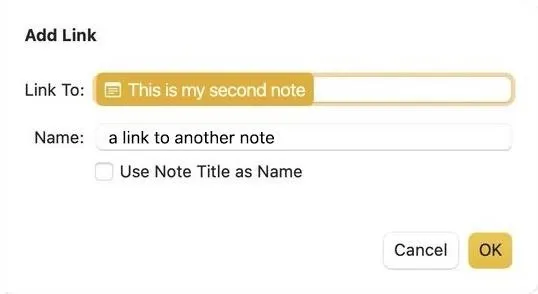
Aby użyć nazwy notatki jako łącza, umieść kursor w odpowiednim miejscu, a następnie wybierz Edycja -> Dodaj łącze z paska menu lub użyj skrótu Command-K. Wyszukaj i wybierz notatkę i upewnij się, że opcja „Użyj tytułu notatki jako nazwy” jest zaznaczona, zanim naciśniesz „OK”.
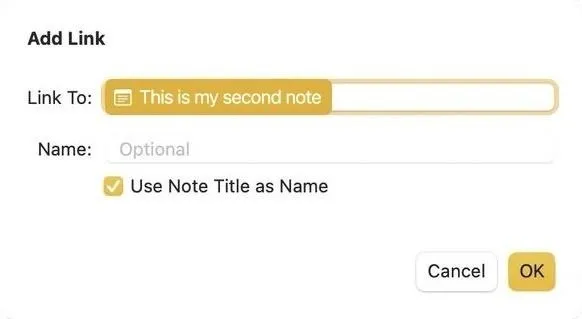
Możesz także użyć skrótu >>, aby wyświetlić 12 ostatnich notatek (zamiast tylko sześciu). Zacznij wpisywać nazwę notatki, dla której chcesz zaktualizować sugestie, a następnie wybierz właściwą. I podobnie jak w iOS 17 i iPadOS 17, możesz utworzyć zupełnie nową notatkę, aby ją później wypełnić.
Dodaj komentarz