Te sztuczki sprawią, że Twoje listy odtwarzania Spotify będą brzmiały jeszcze lepiej
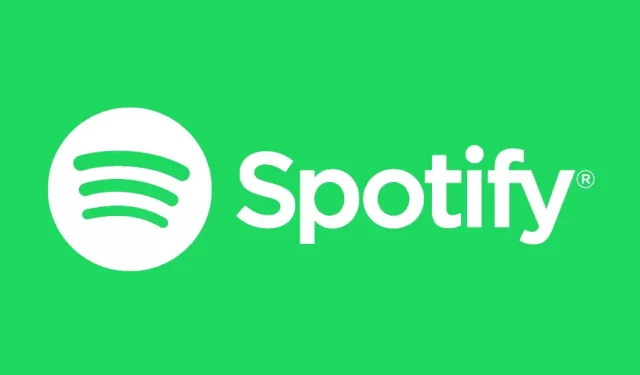
Spotify ma szereg dedykowanych ustawień audio, które poprawiają jakość dźwięku w zależności od otoczenia, stylu muzyki, połączenia i innych czynników. Oto jak najlepiej z tego skorzystać.
Niezależnie od upodobań muzycznych jakość dźwięku, którego słuchasz na co dzień, może być lepsza. A dzięki prostej zmianie kilku ustawień w Spotify, Twoje uszy będą Ci wdzięczne. Spotify jest jedną z najlepszych usług strumieniowego przesyłania muzyki ze względu na swój katalog, aplikacje, funkcje i ustawienia. Na przykład bardzo łatwo jest dostosować jakość dźwięku.
Jak dostosować głośność podstawową w Spotify
Pojęcie głośności jest bardzo łatwe do zrozumienia, ale czy wiesz, że Spotify pozwala dostosować podstawową głośność aplikacji do środowiska?
Oto jak:
- Otwórz aplikację Spotify.
- Stuknij ikonę koła zębatego w prawym górnym rogu.
- Kliknij opcję „Odtwarzanie” u góry menu.
- Przewiń w dół, aby zobaczyć Poziom dźwięku.
- Tam, w menu rozwijanym, dostępne są trzy opcje: „Głośno”, „Normalnie” i „Wycisz”.
Jeśli jesteś w spokojnej okolicy, Quiet jest najlepszą opcją. Jeśli uprawiasz sport w hałaśliwym miejscu, Fort jest dla Ciebie bardziej odpowiedni. Bądź ostrożny, Spotify ostrzega, że jakość dźwięku może ulec pogorszeniu na tym poziomie.
Jeśli używasz aplikacji Spotify na komputerze Mac, proces wygląda nieco inaczej.:
- Otwórz Spotify.
- Kliknij Spotify na pasku menu u góry ekranu.
- Wybierz „Ustawienia”.
- Przewiń w dół, aż zobaczysz „Jakość dźwięku”, powinieneś zobaczyć „Poziom głośności”.
- Kliknij menu rozwijane po prawej stronie i wybierz Głośno, Normalnie i Cicho.
Jak skonfigurować korektor Spotify
Niezależnie od tego, czy wolisz regulować tony niskie i wysokie dla każdego utworu, czy ustawić profil audio, który idealnie Ci odpowiada, możesz pracować bezpośrednio z korektorem. Definiując wszystko ręcznie lub wybierając predefiniowany profil.
- Otwórz Spotify.
- Stuknij ikonę koła zębatego, aby uzyskać dostęp do ustawień.
- Kliknij opcję odtwarzania.
- Przewiń w dół, aż zobaczysz Korektor.
Korektor pojawi się ze wszystkimi wstępnie ustawionymi kontrolkami i profilami.
U góry ekranu znajduje się ręczny suwak korektora. To jest wykres liniowy z sześcioma punktami. Domyślnie linia powinna być pozioma.
Każdy punkt na wykresie można dostosować, aby bardziej lub mniej podkreślić te częstotliwości. Bas po lewej stronie. Dobra, wysokie częstotliwości. Średnie częstotliwości. Możesz dostosować wszystko, jak chcesz.
Poniżej znajduje się korektor ręczny, korektory płci. Możesz wybrać profil dla tego gatunku w zależności od tego, czego słuchasz, a aplikacja automatycznie dostosuje wartości, aby zoptymalizować odtwarzanie dźwięku dla Twojego stylu. Po wybraniu wstępnie ustawionego profilu można ręcznie dostroić go dalej.
Aby zresetować korektor, możesz użyć profilu o nazwie Płaski. Linia znów stanie się pozioma.
Niestety wersja Spotify na komputery Mac nie ma korektora. Aby z niego skorzystać, musisz przejść przez aplikację innej firmy.
Jak dostosować jakość strumienia w Spotify
Możesz także dostosować jakość samego strumienia. Jest to przydatne, jeśli pracujesz z danymi i nie chcesz zagłębiać się w swój plan. Wraz ze spadkiem jakości dźwięku zużywanych jest mniej danych.
- Otwórz aplikację Spotify.
- Stuknij ikonę koła zębatego, aby otworzyć ustawienia.
- Przewiń w dół i dotknij Jakość dźwięku.
- W sekcji Wi-Fi i sieć komórkowa możesz wybrać Niski, Normalny, Wysoki lub Automatyczny. Ustawienie Automatyczne dostosowuje jakość dźwięku do siły sygnału połączenia. Abonenci Spotify Premium otrzymują dodatkowo opcję „Bardzo wysoka”.
Aby zmienić jakość dźwięku na komputerze Mac:
- Otwórz Spotify.
- Kliknij Spotify na pasku menu u góry ekranu.
- Wybierz „Ustawienia”.
- Przewiń w dół do Jakość dźwięku.
- W sekcji Wi-Fi i sieć komórkowa możesz wybrać Niski, Normalny, Wysoki lub Automatyczny. Ustawienie Automatyczne dostosowuje jakość dźwięku do siły sygnału połączenia. Abonenci Spotify Premium otrzymują dodatkowo opcję „Bardzo wysoka”.


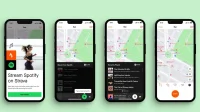
Dodaj komentarz